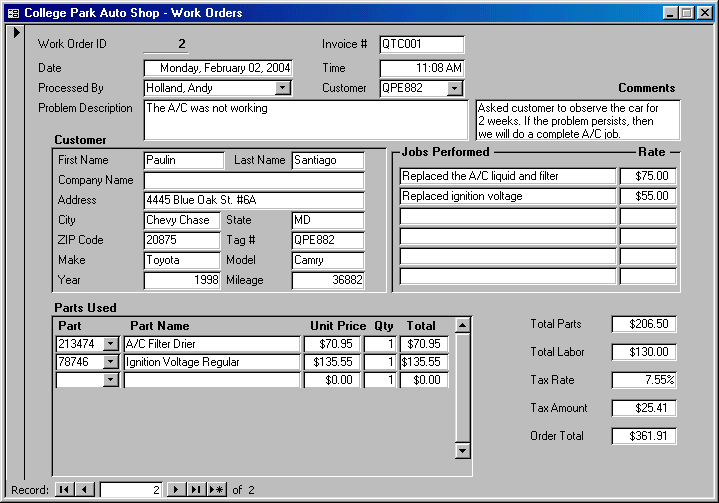|
Sum: To perform the addition on various values
of a column, you can use the Sum() function. This function is
highly valuable as it helps to perform the sum of values in various
transactions.
Count: The Count() function is used to
count the number of values entered in the cells of a column.
Average: The Avg() function calculates
the sum of values of a series and divides it by the count to get an
average.
Minimum: Once a series of values have been
entered in cells of a column, to get the lowest value in those cells, you
can call the Min() function.
Maximum: As opposed to the Min()
function, the Max() function gets the highest value of a series. |