
Built-In Functions Fundamentals
 |
Built-In Functions Fundamentals |
Switch(Expression1, What To Do If Expression1 Is True,
Expression2, What To Do If Expression2 Is True,
Expression_n, What To Do If Expression_n Is True)
Switch(Expression1, What To Do If Expression1 Is True,
Expression2, What To Do If Expression2 Is True,
Expression_n, What To Do If Expression_n Is True,
True, What To Do With A False Expression)
|
|||||||||
|
|
Arithmetic Functions |
|
The Absolute Value |
|
The decimal numeric system counts from minus infinity (-∞) to infinity (+∞). This means that a number can be usually negative or positive, depending on its position from 0, which is considered as neutral. In some operations, the number considered will need to be only positive even if it is provided in a negative format. The absolute value of a number x is x if the number is (already) positive. If the number is negative,
then its absolute value is its positive equivalent. For example, the absolute value of 12 is 12, while the absolute value of –12 is 12. Abs(number)
|
|
The Exponential |
|
The Exp() function is used to calculate the exponential value of a number. Its syntax is: EXP(number) The argument, number, a double-precision value, represents the number to be evaluated. If the value of number is less than -708.395996093 (approximately), the result is reset to 0 and qualifies as underflow. If the value of the argument x is greater than 709.78222656 (approximately), the result is infinity and qualified as overflow. |
|
The Square Root |
|
The Sqr() function is used to calculate the square root of a double-precision number. Its syntax is: Sqr(number) This function takes one argument as a positive floating number. After the calculation, the function returns the square root of x. |
|
String Functions |
|
Character Retrieval |
|
The Chr() function is used to retrieve a character based on an ASCII character number passed to the function. It could be used to convert a number to a character. It could also be used to break a line in a long expression. The syntax of this function is: Chr(Number) Based on the table of ASCII characters, a call as Chr(65) would produce the letter A. Not all ASCII characters produce a known letter. For example, when Chr(10) is used in a string, it creates a “new line”. |
|
The Message Box |
|
A message box is a special form used to display some information to the user. As opposed to a regular form, the user cannot type anything on the box. There are usually two ways you can use a message box: You can simply display a message to the user, or you can get an answer from her. If you only want to display a message, the syntax you would use is: |
 |
MsgBox(Message To Display, Flag, Caption) This function takes only one required argument, the message, and some optional arguments. You use the name of the function, MsgBox, to create a message box. Between its parentheses, type the desired message to display. An example would be: MsgBox(“Remember to submit your time sheet”) If you want to display the message box on various lines, edit the string to include a call to Chr(10). Here is an example: MsgBox(“Remember to submit your time sheet” + Chr(10)
“Only time sheets received on time will be honored”, )
The message to display can also be created as an expression. After providing the message, you can display it without the other arguments. Here is an example of a message box created with MsgBox("Remember to submit your time sheet")
|
|
|
If you provide a value other than those in the list, the message box would display only the OK button. Here is an example of a message box created with: MsgBox("Do you want to submit your time sheet?",4)
Besides displaying a button, the second argument is also used to display an icon. To get an icon, you add one of the following values: |
|
|||||||||||||||||||||
|
To use one of these icons, add (a simple addition) its value to that of the desired button or combination of buttons from the previous table. Here is an example created with MsgBox("Do you want to submit your time sheet?", 32 + 4)
The same as: MsgBox("Do you want to submit your time sheet?", 36)
When the buttons of a message box displays if the message box has more than one button, one of them has a thick border. This button is referred to as the default button. If the user presses Enter, such a button would be activated. Besides selecting the buttons and displaying an icon, the second argument can also be used to specify what button would have focus, that is, what would have a thick border and would be applied if the user presses Enter, on the message box. The default button is specified using one of the following values: |
|
|
To specify this option, add the number to the button and/or icon value(s). |
|
|
Date and Time |
|
The Values of the Current Date and Time |

|
Microsoft Access provides various functions to perform date and time related operations. These functions allow you to add dates or times, find the difference between dates or times, or add constant values to dates or times. |
![]() Practical Learning: Setting Current and Time on Data Fields
Practical Learning: Setting Current and Time on Data Fields
|
|
Adding to a Date |
|
Operations on dates and times are performed using functions such as DateAdd() and DateDiff(). The DateAdd() function is used to add an interval date value to the specified date. It is used to add a number of days, weeks, months, or years to another date. The syntax of the DateAdd() function is DateAdd(Interval, Number, date) The Interval argument is required and it specifies the kind of value needed as a result. This argument is passed as a string, thus enclosed between double quotes and can have one of the following values:
The Number argument is required also. It specifies the number of units you want to add. If you set it as positive, its value will be added. If you want to subtract, make it negative. The date argument is the date to which you want to add the number. |
|
Subtraction From a Date |
|
The DateDiff() function is used to find the difference between two date or time values. It allows you to find the number of seconds, minutes, hours, days, weeks, months, or years when you supply two recognizable values. The DateDiff() function takes 5 arguments, 3 are required and 2 are optional. The syntax of the function is DateDiff(Interval, Date1, Date2, Option1, Option2) The Interval argument is required and it specifies the kind of value you want as a result. This argument is passed as a string and can have one of the following values:
Required also, the Date1 and Date2 arguments specify the date or time values that will be used when performing the operation. By default, the days of a week are counted starting on Sunday. If you want to start counting those days on another day, supply the Option1 argument using one of the following values: 1, 2, 3, 4, 5, 6, 7. There are other variances to that argument. If your calculation involves weeks or finding the number of weeks, by default, the weeks are counted starting January 1st. If you want to count your weeks starting at a different date, use the Option2 argument to specify where the program should start. For our time sheet that we want employees to use, we will use a series of combo boxes so the user can only select the time instead of typing it. This reduces the likelihood of errors. When an employee signs a time sheet, he or she can select both starting and ending shifts. We should develop a basic algorithm that can solve our problem in a simple but effective manner. We need to make sure that the start time is less than or equal to the end time. In the same way, the end time should be set higher or equal to the start time. Since we cannot prevent the user from selecting a start time that is higher than the end time or from selecting an end time that is less than the start time, we will set the result to 0 hours whenever the user selects an invalid time sequence. We will start with the following pseudo-code: IF Time Out is greater than or equal to Time In THEN
We can calculate the time
OTHERWISE
Set the shift value to 0
END IF
This translates to IF TimeOut >= TimeIn THEN
Result = TimeOut - TimeIn
ELSE
Result = 0
END IF
Now, we need to figure out how to calculate the time difference. Because the result will be used to calculate the employee's salary using the hourly wage, we need to have this result as a number, namely a decimal number (as 0.00). If we use the DateDiff() function, we can calculate the minutes or the hours value of the difference. If both start and end times are divisible by 60, as in 09:00 AM to 05:00 PM, the difference can be easily calculated to produce the number of hours, in this case 8.00. To find out if a number is divisible by another number, we can use the Mod operator. This can be done as follows: IF (TimeOut - TimeIn) Mod 60 = 0 ' The difference is evaluated in minutes
Result = TimeOut - TimeIn ' The result is calculated in hours
END IF
If one of either the start or end time doesn't fall on a straight hour value, the resulting time will have a decimal value of 0.50. Therefore, we need to calculate the time difference in minutes instead of hours. Since we are dealing with minutes this time, we can divide the difference by 60 to get the result in minutes. Our pseudo-code would become: IF (TimeOut - TimeIn) Mod 60 = 0 ' The difference is evaluated in minutes
Result = TimeOut - TimeIn ' The result is calculated in hours
OTHERWISE
Result = TimeOut - TimeIn ' The result is calculated in minutes
Now that we know how to calculate the time difference, we can include our pseudo-code with the original that would reset the result to 0 if the user selects a wrong time sequence.
|
![]() Practical Learning: Using Dates and Times
Practical Learning: Using Dates and Times
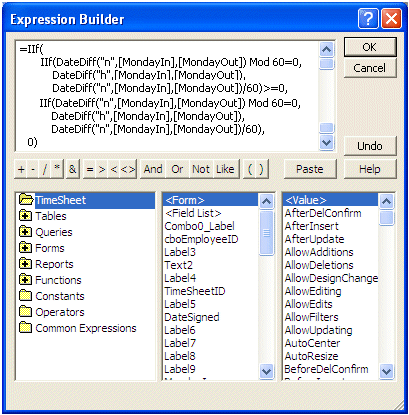
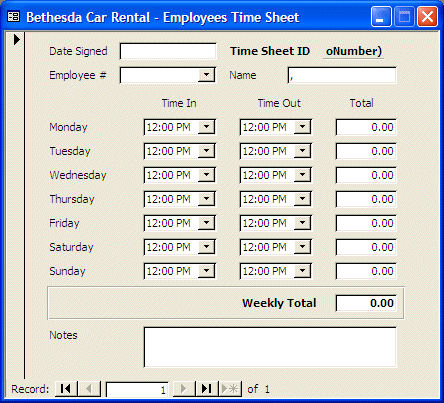

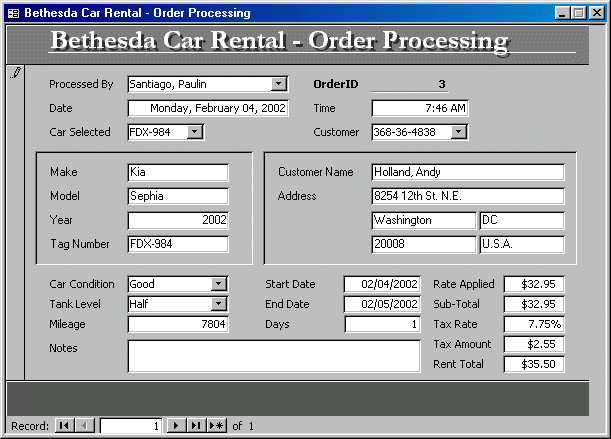 |
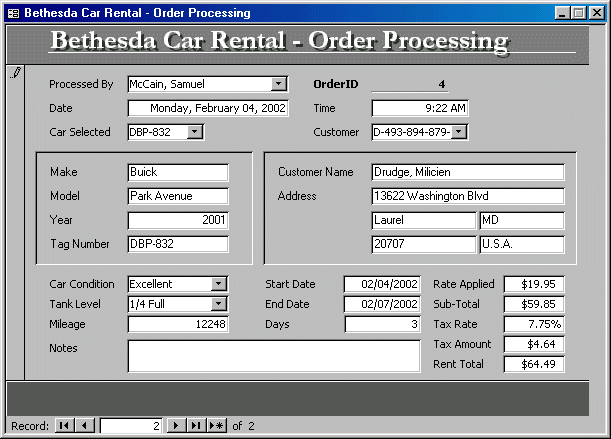 |
|
MOUS Topics |
| S17 | Use the Control Toolbox to add controls |
| S31 | Create a calculated field |
|
Exercises |
Watts A loan
|
|
|
||
| Previous | Copyright © 2002-2009 FunctionX, Inc. | Next |
|
|
||