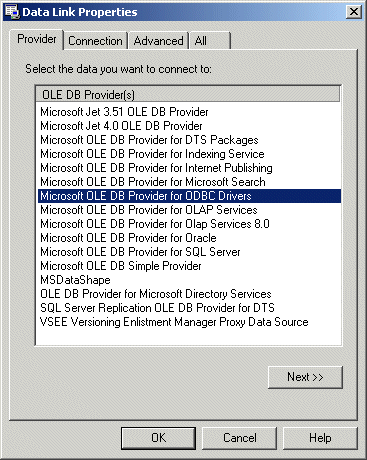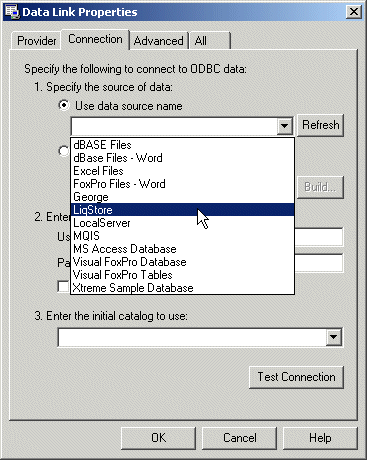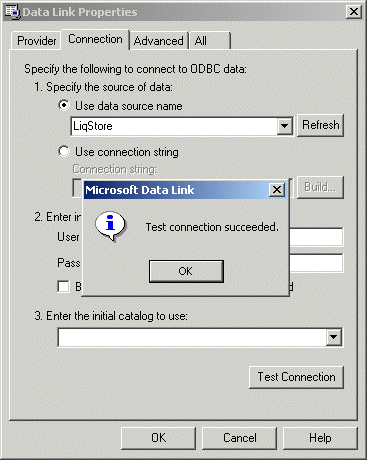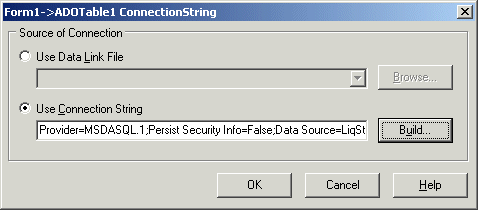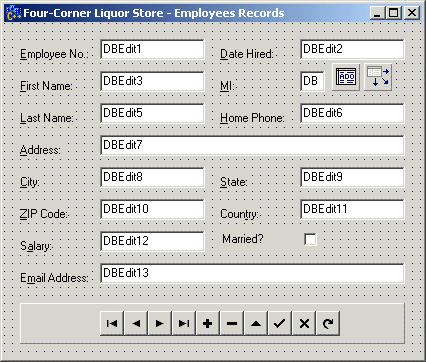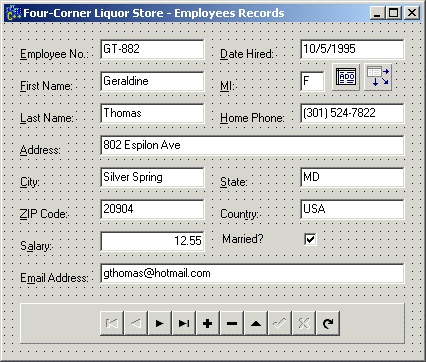|
Creating a Table |
In order to use this lesson, you should be familiar with Microsoft SQL Server as we have covered it already. We will use SQL to create our table for data entry.
- Start Microsoft SQL Server and open the SQL Query Analyzer.
- In the empty query window, type and execute the following command
(you execute the command by pressing F5):
CREATE DATABASE LiquorStore
- After database has been created and you receive confirmation, delete the previous line
- type and execute the following instructions that create a table and
enters four records:
USE LiquorStore CREATE TABLE Employees ( EmployeeNo CHAR(6) NOT NULL, DateHired DATETIME NULL, FirstName VARCHAR(20) NULL, MI CHAR(1) NULL, LastName VARCHAR(20) NOT NULL, Address VARCHAR(40) NULL, City VARCHAR(32) NULL, State CHAR(2) NULL, ZIPCode VARCHAR(12) NULL, Country VARCHAR(30) NULL, Salary MONEY NULL, HomePhone VARCHAR(16) NULL, EmailAddress VARCHAR(40) NULL, MaritalStatus BIT NULL ) /* Data Entry */ -- First Record -- INSERT Employees VALUES('GT-882','10/05/1995', 'Geraldine','F','Thomas','802 Espilon Ave', 'Silver Spring','MD','20904','USA',12.55, '(301) 524-7822','gthomas@hotmail.com',1) -- Second Record -- INSERT Employees VALUES('EB-405','8-22-1996', 'Ernest','','Bilong','1060 Calisto Rd #D12', 'Alexandria','VA','22231-1244','USA',8.72, '(703) 276-8676','ebilong@yahoo.com',0) -- Third Record -- INSERT Employees VALUES('DJ-614',8/22/1996, 'James','D','Datts','','','DC','','USA',10.18,'', 'dattsj@netscape.com',1) -- Fourth Record -- INSERT Employees VALUES('BC-200',4/15/1998, 'Catherine','','Bollack','','','', '','',0,'','','') - Close SQL Query Analyzer.
- When asked whether you want to save the text, click Yes.
- Change the name of the file to LiqStore and make sure that a desired folder, such as My Documents, is selected in the Save In combo box. Click Save.
|
Creating an ODBC Data Source |
Here are the steps to create the needed data source:
- Start or open Control Panel and, in Control Panel, double-click Administrative Tools.
- In the Administrative Tools window, double-click Data Sources (ODBC). Alternatively, from the Taskbar, you could have clicked Start -> Programs -> Administrative Tools -> Data Sources (ODBC).
- In the ODBC Data Source Administrator property sheet, click the Add
button:
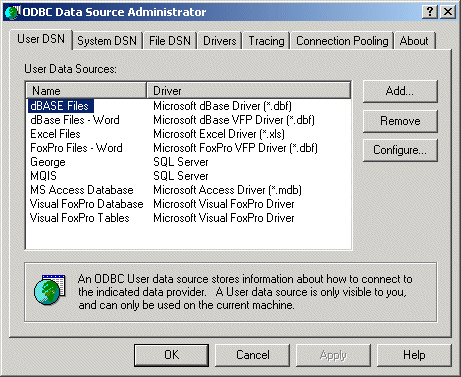
- In the Create New Data Source wizard, scroll down in the list box
and click SQL Server:
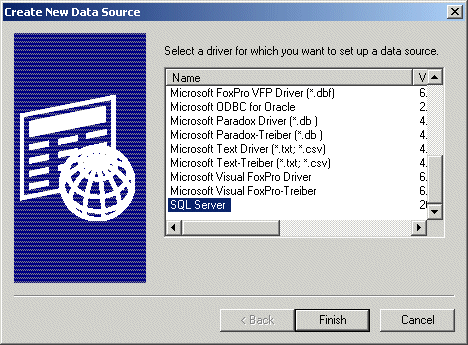
- Click Finish
- In the Name edit box of the Create A New Data Source To SQL Server wizard, type LiqStore and press Tab
- In the Description edit box, type The Liquor Store Application
- Click the arrow of the Server combo box and select the server where
the above (LiquorStore) database resides:

- Click Next
- Select the desired authentication. For this example, I accept the
Windows NT Authentication. I also accept to connect to SQL Server with
Default Settings by leaving the check box untouched:

- Click Next
- In the new page of the Create A New Data Source To SQL Server wizard, click the Change The Default Database To check box.
- Once the combo box is enabled, click its arrow and select
LiquorStore:
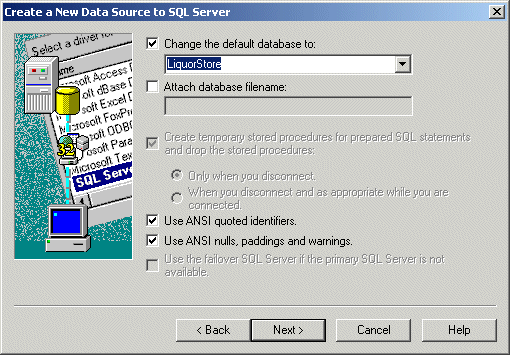
- For this example, leave the Attach Database FileName check box unchecked and accept the other defaults. Click Next
- Unless you have any other reason, accept the default (language,
encryption, etc) settings of the new page:

- Click Finish
- On the ODBC Microsoft SQL Server Setup dialog box, click the Test
Data Source button:

- When the SQL Server ODBC Data Source Test dialog box confirms that
the TESTS COMPLETED SUCCESSFULLY!, click OK:
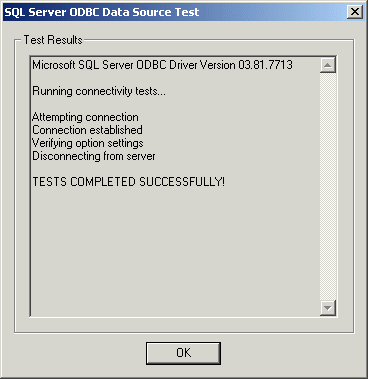
- On the ODBC Microsoft SQL Server Setup dialog box, click OK.
- In the User DSN property page of the ODBC Data Source Administrator
dialog box, make sure that the LiqStore data store is listed in the
User Data Sources list box:

- Click OK
|
Creating an Application |
|