
Message Boxes
 |
Message Boxes |
|
Fundamental Messages Boxes |
|
Overview |
|
A message box is a relatively small dialog box used to display a message and provide one or more buttons. Here is an example of a message box: 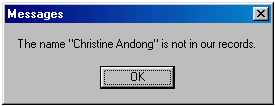 A message box is used to provide information to the user or to request a decision (from the user). By clicking one of the buttons, the user makes a decision and the program continues. |
|
Message boxes are created from built-in functions from the VCL and the Win32 library. The necessary functions shipped with the compiler.
The ShowMessage() function provides the most fundamental of Borland’s message boxes. This function takes one string argument and does not return any value. It is used to display a message to the user who acknowledges it by clicking the OK button. The syntax of the ShowMessage() function is: void __fastcall ShowMessage(const AnsiString Message); A message box created with the ShowMessage() function uses the name of the project as its caption. The message to display is a string that can be provided by the developer. Here is an example: //---------------------------------------------------------------------------
void __fastcall TForm1::ButtonClick(TObject *Sender)
{
ShowMessage("Welcome to the Sellers Bank.");
}
//---------------------------------------------------------------------------
The string can also derive from another control such as the contents of an edit box, a memo, or any text control. Here is an example: //---------------------------------------------------------------------------
void __fastcall TForm1::btnMsgFromEditClick(TObject *Sender)
{
ShowMessage(edtMessage->Text);
}
//---------------------------------------------------------------------------
The string can also be a combination of other strings: //---------------------------------------------------------------------------
void __fastcall TForm1::Button1Click(TObject *Sender)
{
ShowMessage("The name " + AnsiString("\"") +
edtMessage->Text + AnsiString("\"") + " is not in our records.");
}
//---------------------------------------------------------------------------
As with other message boxes that we will study here, to display the message on various lines of text, you can separate lines using the C/C++ new line constant represented by '\n'. The VCL provides another alternative. To separate lines of text, you can use the sLineBreak constant. Here is an example:
The MessageBox() function is derived from Win32. Its syntax is: int __fastcall MessageBox(const char * Message, const char * Caption, int Flags);  The MessageBox() function takes three arguments. The first argument, Message, is a null-terminated string representing the message that the user would read. The Message string could be a static sentence. It could be constructed from another control. Or it could be a combination of different strings appended using C/C++ string functions and operations. You can create a simple message box similar to one implemented using the ShowMessage() function to display a simple message with an OK button. In this case, you would provide only the Message argument. Set the other two arguments as NULL. Here is an example: //---------------------------------------------------------------------------
void __fastcall TForm1::Button1Click(TObject *Sender)
{
Application->MessageBox( "This operation can only be "
"performed by an administrator.", NULL, NULL);
}
//---------------------------------------------------------------------------
The second argument, also a string, is the caption that would display on the title bar of the dialog box. You can also set it when creating the message box or you can build it from what would be available at runtime. If you do not have a caption, you can set the value of this argument as NULL. In that case the title bar would display Error. Therefore, to create a less boring message box, provide the Caption argument. Here is an example: //---------------------------------------------------------------------------
void __fastcall TForm1::Button1Click(TObject *Sender)
{
Application->MessageBox("Make sure the music is playing.",
"CD PLayer Instructions", NULL);
}
//---------------------------------------------------------------------------
The third argument specifies the flags that would display on the dialog box: one or more buttons and an optional picture. You can create a simple message box with OK as the only button. In that case, set the third argument as MB_OK. Here is an example: //---------------------------------------------------------------------------
void __fastcall TForm1::Button1Click(TObject *Sender)
{
Application->MessageBox("Make sure the music is playing.",
"CD PLayer Instructions", MB_OK);
}
//---------------------------------------------------------------------------
To display more than one button, use a constant integer that represents a group of the available buttons. Here are the constants and their buttons:
For example, to create a message box that displays the Yes and No buttons, you could write: //---------------------------------------------------------------------------
void __fastcall TForm1::Button1Click(TObject *Sender)
{
Application->MessageBox("Do you hear any music now or any sound at all?",
"CD Player Instructions", MB_YESNO);
}
//---------------------------------------------------------------------------
If you provide the MB_HELP as the only button, the message box would display with an OK and a Help buttons. To enhance your dialog and accentuate your message, you can display an icon using one of the Win32 defined integer constants. Although you can use any icon with any button, you should be tactful and make sure that the appearance of the icon you use is in accordance with the message. The values and icons are:
The icons are used in conjunction with the buttons constant. To combine these two flags, use the bitwise OR operator “|”. Here is an example: //---------------------------------------------------------------------------
void __fastcall TForm1::Button1Click(TObject *Sender)
{
Application->MessageBox("Do you hear any music now or any sound at all?",
"CD Player Instructions",
MB_YESNOCANCEL | MB_ICONQUESTION);
}
//---------------------------------------------------------------------------
When a message box is configured to display more than one button, the operating system is set to decide which button is the default. The default button has a thick border that sets it apart from the other button(s). If the user presses Enter, the message box would behave as if the user had clicked the default button. Fortunately, if the message box has more than one button, you can decide what button would be the default. To specify the default button, use one of the following constants:
To specify the default button, use the bitwise OR operator to combine the constant integer of the desired default button with the button's constant and the icon. Here is an example: //---------------------------------------------------------------------------
void __fastcall TForm1::Button1Click(TObject *Sender)
{
Application->MessageBox("Do you hear any music now or any sound at all?",
"CD Player Instructions",
MB_YESNOCANCEL | MB_ICONQUESTION | MB_DEFBUTTON2);
}
//---------------------------------------------------------------------------
Since the combination of these buttons is using the OR bitwise operator to construct the Flags argument, it does not make a difference which constant appears first: //---------------------------------------------------------------------------
void __fastcall TForm1::Button1Click(TObject *Sender)
{
Application->MessageBox("Do you hear any music now or any sound at all?",
"CD Player Instructions",
MB_YESNOCANCEL | MB_DEFBUTTON3 | MB_ICONQUESTION);
}
//---------------------------------------------------------------------------
After reading the message displaying on the dialog box, the user would click one of the buttons and the dialog would be closed. Each one of the buttons has a constant integer number that is assigned and recognized by the compiler. You can use this number to find out what button the user had clicked. This means that the MessageBox() function returns an integer value as in the following table:
Therefore, you can use one of these integers to act depending on the button clicked: //---------------------------------------------------------------------------
void __fastcall TForm1::Button1Click(TObject *Sender)
{
if( Application->MessageBox(
"Do you hear any music now or any sound at all?",
"CD Player Instructions",
MB_YESNOCANCEL | MB_ICONQUESTION) == IDNO )
Panel1->Caption = "We will stop these tests now. "
"Let the machine rest!";
}
//---------------------------------------------------------------------------
The MessageDlg() function is Borland’s enhanced message box and it provides a good alternative to the Win32’s MessageBox() function:  The syntax of the MessageDlg() function is: int __fastcall MessageDlg(const AnsiString Message,
TMsgDlgType IconType,
TMsgDlgButtons Buttons,
int HelpContext);
The first argument, Message, is the message addressed to the user. It can be a simple static sentence, a paragraph or any combination of strings. The IconType is an icon used to enhance the dialog box. The icon is set using a constant integer as follows:
The Buttons argument is used to specify the type(s) of button(s) to display on the dialog box. The buttons are defined using the TMsgDlgButtons set as follows:
The last argument is used if there is a help file available, in which case you would specify the particular index related to this message box. This message box uses the name of the project as its caption.
The MessageDlgPos() function provides extra possibilities to the programmer. It behaves exactly like the MessageDlg() function. To create a message box based on this function, use the syntax: int __fastcall MessageDlgPos(const AnsiString Msg, TMsgDlgType DlgType, TMsgDlgButtons Buttons, int HelpCtx, int X, int Y); Besides the same arguments as the MessageDlg() function, The MessageDlgPos() function allows you to specify the coordinates used to display the dialog box. The X argument is an integer value that specifies the distance between the left border of the screen and the left border of the dialog box. The Y argument represents the height from the top border of the screen to the top border of the dialog box. Here is an example: //---------------------------------------------------------------------------
void __fastcall TForm1::Button1Click(TObject *Sender)
{
MessageDlgPos("The right side of the main form displays "
"a \"Read-Only\" list of currently registered students.\n"
"This only includes students with good records.",
mtInformation,
TMsgDlgButtons() << mbRetry
<< mbIgnore, 0, 20, 120);
}
//---------------------------------------------------------------------------
If you have a prototype message box that you are planning to use over and over again in your application, you create it at once, implement it, then use in different locations in your application. Such a common message box is created using the CreateMessageDialog() function. The CreateMessageDialog() function does not allow you to create a new message box. It provides a technique of creating a central dialog box that combines the arguments and flags of the other message boxes. The syntax of the CreateMessageDialog() function is: Forms::TForm* __fastcall CreateMessageDialog(const AnsiString Msg, TMsgDlgType IconType, TMsgDlgButtons ButtonType); This function takes three arguments similar to those of the MessageDlg() function. You construct it by specifying the string message, the icon type, and the button type. To create this dialog box, assign its construction to a dynamic form. To do this, you could create a local form in a function or event, but since a local dynamic control is accessible only in the event or function in which it is created, this would deceive the purpose of using the CreateMessageDialog() function. Therefore, declare an instance of the TForm class in the private or public sections of the unit or form that would use the message box: //---------------------------------------------------------------------------
#ifndef Unit1H
#define Unit1H
//---------------------------------------------------------------------------
#include <Classes.hpp>
#include <Controls.hpp>
#include <StdCtrls.hpp>
#include <Forms.hpp>
#include <ExtCtrls.hpp>
//---------------------------------------------------------------------------
class TForm1 : public TForm
{
__published: // IDE-managed Components
TButton *Button1;
TButton *Button2;
TPanel *Panel1;
void __fastcall Button1Click(TObject *Sender);
void __fastcall Button2Click(TObject *Sender);
void __fastcall FormCreate(TObject *Sender);
void __fastcall Panel1Click(TObject *Sender);
private: // User declarations
TForm* Mine;
public: // User declarations
__fastcall TForm1(TComponent* Owner);
};
//---------------------------------------------------------------------------
extern PACKAGE TForm1 *Form1;
//---------------------------------------------------------------------------
#endif
Next, use the new operator to specify the owner of the form: //---------------------------------------------------------------------------
__fastcall TForm1::TForm1(TComponent* Owner)
: TForm(Owner)
{
Mine = new TForm(this);
}
//---------------------------------------------------------------------------
To create the custom message box, assign the return value of the CreateMessageDialog() function by creating it. The message box can be as simple as a single string, an icon, and a button: //---------------------------------------------------------------------------
__fastcall TForm1::TForm1(TComponent* Owner)
: TForm(Owner)
{
Mine = new TForm(this);
Mine = CreateMessageDialog("Custom Dialog Box", mtWarning,
TMsgDlgButtons() << mbYes);
}
//---------------------------------------------------------------------------
The message could also comport any of the available icons combined with any common buttons: //---------------------------------------------------------------------------
__fastcall TForm1::TForm1(TComponent* Owner)
: TForm(Owner)
{
Mine = new TForm(this);
Mine = CreateMessageDialog("Is this the best song or what?",
mtInformation,
TMsgDlgButtons() << mbYes << mbAbort
<< mbCancel << mbNo);
}
//---------------------------------------------------------------------------
With the message box created, you can call it from any section or control that needs it in your application:
The InputBox() function allows you to display a message box that would request a piece of information from the user. The message box is equipped with an edit box and two buttons. The edit box accepts a string from the user. The user can type anything but it is up to you to use the content of that edit box as your program needs it. When the user clicks OK, the Input Box returns the content of its edit box. If the user clicks Cancel or presses Esc, the content of its edit box is dismissed. The syntax of the InputBox() function is AnsiString __fastcall InputBox(const AnsiString Caption, const AnsiString Prompt, const AnsiString Default); The Caption argument specifies the string that would display on the title bar of the dialog box. The Prompt is a sentence that would display to the user as to what to type in the provided edit box. The Default argument is a suggested value you can display in the edit box to guide the user as the type of value expected. If you do not want to specify a default value, you can set its string value to empty. Here is example: //---------------------------------------------------------------------------
void __fastcall TForm1::Button1Click(TObject *Sender)
{
InputBox("Distance and Measurement",
"Enter the distance in kilometer:", "");
}
//---------------------------------------------------------------------------
If you specify the Default argument and the user clicks OK without changing the content of the edit box, the compiler would consider the default value as valid. After using the dialog box, the user would click OK, press Enter, click Cancel, or press Esc. If the user clicks OK or presses Enter, the function returns the value that the user would have typed in the edit box. This allows you to write a conditional statement that would consider the new value returned by clicking OK on the InputBox dialog: //---------------------------------------------------------------------------
void __fastcall TForm1::Button1Click(TObject *Sender)
{
Edit1->Text = InputBox("Distance and Measurement",
"Enter the distance in kilometer:", "");
}
//---------------------------------------------------------------------------
If the user clicks Cancel or presses Esc, whatever the edit box was displaying would be ignored. But the function would still return the default value. If the returned value is intended for mathematical, date, or time calculations, you should convert it accordingly.
Like the InputBox() function, the InputQuery() function is used to display a prompting dialog box to the user. The syntax of this function is: extern PACKAGE bool __fastcall InputQuery(constAnsiString ACaption,
const AnsiString APrompt,
AnsiString &Value);
This takes three strings. The Caption parameter is a string that displays on the title bar of the dialog box. The Prompt parameter is the sentence that indicates to the user what to type in the edit box. Like the InputBox() function, the Value parameter provides a default and sample value to the user. Like the InputBox() function, the user can type a new value. Here is an example of using the InputQuery() function: //---------------------------------------------------------------------------
void __fastcall TForm1::Button1Click(TObject *Sender)
{
AnsiString Value;
InputQuery("Exiting Application",
"Are you sure you want to exist (y=Yes/n=No)?",
Value);
}
//---------------------------------------------------------------------------
Unlike the InputBox() function that returns a string, the InputQuery() function returns two values. By its declaration, this function returns a Boolean value of true or false. If the user clicks OK or presses Enter after using the dialog box, the function returns true. If the user presses Esc or clicks Cancel, the function returns false. If the user clicks OK (or presses Enter), like the InputBox() function, whether the user had changed the value of the edit box or not, the content of the edit box, provided as the Value argument, would be returned. Because Value is passed by reference, the function can return two values. Unlike the InputBox() function, if the user clicks Cancel (or presses Esc) after dealing with the dialog box, the value of the Value argument would be ignored. You can validate the returned value of Value by writing a conditional statement that examines whether the user had clicked OK or Cancel. In the following example, when the user clicks a button on the form, the compiler finds out if the user had clicked OK; in which case it would display the returned value of the Value argument in an Edit control of the form:
|
||||||||||||||||||||||||||||||||||||||||||||||||||||||||||||||||||||||||||||||||||||||||||||||||||||||||||||||||||||||||||||||||||||||||||||||||||||||||||||||||||||||||
//---------------------------------------------------------------------------
void __fastcall TForm1::Button1Click(TObject *Sender)
{
AnsiString Answer;
if( InputQuery("Exiting Application",
"Are you sure you want to exist (Y=Yes/Y=No)?",
Answer) == True )
Edit1->Text = Answer;
}
//---------------------------------------------------------------------------
| Home | Copyright © 2004-2010 FunctionX, Inc. | |