
VCL Controls: The Label
 |
VCL Controls: The Label |
|
Introduction to Labels |
|
Description |
|
C++Builder ships with many string-oriented classes for most of the controls used to perform any necessary string manipulation. AnsiString is the main string classes used by those controls as it provides the caption property of all controls that need to set or control their caption. The label is one of those controls. |
|
A label is a control that serves as a guide to the user. It provides static text that the user cannot change but can read to get information on the form. The programmer can also use it to display simple information to the user. Most controls on the form are not explicit at first glance and the user would not know what they are. Therefore, you can assign a label to a control as a help to the user.
|
To add a label to a container, click the Label button
A label is based on the TLabel class that is a child of the TCustomLabel class which itself is derived from the TGraphicControl class:
To dynamically create a label locally, in a function or an event, declare a pointer to TLabel object and use the new operator, specify the component that owns the instance of the control. To initiate the control, you must specify its container or parent. Here is an example: //---------------------------------------------------------------------------
void __fastcall TForm1::Button1Click(TObject *Sender)
{
TLabel* Lbl = new TLabel(Form1);
Lbl->Parent = Form1;
}
//---------------------------------------------------------------------------
The most important characteristic of a label control is the text it displays. This is what the user would read. The text of a label is its Caption property and is its default. To set a labelís caption, after adding the control to a container, click Caption in the Object Inspector and type the desired value. As we mentioned when studying controls characteristics, at design time, the text you type in the Caption is considered ďas isĒ. If you want to create a more elaborate and formatted string, you would have to do it programmatically. Here is an example: //---------------------------------------------------------------------------
void __fastcall TForm1::Button1Click(TObject *Sender)
{
TLabel* Lbl = new TLabel(Form1);
Lbl->Parent = Form1;
Lbl->Caption = "LaFace, Inc.";
}
//---------------------------------------------------------------------------
By default, the caption of a label is positioned starting on the left side of its allocated rectangle. Alternatively, you can position it to the center or the right side inside of its rectangle. This positioning is controlled by the Alignment property which is based on the TAlignment enumerator. It can have the following values:
|
|
|
|
|
|||||||||||||||||||||||||||||||||||||||||||||||||||||||||||||||
(*) If you don't have the "Tiffany Lt BT" font, select any Serif font of your choice (such as Garamond, Georgia, or Times New Roman) |
|||||||||||||||||||||||||||||||||||||||||||||||||||||||||||||||
When you type the caption of a label, it is continually resized to accommodate its string. If you edit the label, as you delete or add characters, the label resizes itself. If you want to fix the size of the label regardless of its caption, set the Boolean property AutoResize to false. By default, this property is set to false on most controls that use it; but on a label, it is set to true. Once you have set AutoResize to true, if you change the text of the label, only the portion that fits in the allocated space would be seen. Of course, you can resize it manually. Before or after typing the caption of a label, you can resize its allocated space to your liking. This is because a string occupies a rectangular area. Here is an example: 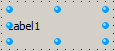
Because the caption of a label is confined to a rectangle, you can increase the height of that rectangle and align text to the top, the middle or the bottom side of that allocated rectangle. The vertical alignment of a label is controlled by the Layout property which is based on the TTextLayout enumerator and defined as follows: enum TTextLayout { tlTop, tlCenter, tlBottom };
The effects of the Alignment and the Layout properties are as follows:
If you have allocated a rectangular area wider and
taller than the actual string of the label, you can display it on more than
one line. This ability is controlled by the WordWrap Boolean
property. Its default value is false, which makes the label display on a
single line. When the value of the WordWrap property is set to true,
the text of the label can span multiple lines.
The Label control has various events that are part of its repertoire, although they are hardly used. You can configure a label to behave like a (web) link using its OnClick event. For example the Win32 ShellExecute() function can be used to perform an operation on a file. The following OnClick event on a label would launch WordPad: //---------------------------------------------------------------------------
void __fastcall TForm1::lblWordPadClick(TObject *Sender)
{
ShellExecute(NULL,
NULL,
"C:\\Program Files\\Windows NT\\Accessories\\wordpad.exe",
NULL,
NULL,
SW_SHOWNORMAL);
}
//---------------------------------------------------------------------------
The label inherits two valuable events from its parent the TCustomLabel class. Although the label cannot receive focus, when the mouse is positioned over it, it fires the OnMouseEnter() event, which is a TNotifyType. When the mouse is taken away from the top of the label, it fires the OnMouseLeave() event, which also is a TNotifyEvent type. |
|
||||||||||||||||||||||||||||||||||||||||||||||||||||||||||||||
|
|
|||||||||||||||||||||||||||||||||||||||||||||||||||||||||||||||
|
|
//---------------------------------------------------------------------------
void __fastcall TfrmOperation::lblNewOperationClick(TObject *Sender)
{
int Operand1 = Random(99);
int Operand2 = Random(99);
lblOperand1->Caption = IntToStr(Operand1);
lblOperand2->Caption = IntToStr(Operand2);
lblResult->Caption = L"000";
lblResult->Caption = InputBox(L"Elementary Addition",
L"Enter the result of " +
lblOperand1->Caption + L" + " +
lblOperand2->Caption, L"0");
}
//---------------------------------------------------------------------------
//---------------------------------------------------------------------------
void __fastcall TfrmOperation::lblCheckClick(TObject *Sender)
{
int Operand1 = StrToInt(lblOperand1->Caption);
int Operand2 = StrToInt(lblOperand2->Caption);
int UserResult = StrToInt(lblResult->Caption);
int TrueResult = Operand1 + Operand2;
if( UserResult == TrueResult )
MessageBox(Handle, "WOW - Good Result", "Elementary Addition", 0);
else
MessageBox(Handle,
"PSST - Wrong Answer\n"
"We hope you will get it right next time",
"Elementary Addition", 0);
}
//---------------------------------------------------------------------------
//---------------------------------------------------------------------------
void __fastcall TfrmOperation::lblQuitClick(TObject *Sender)
{
Close();
}
//---------------------------------------------------------------------------
|
|
||
| Home | Copyright © 2010-2016, FunctionX | |
|
|
||