
The Rows of a Spreadsheet

|
The Rows of a Spreadsheet |
|
Rows Fundamentals |
|
Introduction to Rows |
|
In the previous lesson, we saw that a spreadsheet organizes its information in categories called columns. To show the values in a spreadsheet, each column holds a particular value that corresponds to another value in the same horizontal range. While the values under a column should (in most cases must) be the same, the values in a horizontal range can be different. The group of values that correspond to the same horizontal arrangement is called a row. Consider the following list we introduced in the previous lesson: |
This contains many rows. The first row contains the values Roland, Becker, 10.50, 12.00, 12.00, 16.50, 16.75, and 14.00. The second row contains the values Chrissy, Groans, 12.00, 14.50, 14.00, 12.75, 12.00, and 10.50. As you can see, the list contains many rows and each row has its own values. Although each row in the above list has a value for each column, it is not unusual to have empty areas under a certain column and sometimes a row would even have only one value even though there are many columns available. As a spreadsheet application, when Microsoft Excel starts it creates the rows you will need. As a matter of fact, Microsoft Office Excel 2007 creates 1,048,576 rows. Like the columns, each row is labeled. The rows are labeled from Row 1 to Row 1048576. These labels show on small boxes on the left side of the Microsoft Excel interface. Each box that shows the label of a row is called a row header: 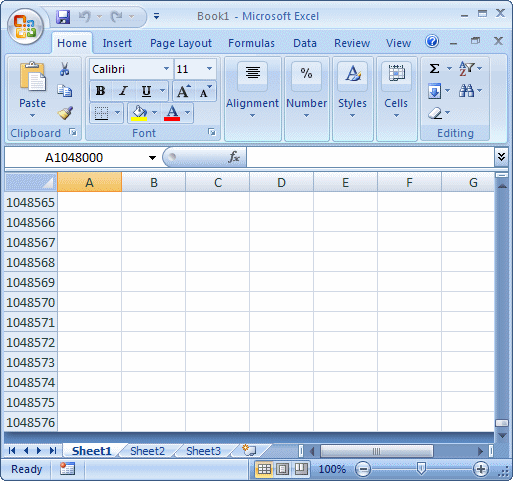 You can use just a few of the rows for your assignment but all of them are always available. When using a row, you can click it or use the keyboard to get to it. You can also right-click a row. When you do this, a menu would appear:
As done with columns, you can select one row or a group of rows. You can also select rows at random. You can perform selections using the mouse, the keyboard, or a combination of both. You can use only the mouse to select rows:
You can also use only the keyboard
You can also use a combination of the mouse and the keyboard to select one or more rows:
To display the contents of boxes on its right, a row uses a certain height. The height is the distance from the top to the lower borders of the row. There are various techniques you can use to change the height of a row, using approximations or being precise.
To manually change the height of a row, position the mouse on the lower border that separates it from the next row (unless it is the last row). Here is an example:
Click, then drag up or down until you get the desired height, then release the mouse. You can also resize a group of rows. First, select the rows as we described above. Then position the mouse on the bottom border of one of the selected rows. Click and drag up or down in the direction of your choice until you get the desired height. Then release the mouse. To undo this action:
If one of the boxes on the right side of a row header is too short or too tall, you can change the height of the row. To do this:
To undo any of these actions:
You can use a dialog box to set exactly the desired height of a row or a group of rows. To specify the height of a row:
To specify the same height for many rows:
This would call the Row Height dialog box where you can type the desired value and click OK or press Enter. To undo any of these actions:
In our introduction, we saw that Microsoft Excel creates and makes available over a million rows you can use when working on a spreadsheet. In the next lesson, we will see that you can use the boxes on the right sides of the row headers to create the necessary values of your spreadsheet. One of the result is that, at times, you will want to create a row between two existing rows. Microsoft Excel provides all the means you need to add one or more new rows to a list. When you add a new row, Microsoft Excel removes the last row to keep the count to 1,048,576. You can only insert a new row above an existing one. To insert a new row:
To add more than one row, first select the rows, whether in a range or randomly. Then:
If you select rows randomly (non-adjacent), a new row would be created below each of the selected rows. To undo any of these actions:
If you have a row you do not need anymore, you can delete it. To delete a row:
To delete more than one row, first select the rows, whether in a range or randomly. Then:
To undo any of these actions:
As reviewed for a columns, a row can be treated as a container of values. As such, it can be moved from its current location to another and would carry all the values on the right side of its row header. To move a row, first click its row header to select it. Position the mouse on one of the horizontal lines of the selected row:
Click and hold your mouse down. Drag up or down. Two horizontal lines would guide you. When you get the row to the desired location, release the mouse. When you move a row, its boxes move but it assumes the appropriated number based on its new location so the numeric sequence would be kept. To move a group of rows, select them. Position the mouse on one of the horizontal lines of the selection:
Click and hold your mouse down. Drag up or down. Horizontal lines would guide you. When you get the rows to the desired location, release the mouse. When you move the rows, their boxes move but they assume the numbers of the new location with the appropriate numeric sequence.
When moving one or more rows, their location changes and they keep the values on the right sides of their row headers. Sometimes, you may not want to move the row(s) but only their values. This means that you can copy the rows to the clipboard and paste them where you want. To copy a row to the clipboard:
After copying a row to the clipboard, all of its values are made available. To put those values on another row:
Instead of moving a row and its values, you can instead moving only its values but keep the row wherever it is located. To support this operation, you can cut a row to the clipboard and paste its values to another row. To temporarily move a row to the clipboard to wait to be pasted:
After cutting a row to the clipboard, if you do not want to paste it anywhere, you can press Esc. If you want to paste it to another row:
To temporarily move the contents of many rows to the clipboard to wait to be pasted, select the rows as we saw earlier. Then:
If you want to paste the values to another group of rows:
When you paste, the values of the boxes under the original rows would be emptied.
The rows of a list display their values as necessary. Sometimes, you may not need to see all the rows. You can display some of the rows you need and (temporarily) hide those you do not need. You can hide one row or you can hide as many as you want. To hide a row:
When a row has been hidden, its row header disappears from the numeric sequence and the line between the previous neighbors is thicker than the other dividing lines. To hide many rows, select the rows. Then:
To reveal the hidden rows:
When using a long list, you can scroll up and down as necessary. While scrolling down, some rows would be disappearing from the top. When scrolling down, some rows would disappear from the bottom. If you want, you can freeze a row so that, when you scroll down, a top row the rows above it would not move. To freeze a row, click the row header of the row that will lead the moving rows. On the Ribbon, click View. In the Window section, click Freeze Panes, and click Freeze Panes.
Instead of freezing the rows, you can divide the Microsoft Excel series of rows into two groups. Then you can scroll one group while the other is fixed. To split the rows in two groups, click a row header. On the ribbon, click View. In the Window section, click Split. This would display a bar. As mentioned for the columns, the similarities between the freezing and splitting are as follows:
The differences between the freezing and splitting are as follows:
|
| Previous | Copyright © 2007-2016, FunctionX | Next |