 |
Automatically Filling Cells
|
| |
|
|
Microsoft Excel shares a lot of characteristics with window applications:
the ability to search through the document for a particular word or phrase, the ability to
find a word or group of words and replace it with another word or expression.
|
A feature available in Microsoft Excel as a spreadsheet application is
the ability to fill out some cells with values that belong to a common series.
Microsoft Excel recognizes series of items so far as they can be clearly
identified, either by the common language or by defining them explicitly in a worksheet.
Common series include time, dates, weekdays, or months, etc. Whenever Microsoft Excel can
identify the content of a cell as being a series, you can use the Fill Handle to copy
adjacent values of the series to neighbor cells. If a series is not obvious, you need to
clearly define it so the application can recognize the allure you want to use for the series.
To use the AutoFill, first select a cell or the cells that define
the series. Position your mouse on the lower right corner of the selected cell or cells,
and then drag in the appropriate direction.
|
 Practical Learning: Exploring the AutoFill Practical Learning: Exploring the AutoFill
|
|
- In Microsoft Excel, press Ctrl + N to start a new empty workbook.
- In cell B2, type 1st Qtr
- Position your mouse on the lower right corner of the selected cell, on the squared point. This point is called the Fill Handle. Your mouse will turn into a
+
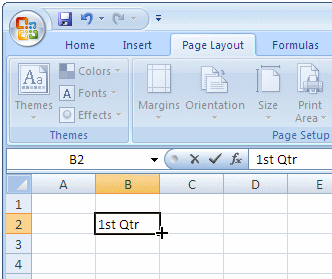
- Click on the Fill Handle, hold the mouse down and drag in the right direction until you get to cell
E2
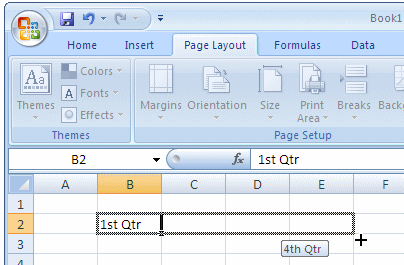
- Release the mouse. Now you get 1st Qtr, 2nd Qtr, 3rd Qtr, and 4th
Qtr
- In cell B4, type 1st Grade
- Drag the Fill Handle in the right direction until you get to cell G4. Then release the mouse to see the subsequent
grades
- In cell B6, type 1:00
- Drag the Fill Handle in the right direction until you get to cell H6. Then release the mouse to see the hours
displayed
- In cell B8, type 9:00 and drag its Fill Handle to cell H8. Notice how Microsoft Excel displays time values in subsequent
cells
- Click Cell B8 and notice the value displayed in the Formula Bar:
9:00:00 AM
- In cell B10, type 13:00 and drag its Fill Handle to H10. Notice how times get displayed in the other cells.
- In cell B12, type 9:00 AM and drag its Fill Handle to cell H12. Notice how this time, unlike row 8, Microsoft Excel changed the AM to PM after 11:00
AM:
- In cell B14, type Jan and drag its Fill Handle to cell H14. Notice how the application displays months in subsequent
cells
- In cell B16, type Monday and drag its Fill Handle to cell H16. The computer displays all
weekdays
- In cell B18, type 02/24/2008 and drag its Fill Handle to cell H18. Dates incrementing each day by 1 are displaying in the other
cells
- Click the Sheet2 tab
- Sometimes Microsoft Excel will not recognize a series with just one value, this happens when the series is not obvious. For example, if you type 1970 in a cell and drag the Fill Handle, the computer would not know whether you want to increment the number by 1, 2, 4, or 10. So you have to specify how the series will be applied. To define a series, type the beginning value, then in the subsequent cell type the incremental values or the value that will be used to define the series.
In cell B2, type 1970, press Tab
- In cell C2, type 1974
- Select cells B2:C2
- Position the mouse on the Fill handle, which is on the lower right border of cell C2 (because both cells are selected). When the mouse becomes a +, drag the Fill Handle in the right direction up to cell
H2. The cell values have been incremented by 1 starting on cell B2
- In cell B4, type 1
- In cell C4, type 2
- In cell B5, type 0
- In cell C5, type 2
- In cell B6, type 0
- In cell C6, type 3
- In cell B7, type 100
- In cell C7, type 101
- In cell B8, type 100
- In cell C8, type 125
- Select cells B4:C8
- Position your mouse on the Fill Handle in the lower right corner of the selected cells (in cell C8). Then drag the Fill Handle to column
H and release the mouse:
- Notice that Microsoft Excel could figure out how to handle each series. The first was to increment numbers by 1 starting at 1. The second was asked to list even numbers starting at 0. The third gave a list of odd numbers starting at 0. The third had to count by 1 starting at 100. The fourth was going to find quarter values in a 100 number basis starting at
100
- In cell B10, type Jan
- In cell C10, type Apr
- Select cells B10:C10. Drag the Fill Handle of the selected cells to cell E10. You get the first month
of every
quarter
- In cell B12, type 1st Qtr
- In cell A13, type Jan and drag the Fill Handle of cell A13 to cell C13. That will display the months of the first
quarter
- Select cells A12:C13. Drag the Fill Handle of the selected cells to cell
L13

|
|