 |
The Pen Tool |
|
|
|
The Pen Tool is used to draw a line, a path, or a series of
lines. It is also used to manipulate existing lines. It is also a wonderful tool
to get curved lines. One of the most valuable characteristics of the Pen Tool is
that it provides feedback or indicates what to do with it, using different
cursors.
|
You can use the Pen tool to draw one line, many
lines, or a shape. You can draw a line that stands by itself. You can draw a
series of lines attached to each other. You can draw a closed shape; that is, a shape made of three or more
lines where the starting point of the first line is also the closing point
of the last line.
|
 Practical
Learning: Introducing Lines Practical
Learning: Introducing Lines
|
|
- Start Adobe Flash
- In the opening dialog box, click Flash File (ActionScript 3.0)
To draw a line in using the Pen Tool, first click the Pen
Tool in the Tools palette. Then click a point in the Stage, and press Esc.
|
 Practical
Learning: Drawing Lines Practical
Learning: Drawing Lines
|
|
- In the Tools palette, click the Pen Tool

- On the Stage, click (that means click and release the mouse) somewhere in the top-right section (of the white
area) (no need for precision)
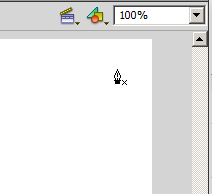
- Click another point under it (no need for precision):
- Press Esc to end
Instead of one, you can draw as many lines as you want.
To draw lines that are connected, in the
Tools palette, click the Pen Tool. On the Stage, click somewhere, then click
another point away, continue this to get the
lines. Then press Esc.
|
 Practical
Learning: Drawing Adjacent Lines Practical
Learning: Drawing Adjacent Lines
|
|
- Make sure the Pen tool is still selected. Otherwise, in the Tools palette, click the Pen Tool.
On the Stage, click somewhere in the lower-right section (no need for
precision)
- Then click any point on the left side (no need for precision)
- Click another point just a little above the previous point (no need for precision)
- Click another point just a little to the right side (no need for precision)
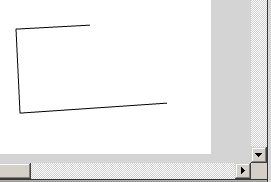
- Press Esc to stop
To draw a closed shape using the Pen Tool, first select it in the Tools
palette. On the Stage, click somewhere, then click another
point away, then click another point away, continue doing this to get the shape. To
close the shape, click the first point (where you started), and press Esc.
Lines are maintained using the techniques we reviewed for the Line Tool:
- Line selection is made the same way we reviewed for the Line Tool
- You copy and paste lines the way we reviewed for the Line Tool
- You move the lines as we saw for the Line Tool
- You remove the lines just we saw for the Line Tool
- You trim a line just as done for the Line Tool
|
 Practical
Learning: Clearing the Stage Practical
Learning: Clearing the Stage
|
|
- Click somewhere in the Stage and press Ctrl + A
- Press Delete to clear the Stage
|
|