 |
Introduction to Curves |
|
|
|
Instead of being straight, a line can be curved. To get a
curved line, you can transform a straight line. To do this, in the Tools
palette, click the Selection Tool. Position the mouse somewhere along the line.
The cursor would appear with an arc:
|
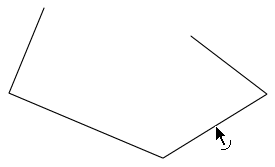
To create the curve, click and drag in the direction of your
choice, then release the mouse. Such a line is also called a curved
segment or a segment.
|
 Practical
Learning: Drawing Lines Practical
Learning: Drawing Lines
|
|
- Start Adobe Flash
- In the opening dialog box, click Flash File (ActionScript 3.0)
- In the Tools palette, click the Pen Tool
- On the Stage, click somewhere
- Click another point away
- Press Esc to dismiss the Pen Tool
To create a bézier curve, in the Tools palette:
- In the Tools palette, click the Selection Tool
- click
the Subselection Tool. In the Stage, click the line or shape to select it. Position
the mouse on the desired anchor, drag in the direction of your choice, release
the mouse, and press Esc.
To give more options to a curve, when creating it, you can
control its direction. To do this, in the Tools palette, click the Subselection
Tool. In the Stage, click the line or shape to select it. Position
|
 Practical
Learning: Drawing Lines Practical
Learning: Drawing Lines
|
|
- Press Ctrl + A to select everything on the Stage
- Press Delete to remove everything
- In the Tools palette, click the Pen Tool
- On the Stage, click somewhere
- Then click any point away
- Click another point
- Click another point
- Click the first point to close the shape
- Press Esc to dismiss the Pen Tool
As an object, a curve can be manipulated. It can be selected, copied, moved,
modified, or deleted.
To select a curve, in the Tools palette, click the Selection Tool, and
click the curve on the Stage.
To select a section of a curve, in the Tools palette, click the Selection Tool.
In the Stage, draw a fake rectangle that would touch from the part you want to
select to an unselected part.
To select a series of curves, in the Tools palette, click the Selection Tool.
Click one of the curves you want to select. Press and hold Shift.
To select everything in the Stage, press Ctrl + A or, using the Selection Tool,
draw a fake rectangle that includes everything.
To copy a curve, first select it, then:
- On the main menu, click Edit -> Copy
- Right-click the curve and click Copy
- Press Ctrl + C
To copy a series of curves, select them and use the same
approaches to copy. To copy everything in the Stage, select and use the above
techniques.
After copying the curve, you can paste it. To do that:
- On the main menu, click Edit -> Paste
- Right-click somewhere in the Stage and click Paste
- Press Ctrl + V
To move a curve, first select it (you must first select it), then click
and drag the curve to a different location. Use the same approach to move a
segment of a curve, a series of curve, a series of objects, or everything in the
Stage.
To delete a curve:
- Right-click the curve and click Cut
- Select the curve. On the main menu, click Edit -> Cut
- Select the curve and press Delete
To select a series of curves or everything in the stage, make
the selection as described earlier. Then delete.
Trimming a curve consists of deleting a section of it. To do
this, select the section (as mentionned earlier, using the Selection Tool, draw
a fake rectangle that includes only the section you want to delete), then press
Delete.
As an object that starts starts from one point to another, or that connects two
points, a curve is technically referred to as a path. On a straight curve, a
path goes from a starting point to an ending point. On a series of curves, each
path goes from one point to another.
In Microsoft Windows, a path is also considered as going from a starting point
to the end point of one or a series of curves. This means that, on a series of
curves, a path is considered as going from the starting point of the first curve
to the end point of the last curve. If the shape is closed, the path is its whole
border.
|
|