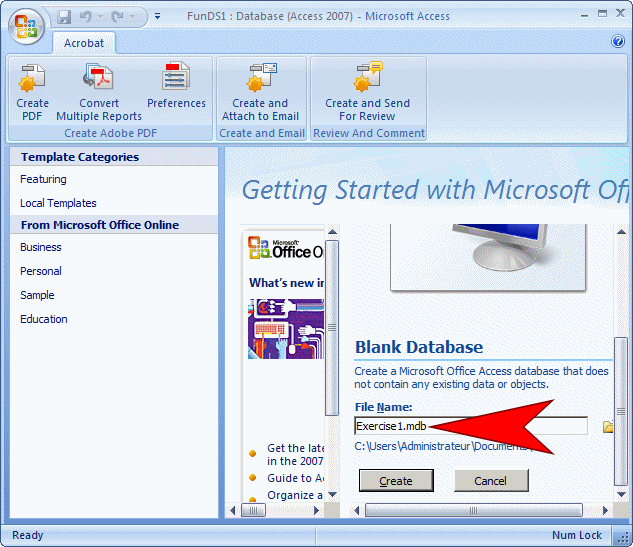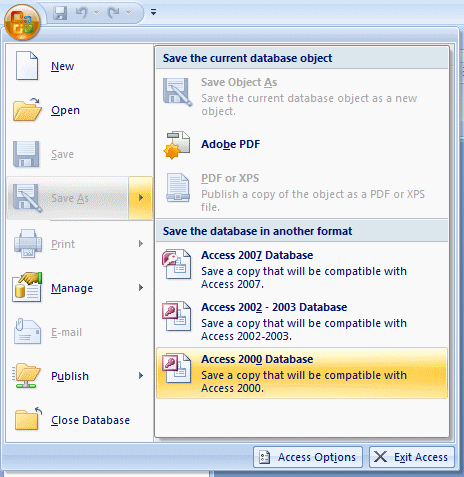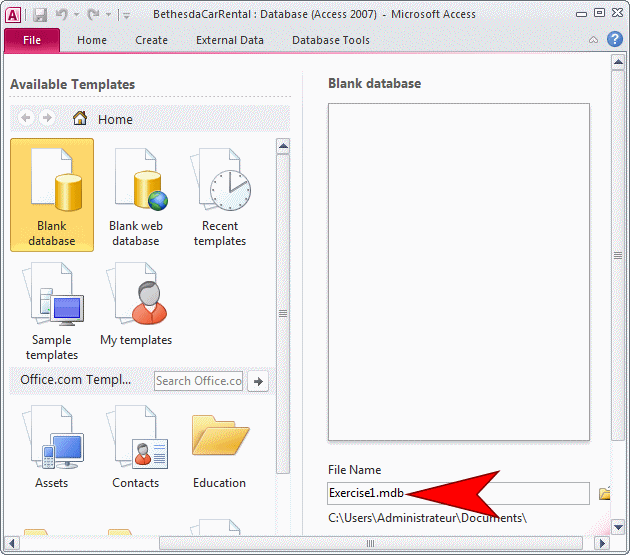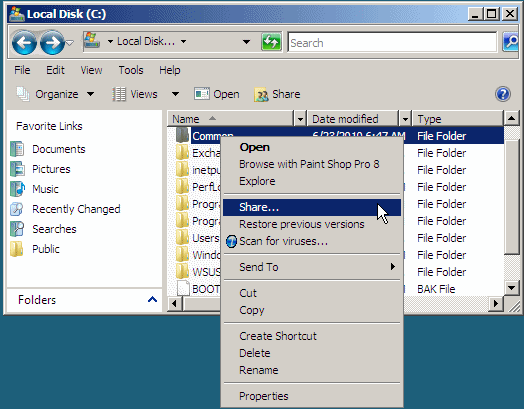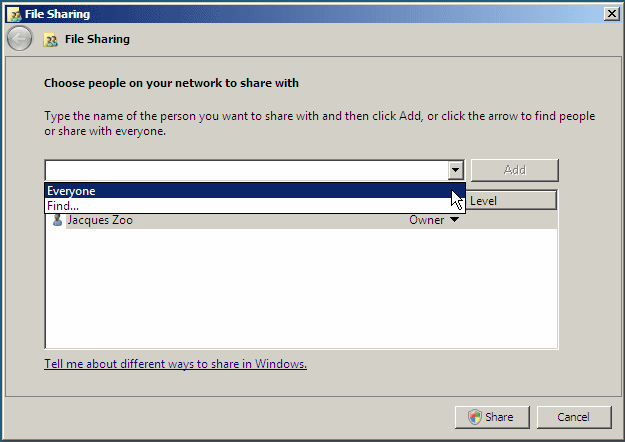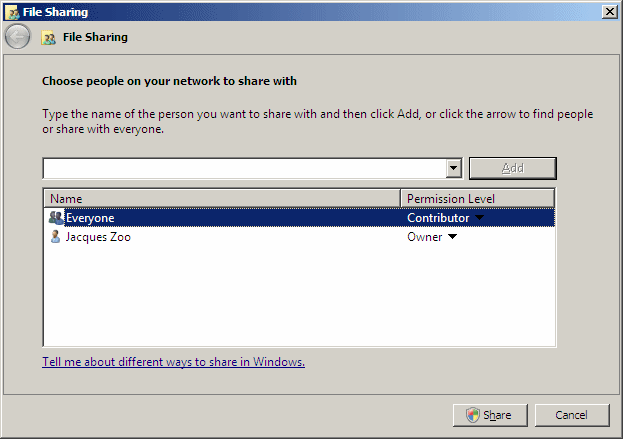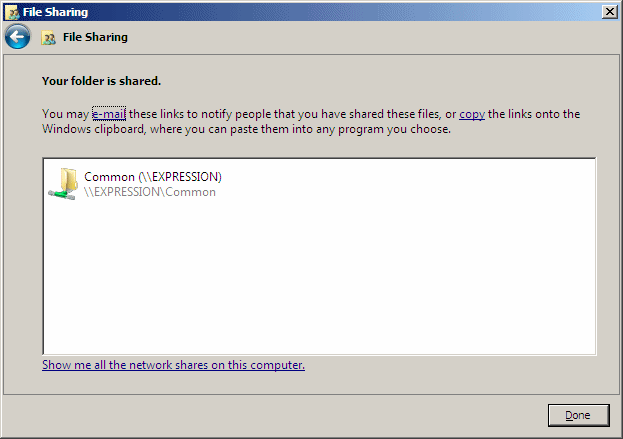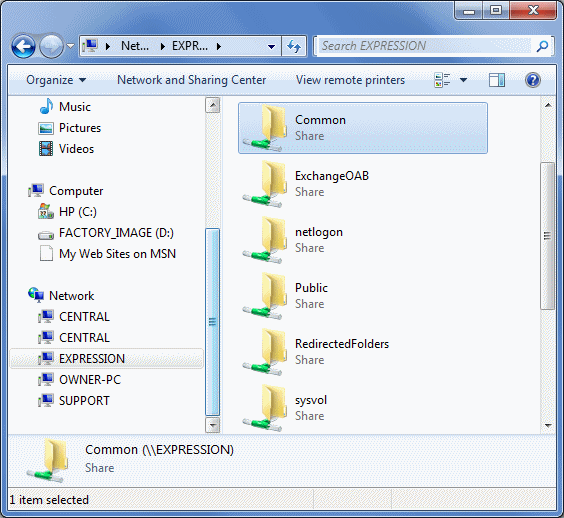|
Introduction to Microsoft Access |
|
|
|
One of the types of applications you can use on a network is
a database. A database makes it possible in an intranet to have a central
location of information so that any computer on the same network can access the
database.
Probably the most common type of database used in a Microsoft Windows
network is one of a Microsoft Access type. Fortunately, it is
not particularly difficult to create and distribute a database on an intranet.
|
Of course, to create a Microsoft Access database, you
must have Microsoft Access:
When you create a Microsoft Access database, you should pay
attention to the version you want that database to have. If you have
computers that still use Microsoft Access 97, Microsoft Access 2000,
Microsoft Access 2002, or
Microsoft Access 2003, the database should have the extension .mdb. If you
are creating the database using either Microsoft Access 2007 or Microsoft Access
2010, you can ask it to save the database in a version that is compatible
with previous versions. To do that:
- In Microsoft Access 2007,
if you are starting a database, when giving it a name, add the file
extension .mdb (if you don't add the extionsion, accdb will be used
automatically)
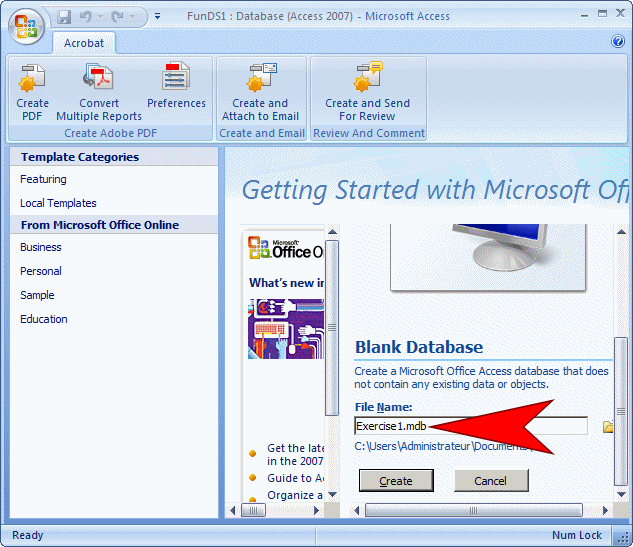
- In Microsoft Access 2007, if you have already created the
database, to convert it to a previous version, click the Office Button, position the mouse on Save As, and click
Access 2000
Database
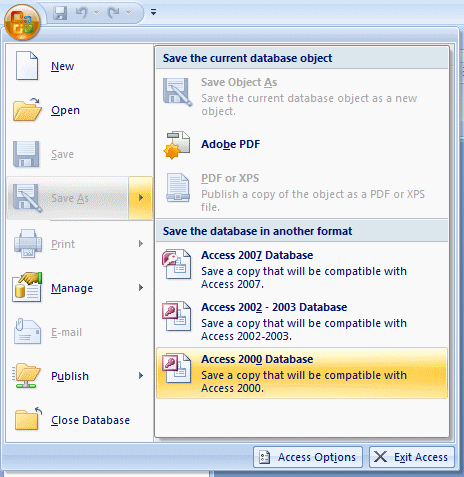
- If you are using Microsoft Access 2010, when creating a
database, when giving it a name, add the file extension .mdb (if you
don't add the extionsion, accdb will be used automatically)
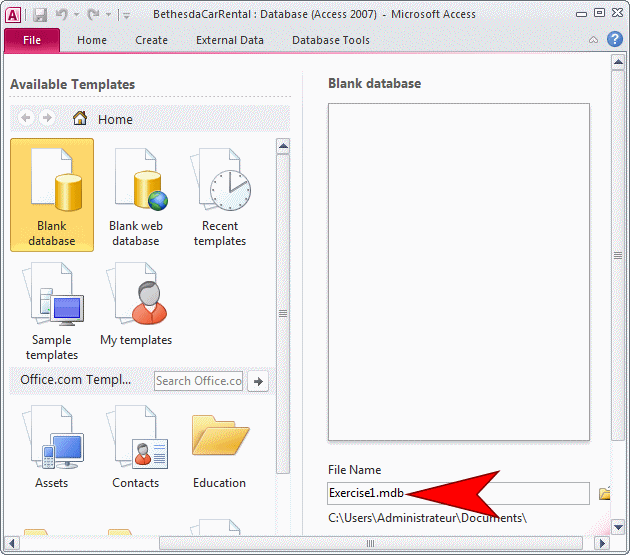
|
Distributing the Database |
|
When it comes to distributing a Microsoft Access database, you may
have some issues to deal with, not because it is difficult. One of the concerns
has to do with the other computers. If the other computers don't have Microsoft Access, you would need
something called the Access Runtime. This is probably the cheapest solution
but it may present some challenges.
We will not deal with that here.
Another solution is to install Microsoft Access on each
computer. This may be the most expensive solution but it is the easiest.
Most companies use that solution because it is easy either to purchase many
copies or get many licenses of Microsoft Office Professional, which includes
Microsoft Access.
If you want to follow the instructions in this
exercise, you can use our Bethesda Car
Rental database.
- To start, using a USB drive or any other way (CD, DVD, etc), copy
your database to that portable drive
- In the server or the computer of your choice (normally, the
database can be located on any computer that is a member of your
network) where you want the database to be located, create a folder.
For our example, we create a folder named common
- Copy the database file into that folder

- Access the drive that holds that folder.
To share it,
right-click it and click Share (this is a screenshot from Microsoft
Windows Server 2008)
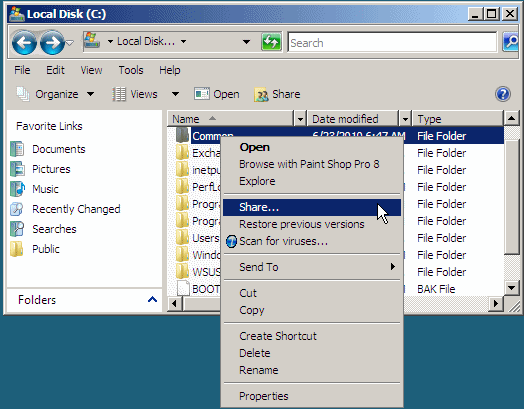
- Click the arrow of the combo box in the File Sharing window and
select Everyone:
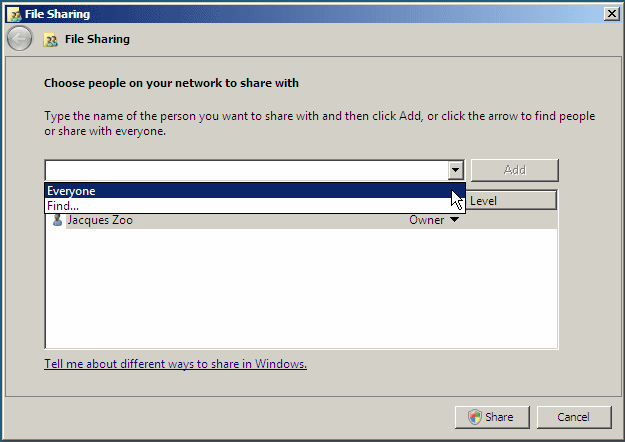
- After selecting Everyone, click Add
- Click the down-pointing arrow on the right side of Everyone:
- If you are sharing from Microsoft Windows Server 2008, select
Contributor
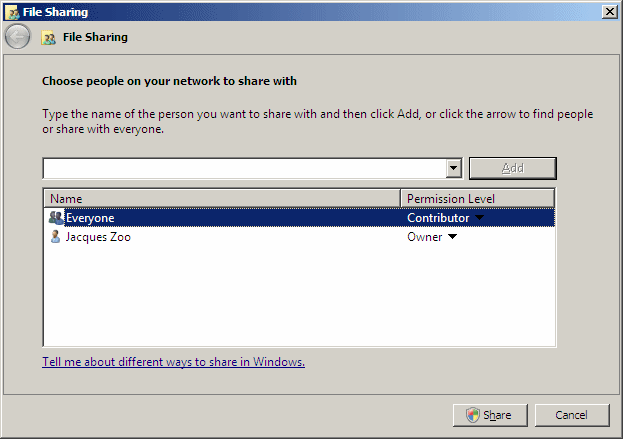
- If you are sharing from Microsoft Windows 7, select Read/Write
- Click Share. If you receive a message box, click Continue.
You
should receive a message box telling that the sharing was successful
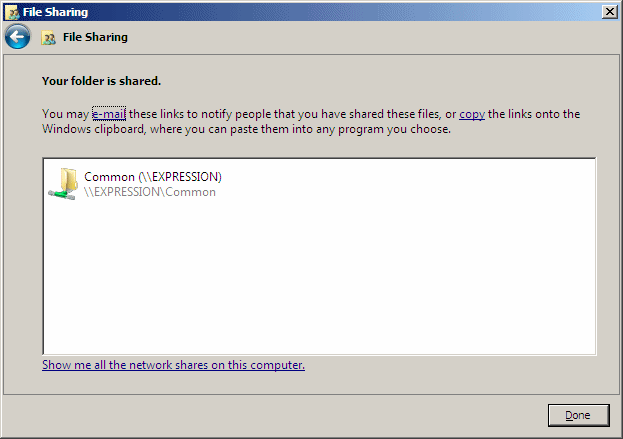
- Click Close
- In another computer where you want to access the database, open a
file utility such as Windows Explorer
- Click Network
- Click the name of the computer to show its shared folders:
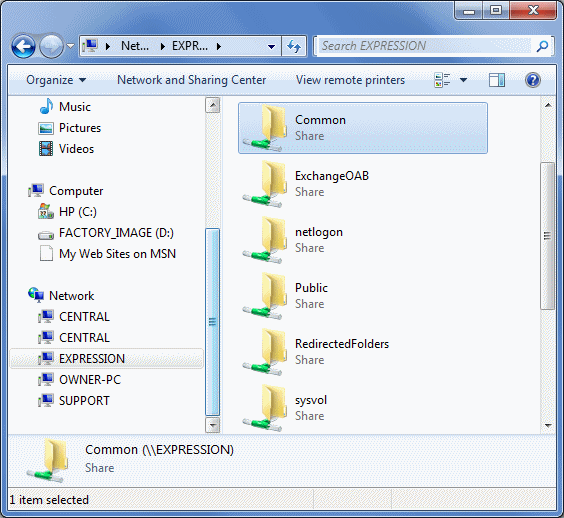
- Open the folder that contains the database
- Right-click the name of the database, position the mouse on Send
To, and click Desktop (Create Shortcut)

As an alternative, you could right-click the database and click Create
Shortcut, then copy that shoftcut where you want the database to be
accessible
- To open the database from that computer, double-click the shortcut
|
|