
Creating Slides
 |
Creating Slides |
|
Slide Creation |
|
Introduction |
|
If you create a presentation using either the AutoContent Wizard or a design template, a presentation with ready-made slides would be created for you. If you start a presentation from scratch, you would have to create your own slides as you see fit. The primary difference is that, the slides created from a presentation from scratch don't have any design: they are presented with a white background. This gives you complete freedom to customize their appearance. Whether you start a presentation from scratch or you are using an already created presentation, you can add or insert a new slide any time. If you work from a blank presentation, a new slide would appear empty. If the presentation already has a design, that design would automatically be applied to it. |
If you start a new presentation from scratch, you must create a new slide every time you need one. To create a slide, you can select one from the Slide Layout. To display the Slide Layout:
There are two broad categories of slides used in a Microsoft PowerPoint presentation:
To make a presentation fun, the slides use different layout, offering you automatic items such as lists, placeholders for pictures, charts, etc.
Although a slide can contain just about any type of graphic design, the primary content of a slide is text. If you create a presentation from scratch, you would be presented with empty slides. In this case, you must add text as you see fit. To make it easy to manipulate its content, the text of a slide is entered into "physical" objects called text boxes. In future lessons, we will learn that this allows you to move a whole block of text as if it were a picture. Text of a slide is typically divided in two sections. The title in the top section gives an outline of the particular subject that would be discussed while the slide is displaying. Under the title, there is a text box that contains a bulleted list. The items in the bulleted list can also contain sub-items. When you add a new slide, it appears with placeholders for text. The title displays "Click to add title". To change it, simply click that line and start typing. To move from the title to the other section, you can click its "Click to add text" line or you can press Ctrl + Enter. In this case also, you can just start typing.
The sample presentations that Microsoft PowerPoint provide allow you to easily create a presentation using an already formatted document. The outline of those presentations will hardly fulfill what you want your presentation to contain. In this case you would have to change the text in the slides. Another type of situation you may encounter is if somebody such as your boss, a friend or a customer wants you to create a presentation based on items he or she wants to include in a presentation. Fortunately Microsoft PowerPoint can accept almost text created in almost any format and include it in a presentation. This means that you can use an ASCII text document or a Microsoft Word file, etc. Microsoft PowerPoint is ready to accept just about any type of text in its slides, even including a whole book. But, because Microsoft PowerPoint is a presentation software and not a regular text editor, you should prepare an outline that would be used. If a boss, a friend or a customer hands you a piece of text or a document that should be used as the content of the presentation, either you or the other person can prepare it first. To prepare an outline that would be used in a presentation, its text must be formatted as a list. The list doesn't need to be professional. Including one item per line is a good start. This also means that each line of item should be explicit enough but short so that it can fit on one (short) line. Each line can also have a sub-item. Such a sub-item can easily be created by pressing Tab before typing its text.
In the above section, we were simulating the idea of somebody giving you an outline for a presentation. In some other cases, you would have to create a presentation from your own text. To make it more original, you may also want to work from a blank presentation so you would show your own design. As mentioned already, to create a blank presentation, when Microsoft PowerPoint starts, you can select the Blank Presentation radio button and proceed from there.
If you create a presentation using either AutoContent Wizard or a template, a design would be automatically applied to the slides of your presentation. You may not like that design or you may find it incomplete. To solve this problem, you can add new objects or change the appearance of objects in the slides. If you created a blank presentation, the slides would not receive a design. You can create your own design and apply it to the slides. In future lessons, we will learn how to address these two issues. If you are familiar with the designs offered by Microsoft PowerPoint templates, you can apply any of them to your presentation. This allows you either to change the design of a presentation created using the AutoContent Wizard or a template, or to apply a ready-made design to a blank presentation.
If you have been handed the outline of a presentation or you create your own outline, instead of creating a blank presentation without a design, you can select a design and automatically apply it.
|
The quickest way to apply a fancy background to a blank presentation is to assign one of the designs that ship with Microsoft PowerPoint. These are good and already formatted designs ready to complete a presentation with an already configured set. To apply one the designs to a presentation:
The available designs would appear on the right side of the screen. You can then click the desired design.
|
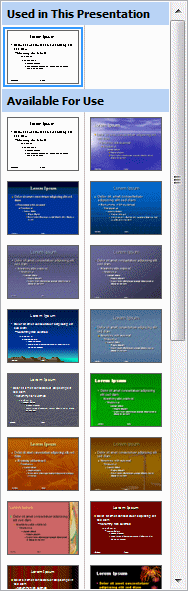
|
|
|
||
| Previous | Copyright © 2004-2016, FunctionX, Inc. | Next |
|
|
||