
Showing a Presentation
 |
Showing a Presentation |
|
Presentation Preparation |
After creating a presentation, you can show it. The person or the group of people who views your presentation is referred to as your audience. There are two broad categories of presentations: Personally showing a presentation before an audience or not. A presentation can be shown to an audience by one or more people. To do this, you would need a computer equipped to open the presentation file and display it. There are two types of scenarios you would face: A computer with Microsoft PowerPoint or a computer without Microsoft PowerPoint. |
If Microsoft PowerPoint is installed in the computer you intend to use for your presentation, you can save your presentation using a portable medium such as a floppy disc, a CD-ROM, a DVD, a flash drive, etc. To do this, on the main menu of Microsoft PowerPoint, you can click File -> Save As..., select the drive and click Save. If you want to burn a CD and include the presentation in it, the software you would guide you on how to add files to a CD. Once you get to the computer, simply install the medium (floppy disc, CD, DVD, flash drive) into its drive. In Windows Explorer or My Computer, when you access the drive, you should see the icon of Microsoft PowerPoint with your presentation. You can simple double-click it.
If the computer you intend to use doesn't have Microsoft PowerPoint installed, you have various options:
When getting ready to go show your presentation, you can save it to a medium as we mentioned above. Microsoft PowerPoint provides a more professional approach to preparing your presentation. This feature allows you to select all the necessary options you would need for a presentation on a computer that is not yours. To access this feature, on the main menu of Microsoft PowerPoint, you can click File -> Package for CD... By Default, the Package for CD feature is not installed with Microsoft PowerPoint. If you didn't add it with a Custom installation, if you click Package for CD on the main menu, you may receive a message box informing you that the feature is not installed:  If you still want to use it, you can click Yes. If you click Yes, you may be prompted for the disc that contains Microsoft PowerPoint. After installing Package for CD, you can use it to prepare your presentation. A dialog box would come up asking you to specify a name for the CD: 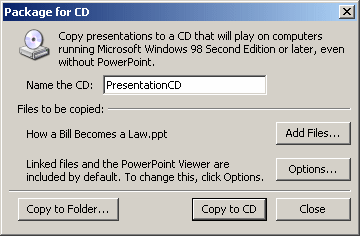 The Package for CD dialog box would ask you to specify what presentation you want to package. If a presentation was opened in Microsoft PowerPoint, it would be selected. Instead of, or in addition to, the currently opened presentation, you can select another to prepare. To do this, you would click the Add Files button. In the Add Files dialog box, locate the desired presentation to select it and click Add. After selecting the presentations, they appear in a list:
You can keep all the presentations; otherwise, you can remove those you don't want to keep. To remove a presentation from the package, click it in the list and click Remove. Once you are ready, you can click Copy to CD. Microsoft PowerPoint would prepare the files and then copy them to a CD. If there is no drive or no blank CD available, you will receive an error. When it has finished, it would let you know:
As mentioned earlier, a presentation can be shown in front of an audience or to people you are not viewing. Microsoft PowerPoint offers a special, full screen display that allows you to show your presentation. To view a presentation:
The presentation starts from the slide that had focus when the show was launched; therefore, whenever you want to start the presentation from the first slide, make sure you first navigate to the beginning. When viewing a presentation, many techniques are available to navigate to the next, the previous, or any other slide. To move to the next slide, simply click the mouse; you can also press Enter, the right arrow key, or Page Down. To get to the previous slide, you can press the left arrow or the Page Up keys . To stop the presentation any time, press Esc or right-click on the slide and click End Show.
By now, you may have realized that a realistic presentation is a list of point that would be developed in front of an audience. At the same time, a slide crowded with text is hard to catch. If you are planning to give a presentation in front of an audience whose member would mostly be away from the screen, you can prepare text that would be distributed to complement, accentuate, or illustrate your points. Microsoft PowerPoint allows you to create notes that would accompany your presentation. To do this, you can display a slide in a view other than Slides Sorter. In the lower portion, you can type text as you want. The notes you type are primarily for you. This means that, if only you intend to view them, you can type just anything you want as notes. If you plan to distribute the notes, then you should make them more professional. Otherwise, there are no strict rules as to what should go in the notes. |
|
|
|
|
Package for CD Setup |
|
If you have prepared a presentation using Package For CD, when you get to the computer that you would use for the presentation, you must make sure it is ready. Package for CD creates an executable file for you. If you open your CD in Windows Explorer or My Computer, a window should come up asking you whether you accept the license agreement of the PowerPoint Viewer. If you agree, you can click Accept. The presentation would start with the first file that was added to the package. If you have more than one presentation on the CD, you can press Esc to open the next. Once you are ready, you can show the presentation |
|
Web-Based Presentation |
|
One of the types of presentations you can give without seeing your audience is through the Internet. To do this, you could have saved your presentation as Web Page and install it somewhere in your web site or in a network drive. This type of presentation allows people to view the presentation any time without your presence or your knowing. To allow people to view your presentation on the Internet, you must provide them with a link they can click. This would usually automatically start the presentation on their computer. |
|
Email Presentation |
|
We mentioned in the previous lesson that you could email a presentation to somebody. Your recipient would see a Microsoft PowerPoint icon somewhere in the email. To view the presentation, the person can double-click the icon. This would open the presentation. |
|
MOUS Topics |
| S35 | Add speaker notes |
| S43 | Start a slide show on any slide |
| S44 | Use on screen navigation tools |
| S46 | Use the pen during a presentation |
|
|
||
| Previous | Copyright © 2004-2016, FunctionX, Inc. | Next |
|
|
||