|
One of the most routine tasks you will perform
consists of copying slides. If you have a slide whose contents
and/or structure should be used in another location of the presentation,
you can copy it and paste it to another section of the presentation.
To copy a slide, in the Slide Sorter View or in the Normal View, right-click the slide
button and click Copy. Then, right-click the slide that would precede it
and click Paste.
|
 Practical Learning: Copying Slides
Practical Learning: Copying Slides
|
|
-
Open the Human Body
Structure1 presentation.
In the lower left section, click the Slide Sorter
View button 
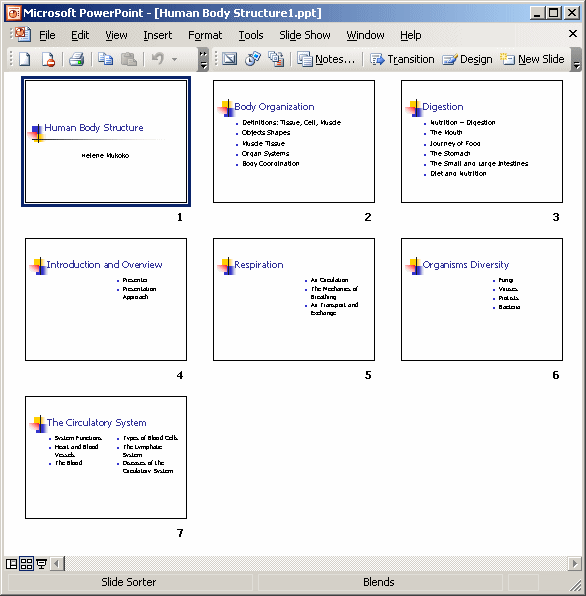
-
Right-click slide 2 and click Copy
-
Right-click slide 7 and click Paste
-
In the lower left section of Microsoft PowerPoint, click the Normal View
button

-
If necessary, scroll up completely to see slide 1
In the left section of the screen, position the
mouse on the button header of slide 3 until the mouse pointer
becomes a cross
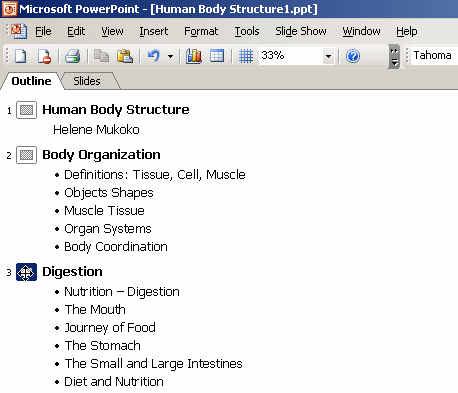
-
Right-click and click copy
-
Right-click the button of slide 5 and click Paste
-
Still on the left side of the screen (Normal View), click anywhere on (any word of) slide 6 to give it focus.
-
Press Ctrl + C
-
Click anywhere on (any word of) slide 4 to give
it focus
-
Press Ctrl + V
-
Notice that slide 6 has been pasted
-
To save the presentation with an incremental name,
press F12
-
Change the name of the slide to Structure of
the Human Body1
-
Click Save
Very often, you will find out that a certain slide is
out of sequence based on your desired logic of the presentation. In this
case you would have to move it to another location.
There are various ways you can move a slide:
|
 Practical Learning: Moving Slides
Practical Learning: Moving Slides
|
|
-
As we are still in the Outline tab of the Normal View, if necessary, scroll up to make
sure you can see slides from 4 to 2.
Position the mouse on the button header of slide 4 until the mouse pointer turns into a cross and click. That selects the
whole slide (clicking is not necessary but is recommended)
-
Click the same button and hold your mouse down
-
Drag it
up. Notice that while you are dragging, there is a horizontal line
that guides you
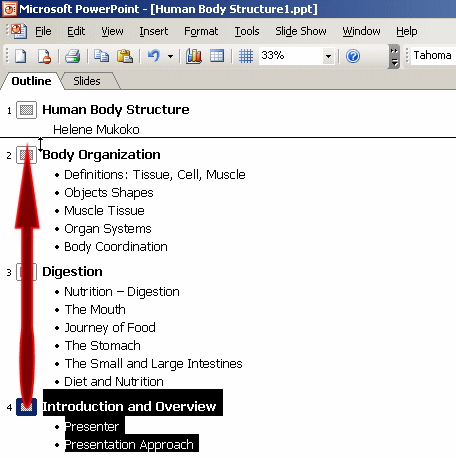
-
When the horizontal line gets just above
slide 2, release the mouse
-
Right-click the button of slide 4 and click Cut
-
Right-click the button of slide 8 and click Paste
-
To switch to another view, in the lower left
section, click the Slider Sorter View button
-
In Slide Sorter View, click and hold your mouse on
slide 4
-
Drag it down and left. Notice that a vertical line
guides you
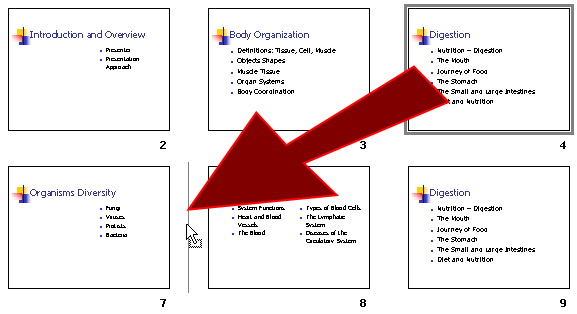
-
When the vertical line gets between slides 7 and
8,
release the mouse
-
Save the presentation
Whenever a slide doesn't fit or is not necessary on a
presentation, you can delete it.
There are two ways you can delete a slide. You can
right-click it and click Cut. Although stored on the clipboard, the slide
would disappear from the presentation. You can also click the slide button
header in Normal View or in Slide Sorter View to select or highlight it,
then press Delete.
|
 Practical Learning: Deleting Slides
Practical Learning: Deleting Slides
|
|
-
Still in Slide Sorter View, click slide 10 (it
should be titled Body Organization; otherwise click the second slide that is
titled Body Organization) to select it
-
Press Delete
-
In the left section, click the Outline tab.
Right-click the button of slide 7
(it should be titled Digestion; otherwise click the second slide that is
titled Digestion) to select it
-
Click Cut
-
Still in the Outline View, click the button of
slide 8 (Digestion) to select the whole slide
-
Press Delete
-
Press Ctrl + Home to make sure the first slide
receives focus
-
Press Ctrl + S to save the presentation
-
To preview the presentation, on the main menu, click Slide Show
-> View Show
-
To advance in the presentation, press Enter after
viewing each slide
As you probably realized in our previous lesson, when
creating slides, Microsoft PowerPoint allows you to select a slide based on the
intended layout. This is because various types of slides are available, those used to
display text, those used for graphics or charts, those used for combined
designs. At any time, you can change the layout of a slide if you judge its
content suited for another type.
To change the layout of a slide, in Normal View, in the
top-right section, right-click the title of the slide and
click Slide Layout. In the Slide Layout window, and select the desired layout.
|
|

