|
Therefore, the first weapon will be your knowledge of
the language you are using. Besides this, Microsoft PowerPoint is equipped
with an internal dictionary that can help you correct the most regularly
used words that are misspelled in your presentation.
|
 Practical Learning: Checking Text Errors
Practical Learning: Checking Text Errors
|
|
- Open the The .NET Framework1 Presentation
- In the lower left section, click the Normal View button
 if necessary.
if necessary.
To start the spelling, on the main menu, click Tools -> Spelling...
- When the Spelling dialog box points the name as a probable error,
click Ignore
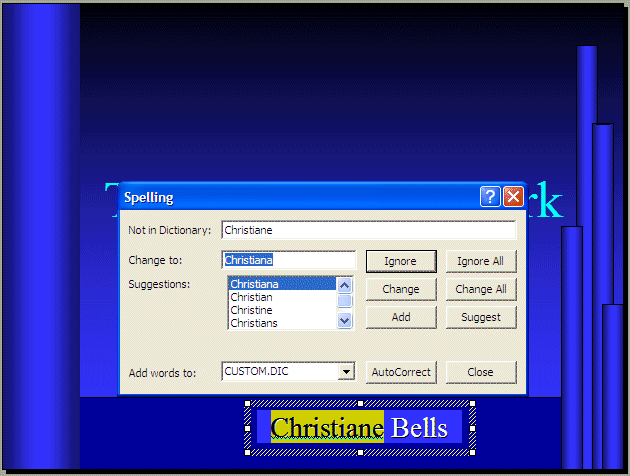
- The presentation moves to slide 2
In the list of probable corrections for the Dourse word, select Course
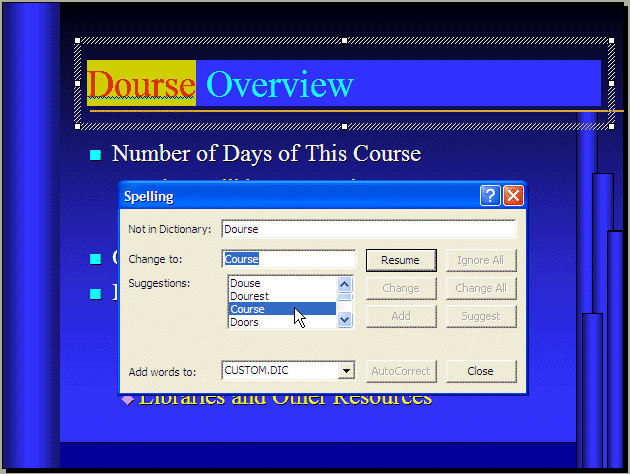
- Click Change
- In the same slide, select Software in the Suggestions list of
the Spelling dialog box to replace Softwares and click Change
- In the third slide, select Programming to replace Programing
and click Change
- In the same slide, when Dynamique is pointed to as an error, click
Ignore
- In slide 4, as Beginning is suggested as the only good replacement of
Begining, simply click Change
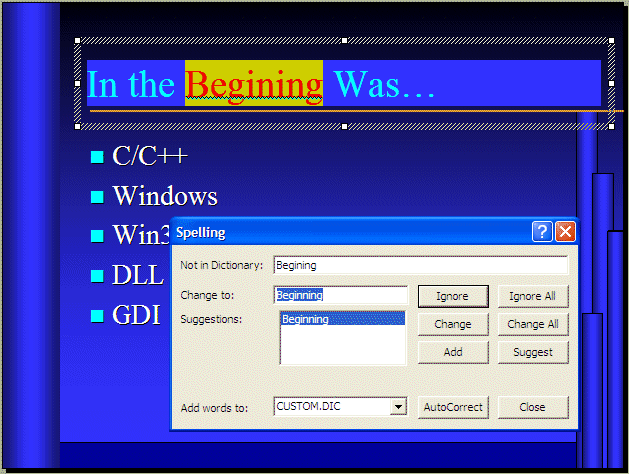
- In slide 6, select Collection in the Spelling dialog box and click
Change to change
Colection
- In the same slide, click Change to replace Curently with Currently
- In slide 6, accept to change Newslatters to Newsletters
- In the same slide, replace Magasine with Magazine
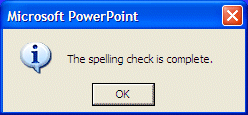
- When you receive a message box stating that The Spelling Check Is
Complete, click OK
- Using the vertical scroll bar, scroll completely up to get to the
first slide
|
|

