|
A preset animation is one that exists already as it
ships with Microsoft PowerPoint. You can just use it when necessary. To
access a preset animation:
- In Microsoft PowerPoint 2000, first select the text or the object
that you want to animate. Then, on the main menu, click Slide Show
-> Preset Animation and click the desired option
- In Microsoft Office PowerPoint 2003, display a slide. Then, on the
main menu, click Slide Show -> Animation Schemes. In the slide,
select the object or text that you want to animate
When you select an object or text in the slide and
select a preset animation, the animation would apply to that object. When
performing your presentation and when you get to the slide, you can click
and the animation would be produced.
|
 Practical Learning: Introducing Animations
Practical Learning: Introducing Animations
|
|
- Start Microsoft PowerPoint
- Open the College Park Auto Shop2
presentation and make sure the first slide is displaying
- On the slide, click Park to make sure the title is selected
- On the main menu, click Slide Show and click either (in 2000) Preset
Animation or (in 2003) Animation Schemes...
- Click Fade In One By One
- To apply an animation to all slides, on the main menu, click View
-> Master -> Slide Master
- Click title in the first line
- On the main menu, click Slide Show -> Animation
Schemes... and click Neutron
- On the main menu, click Slide Show -> Preset Animation ->
Typewriter
- On the Master toolbar, click Close
- Save the presentation and view it
A custom animation allows you to consider the objects
or the text boxes in a slide, one at a time, and to animate them. To
support this, Microsoft PowerPoint allows you to identify each and apply
the desired animation to it.
To perform custom animation on one slide:
- You can right-click a work or an object in the slide and click
Custom Animation...
- While the slide is displaying, on the main menu, click Slide Show
-> Custom Animation...
To apply a custom animation to all slides, first
access the master slide. Then, either right-click it and click and click
Custom Animation or, on the main menu, click Slide Show -> Custom
Animation...
|
 Practical Learning: Creating a Custom Animation
Practical Learning: Creating a Custom Animation
|
|
- To create a custom animation for one slide, display the first slide
- Right-click Park on the slide and click Custom Animation...
- In the Check To Animate Slide Objects list, click the check box of
Bevel 3
- In the Entry Animation And Sound combo box of the Effects property
page, select Dissolve

- In the Check To Animation Slide Objects list, click the check box of
Title 4
- In the Entry Animation And Sound combo box, select Stretch
- In the Check To Animation Slide Objects list, click the check box of
Text 5
- In the Entry Animation And Sound combo box, select Stretch
- In the Check To Animation Slide Objects list, click the check box of
Text 9
- In the Entry Animation And Sound combo box, make sure Fly and From
Left are selected.
In the Introduce Text combo box, select By Letter
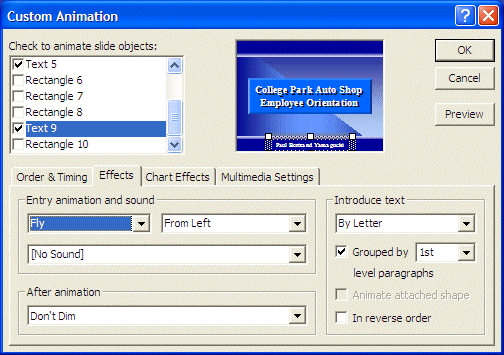
- Click OK
- On the main menu, click View -> Master -> Slide Master
- On the main menu, click Slide Show -> Custom Animation...
- In the Check To Animation Slide Objects list, click the check box of
Title 12
- Click the Effects property page
- In the Entry Animation And Sound left combo box, select Blinds
- In the Entry Animation And Sound right combo box, select Vertical
- In the Introduce Text combo box, select By Word
- In the Check To Animation Slide Objects list, click the check box of
Rectangle 7
- In and in its Start Animation section, click the Automatically radio
button
- Accept the default value of 00:00
- Click the property page
- In the Entry Animation And Sound left combo box of the Effects
property page, select Wipe
- In the Entry Animation And Sound right combo box, select Right
- Click OK
- Save the presentation and view it
As a high visual effect, a chart can be displayed
using a custom animation. You have two main options. To apply an animation
to a chart, you should first display the slide that contains the chart and
click the chart to select.
When a chart on a slide is selected, on the main menu,
you can click Slide Show -> Preset Animation -> Animate Chart. If
you do this, Microsoft PowerPoint would identify each part of the chart
and create a default animation to it. If you don't want the default
animation applied to a chart, you can right-click it and click Custom
Animation... In the Custom Animation dialog box, you can use the options
available in the Chart Effects property page.
|
 Practical Learning: Animating a Chart
Practical Learning: Animating a Chart
|
|
- Display the 7th slide that contains the chart and click the chart
- On the main menu, click Slide Show -> Preset Animation and click
Animate Chart
- Save the presentation and view it to notice the effects when you get to
the 7th slide
- While the 7th slide is still displaying, right-click the slide and click
Custom Animation...
- In the Introduce Chart Elements combo box, select By Category
- In the left combo box of the Entry Animation And Sound combo box, select
Wipe
- In the right combo box of the Entry Animation And Sound combo box, select
Up

- Click OK
- Save the presentation and view it to see the effects on the chart
When you create the animations of the various parts of
a slide, the list of animations on that particular slide is created in the
Order & Timing property page of the Custom Animation dialog box. The
list is incremental: the first object on which you created the animation
becomes number 1, the second is number 2. This is also the order they
would appear in the slide. If you want another order, you can click the
item corresponding to the animation, and then click the up or the down
buttons of the Move label.
|
 Practical Learning: Controlling the Order of Animations
Practical Learning: Controlling the Order of Animations
|
|
- On the main menu, click View -> Master -> Slide Master
- Right any word in the slide and click Custom Animation...
- Click the Order & Timing tab.
In the Animation Order list, click Rectangle 7 and click the button above
the Move label
|
The Start Timing Effect of an Animation |
|
After creating the animation on a slide or on slides, to
show its effects, by default, you must click the mouse for each animation. This
is convenient if you want to control when an animation would display. This can
also be annoying. Fortunately, you can make an animation display either
automatically when the slide comes up or you can delay the animation for a few
seconds or minutes. This would make it come up by itself when the timing is
reached, instead of clicking the mouse. This timing effect can be set or
controlled in the Start Animation section of the Order & Timing property
page of the Custom Animation dialog box.
|
 Practical Learning: Controlling the Starting Time of an Animation
Practical Learning: Controlling the Starting Time of an Animation
|
|
- In the Animation Order list, click the Rectangle 7 item if
necessary.
In the Start Animation section of the Order & Timing property page, click the Automatically radio button
- Accept the default value of 00:00
- In the Animation Order list, click Title 12
- In the Start Animation section, click the Automatically radio button
- Increase the spin button to 00:05
- Click OK
|
The Dimming Effect of an Animation |
|
After an animation has occurred, its object usually displays
on the slide. If you want, you can hide text on which the animation occurred or
you can change its font color. This is controlled by the After Animation combo
box of the Effects property page.
|
 Practical Learning: Controlling the Dimming Effect of an Animation
Practical Learning: Controlling the Dimming Effect of an Animation
|
|
- Display the last slide
- Right click Questions and click Custom Animation...
- In the Check to Animate Slide Objects, click the check box of Text 2 and
click the Effects property page
- In the After Animation combo box, select More Colors
- Click the Custom property page, select a yellow color and click OK
If you plan to use sound during your presentation, you can
associate some sound effects with your animation. Microsoft PowerPoint installs
various sound effects you can use for your presentation.
To associate a sound effect with an animation, in the Custom
Animation property page, select the animation. In the Effects property page,
select a sound effect in the lower combo box of the Entry Animation And Sound
section.
|
 Practical Learning: Adding Sound Effects
Practical Learning: Adding Sound Effects
|
|
- Display the first slide
- Right-click the name in the lower section of the slide and click Custom
Animation...
- In the Check to Animate Slide Objects, make sure Text 9 is selected or
click it and click the Effects property page if necessary
- In the Entry Animation And Sound third combo box, select Chime
- On the main menu, click View -> Master -> Slide Master
- Right any word in the title and click Custom Animation...
- In the Check to Animate Slide Objects, make sure Title 12 is selected or
click it and click the Effects property page if necessary
- In the Entry Animation And Sound third combo box, select Laser
- Click OK
- Save and view the presentation
|
Effects on Slides Transitions |
|
So far, to move from one slide to another, we were
clicking. Moving from one slide to another during a presentation is
referred to as transition. In some cases, you can make the presentation
automatically move from one slide to another without your clicking the
slide.
To create a transitional effect from one particular
slide to the next, on the main menu, click Slide Show -> Slide
Transition... In the Slide Transition dialog box, select the desired
transition in the Effect section and click Apply. To apply a transition to
all slides, in the Slide Transition dialog box, select a transition and
click Apply To All.
While many transitions can be run fast, some others
show their effect with a medium to lower speed. To relatively control the
speed of a transition, use one of the radio buttons in the Effect section.
By default, a transition occurs when you click a slide
during a presentation. If you want, you can make the transition occur
automatically after a few seconds. This is controlled using the
Automatically After check box and its spin button.
If you want, you can associate a sound effect with a
transition. To do this, after selecting the desired transition in the Slide
Transition dialog box, select a sound effect in the Sound combo box. Each sound
effect has a certain lapse of time, usually short to make it less irritating. If
you want the sound to play continuously until it is replaced by the next
transition.
|
 Practical Learning: Applying Transition Effects
Practical Learning: Applying Transition Effects
|
|
- On the main menu, click View -> Slide Sorter
- Right-click the first slide and click Slide Transition...
- In the Effect section of the Slide Transition dialog box, click the arrow
of the combo box below the picture, and select Fade Through Black
- Click the Medium radio button
- Click Apply
- Click the second slide. Press and hold Shift. Click the last slide and
release Shift
- On the main menu, click Slide Show -> Slide Transition...
- In the combo box of the Effect section, select Dissolve
- Click the Slow radio button
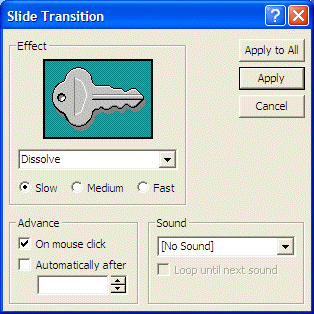
- Click Apply
- Click a white area to deselect
- Right-click the last slide and click Slide Transition
- In the Advance section, click the Automatically After check box and check
its spin button to 00:20
- In the Sound combo box, select Applause

- Click Apply
|
|

