Introduction to Data Analysis
Introduction to Data Analysis
Fundamentals of Data Selection
Introduction
After creating a table and populating it with records, you may want to see what you can do with data stored in it. One of the most commonly performed operations by the users of a database is to look for data or to isolate records that respond to a particular criterion.
|
Looking for data that is conform to a criterion is referred to as querying. The result of retrieving data based on a criterion is called a query. As a database developer, you perform queries by passing instructions to the database engine. This is done using some specially reserved words. |

|
|
In this and other lessons, we will use a database named LambdaSquare1. The name itself means nothing. The database represents a fictitious apartment complex. The building has three levels: First, second, and third.
|
|
The apartments are referred to as units. These are what customers, named tenants, come to rent. Each unit is represented with:
|
![]() Practical
Learning: Introducing Data Selection
Practical
Learning: Introducing Data Selection
-- ===============================================================
-- Database: LambdaSquare1
-- Author: FunctionX
-- Date Created: Sunday, January 16, 2011
-- Description: This database represents an apartment building.
-- This part of the dat2base is used to present the
-- apartments to a customer and select the right one
-- ===============================================================
USE master
GO
CREATE DATABASE LambdaSquare1;
GO
USE LambdaSquare1;
GO
CREATE SCHEMA Presentation;
GO
CREATE TABLE Presentation.Units
(
UnitNumber nchar(10),
Bedrooms int,
Bathrooms real,
Price money,
Deposit money,
Available bit
);
INSERT Presentation.Units
VALUES(N'101', 0, 1.00, 845.00, 200.00, 0),
(N'102', 1, 1.00, 895.00, 250.00, 0),
(N'103', 1, 1.00, 925.00, 275.00, 1),
(N'104', 2, 1.00, 1050.00, 300.00, 0),
(N'105', 1, 1.00, 885.00, 250.00, 1),
(N'106', 3, 2.00, 1350.00, 425.00, 1),
(N'107', 2, 2.00, 1185.00, 400.00, 0),
(N'108', 0, 1.00, 865.00, 225.00, 1),
(N'109', 2, 1.00, 1050.00, 350.00, 1),
(N'110', 1, 1.00, 895.00, 250.00, 0),
(N'111', 1, 1.00, 895.00, 250.00, 0),
(N'112', 0, 1.00, 805.00, 200.00, 1),
(N'201', 0, 1.00, 825.00, 200.00, 1),
(N'202', 1, 1.00, 950.00, 325.00, 0),
(N'203', 1, 1.00, 885.00, 250.00, 1),
(N'204', 2, 2.00, 1125.00, 425.00, 1),
(N'205', 1, 1.00, 1055.00, 350.00, 0),
(N'206', 2, 1.00, 1165.00, 400.00, 1),
(N'207', 1, 1.00, 895.00, 250.00, 0),
(N'208', 0, 1.00, 815.00, 200.00, 1),
(N'210', 1, 1.00, 895.00, 350.00, 1),
(N'211', 2, 2.00, 925.00, 400.00, 1),
(N'212', 3, 2.00, 1280.00, 500.00, 0),
(N'301', 0, 1.00, 845.00, 200.00, 0),
(N'302', 1, 1.00, 925.00, 250.00, 0),
(N'303', 2, 1.00, 985.00, 275.00, 1),
(N'304', 2, 2.00, 1250.00, 300.00, 0),
(N'305', 1, 1.00, 945.00, 250.00, 1),
(N'306', 3, 2.00, 1350.00, 425.00, 1),
(N'307', 2, 2.00, 1285.00, 400.00, 0),
(N'308', 0, 1.00, 875.00, 225.00, 1),
(N'309', 2, 1.00, 1150.00, 350.00, 1),
(N'310', 1, 1.00, 955.00, 250.00, 0),
(N'311', 3, 2.00, 1325.00, 500.00, 0),
(N'312', 0, 1.00, 825.00, 200.00, 1);
GO
|
Opening a Table for Data Selection |
Microsoft SQL Server provides many ways and tools to perform data analysis, using a Query Editor, the PowerShell, or else:
|
Introduction |
As one of the ways to get a window for data selection, in the Object Explorer, right-click the desired table and click Select Edit Top 200 rows. When you do this, the interface becomes equipped with the Query Designer toolbar.
The Query Designer window can be made of four sections.
|
|
|
The Diagram Pane |
The top section is referred to as the Diagram window or the Diagram pane. To get it:
The Diagram pane displays the table you had right-clicked in the Object Explorer. In future lessons, we will see how and when to use more than one table, in which case the Diagram pane would show the tables you are using. A table, or each table, in the Diagram pane contains the columns of the table(s) you want to query.
There are various ways you can manipulate a table. For example, if you position the mouse on its title bar, a tool tip would appear, made of TABLE:, the name of the table, and its schema between parentheses. If you click the title bar of the table, the Properties window would display some characteristics of the table. Here is an example:
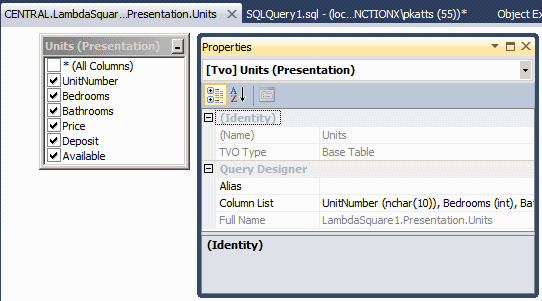
You can move the table window around and position it wherever you want inside the Diagram pane. To move it, click and drag its title bar. You can also resize a table by clicking and dragging one of its borders.
Each column displays a check box on its left and the name of the column on the right. The first item of the list has a name made of an asterisk and the (All Columns) expression. If you click a field in the table, the Properties window would display its characteristics:
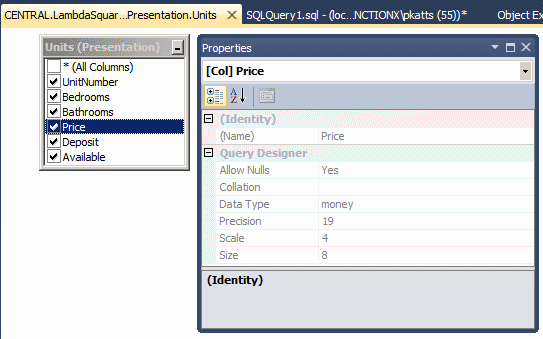
Obviously, the characteristics shown by the Properties window depend on the type of column. If the list of fields is too long in a table for the allocated rectangle to display, the table would be equipped with a vertical scroll bar.
Data selection consists of selecting one or more columns whose data you want to view. To select a column in the Diagram pane, click the check box on the left side of the name:

|
|

|
The Criteria Pane |
Under the Diagram pane, you can use the Criteria pane. To get it:
The Criteria pane displays a list of columns used to visually build the SQL statement
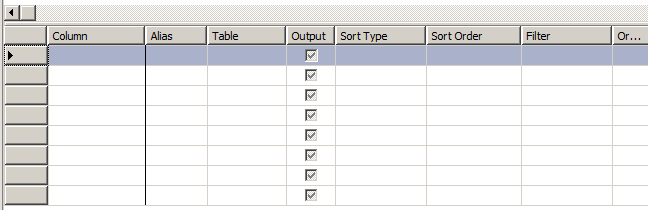
The Criteria pane is made of columns and rows. The most left column is made of gray boxes. The columns are divided by vertical bars. This allows you to resize them. To resize a column, position the mouse between two column header:
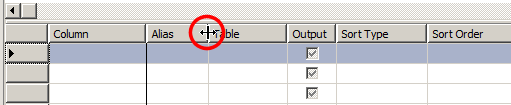
Then click, hold the mouse down, and drag in the direction of your choice.
The Criteria section can also be used for data selection, for which you select columns. To select a column, click a box under the Column header. It would become a combo box. Then click the arrow of that combo box and select the desired field name:
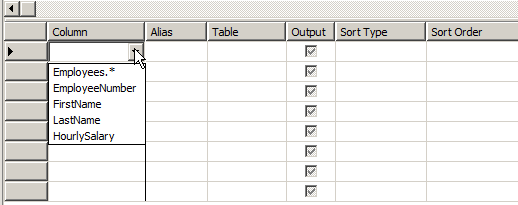
If you click the check box of a column in the Diagram pane, the same field becomes selected under the Column column of the Criteria pane.
In the Criteria pane, if you click a combo box that already contains a column but select another, the previous one would be replaced by the new one.
|
|
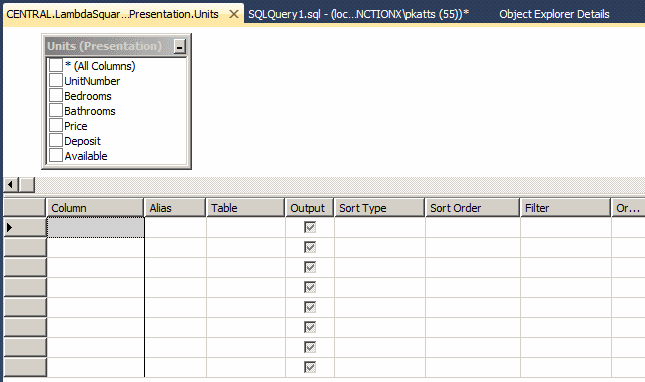
|
The SQL Pane |
Under the Criteria pane, you should see the SQL pane. To get it:
The SQL pane displays the SQL statement that results from selections in the Diagram or the Criteria panes. After clicking the check box of a column, it becomes selected in the Criteria pane and its name appears in the SQL section.
|
|
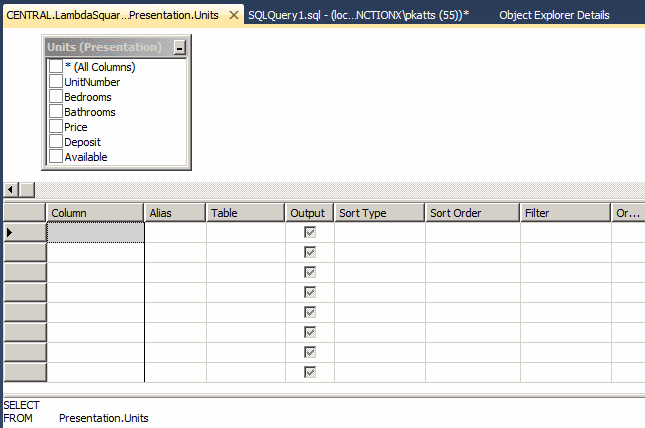
|
The Results Pane |
The bottom section of the window may display the Results pane. To get it:
If you know the name of a column that you want to add, which you can see in the Diagram pane, you can directly enter it in the SQL statement.
|
Managing the Sections |
If you don't want a particular section or you want to hide some sections, you can right-click anywhere in the table, position the mouse on Pane and click the name of the section:
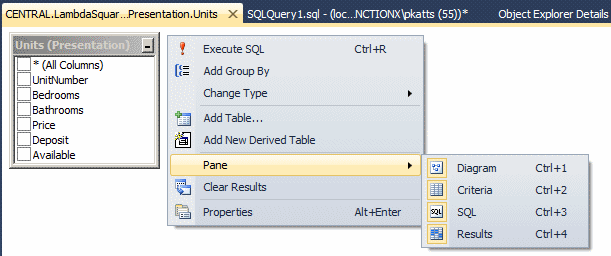
|
The Query Editor for Data Selection |
As an alternative to the Table window, you can use the Query Editor for data selection. To prepare a Query Editor for data selection:
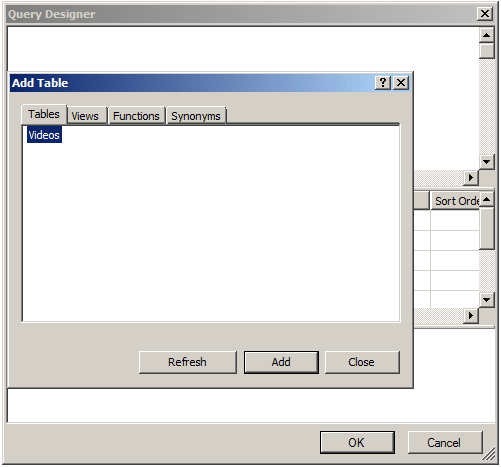
|
Column Selection |
Any of the above three techniques allows you to select one or more columns to build the desired SQL statement.
After making your selections in the Query Designer, click OK. This would display a Query with a SQL statement. Also, the SQL Editor toolbar would be added under the Standard toolbar. To display the SQL Editor toolbar:
|
Referring to a Column |
We will write many expressions that include the names of columns. In such expressions, you will need to indicate the particular column you are referring. There are various ways you can do this. To refer to, or to indicate, a table:
|
SQL Statement Execution |
After creating a SQL statement, you can view its result, which you can get by executing the statement. To do this:
After executing the statement, the bottom section gets filled with data from only the selected column(s) of the table. We will see examples in the next sections and future lessons.
|
Other Utilities for Data Selection |
|
Introduction |
While the SQL Server Management Studio provides a graphical interface for data selection, it is not the only application you can use. Both the SQLCMD utility from the Command Prompt and the Windows PowerShell are other utilities you can use.
To start, open either the Windows PowerShell or the Command Prompt.
|
Using SQLCMD |
If you want to use the Command Prompt, after opening it, type SQLCMD -q followed by a space and the appropriate expression. If you were already working in the SQLCMD utility, simply type the desired statement. In the next sections and lessons, we will study the statements used to analyze data.
|
Using PowerShell |
If you are using the Windows PowerShell, if you want to automatically specify the database to use, in the Object Explorer, right-click that database and click Start PowerShell. At the prompt, type the SQL statement and press Enter. In this case, the statement would execute against a table in the database you had selected. If you want the statement to apply to a different instance of the server, after the above formula, type -ServerInstance, followed by a space, and followed by the server instance in double-quotes.
|
|
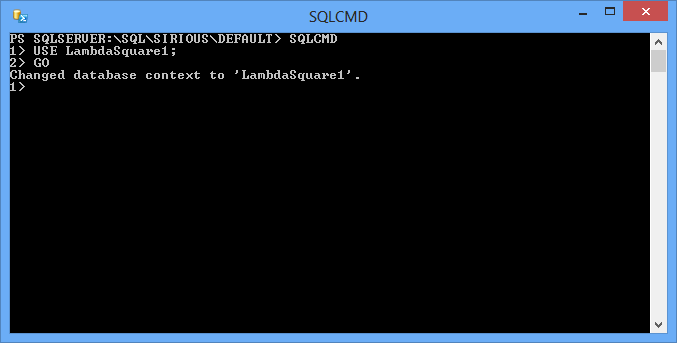
|
Transact-SQL and Data Selection |
|
Introduction |
Data selection is actually performed using SQL code that contains one or more columns.
|
Showing the Results of SQL Data Analysis |
After entering the SQL statement in a Table window or a Query Editor, you can execute it to see the result. The result would be displayed in the bottom section. There are two ways you can display the result(s).
To specify how you want to show the results of your SQL statement, if you are using the Query Editor, you have two options:
In the Query Editor, you are expected to write appropriate code that would constitute a SQL statement.
|
Getting the Number of Rows Selected |
|
Remember that the lower section of the Query Editor contains two tabs. When a statement executes, by default, the Messages tab shows a message. It may show the number of records that were produced. In the same way, if you work from a Command Prompt, the last line would display the number of columns. In the Properties window, the Rows Returned field shows the number of rows that a SQL statement produced. If you don't want to show the message, use the NOCOUNT flag in the following formula: SET NOCOUNT { ON | OFF }
If you set the flag to ON, the message would not appear. If you are working in the Query Editor, a different message would come up, only to let you know that the "Command(s) completed successfully". |
. |
If you are working from a Command Prompt, no message would display. If you want to display the number of rows again, call the NOCOUNT flag and set its value to OFF
|
Introduction to Field Selection |
The most fundamental keyword used by SQL is SELECT. In order to process a request, you must specify what to select. To perform data analysis, the SELECT keyword uses the following syntax:
SELECT WhatField(s) FROM WhatObject;
|
|
As stated already, SQL is not case-sensitive. This means that SELECT, Select, and select represent the same word. |
The SELECT and the FROM keywords are required. The WhatField(s) factor represents one or more columns from a table. WhatObject represents the name of the table that has the WhatField(s) column(s).
|
SELECTing ALL Fields of a Table |
To visually select all records of a table, click the button at the intersection of the columns and the rows:
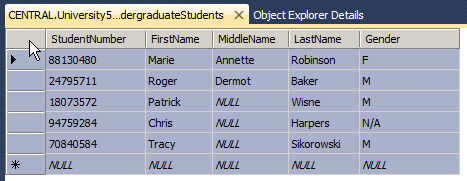

Using code, to select everything from a table, you can use the asterisk in the WhatField(s) placeholder of our formula. For example, to select all records from a table named Students, you can type:
SELECT * FROM Registration.Students;
After writing the expression in a Query Editor, you must execute the SQL statement to see its result. Here is an example:
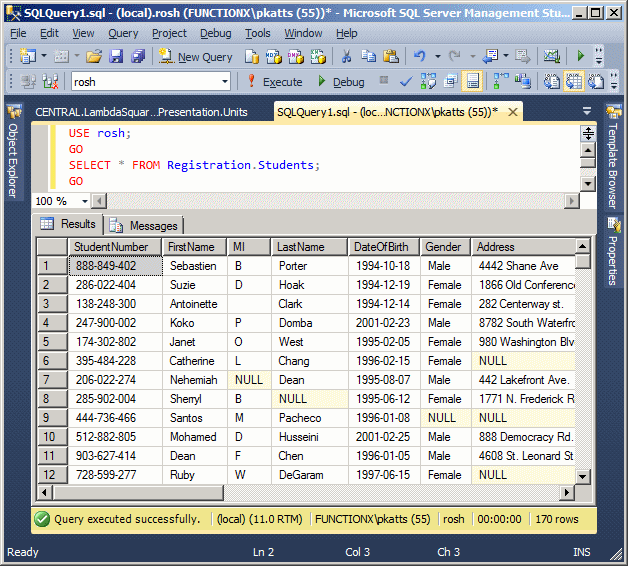
Alternatively, you can precede the asterisk with the ALL keyword.
|
|
SELECT ALL * FROM Presentation.Units;
GO
PS SQLSERVER:\SQL\SIRIOUS\DEFAULT> SQLCMD 1> USE LambdaSquare1; 2> GO Changed database context to 'LambdaSquare1'. 1> SELECT ALL * FROM Presentation.Units; 2> GO UnitNumber Bedrooms Bathrooms Price Deposit Available ---------- ----------- -------------- ----------------- ------------ --------- 101 0 1.0 845.0000 200.0000 0 102 1 1.0 895.0000 250.0000 0 103 1 1.0 925.0000 275.0000 1 104 2 1.0 1050.0000 300.0000 0 105 1 1.0 885.0000 250.0000 1 106 3 2.0 1350.0000 425.0000 1 107 2 2.0 1185.0000 400.0000 0 108 0 1.0 865.0000 225.0000 1 109 2 1.0 1050.0000 350.0000 1 110 1 1.0 895.0000 250.0000 0 111 1 1.0 895.0000 250.0000 0 112 0 1.0 805.0000 200.0000 1 201 0 1.0 825.0000 200.0000 1 202 1 1.0 950.0000 325.0000 0 203 1 1.0 885.0000 250.0000 1 204 2 2.0 1125.0000 425.0000 1 205 1 1.0 1055.0000 350.0000 0 206 2 1.0 1165.0000 400.0000 1 207 1 1.0 895.0000 250.0000 0 208 0 1.0 815.0000 200.0000 1 210 1 1.0 895.0000 350.0000 1 211 2 2.0 925.0000 400.0000 1 212 3 2.0 1280.0000 500.0000 0 301 0 1.0 845.0000 200.0000 0 302 1 1.0 925.0000 250.0000 0 303 2 1.0 985.0000 275.0000 1 304 2 2.0 1250.0000 300.0000 0 305 1 1.0 945.0000 250.0000 1 306 3 2.0 1350.0000 425.0000 1 307 2 2.0 1285.0000 400.0000 0 308 0 1.0 875.0000 225.0000 1 309 2 1.0 1150.0000 350.0000 1 310 1 1.0 955.0000 250.0000 0 311 3 2.0 1325.0000 500.0000 0 312 0 1.0 825.0000 200.0000 1 (35 rows affected) 1>
(If PowerShell is not working, in SQL Server Management Studio, click the SQLQuery1.sql tab
Press Ctrl + A to select everything
Type the following:
SELECT ALL * FROM Presentation.Units; GO
To execute, press F5)
|
Qualifying the Names of Fields |
Qualifying the name(s) of (a) column(s) consists of indicating what table to which it (they) belongs. The way you do this depends on some issues.
The primary way to qualify the name of a column is to precede it with the name of the table followed by a period.
If you are using the asterisk * to select all records, precede it with the name of the table followed by a period. Here is an example:
SELECT Students.* FROM Registration.Students;
You can also qualify the name of a column using a schema. To do this, use the following formula:
SchemaName.TableName.ColumnName
|
|
|
 |
An alias is another name for an object. You can create an alias name for a table to use in an expression that involves a column.
To visually create an alias for a table, after opening to table to Edit Top 200 Rows, click the table inthe Diagram pane. In the Properties window, click Alias and type a letter or word(s) of your choice. Here is an example:
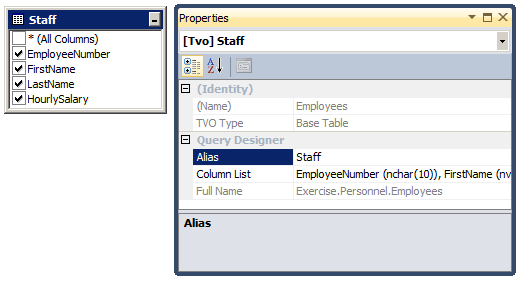
To create an alias of a table using code, use a letter or a word that will represent the table. First type the name of the table, followed by space, and followed by the letter or the word. An example would be Employee empl. If the table belongs to a schema, precede the name of the table with it. Here is an example:
SELECT * FROM Registration.Students pupils;
GO
We mentioned that you could qualify the name of a column or * with the name of the table. If the table has an alias, you can qualify the column using the alias. This:
SELECT Registration.Students.* FROM Registration.Students;
GO
Is the same as
SELECT pupils.* FROM Registration.Students pupils; GO
You can also use an alias that is made or more than one word. If you are visually creating the alias, select the table and type the words in the Properties window. As soon as you press Enter, square brackets would be added to the left and the right of the name. If you are using SQL code, you can include the alias name in double-quotes. Here is an example:
SELECT FirstName
FROM Registration.Students "Little Angels";
GO
Then, to qualify a column, use the quoted alias name. Here are examples:
SELECT "Little Angels".FirstName FROM Registration.Students "Little Angels"; GO
Instead of using double-quotes, an alterntive is to include the alias in square brackets []. When qualifying the name(s) of the column(s), you can use the alias either in double-quotes or in square brackets.
When creating an alias, you can include the AS keyword between the name of the table and its alias. Here is an example:
SELECT * FROM Registration.Students AS pupils;
GO
This is the same as:
SELECT pupils.* FROM Registration.Students AS pupils; GO
|
|
SELECT ALL aparts.*
FROM Presentation.Units aparts;
GO
Press Enter
(If PowerShell is not working, in the SQL Server
Management Studio, change the statement as follows:
SELECT ALL aparts.* FROM Presentation.Units aparts; GOTo execute, press F5)

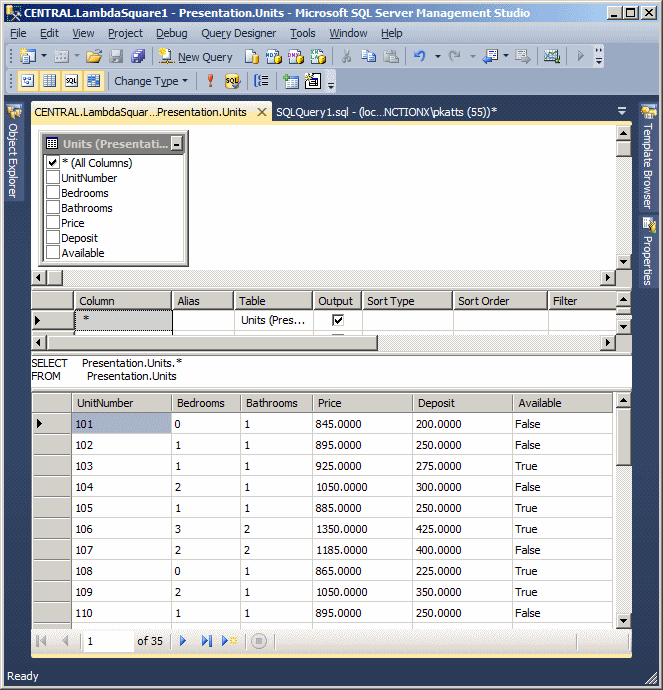
A synonym is another name for an object that already has a name. That is, a synonym is a pseudo-name for an existing object. A synonym can be valuable if you want to provide a shorter name for an object. At first glance, a synonym for a table is like an alias. The difference is that an alias is created locally where you want to use it and it can be used only in the code where you create or define it. A synonym is a name you create globally as an object and you can use that name throughout the database.
You can create a synonym visually or programmatically. To visually create a synonym, in the Object Explorer, expand the database. Right-click Synonyms and click New Synonym:
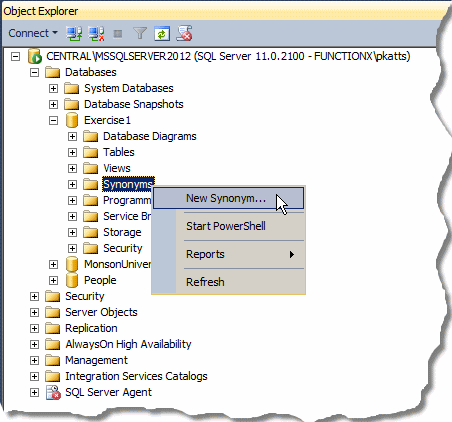
This would open the New Synonym dialog box:
The formula to programmatically create a synonym is:
CREATE SYNONYM [ schema_name_1. ] synonym_name FOR <object>
<object> :: =
{
[ server_name.[ database_name ] . [ schema_name_2 ].| database_name . [ schema_name_2 ].| schema_name_2. ] object_name
}
In the Synonym Name text box or placeholder, type the desired name. It can be anything to follows the rules of name in Transact-SQL. If the object belongs to a schema and if you want to represent that schema with a synonym, specify it in the Synonym Schema text box or in its placehoder. This is optional. As another option, if you want to indicate the server, type it in the Server Name text box of placeholder. By default, the synonym is meant to be created in the current database. Therefore, the New Synonym dialog box would have selected it in the Database Name text box. Otherwise, you can specify it. If the object belongs to a schema other than dbo, you can specify it in the Schema text box or its placeholder. Specify the object type in the indicated text box or placeholder. After doing this, if you are using the New Synonym dialog box, the Object Name combo box would hold the list of objects that belong to that schema, and you can select the desired one. If you are writing code, type the original object name after the schema. Here is an example:
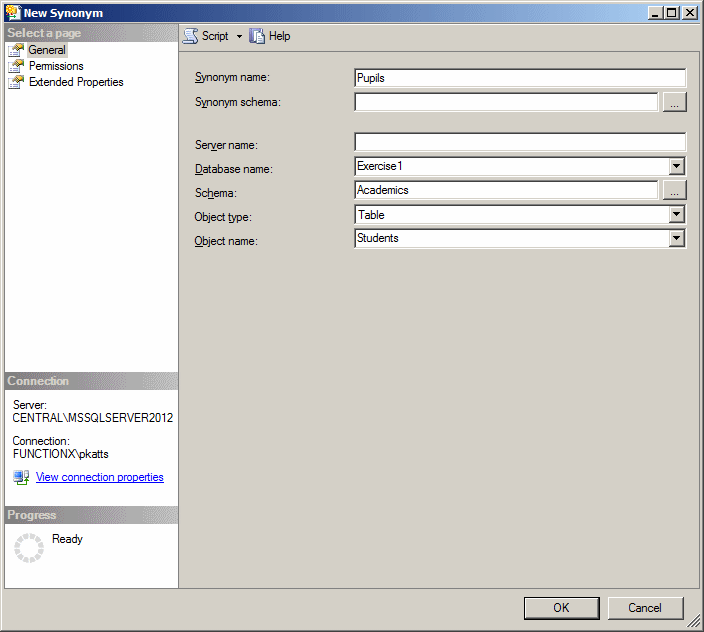
If you are using the New Synonym dialog box, click OK and the synonym would be created. Here is an example of creating a synonym with code:
CREATE SYNONYM Staff FOR Personnel.Employees; GO
If you are programmatically creating the schema, execute your code.
To use a synonym, in the place where you would have used the name of the object, use the synonym. Here is an example that uses the synonym created visually:
SELECT FirstName FROM Pupils;
GO
Here is an example that uses the synonym created with code:
SELECT FirstName FROM Staff;
GO
You can also use the synonym to qualify the names of the columns. Here is an example:
SELECT Staff.FirstName FROM Staff; GO
You can also create a local alias for the synonym and use it. Here is an example:
SELECT kids.FirstName FROM Pupils kids; GO
|
|
CREATE SYNONYM Apartments
FOR Presentation.Units;
SELECT * FROM Apartments;
SELECT apts.* FROM Apartments apts;
Specifying What to Select
SELECTing One Column
As opposed to selecting all records, you may be interested in only one particular column whose fields you want to view. To visually select one record of a table, you must use a Query Editor, not the Query Designer. Click the column header:
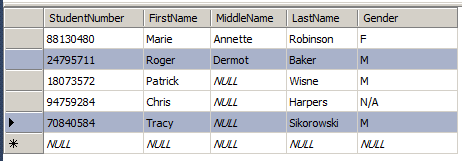
To select a column, you can replace the WhatField(s) placeholder of our formula with the name of the desired column. For example, to get a list of last names of students, you would execute the following statement:
SELECT LastName FROM Registration.Students;
GO
You can also qualify a column by preceding it with the name of the table followed by the period operator. The above statement is equivalent to:
SELECT Students.LastName FROM Registration.Students;
When you execute the statement, it would display only the column that contains the last names.
|
|
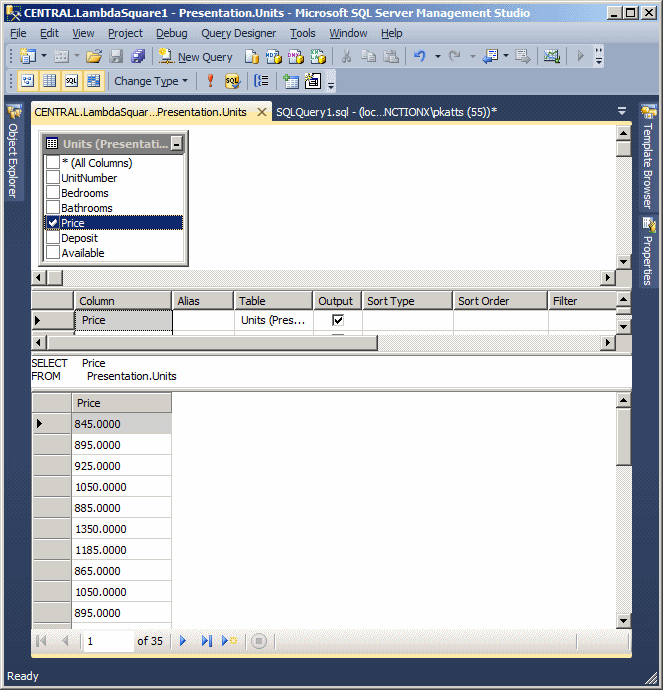
Notice that it produces 35 records and some prices appear more than once, which indicate that some appartments have the same price
SELECT aparts.UnitNumber FROM Presentation.Units aparts;
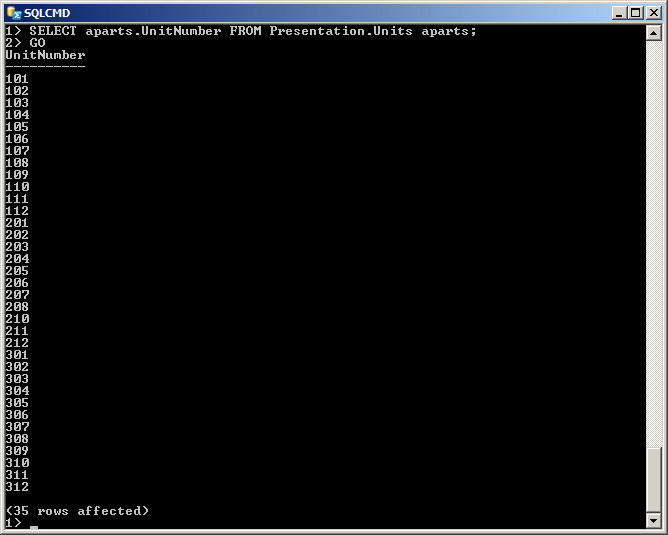
SELECT Bedrooms FROM Apartments;
SELECT apts.Bathrooms FROM Apartments apts;
If you specify a column to select from a table, every record would come up. This can cause the same value to repeat over and over. Here is an example:
This would produce:
CREATE DATABASE VideoCollection1;
GO
CREATE TABLE Videos
(
Title nvarchar(50),
Director nvarchar(50),
Rating nvarchar(10),
YearReleased int
);
GO
INSERT INTO Videos
VALUES(N'Her Alibi', N'Bruce Beresford', N'PG-13', 1998),
(N'Two for the Money', N'D.J. Caruso', N'R', 2008),
(N'Memoirs of a Geisha', N'Rob Marshall', N'PG-13', 2006);
GO
INSERT INTO Videos(Rating, Title, Director)
VALUES(N'R', N'Wall Street', N'Oliver Stone'),
(N'G', N'Annie', N'John Huston'),
(N'PG', N'Incredibles (The)', N'Brad Bird'),
(N'PG-13', N'Sneakers', N'Phil Alden Robinson');
GO
SELECT Videos.Rating FROM Videos;
GO
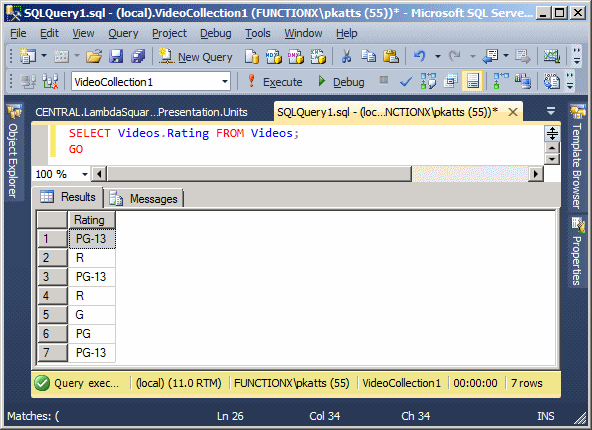
Notice that PG-13 and R are repeated. Sometimes you want to show each value only once. To visually get such a result, if you are working in the Query Designer, click the check box of the desired column in the Diagram pane or select the field in the Column of the Criteria pane. Then, in the Properties window, set the Distinct Values field to Yes:
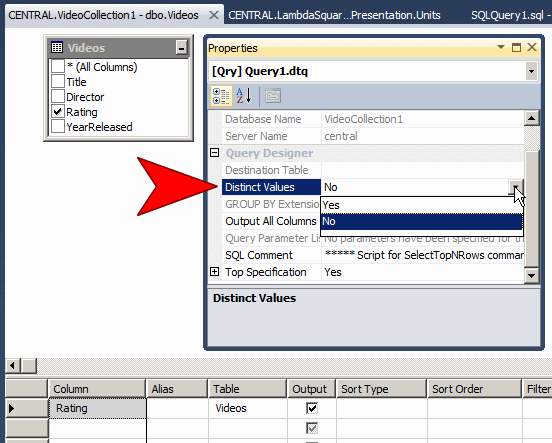
In the SQL, to get a list of distinct values, put the DISTINCT keyword between SELECT and the name of the column. Here is an example:
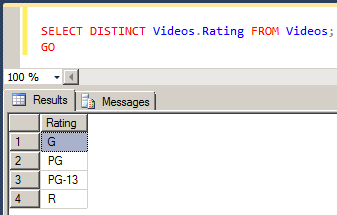
In most cases, you would get a better result if you select only one column. Still, you can use as many columns as you want.
|
|
SELECT DISTINCT aparts.Bedrooms FROM Presentation.Units aparts;
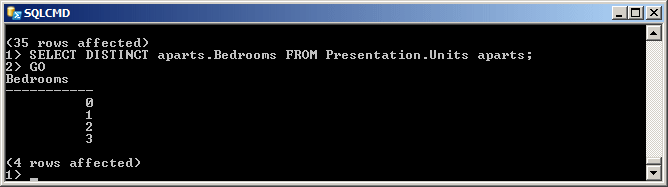
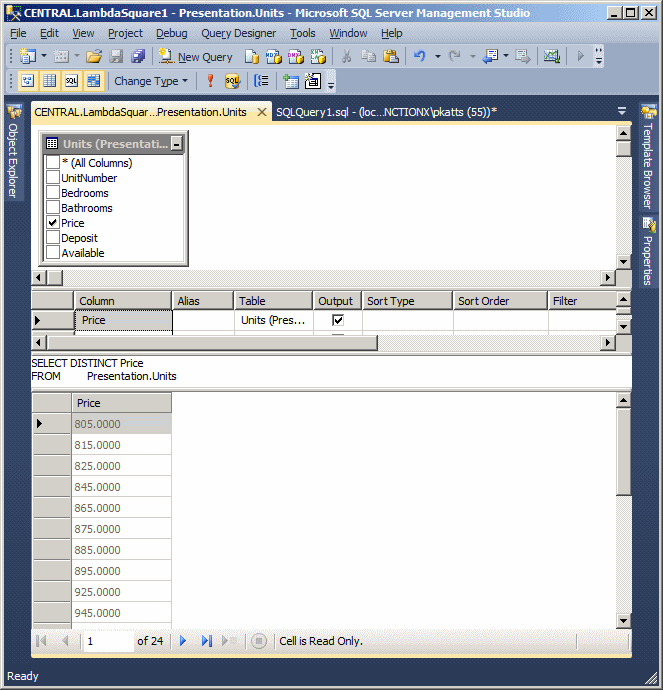
|
SELECTing Many Fields of the Same Table |
To consider more than one column in a statement, you can list them in the WhatField(s) placeholder of our formula, separating them with a comma except for the last column. The syntax you would use is:
SELECT Column1, Column2, Column_n FROM WhatObject;
For example, to display a list that includes only the names, gender, email address and home phone of records from a table called Students, you would type:
SELECT FirstName, LastName, Gender, EmailAddress, HomePhone FROM Registration.Students;
You can qualify each column by preceding it with the name of the table followed by the period operator. The above statement is equivalent to:
SELECT Students.FirstName,
Students.LastName,
Students.Gender,
Students.EmailAddress,
Students.HomePhone
FROM Registration.Students;
You don't have to qualify all columns, you can qualify some and not qualify some others. The above statement is equivalent to:
SELECT Students.FirstName,
LastName,
Students.Gender,
EmailAddress,
HomePhone
FROM Registration.Students;
When executed in a Query Editor, this expression would produce:
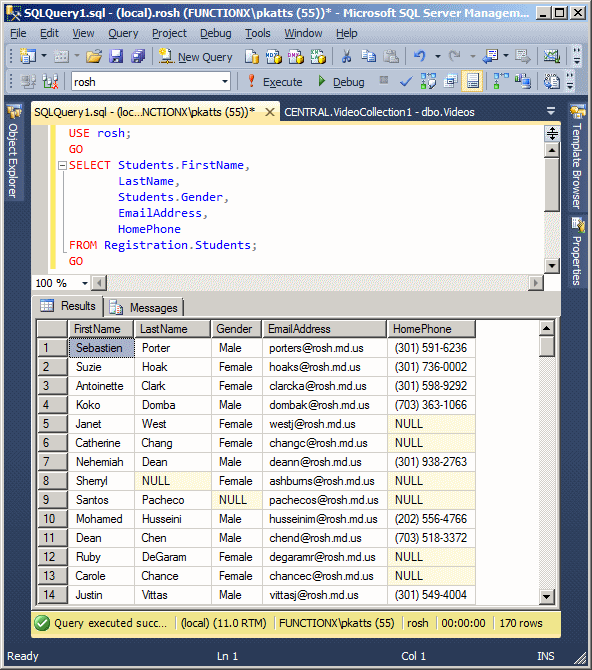
Once again, remember that you can use an alias name for a table by preceding each column with a letter or a word and a period operator, and then entering the name of the table followed by that letter or word. Here is an example:
SELECT std.FirstName,
std.LastName,
std.Gender,
std.EmailAddress,
std.HomePhone
FROM Registration.Students std;
Remember that if the alias is in more than one word, you can include it in either double-quotes or between square brackets. Here are examples:
SELECT [Little Angels].FirstName, "Little Angels".LastName, [Little Angels].HomePhone, "Little Angels".ParentsNames FROM Registration.Students [Little Angels]; GO
|
|
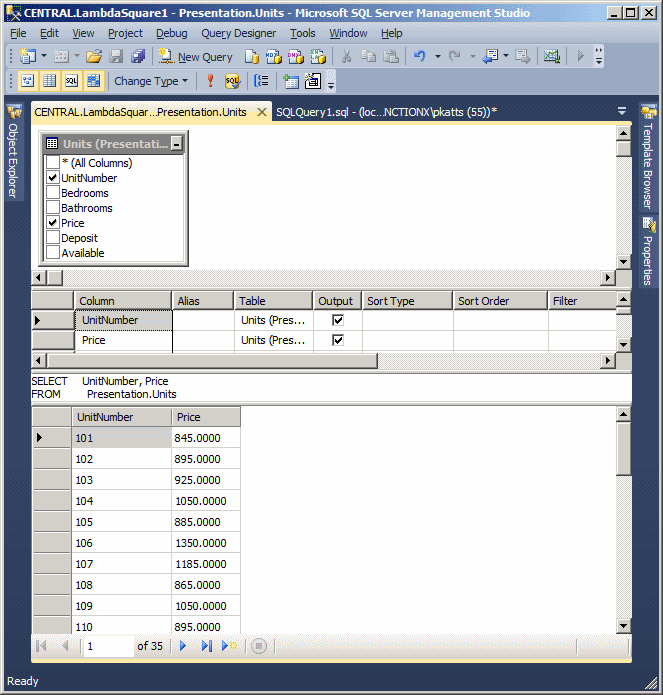
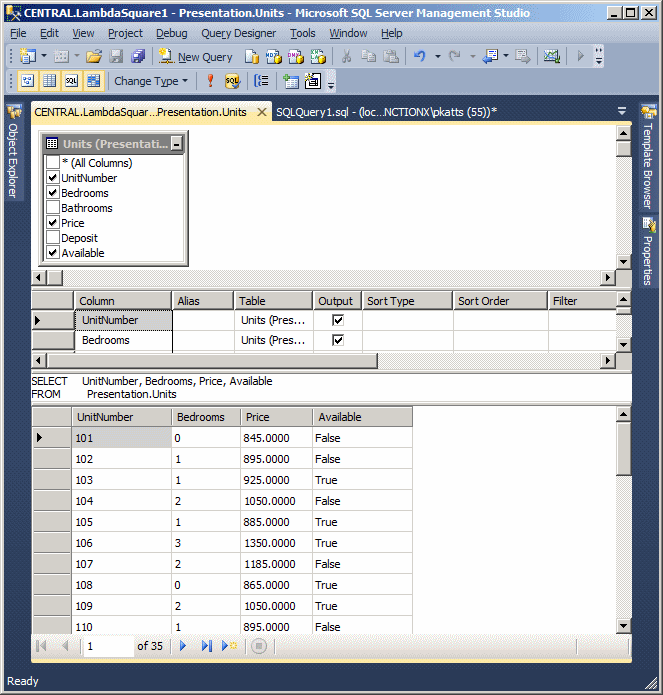
|
SELECTing Fields From Different Tables |
If you have more than one table in your database, you can use a statement that selects any field(s) you want from those tables. Neither the tables nor the columns need to have anything in common. The formula to follow is:
SELECT WhatField(s) FROM Table_1, Table_2, Table_n
You start with SELECT followed by the list of fields from the tables. If the tables have columns with different names, you can simply list the name of each column. Consider the following tables:
CREATE DATABASE Exercise;
GO
USE Exercise;
GO
CREATE TABLE Employees
(
[Empl #] nchar(7),
[First Name] nvarchar(20),
[Last Name] nvarchar(20),
[Hourly Salary] money
);
GO
CREATE TABLE Products
(
Number int,
Name nvarchar(50),
UnitPrice money,
);
GO
INSERT INTO Employees
VALUES(N'207-025', N'Julie', N'Flanell', 36.55),
(N'926-705', N'Paulette', N'Simms', 26.65),
(N'240-002', N'Alexandra', N'Ulm', 12.85),
(N'847-295', N'Ellie', N'Tchenko', 11.95);
GO
INSERT INTO Products
VALUES(217409, N'Short Black Skirt', 55.85),
(284001, N'Pencil Skirt', 49.00);
GO
Here is an example of selecting columns from those tables:
SELECT [Empl #], [First Name], [Last Name], Name, UnitPrice FROM Employees, Products; GO
When you select fields from different tables, in the result, each of the records of the first table would display, each showing the first record (combination of the selected columns) of the second table. Then each of the records of the first table would show again, followed by the second record (combination of the selected columns) of the second table. This will continue until all records of the second table have displayed. Consequently, the resulting query would contain (Number of Records of First Table) x (Number of Records of Second Table). For example, if the first table contains 4 records and the second table contains 2 records, the statement would produce 4 x 2 = 8 records. Therefore, the above statement would produce:
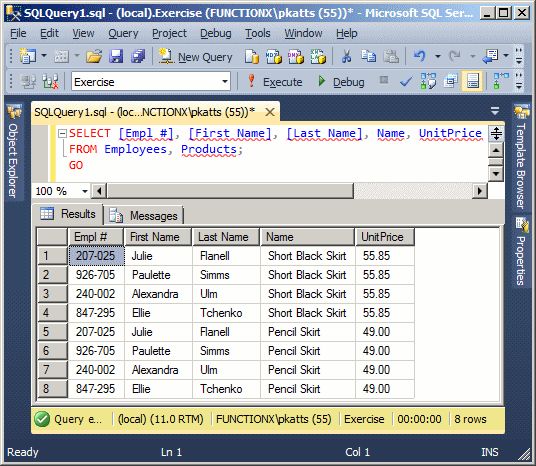
Imagine your tables have each a column with the same name:
DROP TABLE Employees;
GO
DROP TABLE Products;
GO
CREATE TABLE Employees
(
[Empl #] nchar(7),
Name nvarchar(50),
[Hourly Salary] money
);
GO
CREATE TABLE Products
(
Number int,
Name nvarchar(50),
UnitPrice money,
);
GO
INSERT INTO Employees
VALUES(N'207-025', N'Julie Flanell', 36.55),
(N'926-705', N'Paulette Simms', 26.65),
(N'240-002', N'Alexandra Ulm', 12.85),
(N'847-295', N'Ellie Tchenko', 11.95);
GO
INSERT INTO Products
VALUES(217409, N'Short Black Skirt', 55.85),
(284001, N'Pencil Skirt', 49.00);
GO
When selecting the columns, you must qualify at least the column(s) with the same name. Otherwise you would receive an error. Therefore, the above Name columns can be accessed as follows:
SELECT [Empl #], empl.Name, prod.Name, UnitPrice FROM Employees empl, Products prod; GO
This would produce:
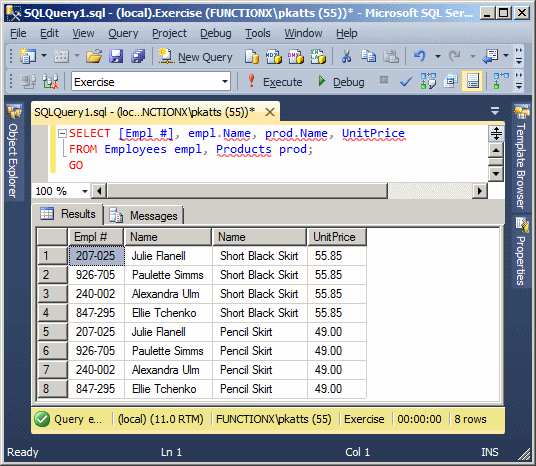
Of course, you can qualify all columns of the tables. Here are examples:
DROP TABLE Employees;
GO
DROP TABLE Products;
GO
CREATE TABLE Employees
(
[Empl #] nchar(7),
[First Name] nvarchar(20),
[Last Name] nvarchar(20),
[Hourly Salary] money
);
GO
CREATE TABLE Products
(
Number int,
Name nvarchar(50),
UnitPrice money,
);
GO
INSERT INTO Employees
VALUES(N'207-025', N'Julie', N'Flanell', 36.55),
(N'926-705', N'Paulette', N'Simms', 26.65),
(N'240-002', N'Alexandra', N'Ulm', 12.85),
(N'847-295', N'Ellie', N'Tchenko', 11.95);
GO
INSERT INTO Products
VALUES(217409, N'Short Black Skirt', 55.85),
(284001, N'Pencil Skirt', 49.00);
GO
SELECT empl.[Empl #], empl.[First Name], empl.[Last Name],
prod.Name, prod.UnitPrice
FROM Employees empl, Products prod;
GO
Just as we have used only two tables, you can select records from three or more tables, following the same formula.
|
Selecting Many Tables |
In the Query Editor or the Query Designer, you can show the records of as many tables as you want and those tables don't need to have anything in common. They don't even have to belong to the same database. Consider the following database named Cruise equipped with a table named Cabins:
CREATE DATABASE Cruise;
GO
USE Cruise;
GO
CREATE TABLE Cabins(
CabinType nvarchar(20) not null,
Deck nchar(20),
Size int,
Rate1Passenger money,
Rate2Passengers money);
GO
INSERT INTO Cabins -- Size in sq/ft
VALUES(N'Inside', N'Riviera', 215, 289.00, 578.00),
(N'Outside', N'Riviera', 185, 319.00, 638.00),
(N'Outside', N'Riviera', 225, 389.00, 778.00),
(N'Suite', N'Verandah', 295, 1009.00, 2018.00),
(N'Inside', N'Upper', 185, 379.00, 758.00),
(N'Inside', N'Main', 215, 359.00, 718.00),
(N'Outside', N'Riviera', 185, 349.00, 698.00),
(N'Suite', N'Main', 300, 885.00, 1680.00);
GO
Here is another database named Video Collection with a table named Videos:
CREATE DATABASE VideoCollection
GO
USE VideoCollection
GO
CREATE TABLE Videos
(
Title nvarchar(50),
Director nvarchar(50),
WideScreen bit,
Rating nchar(10),
YearReleased int
)
GO
INSERT INTO Videos
VALUES(N'War of the Roses (The)', N'Dany de Vito', 0, N'R', 2001),
(N'Memoirs of a Geisha', N'Rob Marshall', 1, N'PG-13', 2006),
(N'Last Castle (The)', N'Rod Lurie', 1, N'', 2001),
(N'Sneakers', N'Phil Alden Robinson', 1, N'PG-13', 2003);
GO
To show the records of more than one table, in the Query Editor, write a SELECT statement for each table and execute it. If the tables belong to different databases, make sure you indicate this. Here is an example:
USE Cruise;
GO
SELECT CabinType AS [Cabin Type], Deck, Size AS [Size in sq/ft],
Rate1Passenger AS [Rate for 1 Passenger],
Rate2Passengers AS [Rate for 2 Passengers]
FROM Cabins;
GO
USE VideoCollection;
GO
SELECT Title, Director, WideScreen As [Has Wide Screen],
Rating, YearReleased AS [(c) Year]
FROM Videos;
GO
When executed, the lower part of the window displays the records of the tables, each table on its own part:
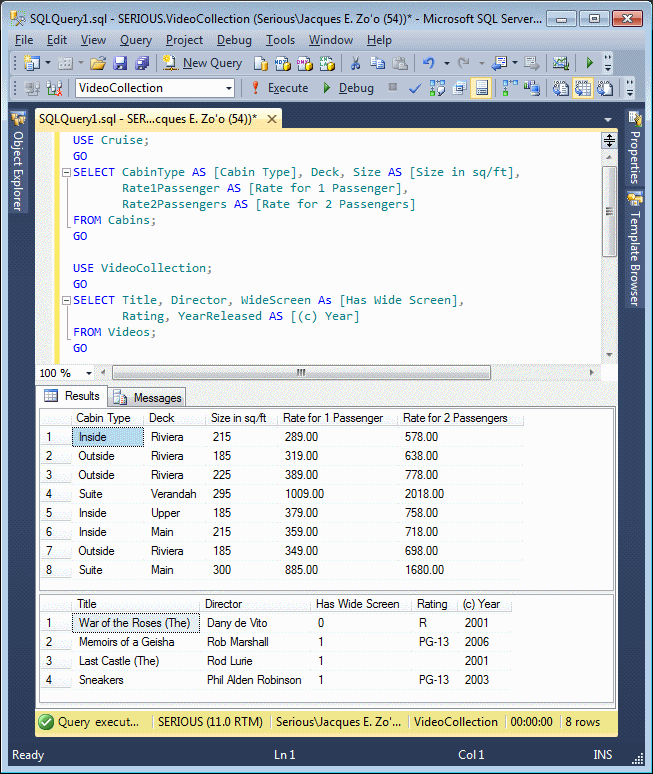
|
|
|
|
||
| Previous | Copyright © 2008-2022, FunctionX, Inc. | Next |
|
|
||