|
|
A table is an object that holds the information of a
database. Because a table is the central part of a database, the information
it holds must be meticulously organized. To better manage its information,
data of a table is arranged in a series of fields called cells.
|
Once a table contains information, you can review it
using either SQL Server Management Studio or an external application.
The tables of a database display in the Object
Explorer under their database node. To open a table for data entry,
right-click it and click Edit Top 200 Rows.
|
 Practical
Learning: Introducing Data Entry Practical
Learning: Introducing Data Entry
|
|
- Start the computer and log in
- Launch Microsoft SQL Server and click Connect
- Right-click the server name and click New Query
- To create a new database, in the empty window, type the following:
CREATE DATABASE WorldStatistics1
ON PRIMARY
( NAME = DataRepository, FILENAME = 'C:\Microsoft SQL Server Database Development\WorldStatistics1.mdf')
LOG ON
( NAME = DataLog, FILENAME = 'C:\Microsoft SQL Server Database Development\WorldStatistics1.ldf');
GO
USE WorldStatistics1;
GO
CREATE TABLE Countries
(
[Country Name] NVARCHAR(50),
Area INT,
[Country Population] BIGINT,
Capital NVARCHAR(50),
[Internet Code] nchar(2)
);
GO
- To execute the SQL statement, press F5
- In the Object Explorer, right-click the Databases node and click
Refresh. Expand the Databases node
|
Table Data Navigation in the SQL Server
Management Studio
|
|
Data Navigation consists of displaying and viewing
data. Because information of a database is stored in tables, your primary
means of viewing data consists of opening a table in a view that displays
its information.
When a table displays its records, you navigate
through its fields using the mouse or the keyboard. With the mouse, to get
to any cell, you can just click it. To navigate through records using the
keyboard, you can press:
- The right arrow key to move to the right cell; if the
caret is already in the most right cell, it would be moved to
the first cell of the next record, up to the last empty cell
of the first empty record
- The left arrow key to move to the previous cell; if the
caret is in, or reaches, the most left cell of the first
record, nothing would happen when you press the the left arrow
key
- The down arrow key to move to the cell under the current
one; if the caret is already in the last cell of the current
column, nothing would happen
|
 |
- The up arrow key to move to the cell just above the current one;
if the caret is already in the first cell of the current column,
nothing would happen
- The Page Down to move to the next group of cell that would
correspond to the next page; if the number of records is less than a
complete page, the caret would move to the last cell of the current
column
- The Page Up to move to the next group of cell that would
correspond to the next page; if the number of records is less than a
complete page, the caret would move to the first cell of the current
column
As far as users are concerned, the primary reason for
using a database is to open a table and use its records. You on the other
hand need to control who has access to a table and what a particular user
can do on it. Fortunately, Microsoft SQL Server can let you control all
types of access to the records of any table of your database. As seen for
databases, you can grant or deny access to a table, to some users
individually or to a group of users. Of course, you can work visually or
programmatically.
Before exercising security on a table for a user, you
must have created a user account for that user.
|
Managing Permissions on a Table
|
|
To visually grant or deny operations at the table
level, in the Object Explorer, right-click the table and click Properties.
In the Select a Page list, click Permissions. In the Users or Roles list,
click the name of the user or click Select to locate the user. In the
Permissions column, locate the type of permission you want. Manage the
operations in the Grant and in the Deny columns.
In Microsoft SQL Server, every operation of a table
has its own permissions. The list of permissions can be seen in the lower
section of the Table properties if you click Permissions:
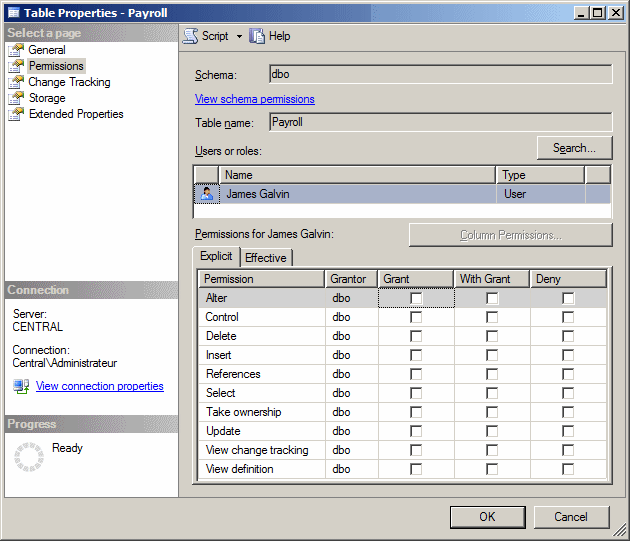
More than on a database, the permissions of a table
are very interconnected. This means that giving one type of access may not
be enough to achieve the right result. This also means that you must know
how to combine permissions:
- ALTER: If this permission is granted, a user can
open a table in design view and change its structure (design). For
example, a person can add a new column or delete an existing column.
In most cases, regular users should be denied this right
- INSERT: This permission allows a user to create
new records. If you don't want a user to add new records to the table,
deny this permission
- UPDATE: This is one of the most important
permissions when it comes to data entry
- DELETE: This permission allows a user to delete
one or more records. The reverse is to deny this right so the user can
only see the records but cannot remove them
The basic formula to programmatically grant one or
more permissions to a user is:
GRANT Permission1,Permission2, Permission_n
ON [ OBJECT :: ][ schema_name ].object_name [ (Column1, Column2, Column_n ] ) ]
TO Login1, Login2, Login_n ]
The basic formula to programmatically deny (a)
permission(s) is:
DENY Permission1,Permission2, Permission_n
ON [ OBJECT :: ][ schema_name ].object_name [ (Column1, Column2, Column_n ] ) ]
TO Login1, Login2, Login_n ]
You start with the GRANT (or
DENY) keyword. To grant a permission, type it. After specifying
the types of permissions you want, type ON or ON
OBJECT::. This is followed by the name of the object, like a
table, on which you want to grant permissions. If necessary, or this is
optional, precede the name of the object with the name of the schema.
After the name of the object, type TO, followed by the
login name that will receive the permission. Here is an example:
USE master;
GO
CREATE DATABASE Exercise1;
GO
USE Exercise1;
GO
CREATE TABLE Employees
(
EmployeeNumber nchar(10),
FirstName nvarchar(20),
LastName nvarchar(20),
);
GO
CREATE USER [Peter Mukoko]
FOR LOGIN rkouma;
GO
GRANT ALTER
ON OBJECT::Employees
TO [Peter Mukoko];
GO
If you want to combine permissions, separate them with
commas. Here is an example:
USE Exercise1
GRANT INSERT, UPDATE
ON OBJECT::dbo.Payroll
TO [James Galvin];
GO
If you want to grant the permission(s) to more than
one account, separate them with commas.
As mentioned for a database, you can give one account
the ability to grant or deny permissions to other accounts. To do this
visually, access the Database Properties for the database. In the Users or
Roles section, select the user. In the Persmissions section, use the check
boxes in the With Grant column.
The formula to programmatically give an account the
ability to grant or deny permissions to other accounts is:
GRANT Permission1,Permission2, Permission_n
TO Login1, Login2, Login_n
WITH GRANT OPTION
In this formula, you add the WITH GRANT OPTION
expression.
|
Fundamentals of Data Entry
|
|
As you are probably aware already, columns are used to
organize data by categories. Each column has a series of fields under the
column header. One of the actual purposes of a table is to display data
that is available for each field under a particular column. Data entry
consists of providing the necessary values of the fields of a table. Data
is entered into a field and every time this is done, the database creates
a row of data. This row is called a record. This means that entering data
also self-creates a row.
|
There are four main ways you can perform data entry
for a Microsoft SQL Server table:
- You can use a table from the Object Explorer
- You can enter data by typing code in a Query window
- You can import data from another object or another database
- You can use an external application such as Microsoft Access,
Microsoft Visual Basic, Embarcadero C++Builder, Microsoft Visual C++,
Embarcadero Delphi, Microsoft Visual Basic, C#, Microsoft Visual C#,
etc
|
 |
|
Data Entry and Permissions
|
|
For a user to be able to create records on a table,
his or her account must be granted the INSERT permission.
Of course, the user must be allowed to open the table.
Probably the easiest and fastest way to enter data
into a table is by using SQL Server Management Studio. Of course, you must
first open the desired table from an available database. In the Object
Explorer, after expanding the Databases and the Tables nodes, open a table
for data entry. If the table does not contain data, it would appear with
one empty row:

If some records were entered already, their rows would
show and the table would provide an empty row at the end, expecting a new
record.
To perform data entry on a table, you can click in a
field. Each column has a title, called a caption, on top. This gray
section on top is called a column header. In Microsoft SQL Server, it
displays the actual name of the column. You refer to the column header to
know what kind of data should/must go in a field under a particular
column. This is why you should design your columns meticulously. After
identifying a column, you can type a value. Except for text-based columns,
a field can accept or reject a value if the value does not conform to the
data type that was set for the column. This means that in some
circumstances, you may have to provide some or more explicit information
to the user.
|
 Practical
Learning: Creating a Record Practical
Learning: Creating a Record
|
|
- Under Databases, expand WorldStatistics1 and expand Tables
- If you don't see a table named Countries, right-click the Tables
node and click Refresh.
Right-click Countries and click Edit Top
200 Rows
- Click the first empty cell under Country Name, type Cote
d'Ivoire and press Tab
- Type 322460 for the area and press Tab
- Type 21,058,798 and press Enter
- Notice that you receive an error because the commas are not
allowed:

- Click OK on the error message box.
- Change the value to 21058798 People and press Tab
- Notice that you receive another error because the column is
configured for a natural number and not a string
- Click OK on the error message box and delete People
- Click under Internet Code, type ci
- Click the field under Capital, type Yamoussoukro and
press Tab twice
- Complete the table as follows:
| Country Name |
Area |
Population |
Capital |
Internet Code |
| Cote d'Ivoire |
322460 |
21058798 |
Yamoussoukro |
ci |
| Panama |
78200 |
34106766 |
Panama |
pa |
| Australia |
7686850 |
21515754 |
Canberra |
au |
| Canada |
9984670 |
33759742 |
Ottawa |
ca |
| Iran |
1648000 |
76923300 |
Tehran |
ir |
- Close the table
To programmatically perform data entry, you use a Data
Definition Language (DDL) command known as INSERT. To start, if you
are working in Microsoft SQL Server:
- In the Object Explorer, you can right-click the table, position
the mouse on Script Table As -> INSERT To -> New Query Editor Window.
You may get code as follows:
INSERT INTO [Exercise].[dbo].[Employees]
([EmployeeNumber]
,[LastName]
,[FirstName]
,[Username]
,[DateHired]
,[HourlySalary])
VALUES
(<EmployeeNumber, int,>
,<LastName, nvarchar(20),>
,<FirstName, nvarchar(20),>
,<Username, nchar(8),>
,<DateHired, date,>
,<HourlySalary, money,>)
GO
- Open an empty Query window and type your code
The DDL command to perform data
entry is INSERT combined with VALUES. The primary statement
uses the following syntax:
INSERT TableName VALUES(Column1, Column2, Column_n);
Alternatively, or to be more
precise, you can use the INTO keyword between the INSERT
keyword and the TableName factor to specify that you are entering
data into the table. This is done with the following syntax:
INSERT INTO TableName VALUES(Column1, Column2, Column_n)
The TableName factor must be a valid name of an
existing table in the database you are using. If the name is wrong, the
SQL interpreter would simply consider that the table you are referring to
doesn't exist. Consequently, you would receive an error.
The VALUES keyword indicates that you are ready
to list the values of the columns. The values of the columns must be
included in parentheses.
If the column is a BIT data type, you must
specify one of its values as 0 or 1.
If the column is a numeric type, you should pay
attention to the number you type. If the column was configured to receive
an integer (int, bigint, smallint), you should
provide a valid natural number without the decimal separator.
If the column is for a decimal number (float,
real, decimal, numeric), you can type the value with
its character separator (the period for US English).
If the column was created for a date data type, make
sure you provide a valid date.
If the data type of a column is a string type, you
should include its entry between single quotes. For example, a shelf
number can be specified as 'HHR-604' and a middle initial can be given as
'D'.
 |
In the previous paragraphs, we were stating
"you" as if you will be the one performing data entry. In reality,
the user will be performing data entry on your products.
Therefore, it is your responsibility to reduce, as much as
possible, the likelihood of mistakes. Of course, there are various
ways, through a "visual" application such as Borland C++ Builder,
Microsoft Visual Basic, C#, or MS Visual C++, etc, that you can
take care of this.
|
The most common technique of performing data entry
requires that you know the sequence of fields of the table in which you
want to enter data. With this subsequent list in mind, enter the value of
each field in its correct position.
During data entry on adjacent fields, if you don't
have a value for a numeric field, you should type 0 as its value. For a
string field whose data you don't have and cannot provide, type two
single-quotes '' to specify an empty field.
|
 Practical
Learning: Performing Adjacent Data Entry Practical
Learning: Performing Adjacent Data Entry
|
|
- Click inside the Query window and press Ctrl + A to select
everything
- To create one record, type the following:
USE WorldStatistics1;
GO
INSERT INTO Countries
VALUES(N'Angola', 1246700, 13068161, N'Luanda', N'ao');
GO
- Press F5 to execute
|
The adjacent data entry we have performed requires
that you know the position of each column. The SQL provides an alternative
that allows you to perform data entry using the name of a column instead
of its position. This allows you to provide the values of columns in an
order of your choice. We have just seen a few examples where the values of
some of the fields were not available during data entry. Instead of
remembering to type 0 or NULL for such fields or leaving empty quotes for
a field, you can use the fields' names to specify the fields whose data
you want to provide.
|
 |
To perform data entry in an order of your choice, you
must provide your list of the fields of the table. You can either use all
columns or provide a list of the same columns but in your own order. In
the same way, you don't have to provide data for all fields, just those
you want, in the order you want.
|
 Practical
Learning: Performing Random Data Entry Practical
Learning: Performing Random Data Entry
|
|
- To perform data entry, edit the statement as follows:
USE WorldStatistics1;
GO
INSERT Countries([Country Name],
Capital,
[Internet Code],
[Country Population],
Area)
VALUES(N'China', N'Beijing', N'cn', 1313973713, 9596960);
GO
- Press F5 to execute the statement
- To perform other entries, edit the statement as follows:
USE WorldStatistics1;
GO
INSERT Countries(Capital, [Internet Code], [Country Name])
VALUES(N'Nouakchott', N'mr', N'Mauritania')
GO
INSERT Countries([Internet Code], [Country Population], [Country Name])
VALUES(N'ro', 22303552, N'Romania')
GO
INSERT Countries(Area, [Country Name], [Country Population])
VALUES(21040, N'El Salvador', 6822378)
GO
INSERT Countries(Capital, [Country Name])
VALUES(N'Phnom Penh', N'Cambodia')
GO
- To execute the statement, press F5
|
Creating Multiple Records
|
|
In previous sections, we added a single record to each
use of the INSERT formula. You can add various records
with one call to INSERT. If you are adding a value to
each column of the table, after the name of the table, type VALUES,
open and close the first parentheses. Inside the parentheses, include the
desired values. To add another record, type a comma after the closing
parenthesis, open a new parenthesis, list the new values, and close the
parenthesis. Do this as many times as you need to add records. Here is an
example:
CREATE DATABASE VideoCollection
GO
USE VideoCollection
GO
CREATE TABLE Videos
(
Title nvarchar(50),
Director nvarchar(50),
Rating nchar(10),
YearReleased int
)
GO
INSERT INTO Videos
VALUES(N'Her Alibi', N'Bruce Beresford', N'PG-13', 1998),
(N'Memoirs of a Geisha', N'Rob Marshall', N'PG-13', 2006),
(N'Two for the Money', N'D.J. Caruso', N'R', 2008);
GO
This is valid for adjacent data entry. If you want to
follow your own order of columns, on the right side of the name of the
table, include a list of columns in parentheses. Then, when giving the
values, for each record, follow the order in which you listed the columns.
Here is an example:
INSERT INTO Videos(Rating, Title, Director)
VALUES(N'R', N'Wall Street', N'Oliver Stone'),
(N'', N'Michael Jackson Live in Bucharest', N'Andy Morahan'),
(N'PG-13', N'Sneakers', N'Paul Alden Robinson'),
(N'R', N'Soldier', N'Paul Anderson');
GO
|
 Practical
Learning: Creating Multiple Records Practical
Learning: Creating Multiple Records
|
|
- Click inside the Query window and press Ctrl + A
- To enter various records at the same time, type the following
statement:
USE WorldStatistics1;
GO
INSERT INTO Countries
VALUES(N'Mexico', 1972550, 112468855, N'Mexico City', N'mx'),
(N'South Africa', 1219912, 49109107, N'Pretoria', N'za'),
(N'Iraq', 438317, 29671605, N'Baghdad', N'iq'),
(N'United States', 9826630, 310232863, N'Washington, DC', N'us'),
(N'Saudi Arabia', 2149690, 25731776, N'Riyadh', N'sa');
GO
- Press F5 to execute the statement
|
Inserting a Number or Percentage of Records
|
|
Imagine you have a series of records and you want to
add them to a table. Transact-SQL allows you to specify whether to insert
all of the records, a certain number of records, or a portion of the
records.
Based on a number of records, to insert a fraction of
the records, after the INSERT keyword, type TOP
(Number) followed by the name of the table and the rest of the
formula we have used so far. Here is an example:
USE VideoCollection
GO
INSERT TOP (2) INTO Videos(Rating, Title, Director)
VALUES(N'PG-13', N'Big Momma''s House ', N'Raja Gosnell'),
(N'G', N'Annie', N'John Huston'),
(N'PG', N'Incredibles (The)', N'Brad Bird'),
(N'PG-13', N'Mission: Impossible', N'Brian De Palma'),
(N'R', N'Negotiator (The)', N'F. Gary Gray');
GO
This code instructs the database engine to insert only
2 records from the list, regardless of the number of records that are
provided.
Instead of specifying a fixed number of records, you
can ask the database engine to insert a certain percentage of records. In
this case, after TOP (Number), add the
PERCENT word. Here is an example:
USE VideoCollection
GO
INSERT TOP (40) PERCENT INTO Videos(Rating, Title, Director)
VALUES(N'', N'Professionals (The)', N'Richard Brooks'),
(N'R', N'Trading Places', N'John Landis'),
(N'PG-13', N'Cellular', N'David R. Ellis'),
(N'R', N'Negotiator (The)', N'F. Gary Gray'),
(N'PG-13', N'Big Momma''s House ', N'Raja Gosnell'),
(N'G', N'Annie', N'John Huston');
GO
The code provides six records but asks the database
engine to add 40% of them. That is 6 / (100/40) = 6 / 2.5 = 2.4. The
closest higher integer to this number is 3. Therefore, 3 records are
added.
|
Outputting the Insertion
Result
|
|
In the techniques we have used so far, when or if the
records have been added to a table, whether the operation was successful
or not, we had no way of immediately finding out (we would have to open
the table). One way you can get this information is to store the inserted
records in another table. To support this, Transact-SQL provides the
OUTPUT operator. The formula to use it is:
INSERT INTO TableName
OUTPUT INSERTED.Columns
VALUES(Value_1, Value_2, Value_X)
You start with the normal record insertion with the
INSERT INTO TableName expression. This is followed by the
OUTPUT operator followed by the INSERTED operator and a period.
If you are adding a value for each record, follow the period with *. The
statement continues with the VALUES operator that is followed by
parentheses in which you list the values to be added to the table. Here is
an example:
USE VideoCollection;
GO
CREATE TABLE Videos
(
Title nvarchar(50),
Director nvarchar(50),
WideScreen bit,
Rating nchar(10),
YearReleased int
)
GO
INSERT INTO Videos
OUTPUT inserted.*
VALUES(N'War of the Roses (The)', N'Dany de Vito', 0, N'R', 2001),
(N'Memoirs of a Geisha', N'Rob Marshall', 1, N'PG-13', 2006),
(N'Last Castle (The)', N'Rod Lurie', 1, N'', 2001),
(N'Sneakers', N'Phil Alden Robinson', 1, N'PG-13', 2003);
GO
When this statement executes, if you are working in
the Microsoft SQL Server Management Studio, the lower part would display a
list of the records that were added:
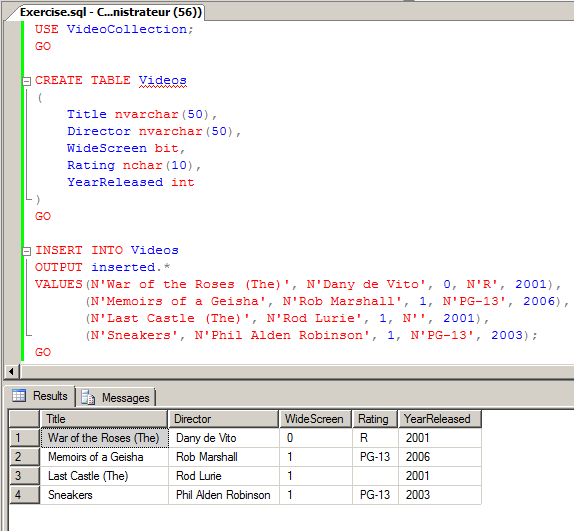
If you use the above formula, when you close the
database, the reference is lost. If you want to store the list of newly
created records in a table, on the right side of the INSERTED
operator and its period, type INTO followed by the name of the
table that will receive the values. The table must have been created; that
is, it must exist at the time this insertion operation is taking place.
Here is an example:
USE VideoCollection;
GO
CREATE TABLE Archives
(
Title nvarchar(50),
Director nvarchar(50),
WideScreen bit,
Rating nchar(10),
YearReleased int
)
GO
INSERT INTO Videos
OUTPUT inserted.* INTO Archives
VALUES(N'Two for the Money', N'D.J. Caruso', 1, N'R', 2006),
(N'Wall Street', N'Oliver Stone', 0, N'R', 2000);
GO
In this case, a copy of the newly created record(s)
would be stored in the indicated table.
The above techniques assume that you are adding a
complete record; that is, you are providing a value for each column of the
table. We already saw that if you want to provide values for only some
columns, after the name of the table, provide the list of columns in
parentheses. To get the list of newly inserted records, after the
OUTPUT keyword, type INSERTED followed by a period and followed
by the name of the first column. Do this for each column and separate them
with commas. The formula to use is:
INSERT INTO TableName(Column_1, Column_2, Column_X)
OUTPUT INSERTED.Column_1, INSERTED.Column_2, INSERTED.Column_X
VALUES(Value_1, Value_2, Value_X)
Of course, you can list the columns in any order of
your choice, as long as both the TableName and the OUTPUT
section use the exact same order. Here is an example:
USE VideoCollection;
GO
INSERT INTO Videos(Director, Rating, Title)
OUTPUT inserted.Director, inserted.Rating, inserted.Title
VALUES(N'Jonathan Lynn', N'R', N'Distinguished Gentleman (The)'),
(N'Paul Anderson', N'R', N'Soldier');
GO
In this case, when the statement has executed, the
result would display in the lower portion of the Microsoft SQL Server
Management Studio. If you want to store the result in a table, use the
following formula:
INSERT INTO TableName(Column_1, Column_2, Column_X)
OUTPUT INSERTED.Column_1, INSERTED.Column_2, INSERTED.Column_X INTO TargetTable
VALUES(Value_1, Value_2, Value_X)
Here is an example:
USE VideoCollection;
GO
CREATE TABLE Entertainment
(
Title nvarchar(50),
Director nvarchar(50)
)
GO
INSERT INTO Videos(Title, Director)
OUTPUT inserted.Title, inserted.Director INTO Entertainment
VALUES(N'Michael Jackson Live in Bucharest', N'Andy Morahan'),
(N'Outfoxed', N'Robert Greenwald');
GO
|
 Practical
Learning: Creating Multiple Records Practical
Learning: Creating Multiple Records
|
|
- Click inside the Query window and press Ctrl + A
- To enter various records at the same time, enter the following
statement:
USE WorldStatistics1;
GO
INSERT INTO Countries
VALUES(N'Mexico', 1972550, 112468855, N'Mexico City', N'mx'),
(N'South Africa', 1219912, 49109107, N'Pretoria', N'za'),
(N'Iraq', 438317, 29671605, N'Baghdad', N'iq'),
(N'United States', 9826630, 310232863, N'Washington, DC', N'us'),
(N'Saudi Arabia', 2149690, 25731776, N'Riyadh', N'sa');
GO
- Press F5 to execute the statement
- Click inside the Query window and press Ctrl + A to select
everything
- To delete the database, type the following:
USE master;
GO
DROP DATABASE WorldStatistics1;
GO
- To execute, press F5