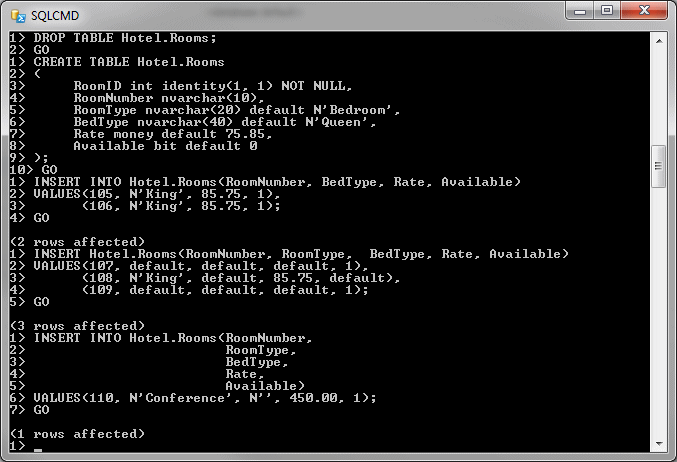|
|
There are various ways you can assist the user with data
entry. For example, you can create an expression and apply it to a column so
that the value of the column would come from other value. Such a column is called a
computed column.
You can create the expression of a computed column when creating a table, whether in
the Table window or using SQL in a Query window.
|
|
 Practical
Learning: Introducing Expressions Practical
Learning: Introducing Expressions
|
|
- Start the computer and log in
- Launch Microsoft SQL Server and click Connect
- In the Object Explorer, right-click Databases and click New
Database...
- Set the Database Name to WorldStatistics2
- In the Path column, click each browse button and select the
C:\Microsoft SQL Server Database Development folder
- Click OK
- In the Object Explorer, right-click Databases and click Refresh
- Expand the WorldStatistics2 node
- Right-click Tables and click New Table...
|
Visually Creating a Computed Column
|
|
To visually create an expression when creating a
table, in the top section, specify the column's name (only the column name
is needed). In the bottom section, expand the Computed Column
Specification field and, in its (Formula) field, enter the desired
expression. Here is an example:
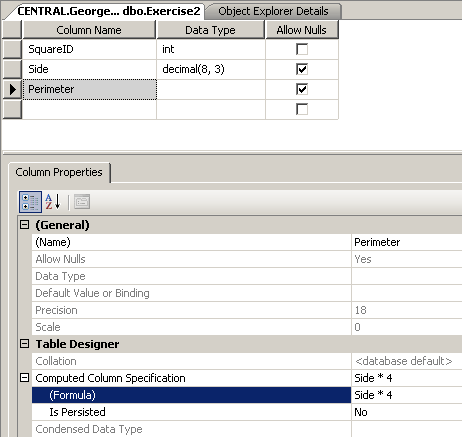
|
Creating a SQL Expression
|
|
You can also create an expression in SQL code. To do
this, in the placeholder of the column, enter the name of the column,
followed by AS, and followed by the desired expression.
Here is an example:
CREATE TABLE Circle
(
CircleID int identity(1,1) NOT NULL,
Radius decimal(8, 3) NOT NULL,
Area AS Radius * Radius * PI()
);
GO
|
Using an Expression During Data Entry
|
|
When performing data entry, you must not provide a
value for a column that has an expression. The SQL interpreter would
provide the value automatically. Here is an example of entering data for
the above Circle table:
INSERT INTO Circle(Radius) VALUES(46.82);
GO
INSERT INTO Circle(Radius) VALUES(8.15);
GO
INSERT INTO Circle(Radius) VALUES(122.57);
GO
When you create a column that has an expression, the
column doesn't have actual values. It is only a representative of values
from other columns or constants. The column is referred to as a virtual column. Consider the following table:
CREATE TABLE Employees
(
EmployeeNumber nchar(60),
FirstName nvarchar(20),
LastName nvarchar(20),
HourlySalary money,
TimeWorkedInAWeek decimal(6, 2),
FullName AS LastName + N', ' + FirstName,
WeeklySalary AS HourlySalary * TimeWorkedInAWeek
);
GO
The FullName only shows values that are from the
FirstName and the LastName columns. This means that, unlike the FirstName
and the LastName columns that have actual values, there is no real value in the FullName column.
Transact-SQL allows you to actually store the value of
the expression in the column. Storing the value in the column is referred
to as persisting the value.
To ask the database engine to store the value of the
expression (as an actual value), when creating the column, add a flag
named PERSISTED at the end of the column definition. Here is an example:
CREATE TABLE Employees
(
EmployeeNumber nchar(60),
FirstName nvarchar(20),
LastName nvarchar(20),
HourlySalary money,
TimeWorkedInAWeek decimal(6, 2),
FullName AS LastName + N', ' + FirstName PERSISTED,
WeeklySalary AS HourlySalary * TimeWorkedInAWeek
);
GO
Now, when you create a record, the result of the
expression is saved in its own memory area. If you change the record, that
is, if you change the value of (one of) the column(s) involved in the
expression, the database engine would update the saved value of the
expression.
During data entry, users of your database will
face fields that expect data. Sometimes, for one reason or
another, data will not be available for a particular field. An
example would be an MI (middle initial) field: some people have a
middle initial, some others either don't have it or would not (or
cannot) provide it. This aspect can occur for any field of your
table. Therefore, you should think of a way to deal with it.
A field is referred to as null when no data
entry has been made to it:
- Saying that a field is null doesn't mean that it contains
0 because 0 is a value
- Saying that a field is null doesn't mean that it is empty.
A field being empty could mean that the user had deleted its
content or that the field itself would not accept what the
user was trying to enter into that field, but an empty field
can have a value
A field is referred to as null if there is no
way of determining the value of its content (in reality, the
computer, that is, the operating system, has its own internal
mechanism of verifying the value of a field) or its value is
simply unknown. As you can imagine, it is not a good idea to have
a null field in your table. As a database developer, it is your
responsibility to always know with certainty the value held by
each field of your table.
|
 |
A field is referred to as required if the user
must provide a value for it before moving to another record. In
other words, the field cannot be left empty during data entry.
|
Visually Creating a NULL or NOT NULL Column
|
|
To solve the problem of null and required fields,
Microsoft SQL Server proposes one of two options: allow or not allow null
values on a field. For a typical table, there are pieces of information
that the user should make sure to enter; otherwise, data entry would not
be validated. To make sure the user always fills out a certain field
before moving to the next field, that is, to require the value, if you are
visually creating the table, clear the Allow Nulls check box for the
field. On the other hand, if the value of a field is not particularly
important, for example if you don't intend to involve that value in an
algebraic operation, check its Allow Nulls check box.
|
Programmatically Creating a
NULL or NOT NULL Column
|
|
If creating a table using SQL, to specify that it can
allow null values, type NULL on the right side of the column. To
specify that the values of the column are required, on the right side,
type NOT NULL. If you don't specify NULL or NOT NULL,
the column will be created as NULL. Here are examples:
CREATE TABLE Persons
(
FirstName nvarchar(20) NULL,
LastName nvarchar(20) NOT NULL,
Gender smallint
);
GO
If the table was already created and it holds some
values (already), you cannot set the Allow Nulls option on columns that
don't have values.
After specifying that a column would NOT allow
NULL values, if the user tries creating a record but omits to
create a value for the column, an error would display. Here is an example:
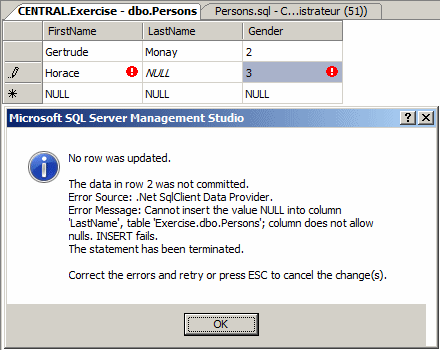
This error message box indicates that the user
attempted to submit a null value for a column. To cancel the action, you
can press Esc.
|
 Practical
Learning: Applying Fields Nullity Practical
Learning: Applying Fields Nullity
|
|
- To apply the nullity of fields, create the fields as follows:
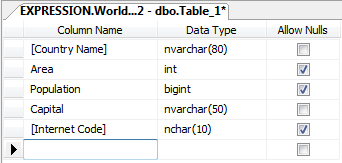
- To save the table, on the Standard toolbar, click the Save button

- Set the Name to Countries
- Click OK
|
Data Entry With a NULL
Column
|
|
If you specify that a column will allow null values,
during data entry, if you don't have a value for that column, you can
leave its placeholder empty:
CREATE TABLE Persons
(
FirstName nvarchar(20) NULL,
LastName nvarchar(20) NOT NULL,
Gender smallint
);
GO
INSERT Persons(FirstName, LastName) -- The Gender is left out
VALUES(N'Martin', N'Binam');
GO
INSERT Persons(LastName, Gender) -- The FirstName is left out
VALUES(N'Howley', 2);
GO
INSERT Persons(LastName) -- The FirstName and the Gender are left out
VALUES(N'Crouch');
GO
When performing data entry, if the table has columns
that allow nulls and whenever you don't have a value for a null column,
you should provide a list of the columns as see in the above examples. For
the columns that are not included in the list, the database engine would
automatically set their values to NULL. As an alternative, Transact-SQL
allows you to keep the list of columns or to use any list of columns,
including columns that allow null. Then, in the placeholder of a column,
specify its value as NULL. Here are examples:
INSERT Persons -- All columns are used
VALUES(N'Alex', N'Hough', NULL);
GO
INSERT Persons(LastName, Gender, FirstName) -- The Gender will be set to null
VALUES(N'Kousseusseu', NULL, N'Tchipseu');
GO
INSERT Persons -- All columns are used
VALUES(NULL, N'Beltram', NULL),
(NULL, N'Ohari', 1),
(N'Jamrah', N'Belhassen', NULL);
GO
|
The Default Value of a Column
|
|
Sometimes most records under a certain column may hold
the same value although just a few would be different. For example, if a
school is using a database to register its students, all of them are more
likely to be from the same state. In such a case, you can assist the user
by automatically providing a value for that column. The user would then
simply accept the value and change it only in the rare cases where the
value happen to be different. To assist the user with this common value,
you create what is referred to as a default value.
|
Visually Creating a Default Value
|
|
You can create a default value of a column when
creating a table. To specify the default value of a column, in the top
section, click the column. In the bottom section, click Default Value or
Binding, type the desired value following the rules of the column's data
type:
| It the Data Type is |
Intructions |
| Text-based (char, varchar,
varchar(max), and their variants) |
Enter the value in single-quotes |
| Numeric-based |
Enter the value as a number but following the rules of the
data type.
For example, if you enter a value higher than
255 for a tinyint, you would receive an error |
| Date or Time |
Enter the date as either MM/DD/YYYY or YYYY/MM/DD. You can
optionally include the date in single-quotes.
Enter the
time following the rules set in the Control Panel (Regional
Settings). |
| Bit |
Enter True or False |
|
Programmatically
Creating a Default Value
|
|
To specify the default value in a SQL statement, when
creating the column, after specifying the other pieces of information of
the column, type DEFAULT followed by an empty space and followed by
the desired value. Here are examples:
CREATE TABLE Employees
(
FullName NVARCHAR(50),
Address NVARCHAR(80),
City NVARCHAR(40),
State NVARCHAR(40) DEFAULT L'NSW',
PostalCode NVARCHAR(4) DEFAULT L'2000',
Country NVARCHAR(20) DEFAULT L'Australia'
);
GO
When performing data entry on the table, the user does
not have to provide a value for a column that has a default. If the user
does not provide the value, the default would be used when the record is
saved.
 |
If the user provides a value for a column that
has a default value and then deletes the value, the default value
rule would not apply anymore: The field would simply become empty.
|
|
 Practical
Learning: Assigning a Default Value to a Column Practical
Learning: Assigning a Default Value to a Column
|
|
- In the Object Explorer, right-click Databases and click Start
PowerShell
- Type SQLCMD and press Enter
- Type USE master; and press Enter
- Type GO and press Enter
- To create a new database, type CREATE DATABASE CeilInn1
and press Enter
- Type ON PRIMARY and press Enter
- Type ( NAME = DataRepository, FILENAME = 'C:\Microsoft SQL
Server Database Development\CeilInn1.mdf') and press Enter
- Type LOG ON and press Enter
- Type ( NAME = DataLog, FILENAME = 'C:\Microsoft SQL Server
Database Development\CeilInn1.ldf'); and press Enter
- Type GO and press Enter
- To change the database, type USE CeilInn1; and
press Enter
- Type GO and press Enter
- To create a schema, type CREATE SCHEMA Hotel; and
press Enter
- Type GO and press Enter
- To create a new table with some columns that have default values,
type the following and press Enter at the end:
1> CREATE TABLE Hotel.Rooms
2> (
3> RoomNumber nvarchar(10),
4> RoomType nvarchar(20) default N'Bedroom',
5> BedType nvarchar(40) default N'Queen',
6> Rate money default 75.85,
7> Available bit default 0
8> );
9> GO
- To perform data entry on the new table, type INSERT
Hotel.Rooms(RoomNumber) VALUES(104); and press Enter
- Type GO and press Enter
- To add another record to the new table, type the following and
press Enter at the end of each line:
1> INSERT INTO Hotel.Rooms(RoomNumber, BedType, Rate, Available)
2> VALUES(105, N'King', 85.75, 1),
3> (106, N'King', 85.75, 1);
4> GO
- To add another record, type the following INSERT
Hotel.Rooms(RoomNumber, Available) VALUES(107, 1); and press
Enter
- Type GO and press Enter
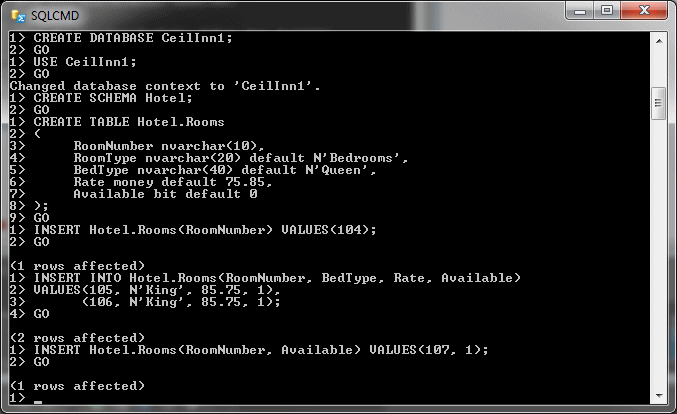
|
Forcing a Default Value During Data Entry
|
|
During programmatic data entry, if you don't list a
column that has a default value, its default value would be assigned to
the column. On the other hand, if you add such a column in the list of an
INSERT statement, you must provide a value or give an
empty value. Fortunately, Transact-SQL makes it possible to force the
default value for the column. To do this, in the placeholder of the value
of the column, use the DEFAULT keyword. Here is an
example:
USE Exercise;
GO
CREATE TABLE Employees
(
EmployeeNumber int,
FirstName nvarchar(20),
LastName nvarchar(20),
HourlySalary money default 12.50
);
GO
INSERT INTO Employees
VALUES(28404, N'Amadou', N'Sulleyman', 18.85),
(82948, N'Frank', N'Arndt', DEFAULT),
(27749, N'Marc', N'Engolo', 14.50);
GO
In this example, the second record would receive the
default value, which is 12.50. In the same way, you can force the default
keyword for each column whose default value was indicated when the table
was created.
|
 Practical
Learning: Assigning a Default Value to a Column Practical
Learning: Assigning a Default Value to a Column
|
|
- To add a few records, type the following and press Enter after
each line:
1> INSERT Hotel.Rooms
2> VALUES(108, N'King', default, 85.75, default),
3> (109, default, default, default, 1);
4> GO
- To add one more record, type the following:
1> INSERT Hotel.Rooms(RoomNumber, RoomType, BedType, Rate, Available)
2> VALUES(110, N'Conference', N'', 450.00, 1)
3> GO
- Return to Microsoft SQL Server Management Studio
One of the goals of a good table is to be able to
uniquely identity each record. In most cases, the database engine should
not confuse two records. Consider the following table:
| Category |
Item Name |
Size |
Unit Price |
| Women |
Long-sleeve jersey dress |
Large |
39.95 |
| Boys |
Iron-Free Pleated Khaki Pants |
S |
39.95 |
| Men |
Striped long-sleeve shirt |
Large |
59.60 |
| Women |
Long-sleeve jersey dress |
Large |
45.95 |
| Girls |
Shoulder handbag |
|
45.00 |
| Women |
Continental skirt |
Petite |
39.95 |
Imagine that you want to change the value of an item
named "Long-sleeve jersey dress". Because you must find the item
programmatically, you can start looking for an item with that name. This
table happens to have two items with that name. You may then decide to
look for an item using its category. In the Category column, there are too
many items named "Women". In the same way, there are too many records that
have a "Large" value in the Size column, same problem in the Unit Price
column. This means that you don't have a good criterion you can use to
isolate the record whose Item Name is Long-sleeve shirt.
To solve the problem of uniquely identifying a record,
you can create a column whose main purpose is to distinguish one record
from another. To assist you with this, the SQL allows you to create a
column whose data type is an integer type but the user doesn't have to
enter data for that column. A value would automatically be entered into
the field when a new record is created. This type of column is called an
identity column.
You cannot create an identity column on an existing
table, only on a new table.
|
Visually Creating an Identity Column
|
|
To create an identity column, if you are visually
working in the design view of the table, in the top section, specify the
name of the column. By tradition, the name of this column resembles that
of the table but in singular. Also, by habit, the name of the column ends
with _id, Id, or ID.
After specifying the name of the column, set its data
type to an integer-based type. Usually, the data type used is int.
In the bottom section, click and expand the Identity Specification
property. The first action you should take is to set its (Is Identity)
property from No to Yes.
|
The Seed of an Identity Column
|
|
Once you have set the value of the (Is Identity)
property to Yes, the first time the user performs data entry, the
value of the first record would be set to 1. This characteristic is
controlled by the Identity Seed property. If you want the count to
start to a value other than 1, specify it on this property.
After the (Is Identity) property has
been set to Yes, the SQL interpreter would increment the value of each new
record by 1, which is the default. This means that the first record would
have a value of 1, the second would have a value of 2, and so on. This
aspect is controlled by the Identity Increment property. If you
want to increment by more than that, you can change the value of the
Identity Increment property.
|
 Practical
Learning: Creating an Identity Column Practical
Learning: Creating an Identity Column
|
|
- In the Object Explorer, under WorldStatistics2, right-click Tables
and click New Table...
- Set the name of the column to ContinentID and press Tab
- Set its data type to int and press F6.
In the lower
section of the table, expand Identity Specification and double-click
(Is Identity) to set its value to Yes
- Complete the table as follows:
| Column Name |
Data Type |
Allow Nulls |
| ContinentID |
|
|
| Continent |
nvarchar(80) |
Unchecked |
| Area |
bigint |
|
| Population |
bigint |
|
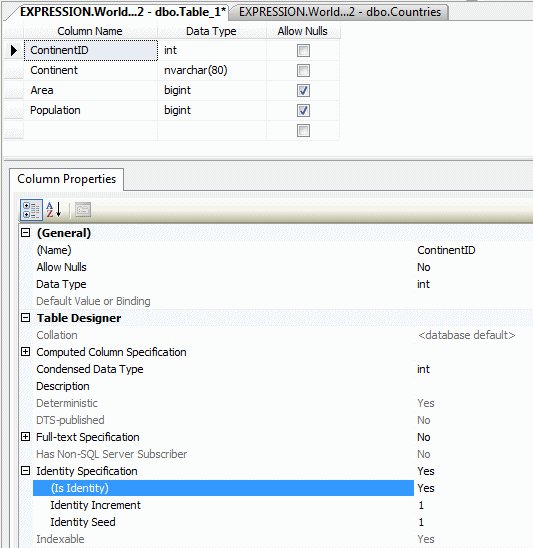
- To save the table, on the Standard toolbar, click the Save button
- Set the name of the table to Continents
- Click OK
- Close the Continents window
- Close the Countries window
- Return to the PowerShell window
|
Creating an Identity Column Using SQL
|
|
If you are programmatically creating a column, to
indicate that it would be used as an identity column after its name and
data type, type identity followed by parentheses. Between the
parentheses, enter the seed value, followed by a comma, followed by the
increment value. Here is an example:
CREATE TABLE StoreItems(
ItemID int IDENTITY(1, 1) NOT NULL,
Category nvarchar(50),
[Item Name] nvarchar(100) NOT NULL,
Size varchar(20),
[Unit Price] money);
GO
|
Data Entry With an Identity Column
|
|
After creating an identity column, when performing
data entry, don't specify a value for that column. Here is an example:
USE Exercise;
GO
CREATE TABLE StoreItems
(
ItemID int identity(1, 1) NOT NULL,
Category nvarchar(50),
[Item Name] nvarchar(100) NOT NULL,
Size nvarchar(20),
[Unit Price] money
);
GO
INSERT INTO StoreItems(Category, [Item Name], Size, [Unit Price])
VALUES(N'Men', N'Simplicity Leather Dress Oxfords', N'9', 65.85);
GO

If you provide a value for the identity column, you
would receive an error:

|
Creating a Value for an Identity Column
|
|
If you want to specify a value for the identity
column, call the SET IDENTITY_INSERT flag. The formula it uses is:
SET IDENTITY_INSERT [ database_name.[schema_name].] table { ON | OFF }
The database_name is the optional name of the
database that owns the table. If you previously use the USE
statement, in most cases, you can omit the name of the database. The
schema_name is the (optional) name of the schema in which the table
was created. The table factor is the name of the table the identity
column belongs to. After specifying the name of the table, set the flag as
ON to allow a value for the identity column, or
OFF to disallow it.
If you decide to use the SET IDENTITY_INSERT,
you must provide a list of columns after the name of the table in the
INSERT or INSERT INTO statement. Here is
an example:
USE Exercise1;
GO
SET IDENTITY_INSERT StoreItems ON;
GO
INSERT INTO StoreItems(ItemID, Category, [Item Name], Size, [Unit Price])
VALUES(10, N'Girls', N'Girls 2-6X Short-Sleeved Mesh Polo Shirt', N'2T', 18.95);
GO
This time, the data entry would not produce an error.
As mentioned already, after setting the
IDENTITY_INSERT ON, you can put it back OFF and
add a record without a value for the identity column. Here is an example:
USE Exercise1;
GO
SET IDENTITY_INSERT StoreItems ON;
GO
INSERT INTO StoreItems(ItemID, Category, [Item Name], Size, [Unit Price])
VALUES(50, N'Men', N'Simplicity Leather Dress Oxfords', N'10.5', 65.85);
GO
SET IDENTITY_INSERT StoreItems OFF;
GO
INSERT INTO StoreItems(Category, [Item Name], Size, [Unit Price])
VALUES(N'Women', N'Fiona High Heel Boot', N'6.50', 295.00);
GO
INSERT INTO StoreItems(Category, [Item Name], Size, [Unit Price])
VALUES(N'Women', N'Saddle East/West Leather Hobo Bag', N'Medium', 345.50);
GO
If you do this, the next value of the identity column
would be the increment from the previous value.
|
 Practical
Learning: Creating an Identity Column Using SQL Practical
Learning: Creating an Identity Column Using SQL
|
|
- Type DROP TABLE Hotel.Rooms; and press Enter
- Type GO and press Enter
- To create a table with an identity column, type the following and
press Enter after each line:
1> CREATE TABLE Hotel.Rooms
2> (
3> RoomID int identity(1, 1) NOT NULL,
4> RoomNumber nvarchar(10),
5> RoomType nvarchar(20) default N'Bedroom',
6> BedType nvarchar(40) default N'Queen',
7> Rate money default 75.85,
8> Available bit default 0
9> );
10> GO
- To perform data entry on the new table, type INSERT INTO
Hotel.Rooms(RoomNumber) VALUES(104); and press Enter
- Type GO and press Enter
- To add two other records to the new table, type the following and
press Enter after each line:
1> INSERT INTO Hotel.Rooms(RoomNumber, BedType, Rate, Available)
2> VALUES(105, N'King', 85.75, 1),
3> (106, N'King', 85.75, 1);
4> GO
- To add other records, type the following and press Enter at the
end of each line:
1> INSERT Hotel.Rooms(RoomNumber, RoomType, BedType, Rate, Available)
2> VALUES(107, default, default, default, 1),
3> (108, N'King', default, 85.75, default),
4> (109, default, default, default, 1);
5> GO
- To add one more record, type the following and press Enter after
each line:
1> INSERT INTO Hotel.Rooms(RoomNumber,
2> RoomType,
3> BedType,
4> Rate,
5> Available)
6> VALUES(110, N'Conference', N'', 450.00, 1);
7> GO