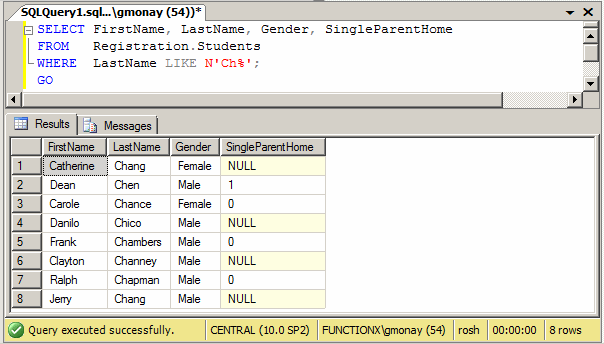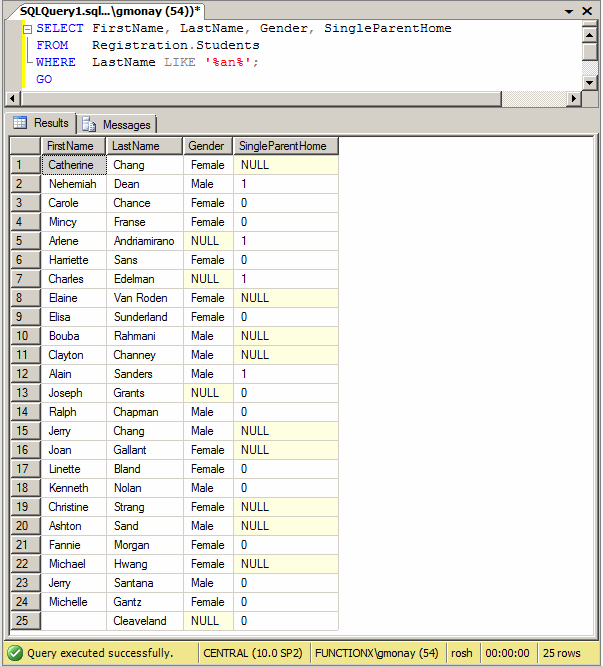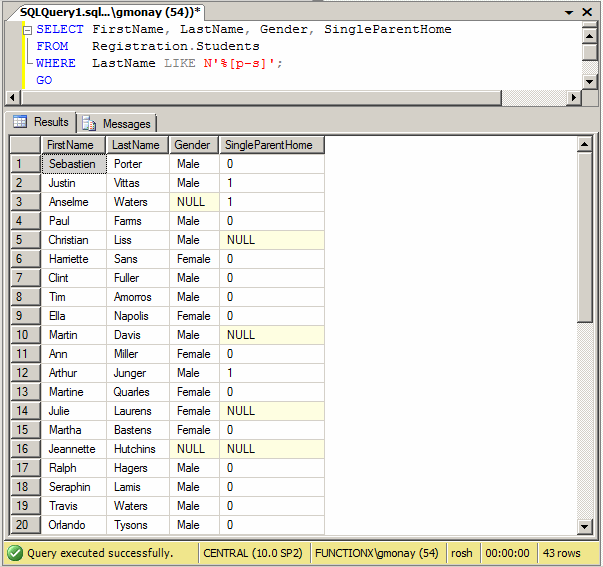Notice that the SELECT statement doesn't have the Gender column and the resulting query doesn't show the Gender column.
Consider the following Employees table: CREATE DATABASE Corporation;
GO
USE Corporation;
GO
CREATE TABLE Employees
(
EmployeeNumber int unique not null,
FirstName nvarchar(20),
LastName nvarchar(20) not null,
Department nvarchar(50) null,
EmploymentStatus nvarchar(30),
HourlySalary money
);GO
INSERT INTO Employees
VALUES(84628, N'Anthony', N'Holms', N'Corporate', N'Full Time', 24.72),
(40574, N'William', N'Wilson', N'Information Technology', N'Full Time', 21.18),
(27462, N'Peter', N'Swanson', N'Corporate', N'Full Time', 22.84),
(52835, N'Edward', N'Johansen', N'Information Technology', N'Consultant', 15.50),
(93075, N'Sharon', N'Edson', N'Accounting', N'Full Time', 28.74),
(82718, N'Yanuh', N'Hadhah', N'Corporate', N'Full Time', 14.86),
(29174, N'Hamin', N'Souleyman', N'Public Relations', N'Consultant', 18.76);
GO
You can use all or some records from an existing table to create a new table that would contain those existing records. To do this, use the following formula: SELECT Columns INTO NewTableName FROM ExistingTable [WHERE Condition] To use all columns and all records, start with the SELECT operator, followed by *, followed by INTO, followed by a name for the table you want to create, followed by FROM, and the name of the original table that contains the records. Here is an example: USE Corporation; GO SELECT * INTO CompanyRecipients FROM Employees; GO Instead of using all columns, you can specify only the desired columns after the SELECT keyword. Here is an example: USE Corporation; GO SELECT EmployeeNumber, LastName, FirstName, EmploymentStatus INTO Salaried FROM Employees; GO Instead of using all records, you can use a condition by which the records would be selected and added to the new table you are creating. To set the condition, you can create a WHERE statement as the last in the whole expression. Here is an example: USE Corporation; GO SELECT * INTO FullTimeEmployees FROM Employees WHERE EmploymentStatus = N'Full Time'; GO
Most or all of the criteria we have specified with the WHERE keyword had to exactly match the specified criterion. In some cases, you may not remember the exact value of records but you want to specify some type of approximation. To do this, you use the LIKE operator. If you are visually creating the statement, in the Critera pane, in the box corresponding to Filter for the column on which the condition would be applied, type the LIKE condition. In Transact-SQL, the LIKE operator is used in a formula as follows: Expression LIKE pattern The Expression is what will be evaluated. It must be a clear and valid expression. It is usually the name of a column. The pattern can be a value to be found in the Expression column. In most cases, the Expression is preceded by WHERE. The operation performed by LIKE deals with string-based columns. The LIKE operator is used to perform a comparison to find out if the value of a field (the Expression) exactly or approximately matches a pattern. If the operation is valid, it produces a Boolean value as True or False. You can then use that result as you see fit.
The most fundamental comparison performed on a string-based field is to find out whether it is equal to a certain string. We know that this operation can be performed using the = operator. Here is an example: SELECT FirstName, LastName,
Gender, [State], ParentsNames
FROM Registration.Students
WHERE State = N'VA';
GO
The LIKE operator can be used to perform the same operation. To do this, use the following formula: WHERE ColumnName LIKE Value In this case, the name of the column is used as the Expression and the string in the field is the pattern. Here is an example: SELECT FirstName, LastName,
Gender, [State], ParentsNames
FROM Registration.Students
WHERE State LIKE N'VA';
GO
This and the previous code produce the same result:
To make the operation easier to read, you can put it in parentheses. The above code can be written as follows: SELECT FirstName, LastName,
Gender, [State], ParentsNames
FROM Registration.Students
WHERE (State LIKE N'VA');
GO
As done with all Boolean operations, there are ways you can negate a LIKE operation. Probably the easiest way to negate a LIKE operation is to precede the Expression with the NOT operator. Here is an example: SELECT FirstName, LastName,
Gender, State, ParentsNames
FROM Registration.Students
WHERE NOT State LIKE N'VA';
GO
If you precede the expression with NOT, it is recommended that you put the section after NOT between parentheses. Here is an example: SELECT FirstName, LastName,
Gender, [State], ParentsNames
FROM Registration.Students
WHERE NOT (State LIKE N'VA');
GO
As an alternative, in most cases, you can also precede the LIKE keyword with NOT. Here is an example:
This formula would produce the same result as the previous one:
You can also negate a negation. Here is an example: SELECT FirstName, LastName,
Gender, [State], ParentsNames
FROM Registration.Students
WHERE NOT State NOT LIKE N'VA';
GO
This is the same as: SELECT FirstName, LastName,
Gender, [State], ParentsNames
FROM Registration.Students
WHERE NOT (State NOT LIKE N'VA');
GO
If you negate a negation, you can get the result as you none of both negations was used.
The idea of using a LIKE operator is to give an approximation of the value you want to compare to a field. To formulate this approximation, you use wildcards combined with the LIKE operator. If you want to match any character, in any combination, for any length, use the % wildcard. If you precede it with a letter, as in S%, the condition would consist of finding any string that starts with S. Imagine that you want to get a list of students whose last names start with S. You would type the condition as LIKE 'S%'. To do this visually, in the Criteria pane, under the Filter column, type the condition. Here is an example:
This would produce:
You can negate this condition by preceding it with NOT. Here is an example: SELECT FirstName, LastName, Gender, SingleParentHome FROM Registration.Students WHERE NOT (LastName LIKE N'S%') This would produce:
This time, the result is the list of students whose last names don't start with S. |
|
|||||||||||||||||||||||||||||||
|
|
||||||||||||||||||||||||||||||||