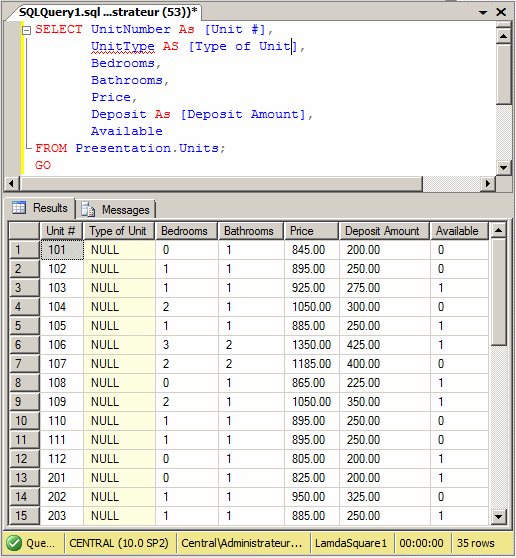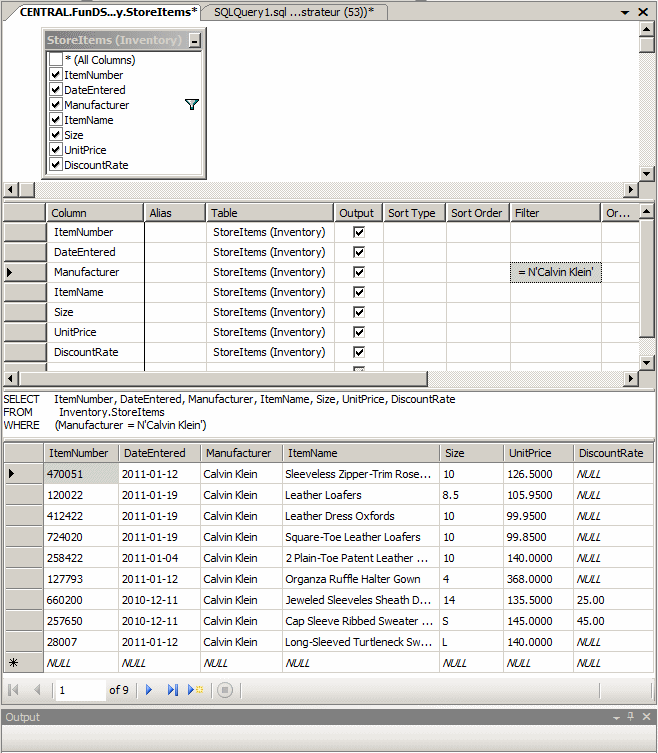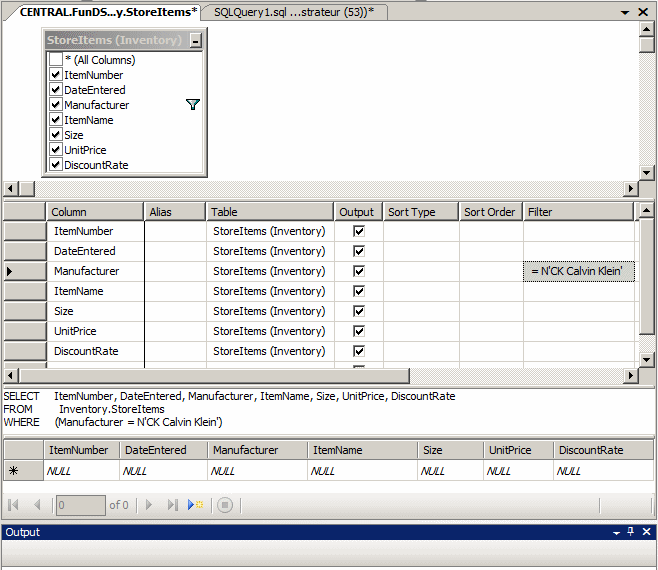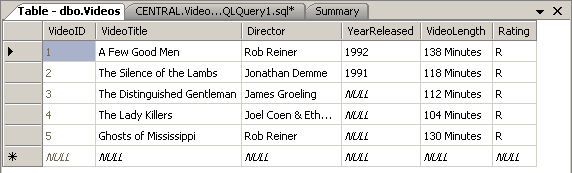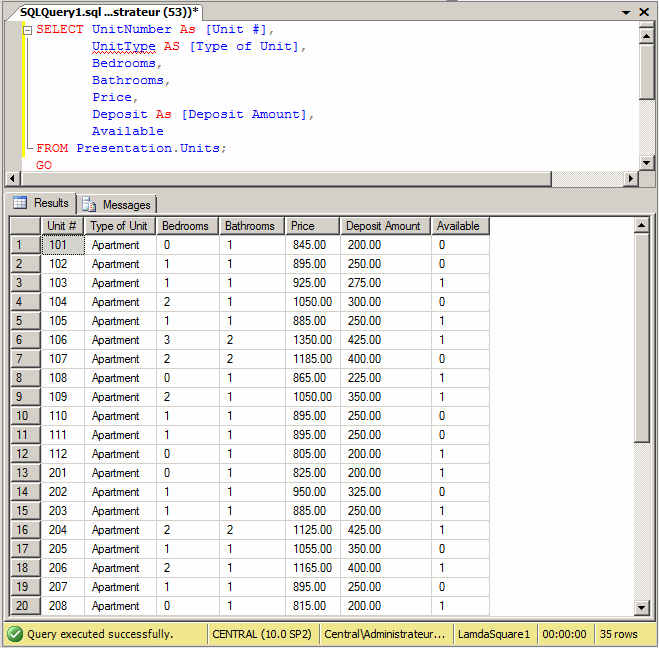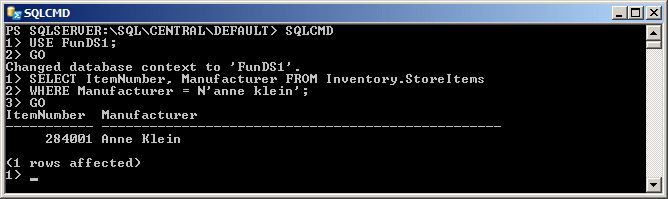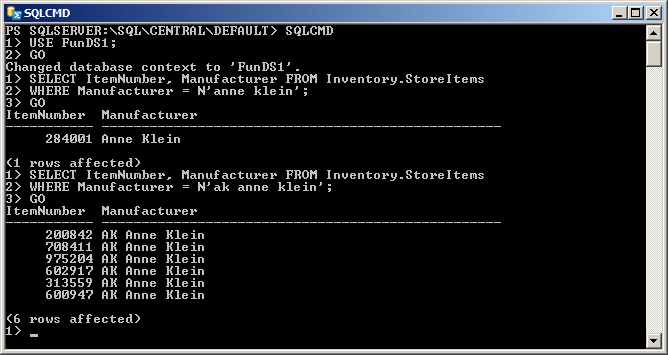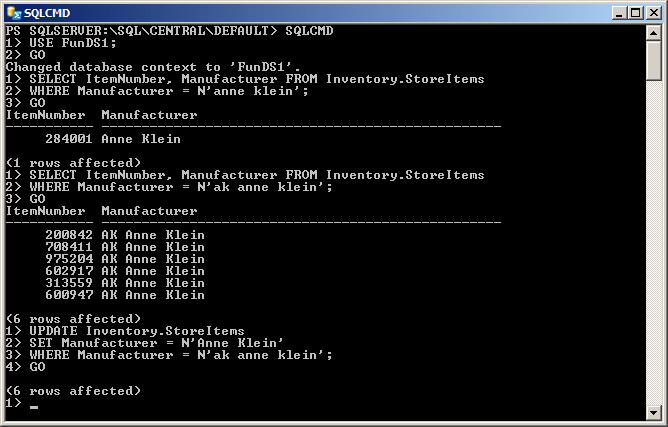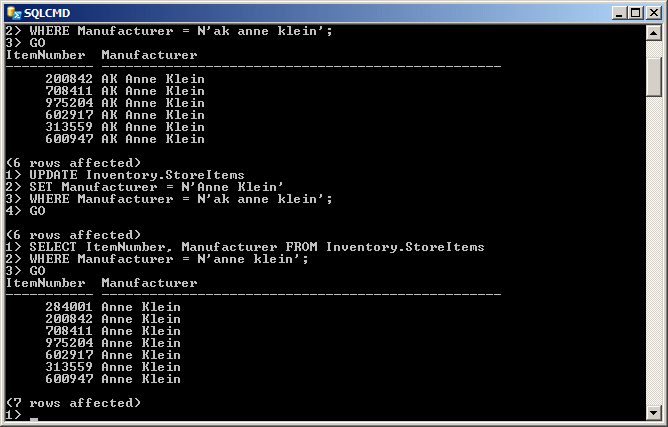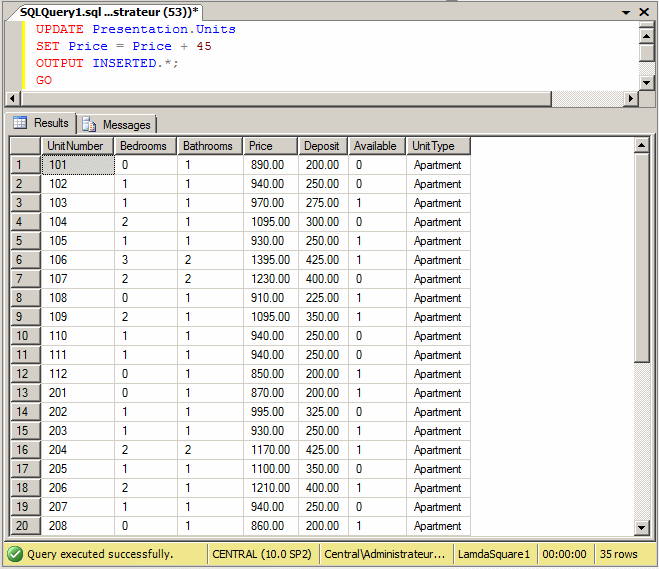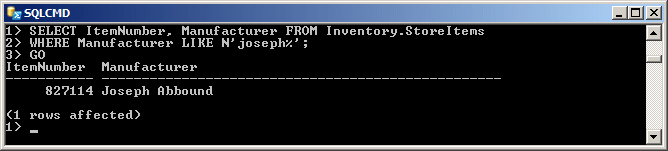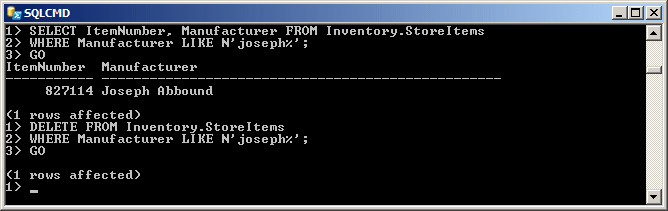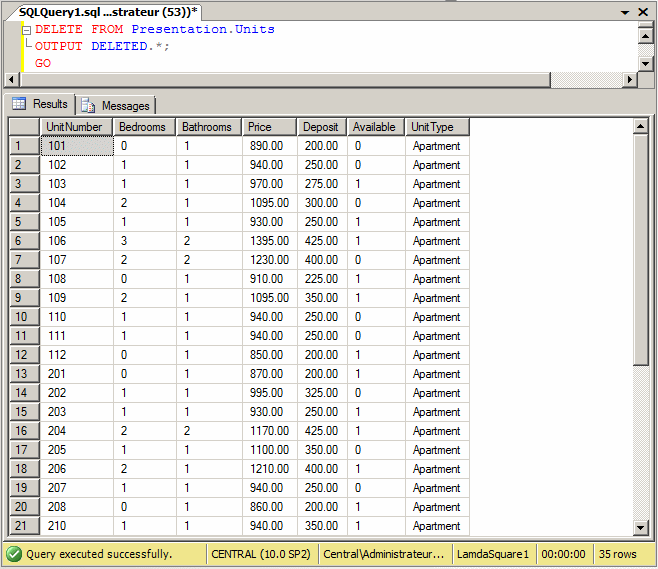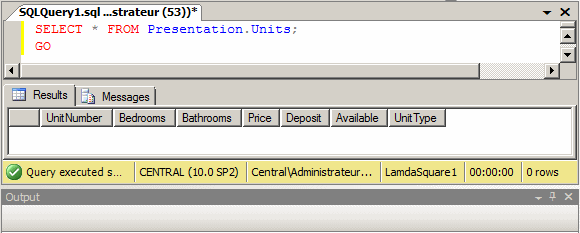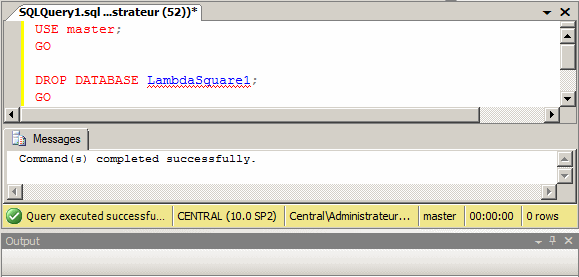|
Updating a Range of Top Records
|
|
Consider the following table named Employees:
USE Exercise;
GO
CREATE TABLE Employees
(
EmployeeNumber int,
FirstName nvarchar(20),
LastName nvarchar(20),
HourlySalary money
);
GO
INSERT INTO Employees
VALUES(283007, N'Megan', N'Wright', 8.50),
(480295, N'Horace', N'Taylor', 20.25),
(804805, N'Marc', N'Knights', 10.85),
(294117, N'Bryan', N'Tenant', 30.25),
(837479, N'Paul', N'Motto', 18.02),
(280304, N'Joyce', N'Holliday', 11.66),
(924802, N'Peter', N'Mukoko', 8.68),
(725381, N'Marianne', N'Brooks', 22.64);
GO
By default, the UPDATE statement checks
all records of a table to see which one(s) need(s) to be changed. As an
alternative, you can ask the database engine to check only a specify range
of the first records of a table based on a percentage of the number of
records. To do this, the formula to use is:
UPDATE TOP (Number) PERCENT TableName
SET ColumnName = Expression
WHERE Condition(s)
Based on this formula, after the UPDATE
keyword, use TOP, followed by parentheses, and followed by
PERCENT. In the parentheses, enter a value between 0.00 and
100.00 of the percentage of records to check. For example, imagine you want
to change the hourly salary of the Employees table but you want to make the
changes only for the first 40% of records. You can create an UPDATE
expression as follows:
UPDATE TOP (40) PERCENT Employees
SET HourlySalary = 12.50
WHERE HourlySalary < 12.50;
GO
This code asks the database engine to change the
hourly salary of the first 40% employees. Since the table contains 8
records, the top 40% produces 8 / (100 / 40) = 8 / 2.5 = 3.2. Rounding to
the highest integer, the expression produces 4. As a result, 4 and only the
first 4 records are checked. Even though there are records beyond the fourth
where the hourly salary is less than 12.50, only the first four records are
checked.
|
Outputting the Update
Result
|
|
After making changes to a table using SQL, you don't get
a visual display of what happened. With Transact-SQL, you can temporarily
display the result of this operation or you can store it in a table. We
already saw how to do this when creating records. You follow the same
formula when updating records. The formula is:
UPDATE TableName
SET ColumnName = Expression
OUTPUT INSERTED.Columns
VALUES(Value_1, Value_2, Value_X)
Besides the formula we have used so far, after the
SET statement, start with an OUTPUT INSERTED
expression, followed by a period. If you want to show all columns of the
table, add the * operator. Otherwise, type INSERTED
followed by a period, followed by the name(s) of the column(s) you want to
show.
|
 Practical
Learning: Updating Records and Outputting the Result Practical
Learning: Updating Records and Outputting the Result
|
|
- Notice the prices of apartments:
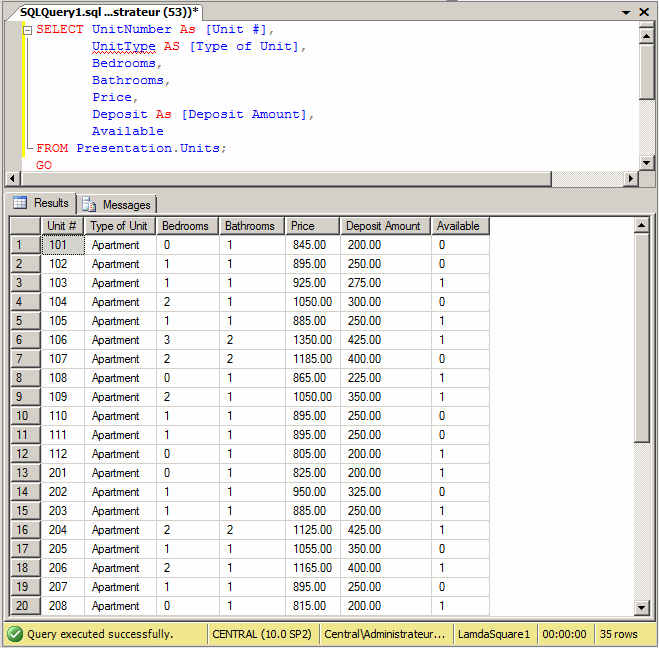
Click inside the top section of the Query window and press Ctrl + A
- To increase the price on all apartments, type:
UPDATE Presentation.Units
SET Price = Price + 45
OUTPUT INSERTED.*;
GO
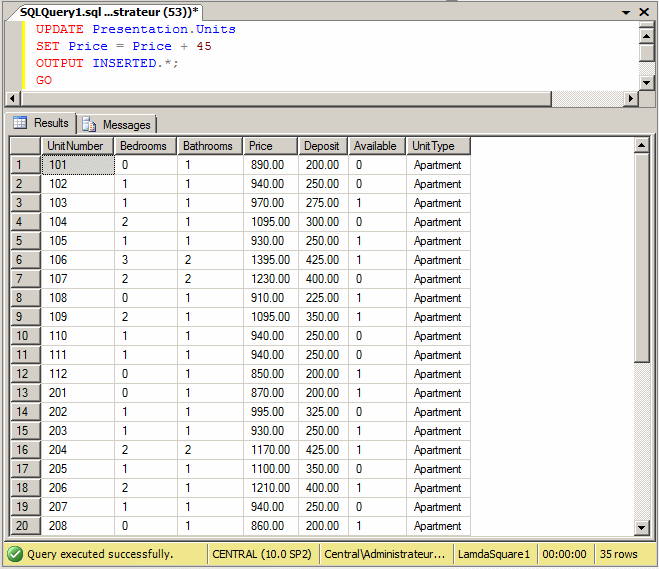
If you think all records of a particular table are, or
have become, useless, you can clear the whole table, which would still keep
its structure. To delete all records from a table, first select all of them,
and press Delete. You would receive a warning:

If you still want to delete the records, click Yes. If
you change your mind, click No.
The DDL command to clear a table of all records is
DELETE. It uses the following formula:
DELETE [FROM] TableName;
The FROM keyword is optional. When this
statement is executed, all records from the TableName factor would be
removed from the table. Be careful when doing this because once the records
have been deleted, you cannot get them back. Here is an example:
DELETE Employees;
GO
This statement asks the database engine to clear the
Employees table of all records. Alternatively, you can precede the name of
the table with FROM. Here is an example used to clear the
table of all videos:
DELETE FROM Videos;
GO
|
Removing the First n Records
|
|
Instead of removing all records, to delete only the
first n of a table, use the following formula:
DELETE TOP (Number) TableName;
In the parentheses, enter the desired number of records.
When the statement executes, the first n records of the table would be
deleted. Here is an example:
DELETE TOP (2) Employees;
GO
This statement asks the database engine to delete the
first two records of the Employees table.
|
Removing a Specific Record
|
|
If you find out that a record is not necessary, not
anymore, or is misplaced, you can remove it from a table.
To visually remove a record from a table, open the table
in Table view, right-click the gray box of the record and click Delete. You
can also first select the record and press Delete. You would receive a
warning to confirm your intention.
To programmatically delete a record:
- In the Object Explorer, right the table, position the mouse on
Script Table As -> DELETE To -> New Query Editor Window
- Open an empty Query window and type your code
In SQL, to delete a record, use the DELETE FROM
statement associated with the WHERE operator. The formula to follow
is:
DELETE FROM TableName
WHERE Condition(s)
The TableName factor is used to identify a table
whose record(s) would be removed.
The Condition(s) factor allows you to identify a
record or a group of records that carries a criterion. Once again, make sure
you are precise in your criteria so you would not delete the wrong
record(s).
Here is an example used to remove a particular record
from the table:
DELETE FROM Videos
WHERE VideoTitle = N'The Lady Killers';
|
 Practical
Learning: Deleting a Record Practical
Learning: Deleting a Record
|
|
- Return to the PowerShell
- To see the records that have a Joseph as the manufacturer, type
SELECT ItemNumber, Manufacturer FROM Inventory.StoreItems
and press Enter
- Type WHERE Manufacturer LIKE N'joseph%'; and press
Enter
- Type GO and press Enter. Notice that the result
includes only 1 record
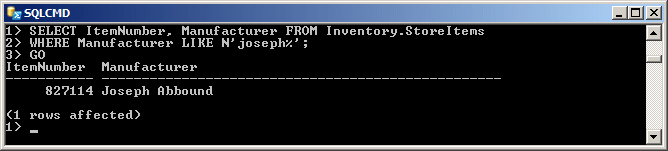
- To delete that record, type DELETE FROM Inventory.StoreItems
and press Enter
- Type WHERE Manufacturer LIKE N'joseph%'; and press
Enter
- Type GO and press Enter
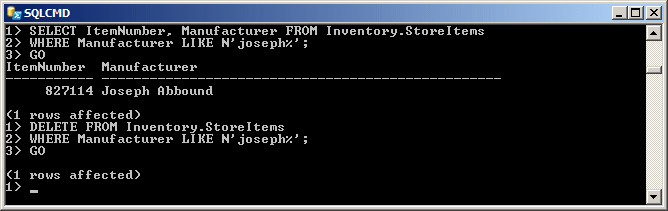
- To see the records that have a Joseph as the manufacturer, type
SELECT ItemNumber, Manufacturer FROM Inventory.StoreItems
and press Enter
- Type WHERE Manufacturer LIKE N'joseph%'; and press
Enter
- Type GO and press Enter. Notice that there is no
record

- Type quit and press Enter
- Type exit and press Enter
|
Conditionally Removing the First n
Records
|
|
Consider the following table:
CREATE TABLE Employees
(
EmployeeNumber int,
FirstName nvarchar(20),
LastName nvarchar(20),
HourlySalary money
);
GO
INSERT INTO Employees
VALUES(283007, N'Megan', N'Wright', 8.50),
(480295, N'Horace', N'Taylor', 20.25),
(804805, N'Marc', N'Knights', 10.85),
(294117, N'Bryan', N'Tenant', 30.25),
(837479, N'Paul', N'Motto', 18.02),
(280304, N'Joyce', N'Holliday', 11.66),
(924802, N'Peter', N'Mukoko', 8.68),
(725381, N'Marianne', N'Brooks', 22.64);
GO
By default, the DELETE expression acts
on all records of a table. As an alternative, you can ask the database
engine to consider only the first n records of a table. The formula
to do this is:
DELETE TOP (Number) FROM TableName
WHERE Condition(s)
In the parentheses after TOP, enter the
desired number of records. When the statement executes, the WHERE
condition would be applied on only the first Number of records. Any
record that falls in that condition would be deleted. Here is an example:
DELETE TOP (4) FROM Employees
WHERE HourlySalary < 12.50;
GO
This code asks the database engine to delete any record
in the first four records of the Employees table if that hourly salary of
the employee in less than 12.50.
|
Conditionally Removing the First Percentage of
Records
|
|
If you don't want to specify a fixed number of records,
you can use a percentage instead. The formula to follow is:
DELETE TOP (Number) PERCENT FROM TableName
WHERE Condition(s)
In the parentheses, enter a number between 0.00 and
100.00 included. The number of records to consider is based on the total
number of the records using a percentage. Here is an example:
DELETE TOP (40) PERCENT FROM Employees
WHERE HourlySalary < 12.50;
GO
This code delete any record whose salary is less than
12.50 but the record must be among the first 40% of the records.
|
Outputting the Deleted
Results
|
|
When some record(s) has(have) been deleted, the
operation is performed behind the scenes and you don't see the result. If
you want to see a list of the records that were deleted, you can use the
OUTPUT operator to display the result. To show the list of
the records from a table that was completely emptied, you can use the
following formula:
DELETE FROM TableName
OUTPUT DELETED.Columns
The OUTPUT INSERTED expression follows the
description we have seen for the record update. Here is an example:
USE VideoCollection6;
GO
DELETE FROM Videos
OUTPUT deleted.*
GO
To show the list of the records that were deleted based
on a condition, use the following formula:
DELETE FROM TableName
OUTPUT DELETED.Columns
WHERE Condition(s)
Here is an example:
USE VideoCollection6;
GO
DELETE FROM Videos
OUTPUT deleted.*
WHERE YearReleased IS NULL;
GO
|
 Practical
Learning: Deleting all Records and Showing the Result Practical
Learning: Deleting all Records and Showing the Result
|
|
- Click the SQLQuery1.sql tab
- Click inside the Query window and press Ctrl + A
- To remove the records of all apartments, type:
DELETE FROM Presentation.Units
OUTPUT DELETED.*;
GO
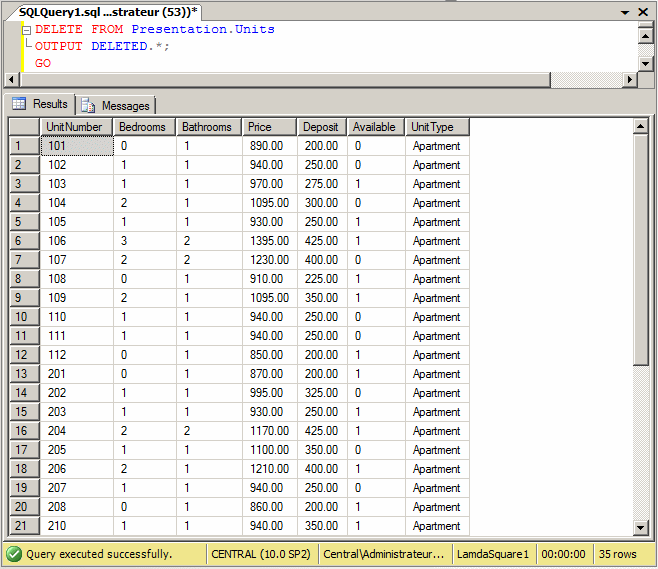
- Click inside the Query window and press Ctrl + A
- To change the database, type:
SELECT * FROM Presentation.Units;
GO
- To see the new result, on the SQL Editor toolbar, click the Execute
button

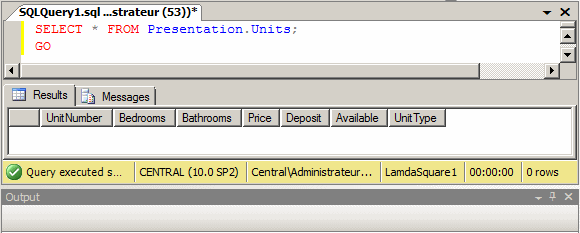
- Click inside the Query window and press Ctrl + A
- To change the database, type:
quit
- To see the new result, on the SQL Editor toolbar, click the Execute
button
 (if you receive an error, after you have closed Microsoft SQL Server,
open it again, right-click LambdaSquare1 from the Object Explorer and
click Delete)
(if you receive an error, after you have closed Microsoft SQL Server,
open it again, right-click LambdaSquare1 from the Object Explorer and
click Delete)
- Close Microsoft SQL Server
- When asked whether you want to save, click No
- Start Microsoft SQL Server
-
- If Microsoft SQL Server is installed in the computer you are
using, in the Authentication combo box, select Windows
Authentication
- If you are connecting to another computer, provide the necessary
information. For example, select or type the name of the server in
the Server Name combo box. If (since) you (should) already have a
login account on the server, in the Authentication combo box, select
Windows Authentication, then ignore the User Name and Password
boxes. Otherwise, in the Authentication combo box, select SQL Server
Authentication. In this case, in the User Name combo box, type the
name of the domain followed by \ and followed by your login name;
then, in the Password text box, type the necessary password
- Click Connect
- In the Object Explorer, right-click the name of the server and click
Start PowerShell
- Type sqlcmd and press Enter
- Type use master; and press Enter
- Type go and press Enter
- Type drop database funds1; and press Enter
- Type go and press Enter (if you receive an error
that the database cannot be deleted, after closing the PowerShell and
closing Microsoft SQL Server, re-start Microsoft SQL Server; in the
Object Explorer, right-click FunDS1 and click Delete)
- Type quit
- Ppress Enter
- Type exit

- Press Enter
- In the Object Explorer of SQL Server Management, right-click the
name of the server and click New Query
- Type the following:
USE master;
GO
DROP DATABASE LambdaSquare1;
GO
- To execute, on the main menu, click Query -> Execute
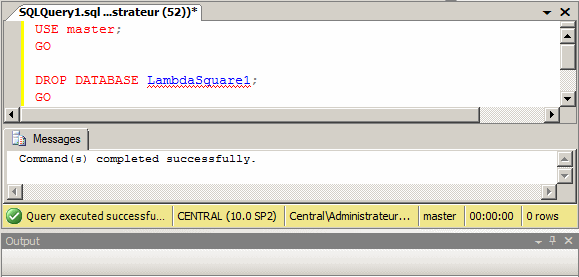
- Close Microsoft SQL Server
- When asked whether you want to save, click No
- What is the basic formula to edit a record of a table?
UPDATE ColumnName AS Expression FROM TableName UPDATE TableName SET ColumnName Operator Expression EDIT TableName SET ColumnName Operator Expression UPDATE ColumnName FROM TableName SET ColumnName = NewValue EDIT ColumnName FROM TableName SET ColumnName Operator Expression
- What is the formula to delete all records from a table?
DROP TableName; REMOVE [FROM] TableName; DELETE [FROM] TableName; EXECUTE sp_removetable TableName; KILL ALL [FROM] TableName;
- What is the formula to change a specific record or specific records of a table?
CHANGE TableName
SET ColumnName = Expression
WITH Condition(s) UPDATE TableName
WHERE Condition(s)
SET ColumnName = Expression EDIT TableName
SET ColumnName = Expression
WHERE Condition(s) UPDATE TableName
SET ColumnName = Expression
WHERE Condition(s) ALTER TableName
WHERE Condition(s)
SET ColumnName = Expression
- What is the formula to remove a specific record or to remove specific records of a table?
DELETE FROM TableName
WHERE Condition(s) DROP TableName
WHERE Condition(s) CHANGE ROWS TableName
WHERE Condition(s) DELETE FROM TableName
SET Condition(s) = NULL ALTER TableName
SET ColumnName = NULL
- If you want to change one or more records from a table and you want to show the result when the operation ends,
what formula would you use?
UPDATE TableName
OUTPUT UPDATED.Columns
SET ColumnName = Expression
VALUES(Value_1, Value_2, Value_X) UPDATE TableName
SET ColumnName = Expression
VALUES(Value_1, Value_2, Value_X)
OUTPUT CHANGED.Columns UPDATE TableName
SET ColumnName = Expression
PRINT UPDATED ROWS
VALUES(Value_1, Value_2, Value_X) UPDATE TableName
SET ColumnName = Expression
SHOW INSERTED.Columns
FOR(Value_1, Value_2, Value_X) UPDATE TableName
SET ColumnName = Expression
OUTPUT INSERTED.Columns
VALUES(Value_1, Value_2, Value_X)
- If you want to delete some record(s) and show the result when the operation ends,
what formula would you use?
DELETE FROM TableName
OUTPUT REMOVED.Columns
WHERE Condition(s) DELETE FROM TableName
OUTPUT DELETED.Columns
WHERE Condition(s) DROP FROM TableName
OUTPUT REMOVED.Columns
WHERE Condition(s) DELETE FROM TableName
SHOW DELETED ROWS(Columns)
WHERE Condition(s) DROP TableName
OUTPUT DELETED.Columns
WHERE Condition(s)
- Answers
- Wrong Answer: The UPDATE operator must indicate a table
- Right Anwer: That's the right formula
- Wrong Answer: There is no EDIT operator in SQL
- Wrong Answer: The UPDATE operator first indicates a table. Besides
the assignment is not the only operation used to update a record
- Wrong Answer: There is no EDIT operator in SQL
- Answers
- Wrong Answer: That formula will delete the table itself, including its
records
- Wrong Answer: There is no REMOVE operator in SQL
- Right Anwer: That's the right formula
- Wrong Answer: There is no stored procedure name sp_removetable
- Wrong Anwer: There is no KILL FROM clause
- Answers
- Wrong Answer:
- Wrong Answer:
- Wrong Answer:
- Right Anwer: That's the right formula
- Wrong Anwer:
- Answers
- Right Anwer: That's the right formula
- Wrong Answer:
- Wrong Answer:
- Wrong Answer:
- Wrong Anwer:
- Answers
- Wrong Answer:
- Wrong Answer:
- Wrong Answer:
- Wrong Anwer:
- Right Anwer: That's the right formula
- Answers
- Wrong Answer:
- Right Anwer: That's the right formula
- Wrong Answer:
- Wrong Answer:
- Wrong Anwer:
|
|