To further assist you with application design, the .NET Framework provides the flow layout panel that you can use instead of manually positioning your controls horizontally or vertically. When used horizontally, the flow layout panel takes care of aligning controls so that all of them would have the same distance from the top border of their container. Of course, this has to do only with the controls that belong to the same group (the same container). The flow layout panel is represented in the .NET Framework by the FlowLayoutPanel class and in the Toolbox by the FlowLayoutPanel object. Therefore, to use it, click it from the Toolbox and add it to your form. The flow layout panel appears as a dotted rectangular object:
After placing it on a form, you can add controls to it. To do this, you would click a control from the Toolbox and click inside the flow layout panel. When you add the first control, it gets positioned in the top left side of the container and you cannot move it to a different position (if this were done it would deceive the purpose of the flow layout panel):
When you add a second control to the flow layout panel, it is positioned on the right side of the previously added control with the same horizontal alignment. You can continue adding other controls. If you want the controls to be aligned vertically, resize the flow layout panel accordingly:
Instead of aligning controls horizontally, you may want to position them vertically. To do this, you can narrow the flow layout panel but heighten it:
In the same way, if the flow layout panel is narrow and the controls are positioned vertically, if you enlarge it, its control would be positioned horizontally. As you can see, the flow layout panel provides a convenient way of aligning controls.
We mentioned that when you add the first control to a flow layout panel, the control is positioned in the top-left section of the container and the subsequently added controls would be positioned on the right side of, or below, the previous control. This is the default behavior and it is referred to as left-to-right. You can change this aspect. Depending on your design intentions, you may want the controls to be positioned from right to left. This characteristic is controlled by the FlowDirection property, which is an enumeration. The default value of this property is LeftToRight. If you set it to RightToLeft, the first control would be added to the top-right section of the container, the other controls would be incrementally positioned to the left of the previous one(s). As mentioned above, after adding a flow layout panel to a form, if you add a control to it, the control is positioned in the top-left section. If you add a second control, it is positioned on the right side of the previous control. This would be the same with the other subsequent controls. If you add a control but there is no room on the right side, the control would be positioned on the next row. If you resize the flow layout panel, the controls would be aligned vertically. This is the default behavior and it is referred to as wrapping. This means that the flow layout panel has the ability to wrap the controls inside its client area. This characteristics is partly controlled by a Boolean property named WrappingContents. Its default value is set to True. This property is controlled in connection with the FlowDirection.
During your application design, if you have a group of controls that you want to align either horizontally or vertically, you can use the flow layout panel. You can use different rows and columns of flow layout panels to align the controls. If you do this, you would then have to align the flow layout panels also to make sure their controls are aligned. In reality, the flow layout panel is a valuable accessory for control design but it may not effectively align different types of controls. To assist with another type of problem, you can use the table layout panel. The table layout panel is represented in the .NET Framework by the TableLayoutPanel class and in the Toolbox by the TableLayoutPanel control. To use it at design time, from the Toolbox, click the TableLayoutPanel button and click the form. When it has been added, it presents a dotted table made of four cells:
To use the table layout panel as a design object, you can click a control from the Toolbox and click a cell in the table. The control would be added to that cell. To add another control to the application, you can click it from the Toolbox and click another cell:
You cannot add a control to a cell if that cell contains a control already. If you want to add more controls than the cells in the table layout panel, you can add new cells. To do this, first select the table layout panel from the form:
Besides the ability to align the controls, the table layout panel provides various aesthetic characteristics, such as the background color of the table, various styles for the dividing lines of the cells, etc.
Most of the controls you will use to create your applications are defined in the .NET Framework and each is based on a particular class. To provide them with basic and common characteristics, all visual Windows controls of the .NET Framework are based on a class called Control which is available in the System.Windows.Forms namespace of the System.Windows.Forms.dll assembly. Based on this, the characteristics common to .NET Framework graphical controls are accessed and managed from one point, then inherited by those controls. As you should know from your learning C#, in order to use a variable in your application, you must declare a variable for it and, when declaring a variable, you must give it a name. This rule also applies to Windows controls you will use in your application. Based on this, and as seen in the previous lesson, you can programmatically create a control by declaring a variable for and give that variable a name.
To create a control, the primary piece of information you must provide is its name. This allows you and the compiler to know what control you are referring to when the program is running. Specifying the name of a control may depend on the technique you decide to use to create the control. After adding a control to a form, it automatically receives a name. In the Properties window, the control's name displays in the (Name) field.
The default name of a newly added control reflects the name of its control. To differentiate newly added controls of the same class, the Properties window adds an incremental number. For example, if you click the TextBox button on the Toolbox and click the form, the control would be named TextBox1. If you add a second TextBox control, it would be named TextBox2. This causes the default names to be incremental. Since a program usually consists of many controls, it is usually a good idea to rename your controls and give them meaningful and friendlier names. The name should help you identify what the button is used for. To change the name of a control, on the Properties window, click the (Name) field, type the desired name and press Enter. When you add a control to a form, the Forms Designer declares a variable for it. To hold the names of controls on a form, Microsoft Visual Studio 2005 creates and associates an additional file to the form. This file is called Form_Name.Designer.vb and you can open it from the Solution Explorer. When you change the name of a control in the Properties window, the studio also changes that name in the designer file. After creating a control in the Forms Designer, you can change its name programmatically but you should avoid doing that unless you have a good reason to. To change the name of a control, use the Properties window where you would click the (Name) field and type the desired name. If you change the name of a control in the Properties window, the studio automatically makes the necessary changes in the designer file but, if you had used the previous name in your code, you must manually update your code: the studio would not do it for you. If you are creating a control with code, after declaring its variable and allocating memory for it, you can access its Name property and assign it a string as the name. The name must follow the rules of C# names. Here is an example: public class Exercise Inherits Form
private Dim BtnSubmit as Button
private void InitializeComponent()
BtnSubmit = new Button()
BtnSubmit.Name = "Submit";
Controls.Add(BtnSubmit)
End
End
To programmatically change the name of a control, access its Name property and assign a string, using the C# rules of variable names. To retrieve the name of a control, access its Name property.
Up to 2002, Microsoft Windows programmers relied on a library called Win32 to create applications for the operating system. The Win32 library was the only resource of classes (in fact structures), functions, etc, that gave functional instructions to the operating system. The other languages such as Pascal, Visual Basic, etc, used directly or indirectly these resources in their own "dialect" to communicate with Microsoft Windows. The Win32 library is still around (it can never disappear unless the operating system changes completely) and serves as the platform for Microsoft Windows programming. To harmonize programming for this platform, Microsoft created the .NET Framework as a substitute library. This is the library used in Microsoft Visual Studio .NET programming environment. Most of the functionality of Win32 has been redefined in the .NET Framework. The operations were implemented in various libraries or assemblies. Some other operations, such as those related to the Registry, were kept in the Microsoft.Win32 namespace. The Win32 library uses a concept called handle to represent each object of an application. A handle in Win32 is simply an unsigned integer used in place of a control. The new .NET Framework also uses handles to internally represent controls but defines a handle as a pointer to an integer. Based on this, every control has a handle. You have a choice of using it or not but it exists. The handle is created by the operating system when the application comes up. This means that you don't need to create it but you can access it to retrieve its value. To access the handle to a control, you can call its Handle property. In the .NET Framework, the Handle property is defined as an IntPtr value. To retrieve the handle of a control, you can access its Handle property.
Some controls are text-based, meaning they are meant to display or sometimes request text from the user. For such controls, this text is referred to as caption while it is simply called text for some other controls. This property is not available for all controls. If a control displays text, then it has a property called Text. After adding such a control to a form, in some cases, its Text field in the Properties window would hold the same text as its name. In some other cases, the Text property would be empty. At design time, to change the text of the control, in its Properties window, click its Text field and type the desired value. For most controls, there are no strict rules to follow for this text. Therefore, it is your responsibility to type the right value. The text provided in a Text field of a text-based control can only be set "as is" at design time. To programmatically specify or change the text of a control, assign a value to its Text property. If you want the text to change while the application is running, you can format it. For example, such a control can display the current time or the name of the user who is logged in. These format attributes cannot be set at design time. To change the text of a text-based control at run time, either assign a simple string or provide a formatted string to the Text property. Here is an example: Imports System
Imports System.Windows.Forms
Module Exercise
Public Class WinControls
Inherits Form
Private BtnSubmit As Button
Dim components As System.ComponentModel.Container
Public Sub New()
InitializeComponent()
End Sub
Public Sub InitializeComponent()
BtnSubmit = New Button()
BtnSubmit.Text = "Submit"
Controls.Add(BtnSubmit)
End Sub
Public Shared Function Main() As Integer
Application.Run(New WinControls())
Return 0
End Function
End Class
End Module
In the previous lesson, we saw how you could visually change the size of a control. In reality, many pre-requisites must be met and many options are available. After adding a control to a form, we saw that it would be surrounded by 8 small squares In reality, this is not true for all controls.
Notice that some controls, such as the label, display one square handle. Some other controls, such as the text box, display 2 square handles. And then some controls display 8 square handles:
Many controls (not all), such as the Label
The ability of a control to enlarge itself to accommodate its long is controlled by a Boolean property named AutoSize. For some controls, the default value of this property is False. For some other controls, this property is defaulted to True. Therefore, use this property to control whether a control on the form can be resized or not. To programmatically specify the auto-sizing option of a control, access its AutoSize property and assign it the desired Boolean value. Here is an example: Public Sub InitializeComponent()
BtnSubmit = New Button()
BtnSubmit.Text = "Submit"
BtnSubmit.AutoSize = True
Controls.Add(BtnSubmit)
End Sub
A control can be visually represented on the screen by a geometric point on a coordinate system. A point is a pixel on the monitor screen, on a form, or on any object of your application. A point is represented by its coordinates with regard to the object that "owns" the point: 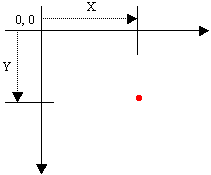 To identify the concept of a point, the System.Drawing namespace provides the Point structure. One of the properties of the Point structure is X, which represents the horizontal distance of the point from the top-left corner of the object that owns the point. Another property, Y, represents the vertical measurement of the point with regards to the top-left corner of the object that owns the point.
The controls added to a parent window are confined to the area of the body offered by that window. After adding it to a window, the control is positioned in the body of the parent using a Cartesian coordinate system whose origin is located on the top-left corner of the parent window. If the parent is a form, the origin is located just under the title bar to the left. The horizontal measurements move from the origin to the right. The vertical measurements move from the origin to the bottom. In the previous lesson, we saw how to position a control on a form. The position of a control on a form (or a container) is referred to as its location. The location is defined by two values:
The location of a Windows control can be illustrated as follows:
The location of a control is programmatically specified using a structure called Point. To identify the concept of a point, the System.Drawing namespace provides the Point structure. The Point structure is defined in the System.Drawing.dll. Therefore, if you want to use a Point object in your application, include that assembly in your application:
After adding the reference, you can access the Point object. One of the properties of the Point structure is X, which represents the horizontal distance of the point from the top-left corner of the object that owns the point. Another property, Y, represents the vertical measurement of the point with regards to the top-left corner of the object that owns the point. Based on this, a Point object can be represented on the Windows coordinate system as follows: 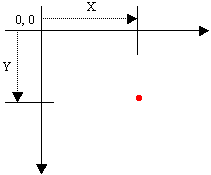 To visually specify the location of a control, access its Properties window, and use the Location field:
You can programmatically specify the location of a control. To support this, each control has a property named Location. To assist you with specifying the location of a control, the Point class provides a constructor as follows: Public Sub New(x As Integer, y As Integer) This constructor takes a left and a top arguments. Here is an example of programmatically setting the location of a control: Imports System
Imports System.Drawing
Imports System.Windows.Forms
Module Exercise
Public Class WinControls
Inherits Form
Private BtnSubmit As Button
Dim components As System.ComponentModel.Container
Public Sub New()
InitializeComponent()
End Sub
Public Sub InitializeComponent()
BtnSubmit = New Button()
BtnSubmit.Text = "Submit"
BtnSubmit.Location = New Point(100, 40)
Controls.Add(BtnSubmit)
End Sub
Public Shared Function Main() As Integer
Application.Run(New WinControls())
Return 0
End Function
End Class
End Module
You can also use an existing Point object and assign it to the Location property of the control. Here is an example: Public Sub InitializeComponent()
BtnSubmit = New Button()
BtnSubmit.Text = "Submit"
Dim pt As Point = New Point()
pt.X = 100
pt.Y = 40
BtnSubmit.Location = pt
Controls.Add(BtnSubmit)
End Sub
You can also retrieve the location of a control and store it in a Point object. To do this, you can simply assign the Location property of a control to a Point object. Public Sub InitializeComponent()
BtnSubmit = New Button()
BtnSubmit.Text = "Submit"
BtnSubmit.Location = New Point(100, 40)
Dim pt As Point = BtnSubmit.Location
Controls.Add(BtnSubmit)
End Sub
When studying control alignment, we saw that you could use the location of one control as a reference to position another control. You can also do this programmatically by retrieving the location of one control and changing either its X or its Y values to position the new control. Here is an example: Imports System
Imports System.Drawing
Imports System.Windows.Forms
Module Exercise
Public Class WinControls
Inherits Form
Private BtnSubmit As Button
Dim TxtEmployeeName As TextBox
Dim components As System.ComponentModel.Container
Public Sub New()
InitializeComponent()
End Sub
Public Sub InitializeComponent()
Dim pt As Point
BtnSubmit = New Button()
BtnSubmit.Text = "Submit"
BtnSubmit.Location = New Point(100, 40)
TxtEmployeeName = New TextBox()
pt = BtnSubmit.Location
TxtEmployeeName.Location = New Point(pt.X, pt.Y + 32)
Controls.Add(BtnSubmit)
Controls.Add(TxtEmployeeName)
End Sub
Public Shared Function Main() As Integer
Application.Run(New WinControls())
Return 0
End Function
End Class
End Module
This would produce:
The Point structure provides other constructors you can use for the location of a control. |
|
||||||||||||||||||||||||||||||||||||||||||||||
|
|