
ADO Extended (ADOX)
 |
ADO Extended (ADOX) |
ADOX Fundamentals
Introduction
Microsoft ADOX: Microsoft ActiveX Data Object Extensions for Data Definition Language and Security, also called ADOX, is an addition to ADO. Besides many of the ADO operations it can perform, you can use it for additional assignments such as creating a database.
The ADO library by itself has some limitations in the areas of security or the ability to create a database. In fact, and as you may know already, you cannot create a table in ADO. To address the limiting issues of ADO, Microsoft created an additional library called Microsoft ActiveX Data Objects Extensions for Data Definition Language and Security, abbreviated ADOX.
Before using ADOX, you must reference it in Microsoft Visual Basic. To do this, open the References dialog box from the Tools menu and select your latest version of Microsoft ADO Ext. 6.0 for DDL and Security:
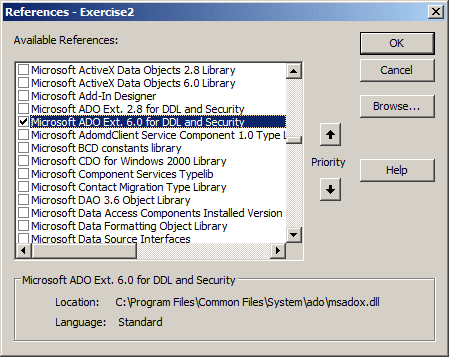
Like Microsoft Access' own library and ADO, ADOX relies on objects for its functionality. Most of the objects are stored in a workspace (or namespace) named ADOX. To use one of those objects, you can declare its variable and qualify its class from ADOX.
The Catalog Class of ADOX
To support the creation of a database, the ADOX library provides the Catalog class. To use it, declare a variable of type Catalog and qualify it as ADOX.Catalog. Here is an example:
Private Sub cmdAction_Click()
Dim objCatalog As ADOX.Catalog
End Sub
Before using the Catalog variable, you must allocate memory for it. This is done using the New operator. Here is an example:
Private Sub cmdAction_Click()
Dim objCatalog As ADOX.Catalog
Set objCatalog = New ADOX.Catalog
End Sub
You can also refer to this property when declaring the variable. Here is an example:
Private Sub cmdAction_Click()
Dim objCatalog As New ADOX.Catalog
End Sub
Whenever you create an ADO or ADOX object and while it is being used, it consumes resources. Therefore, after using the object, you should/must remove it from memory (if you don't, you may start seeing abnormal behavior on your computer and screen after a while, as resources become scarce while other objects or applications are trying to use the same resources). To remove a resource from memory, after using it, assign it the Nothing constant.
Creating a Database
To create a database in ADOX, the ADOX workspace is equipped with a class named Catalog. To support database creation, the Catalog class is equipped with a method named Create. Its syntax is:
Catalog.Create(ByVal ConnectString As String)
This would be started as follows:
Private Sub cmdAction_Click()
Dim objCatalog As ADOX.Catalog
Set objCatalog = New ADOX.Catalog
objCatalog.Create
Set objCatalog = Nothing
End Sub
The Create() method of the Catalog class takes as argument a string, also called a connection string, that defines the assignment to perform. The connection string follows the same description we reviewed for the Connection class in ADO.
If you are dealing with a Microsoft SQL Server database, specify the provider as SQLOLEDB. Here is an example:
Private Sub cmdAction_Click()
Dim objCatalog As ADOX.Catalog
Set objCatalog = New ADOX.Catalog
objCatalog.Create "provider=SQLOEDB"
Set objCatalog = Nothing
End Sub
If you are dealing with a Microsoft Access <= 2003 database, specify the provider as Microsoft.JET.OLEDB.4.0 (case insensitive). Here is an example:
Private Sub cmdAction_Click()
Dim objCatalog As ADOX.Catalog
Set objCatalog = New ADOX.Catalog
objCatalog.Create "provider=Microsoft.Jet.OLEDB.4.0"
Set objCatalog = Nothing
End Sub
If you are dealing with a Microsoft Access >= 2007 database, specify the provider as Microsoft.ACE.OLEDB.12.0. Remember that you can include the name of the provider in single-quotes:
Private Sub cmdAction_Click()
Dim objCatalog As ADOX.Catalog
Set objCatalog = New ADOX.Catalog
objCatalog.Create "provider='Microsoft.ACE.OLEDB.12.0'"
Set objCatalog = Nothing
End Sub
If you are creating a SQL Server type of database, there are various other details you must provide to the connection string.
To specify the second part of the connection string, which is the data source, use the same approach we saw for the Connection class of ADO. Here is an example:
Private Sub cmdCreateDatabase_Click()
Dim objCatalog As ADOX.Catalog
Set objCatalog = New ADOX.Catalog
objCatalog.Create "provider='Microsoft.ACE.OLEDB.12.0';Data Source=Exercise.accdb"
Set objCatalog = Nothing
End Sub
If you are creating a database and you provide (only) the name of the database, it would be created in the same folder as the application that called it. In the above example, the database would be created in the My Documents folder. If you want to create the database in a folder other than that of the application that called this method, provide a complete path of the database. Here is an example:
Private Sub cmdCreateDatabase_Click()
Dim objCatalog As ADOX.Catalog
Set objCatalog = New ADOX.Catalog
objCatalog.Create "provider='Microsoft.ACE.OLEDB.12.0';Data Source=C:\Exercises\Exercise.accdb"
Set objCatalog = Nothing
End Sub
If you are creating a Microsoft Access Office 2013 database, specify the extension as .accdb. If you want to create a database compatible with previous versions of Microsoft Access, specify the extension as .mdb. Remember that you can create the connection string and store it in a String variable. Then pass that variable to the Create() method. Here is an example:
Private Sub cmdAction_Click()
Dim objCatalog As ADOX.Catalog
Dim strCreator As String
Set objCatalog = New ADOX.Catalog
strCreator = "provider='Microsoft.ACE.OLEDB.12.0';"
strCreator = strCreator & "Data Source=C:\Exercises\Exercise.mdb'"
objCatalog.Create strCreator
Set objCatalog = Nothing
End Sub
Opening a Database
To open a database in ADOX, you create a connection to that database. This means that you must specify a connection to the database. To support this, the ADOX.Catalog class is equipped with a property named ActiveConnection. The easiest connection is one you create on the current database. To create it, you can simply assign CurrentProject.Connection to the ADOX.Catalog.ActiveConnection object. You can create a connection directly on an ADOX.Catalog object. Here is an example:
Private Sub cmdOpenADOXDatabase_Click()
Dim catEmployees As ADOX.Catalog
Set catEmployees = New ADOX.Catalog
catEmployees.ActiveConnection = CurrentProject.Connection
. . . Use the database
Set catEmployees = Nothing
End Sub
You can also create a connection to a database on another folder. You must assign a string to the ADOX.Catalog.ActiveConnection property. The string must contain a connection string that follows the same description given for ADO.Here is an example that creates a connection to a database that exists in a certain folder:
Private Sub cmdOpenADOXDatabase_Click()
Dim catEmployees As ADOX.Catalog
Set catEmployees = New ADOX.Catalog
catEmployees.ActiveConnection = "Provider='Microsoft.ACE.OLEDB.15.0';Data Source='C:\Databases\Exercise1.accdb';"
. . . Use the database
Set catEmployees = Nothing
End Sub
ADOX and Tables
Creating a Table
The ADOX library supports tables through a class named Table. You can start by declaring a variable of type ADOX.Table. Allocate memory for it using the New operator. Here is an example:
Private Sub cmdCreateTable_Click()
Dim tblStudents As ADOX.Table
Set tblStudents = New ADOX.Table
End Sub
Eventually, after using the ADOX.Table object, to reclaim the memory it was using, assign Nothing to it. Here is an example:
Private Sub cmdCreateTable_Click()
Dim tblStudents As ADOX.Table
Set tblStudents = New ADOX.Table
. . . Use the table . . .
Set tblStudents = Nothing
End Sub
To create a table, obviously the first characteristic you must specify is its name. To support this, the ADOX.Table class is equipped with a property called Name. To start a table, assign a string to the Name property. Here is an example:
Private Sub cmdCreateTable_Click()
Dim tblStudents As ADOX.Table
Set tblStudents = New ADOX.Table
tblStudents.Name = "Students"
Set tblStudents = Nothing
End Sub
After creating a table, you must add it to the database. To support tables, the Catalog class of the ADOX library is equipped with a property named Tables, which is a collection. Therefore, after creating a table, to make it part of the database, add it to the Tables collection of the Catalog object. To support this operation, the Tables collection is equipped with a method named Append, which takes as argument an ADOX.Table object. Here is an example:
Private Sub cmdCreateTable_Click()
Dim catStudents As ADOX.Catalog
Dim tblStudents As ADOX.Table
Set catStudents = New ADOX.Catalog
catStudents.ActiveConnection = CurrentProject.Connection
Set tblStudents = New ADOX.Table
tblStudents.Name = "Students"
. . . Continue creating the table
catStudents.Tables.Append tblStudents
Set tblStudents = Nothing
Set catStudents = Nothing
End Sub
After creating the table, you should update the items of the Catalog object. To do this, call its Refresh() method. Here is an example:
Private Sub cmdCreateTable_Click()
Dim catStudents As ADOX.Catalog
Dim tblStudents As ADOX.Table
Dim colFirstName As ADOX.Column
Dim colLastName As ADOX.Column
Set catStudents = New ADOX.Catalog
catStudents.ActiveConnection = CurrentProject.Connection
Set tblStudents = New ADOX.Table
tblStudents.Name = "Students"
. . . Continue creating the table
catStudents.Tables.Append tblStudents
catStudents.Tables.Refresh
Application.RefreshDatabaseWindow
Set tblStudents = Nothing
Set catStudents = Nothing
End Sub
Deleting a Table in the ADOX Library
As mentioned already, the ADOX library handles tables through its Catalog class that is equipped with the Tables collection property. The Tables collection is equipped with a method named Delete that takes one argument as the index or the name of the table to be deleted. Therefore, to delete a table, call the ADX.Catalog.Tables.Delete() method and pass the name (or the index, in the Tables collection) of the table. Here is an example:
Private Sub cmdDeleteTable_Click()
Dim catStudents As ADOX.Catalog
Set catStudents = New ADOX.Catalog
catStudents.ActiveConnection = CurrentProject.Connection
catStudents.Tables.Delete ("Students")
MsgBox "The table named Students has been deleted."
Set catStudents = Nothing
End Sub
The Columns of a Table in ADOX
Creating a Column in ADOX
In our introduction to tables, we saw how to start a table:
Private Sub cmdTableCreation_Click()
Dim catStudents As ADOX.Catalog
Dim tblStudents As ADOX.Table
Set catStudents = New ADOX.Catalog
catStudents.ActiveConnection = CurrentProject.Connection
Set tblStudents = New ADOX.Table
tblStudents.Name = "Students"
. . . Continue creating the table
catStudents.Tables.Append tblStudents
catStudents.Tables.Refresh
Application.RefreshDatabaseWindow
Set tblStudents = Nothing
Set catStudents = Nothing
End Sub
A table must have at least one column. To support columns, the ADOX library is equipped with a class named Column. To start a column, you can declare a variable of type ADOX.Column. To initialize it and allocate memory for it, use the New operator. Here is an example:
Private Sub cmdTableCreation_Click()
Dim catStudents As ADOX.Catalog
Dim tblStudents As ADOX.Table
Dim colFirstName As ADOX.Column
Set catStudents = New ADOX.Catalog
catStudents.ActiveConnection = CurrentProject.Connection
Set tblStudents = New ADOX.Table
tblStudents.Name = "Students"
Set colFirstName = New ADOX.Column
catStudents.Tables.Append tblStudents
catStudents.Tables.Refresh
Application.RefreshDatabaseWindow
Set tblStudents = Nothing
Set catStudents = Nothing
End Sub
After using an ADOX.Column variable, to get the memory it was using, assign Nothing to it. As you are probably aware now, the primary piece of information you must provide for a column is its name. To support this, the ADOX.Column class is equipped with a property named Name. To specify the name of a column, assign a string to this property. Here is an example:
Private Sub cmdTableCreation_Click()
Dim catStudents As ADOX.Catalog
Dim tblStudents As ADOX.Table
Dim colFirstName As ADOX.Column
Set catStudents = New ADOX.Catalog
catStudents.ActiveConnection = CurrentProject.Connection
Set tblStudents = New ADOX.Table
tblStudents.Name = "Students"
Set colFirstName = New ADOX.Column
colFirstName.Name = "FirstName"
catStudents.Tables.Append tblStudents
catStudents.Tables.Refresh
Application.RefreshDatabaseWindow
MsgBox "A table named Students has been created."
Set colFirstName = Nothing
Set tblStudents = Nothing
Set catStudents = Nothing
End Sub
After creating a column, to add it to its table, call the Append() method of the Columns collection. This method takes various arguments but only the first is required. This first argument is the ADOX.Table object to be added. Here is an example:
Private Sub cmdTableCreation_Click()
Dim catStudents As ADOX.Catalog
Dim tblStudents As ADOX.Table
Dim colFirstName As ADOX.Column
Set catStudents = New ADOX.Catalog
catStudents.ActiveConnection = CurrentProject.Connection
Set tblStudents = New ADOX.Table
tblStudents.Name = "Students"
Set colFirstName = New ADOX.Column
colFirstName.Name = "FirstName"
tblStudents.Columns.Append colFirstName
catStudents.Tables.Append tblStudents
catStudents.Tables.Refresh
Application.RefreshDatabaseWindow
Set colFirstName = Nothing
Set tblStudents = Nothing
Set catStudents = Nothing
End Sub
Introduction to Data Types in ADOX
The second most important aspect of a column is the type of value it can hold. To support data types, the ADOX library provides the DataTypeEnum enumeration. To support data types in ADOX, the Column class of the ADOX library is equipped with a property named Type. Therefore, to specify a text type for a column, access its Type property and assign the desired type to this property.
Text-Based Fields
The ADOX library supports the text-based columns with the following data types:
Private Sub cmdTableCreation_Click()
Dim catStudents As ADOX.Catalog
Dim tblStudents As ADOX.Table
Dim colFirstName As ADOX.Column
Set catStudents = New ADOX.Catalog
catStudents.ActiveConnection = CurrentProject.Connection
Set tblStudents = New ADOX.Table
tblStudents.Name = "Students"
Set colFirstName = New ADOX.Column
colFirstName.Name = "FirstName"
colFirstName.Type = adVarWChar
tblStudents.Columns.Append colFirstName
catStudents.Tables.Append tblStudents
catStudents.Tables.Refresh
Application.RefreshDatabaseWindow
MsgBox "A table named Students has been created."
Set colFirstName = Nothing
Set tblStudents = Nothing
Set catStudents = Nothing
End Sub
Setting the Field Size of a String-Based Column
To support the size of a column, the Column class of the ADOX library is equipped with a property named DefinedSize. To specify the size of a column, assign the desired integral value to this property. Here is an example:
Private Sub cmdTableCreation_Click()
Dim catStudents As ADOX.Catalog
Dim tblStudents As ADOX.Table
Dim colFirstName As ADOX.Column
Set catStudents = New ADOX.Catalog
catStudents.ActiveConnection = CurrentProject.Connection
Set tblStudents = New ADOX.Table
tblStudents.Name = "Students"
Set colFirstName = New ADOX.Column
colFirstName.Name = "FirstName"
colFirstName.Type = adVarWChar
colFirstName.DefinedSize = 40
tblStudents.Columns.Append colFirstName
catStudents.Tables.Append tblStudents
catStudents.Tables.Refresh
Application.RefreshDatabaseWindow
MsgBox "A table named Students has been created."
Set colFirstName = Nothing
Set tblStudents = Nothing
Set catStudents = Nothing
End Sub
Creating a Long Text Field
To create a long text field in ADOX, apply the adLongVarWChar data type to the column. Here is an example:
Private Sub cmdCreateTable_Click()
Dim catCountries As ADOX.Catalog
Dim tblCountries As ADOX.Table
Dim colName As ADOX.Column
Dim colDescription As ADOX.Column
Set catCountries = New ADOX.Catalog
catCountries.ActiveConnection = CurrentProject.Connection
Set tblCountries = New ADOX.Table
tblCountries.Name = "Countries"
Set colName = New ADOX.Column
colName.Name = "FirstName"
colName.Type = adWChar
tblCountries.Columns.Append colName
Set colDescription = New ADOX.Column
colDescription.Name = "Description"
colDescription.Type = adLongVarWChar
tblCountries.Columns.Append colDescription
catCountries.Tables.Append tblCountries
catCountries.Tables.Refresh
Application.RefreshDatabaseWindow
MsgBox "A table named Countries has been created."
Set colName = Nothing
Set colDescription = Nothing
Set tblCountries = Nothing
Set catCountries = Nothing
End Sub
Integer-Based Columns
The ADOX library supports natural numeric values as follows:
Private Sub cmdCreateTable_Click()
Dim catStudents As ADOX.Catalog
Dim tblStudents As ADOX.Table
Dim colStudent As ADOX.Column
Set catStudents = New ADOX.Catalog
catStudents.ActiveConnection = CurrentProject.Connection
Set tblStudents = New ADOX.Table
tblStudents.Name = "Students"
Set colStudent = New ADOX.Column
colStudent.Name = "StudentNumber"
colStudent.Type = adInteger
tblStudents.Columns.Append colStudent
Set colStudent = New ADOX.Column
colStudent.Name = "FirstName"
colStudent.DefinedSize = 25
colStudent.Type = adWChar
tblStudents.Columns.Append colStudent
Set colStudent = New ADOX.Column
colStudent.Name = "LastName"
colStudent.DefinedSize = 25
colStudent.Type = adWChar
tblStudents.Columns.Append colStudent
catStudents.Tables.Append tblStudents
catStudents.Tables.Refresh
Application.RefreshDatabaseWindow
MsgBox "A table named Students has been created."
Set colStudent = Nothing
Set tblStudents = Nothing
Set catStudents = Nothing
End SubMoney-Based Columns
The ADOX library supports currency values with a data type named adCurrency. Heer is an example of applying it:
Private Sub cmdCreateTable_Click()
Dim catContractors As ADOX.Catalog
Dim tblContractors As ADOX.Table
Dim colContractor As ADOX.Column
Set catContractors = New ADOX.Catalog
catContractors.ActiveConnection = CurrentProject.Connection
Set tblContractors = New ADOX.Table
tblContractors.Name = "Contractors"
Set colContractor = New ADOX.Column
colContractor.Name = "ContractorCode"
colContractor.Type = adWChar
colContractor.DefinedSize = 10
tblContractors.Columns.Append colContractor
Set colContractor = New ADOX.Column
colContractor.Name = "FullName"
colContractor.Type = adVarWChar
colContractor.DefinedSize = 50
tblContractors.Columns.Append colContractor
Set colContractor = New ADOX.Column
colContractor.Name = "HourlySalary"
colContractor.Type = adCurrency
tblContractors.Columns.Append colContractor
catContractors.Tables.Append tblContractors
catContractors.Tables.Refresh
Application.RefreshDatabaseWindow
MsgBox "A table named Contractors has been created."
Set colContractor = Nothing
Set tblContractors = Nothing
Set catContractors = Nothing
End Sub
Binary Fields in ADOX
To create a binary column in ADOX, use the adBinary, the adVarBinary, the adLongVarBinary data type.
Creating a Boolean Field
To support Boolean fields, access the Type property of the Column class and assign adBoolean to it. Here is an example:
Private Sub cmdTableCreation_Click()
Dim catEmployees As ADOX.Catalog
Dim tblEmployees As ADOX.Table
Dim colFullName As ADOX.Column
Dim colIsMarried As ADOX.Column
Set catEmployees = New ADOX.Catalog
catEmployees.ActiveConnection = CurrentProject.Connection
Set tblEmployees = New ADOX.Table
tblEmployees.Name = "Employees10"
Set colFullName = New ADOX.Column
colFullName.Name = "FullName"
colFullName.Type = adVarWChar
colFullName.DefinedSize = 40
tblEmployees.Columns.Append colFullName
Set colIsMarried = New ADOX.Column
colIsMarried.Name = "Is Married?"
colIsMarried.Type = adBoolean
tblEmployees.Columns.Append colIsMarried
catEmployees.Tables.Append tblEmployees
catEmployees.Tables.Refresh
Application.RefreshDatabaseWindow
MsgBox "A table named Employees has been created."
Set colFullName = Nothing
Set colIsMarried = Nothing
Set tblEmployees = Nothing
Set catEmployees = Nothing
End Sub
Date-Based Columns
To support date-based values, the ADOX library provides the adDate data type. It is used for dates starting from 30 December 1899. Here is an example of applying it: :
Private Sub cmdCreateTable_Click()
Dim catEmployees As ADOX.Catalog
Dim tblEmployees As ADOX.Table
Dim colEmployee As ADOX.Column
Set catEmployees = New ADOX.Catalog
catEmployees.ActiveConnection = CurrentProject.Connection
Set tblEmployees = New ADOX.Table
tblEmployees.Name = "Employees"
Set colEmployee = New ADOX.Column
colEmployee.Name = "EmployeeNumber"
colEmployee.Type = adWChar
colEmployee.DefinedSize = 10
tblEmployees.Columns.Append colEmployee
Set colEmployee = New ADOX.Column
colEmployee.Name = "DateHired"
colEmployee.Type = adDate
tblEmployees.Columns.Append colEmployee
Set colEmployee = New ADOX.Column
colEmployee.Name = "FullName"
colEmployee.Type = adVarWChar
colEmployee.DefinedSize = 50
tblEmployees.Columns.Append colEmployee
Set colEmployee = New ADOX.Column
colEmployee.Name = "HourlySalary"
colEmployee.Type = adCurrency
tblEmployees.Columns.Append colEmployee
catEmployees.Tables.Append tblEmployees
catEmployees.Tables.Refresh
Application.RefreshDatabaseWindow
MsgBox "A table named Employees has been created."
Set colEmployee = Nothing
Set tblEmployees = Nothing
Set catEmployees = Nothing
End Sub
Floating-Point Columns
To support simple decimal values, the ADOX library provides the adSingle type. If the values of the colum will require more precision, apply a data type named adDouble.
Columns Maintenance
Adding a New Column
To append a column to a table using ADOX, you can first declare a variable of type ADOX.Column. Then, define the column as necessary. Before adding the new column, get a reference to the table to which it will belong. To add the new column, call the Append() method of the Columns collection of the table. Here is an example:
Private Sub cmdAddColumn_Click()
Dim catStudents As ADOX.Catalog
Dim tblStudents As ADOX.Table
Dim colEmailAddress As ADOX.Column
Set catStudents = New ADOX.Catalog
catStudents.ActiveConnection = CurrentProject.Connection
Set tblStudents = catStudents.Tables("Students")
Set colEmailAddress = New ADOX.Column
colEmailAddress.Name = "EmailAddress"
tblStudents.Columns.Append colEmailAddress
Set colEmailAddress = Nothing
Set tblStudents = Nothing
Set catStudents = Nothing
End Sub
Deleting a Column
To support the ability to delete a column from a table, the Columns collection is equipped with a method named Delete. To call this method, identify the table in which the column exists, access its Columns property, call its Delete() method, and pass the name of the table as its index. Here is an example:
Private Sub cmdDeleteColumn_Click()
Dim catStudents As ADOX.Catalog
Dim tblStudents As ADOX.Table
Set catStudents = New ADOX.Catalog
catStudents.ActiveConnection = CurrentProject.Connection
catStudents.Tables("Students").Columns.Delete "EmailAddress"
MsgBox "A column named EmailAddress has been removedd from the Students table."
Set tblStudents = Nothing
Set catStudents = Nothing
End Sub
Performing Database Operations
Data Entry
As you may be aware already, one of the limitations of ADO is that it cannot perform data entry. ADOX has the same limitation. As a result, you must use another means. You have two main options. You can use SQL. Here are examples that use the DoCmd.RunSQL() method:
Private Sub cmdCreateTable_Click()
Dim catCourses As ADOX.Catalog
Dim tblCourses As ADOX.Table
Dim colCourse As ADOX.Column
Set catCourses = New ADOX.Catalog
catCourses.ActiveConnection = CurrentProject.Connection
Set tblCourses = New ADOX.Table
tblCourses.Name = "UndergraduateCourses"
Set colCourse = New ADOX.Column
colCourse.Name = "CourseCode"
colCourse.Type = adWChar
colCourse.DefinedSize = 8
tblCourses.Columns.Append colCourse
Set colCourse = New ADOX.Column
colCourse.Name = "CourseName"
colCourse.Type = adVarWChar
colCourse.DefinedSize = 60
tblCourses.Columns.Append colCourse
Set colCourse = New ADOX.Column
colCourse.Name = "Credits"
colCourse.Type = adInteger
tblCourses.Columns.Append colCourse
Set colCourse = New ADOX.Column
colCourse.Name = "StartingOn"
colCourse.Type = adDate
tblCourses.Columns.Append colCourse
Set colCourse = New ADOX.Column
colCourse.Name = "AvailableOnline"
colCourse.Type = adBoolean
tblCourses.Columns.Append colCourse
catCourses.Tables.Append tblCourses
catCourses.Tables.Refresh
Application.RefreshDatabaseWindow
MsgBox "A table named UndergraduateCourses has been created.", _
vbOKOnly Or vbInformation, "Monson University"
Set colCourse = Nothing
Set tblCourses = Nothing
Set catCourses = Nothing
End Sub
Private Sub cmdCreateCourses_Click()
DoCmd.RunSQL "INSERT INTO UndergraduateCourses VALUES('LBRS 100', 'Library and Research', 1, #01/05/2014#, True);"
DoCmd.RunSQL "INSERT INTO UndergraduateCourses VALUES('WRTG 201', 'Introduction to Narrative', 3, #05/25/2014#, False);"
DoCmd.RunSQL "INSERT INTO UndergraduateCourses VALUES('BMGT 304', 'Managing E-Commerce in Organizations', 3, #01/12/2014#, Yes);"
DoCmd.RunSQL "INSERT INTO UndergraduateCourses VALUES('CHEM 424', 'Instrumental Methods of Analysis', 4, #09/06/2014#, No);"
End Sub
Another option is to use a record set. You have various options. You can use a Microsoft Access Object Library recordset. Here is an example:
Private Sub cmdAddCourses_Click()
Dim dbExercise As Database
Dim rsCourses As Recordset
Set dbExercise = CurrentDb
Set rsCourses = dbExercise.OpenRecordset("UndergraduateCourses")
rsCourses.AddNew
rsCourses("CourseCode").Value = "CJLE 201"
rsCourses("CourseName").Value = "Introduction to Investigative Forensics"
rsCourses("Credits").Value = 3
rsCourses("StartingOn").Value = #1/8/2014#
rsCourses("AvailableOnline").Value = True
rsCourses.Update
MsgBox "A new course has been created.", _
vbOKOnly Or vbInformation, "Monson University"
Set rsCourses = Nothing
Set dbExercise = Nothing
End Sub
You can also use DAO or an ADO recordset. In this case, make sure you reference both libraries:
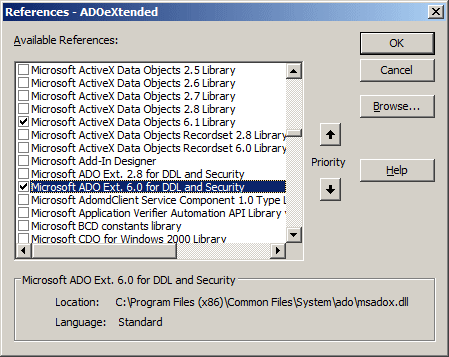
Here is an example:
Private Sub cmdNewCourse_Click()
Dim rsCourses As ADODB.Recordset
Set rsCourses = New ADODB.Recordset
With rsCourses
.Open "UndergraduateCourses", _
CurrentProject.Connection, _
adOpenStatic, _
adLockOptimistic
If .Supports(adAddNew) Then
.AddNew
rsCourses("CourseCode").Value = "MATH 246"
rsCourses("CourseName").Value = "Differential Equations for Scientists and Engineers"
rsCourses("Credits").Value = 4
rsCourses("StartingOn").Value = #1/4/2014#
rsCourses("AvailableOnline").Value = False
.Update
End If
End With
MsgBox "A new course has been added.", _
vbOKOnly Or vbInformation, "Monson University"
rsCourses.Close
Set rsCourses = Nothing
End Sub
Data Analysis
Like ADO, ADOX does not have its own means of performing data analysis. This means that you must use something else such as SQL. Here is an example:
Private Sub cmdOnlineCourses_Click()
RecordSource = "SELECT CourseCode, " & _
" CourseName, " & _
" Credits " & _
"FROM UndergraduateCourses " & _
"WHERE AvailableOnline = True"
End Sub
In the same way, you can use SQL through the DoCmd.RunSQL() method or a record set from Microsoft Access Object Library, DAO, or ADO. Here is an example:
Private Sub cmdOnlineCourses_Click()
Dim rsCourses As ADODB.Recordset
Set rsCourses = New ADODB.Recordset
rsCourses.Open "SELECT CourseCode, " & _
" CourseName, " & _
" Credits " & _
"FROM UndergraduateCourses " & _
"WHERE AvailableOnline = True", _
CurrentProject.Connection, _
adOpenStatic, adLockOptimistic
Set Me.Recordset = rsCourses
txtTotalCourses = CStr(rsCourses.RecordCount)
rsCourses.Close
Set rsCourses = Nothing
End Sub
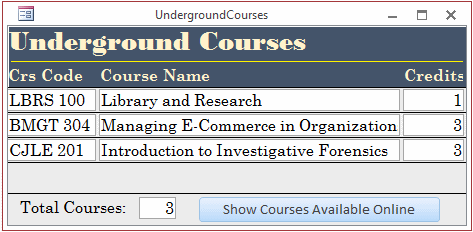
|
|
||
| Previous | Copyright © 2000-2022, FunctionX, Inc. | Next |
|
|
||