
Modules, Procedures, and Functions
 |
Modules, Procedures, and Functions |
|
Modules |
|
Introduction |
|
A module is a file that holds code or pieces of code that
belong either to a
form, a report, or is simply considered as an independent unit of code.
This independence means that a unit may also not belong to a particular
form or report. Each form or report has a (separate) module. To access the module of
a form or report, open the object in Design View and click the Code button
|
|
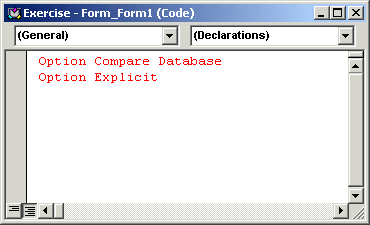 If you have written events for a form (or report) or for the controls that belong to the form (or report), all these events would be part of the form's (or report's) module.
Besides the modules that belong to forms (or reports), you can create your own module(s) that is(are) not related to a particular form (or report). There are three main ways you can create an independent module:
The names of modules are cumulative. This means that the first module would be called Module1; the second would be Module2, etc. It is a good idea to have names that are explicit especially if your application ends up with various modules. To use a custom name for a module, you must save it. This would prompt you to name the module. You can accept the suggested name or type your own and press Enter.
A procedure is an assignment you ask Microsoft Visual Basic to perform besides, or to complete, the normal flow of the program. A procedure is created to work in conjunction with the controls events of a database. Structurally, a procedure appears similar to an event. The main difference is that, while an event belongs to a control, a procedure doesn't. While an event is specific to the user's intervention or interaction with a control, a procedure can be general and applied anyway you like.
There are two kinds of procedures in Microsoft Visual Basic: A sub procedure and a function. The difference lies on their behaviors but their coding (programming) depends of your goal. A sub procedure is a section of code that carries an assignment but doesn't give back a result. To create a sub procedure, start the section of code with the Sub keyword followed by a name for the sub procedure. To differentiate the name of the sub procedure with any other regular name, it must be followed by opening and closing parentheses. The Sub keyword and the name of the procedure (including its parentheses) are written on one line (by default). The section of the sub procedure code closes with End Sub as follows: Sub ShowMe() End Sub The name of a sub procedure should follow the same rules we learned to name the variables, omitting the prefix:
The section between the first Sub line and the End Sub line is called the body of the sub routine. In the body of a procedure, you define what the procedure is supposed to do. If you need to use a variable, you can declare it and specify what kind of variable you need. There is no restriction on the type of variables that can be declared in a procedure. Here is an example in which a string variable is declared in the body of a sub procedure:
In the same way, you can declare as many variables as you need inside of a sub procedure. The actions you perform inside of a procedure depend on what you are trying to accomplish. For example, a sub procedure can simply be used to create a string. The above procedure can be changed as follows:
Similarly, a procedure can be used to perform a simple calculation such as adding two numbers. Here is an example:
There are two main ways a sub procedure receives values. To start, a procedure that is written in the module of a form (or report) has direct access to the controls that belong to the form (or report). This means that the procedure can call them and manipulate any of their available properties. Here is an example of a procedure implemented in a form that has a text box called txtCountry:
In the same way, you can declare variables and perform operations inside of a procedure and hand the result to a control that is part of a form or report.
Microsoft Visual Basic simplifies the creation of a procedure through the use of the Insert Procedure dialog box: 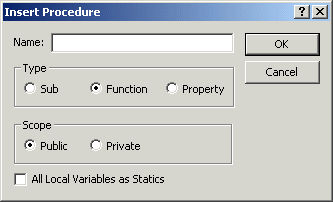 To display the Insert Procedure, you can click Insert -> Procedure on the main menu, or click the arrow of the Insert Procedure button on the toolbar. If you are creating a sub procedure, click the Sub radio button. If you want the procedure to be accessed only by the objects, events and procedure of the same module, click the Private radio button. If you want to access the procedure from outside of the current module, click the Public radio button.
After creating a procedure, you can call it from another procedure, function, or control's event. To call a simple procedure such as the above ChangeColor, you can just write the name of the sub procedure. Here is an example where a sub procedure is called when a form is clicked. Private Sub Detail_Click()
ChangeColor
End Sub
A function is a procedure that takes care of a relatively small assignment on a side and returns a result. A function resembles a sub procedure in all respects except that a function returns a value.
A function is created like a sub procedure with a few more rules. The creation of a function starts with the keyword Function and closes with End Function. Here is an example: Function GetFullName() End Function The name of the function follows the same rules and suggestions we have reviewed for the sub procedures. Because a function should return a value, after the parentheses, you can type the As keyword followed by the type of data the function must return. Here is an example:
When we studied variables, we saw that, instead of using the As DataType expression, you could use a particular character. This theory also applies to functions. To use it, on the right side of the name of the function, type the special character that represents the data type, followed by the parentheses of the function, and then omit the the As DataType expression. An example would be GetFullname$(). As with the variables, you must use the appropriate character for the function:
Here is an example: Function GetFullName$()
End Function
The implementation of a function is done the same way as that of a sub procedure. Because a function is supposed to return a value, after performing whatever assignment you need in a function, you can assign the desired result to the name of the function before the closing of the function. Here is an example:
Function GetFullName() As String
Dim strFirstName, strLastName As String
strFirstName = txtFirstName
strLastName = txtLastName
GetFullName = strFirstName & " " & strLastName
End Function
To call a function, you have two main alternatives. If the function was implemented as simple as a sub procedure, you can just write its name in the event or the function that is calling it. If you want to use the return value of a function in an event or another function, assign the name of the function to the appropriate local variable. Here is an example:
|
|
|
||
| Previous | Copyright © 2005-2016, FunctionX | Next |
|
|
||