|
After writing your code, at one time it is transmitted to the
compiler. The compiler analyzes it first, checks its syntax, the words used in
the program, the variables are checked for their declaration and use. The events
and procedures are checked for their behavior. The expressions are checked for
their accuracy. If something is wrong with the code, that is, if the compiler
does not understand something in your code, it would display an error and stop.
You must correct the mistake or else... As long as the compiler cannot figure
out a piece of code in a module, it would not validate it. If the code is
"admissible", the compiler would perform the assignments that are part
of the code and give you a result based on its interpretation of the code. This
means that the code can be accurate but produce an unreliable or false result. This is
because the compiler is just another program: it does not think and does not
correct mistakes although it can sometimes point them out. For this reason, you
should know what you are doing.
|
Writing Procedures With Arguments |
|
To carry out an assignment, sometimes a procedure needs one or more values to work on. If a procedure needs a
value, such a value is called an argument. While a certain procedure
might need one argument, another procedure might need many
arguments. The number and types of arguments of a procedure depend on your
goal.
If you are writing your own procedure, then you will
decide how many arguments your procedure would need. You also decide on
the type of the argument(s). For a procedure that is taking one argument,
inside of the parentheses of the procedure, write the name of the argument
followed by the As keyword followed by the type of data of the argument. Here
is an example:
Sub CalculateArea(Radius As Double)
End Sub
A procedure can take more than one argument. If you
are creating such a procedure, between the parentheses of the procedure, write the name of the
first argument followed by As followed by the data type, followed by a
comma. Add the second argument and subsequent arguments and close the
parentheses. There is no implied relationship between the arguments; for example,
they can be of the same type:
Sub CalculatePerimeter(Length As Double, Height As Double)
End Sub
The arguments of your procedure can also be as varied
as you need them to be. Here is an example:
Sub DisplayGreetings(strFullName As String, intAge As Integer, dblDistance As Double)
End Sub
|
 Practical
Learning: Writing Procedures With Arguments Practical
Learning: Writing Procedures With Arguments
|
|
- Switch to the Code Editor. Click an empty area at the end of the existing
code and create the following procedure:
Sub SolveEllipse(SmallRadius As Double, LargeRadius As Double)
Dim dblCircum As Double
Dim dblArea As Double
dblCircum = (SmallRadius + LargeRadius) * 2
dblArea = SmallRadius * LargeRadius * 3.14159
txtEllipseCircumference = dblCircum
txtEllipseArea = dblArea
End Sub
|
- To create an example of function that takes an argument, add the following
function at the end of the existing code:
Function CubeArea(Side As Double) As Double
CubeArea = Side * Side * 6
End Function
|
- To use different examples of functions that take one or two arguments,
type the following functions:
Function CubeVolume(Side As Double) As Double
CubeVolume = Side * Side * Side
End Function
|
|
Function BoxArea(dblLength As Double, _
dblHeight As Double, _
dblWidth As Double) As Double
Dim Area As Double
Area = 2 * ((dblLength * dblHeight) + _
(dblHeight * dblWidth) + _
(dblLength * dblWidth) _
)
BoxArea = Area
End Function
|
|
Function BoxVolume(dblLength As Double, _
dblHeight As Double, _
dblWidth As Double) As Double
Dim Volume As Double
Volume = dblLength * dblHeight * dblHeight
BoxVolume = Volume
End Function
|
|
Calling Procedures That Have Arguments |
|
We saw already how to call a procedure that does not
take any argument. Actually, there are various ways you can call a sub
procedure. As we saw already, if a sub procedure does not take an argument,
to call it, you can just write its name. If a sub procedure is taking an
argument, to call it, type the name of the sub procedure, followed by
space, followed by the
name of the argument. If the sub procedure is taking more than one
argument, to call it, type the name of the procedure followed by the name
of the arguments, in the exact order they are passed to the sub procedure,
separated by a comma. Here is an example:
Private Sub txtResult_GotFocus()
Dim dblHours As Double
Dim dblSalary As Double
dblHours = txtHours
dblSalary = txtSalary
CalcAndShowSalary dblHours, dblSalary
End Sub
Sub CalcAndShowSalary(Hours As Double, Salary As Double)
Dim dblResult As Double
dblResult = Hours * Salary
txtResult = dblResult
End Sub
Alternatively, you can use the keyword Call to
call a sub procedure. In this case, when calling a procedure using Call,
you must include the argument(s) between the parentheses. using Call, the
above GotFocus event could call the CalcAndShowSalary as follows:
Private Sub txtResult_GotFocus()
Dim dblHours As Double
Dim dblSalary As Double
dblHours = txtHours
dblSalary = txtSalary
Call CalcAndShowSalary(dblHours, dblSalary)
End Sub
|
 Practical
Learning: Calling Procedures With Arguments Practical
Learning: Calling Procedures With Arguments
|
|
- To call the above procedures that take arguments, on the Object combo box,
select cmdECalculate and implement its OnClick event as follows:
Private Sub cmdECalculate_Click()
Dim Radius1 As Double
Dim Radius2 As Double
Radius1 = txtEllipseRadius1
Radius2 = txtEllipseRadius2
SolveEllipse Radius1, Radius2
End Sub
|
- On the Object combo box, select cmdCubeCalculate and implement its
Click event as follows:
Private Sub cmdCubeCalculate_Click()
Dim dblSide As Double
Dim dblArea As Double
Dim dblVolume As Double
dblSide = txtCubeSide
dblArea = CubeArea(dblSide)
dblVolume = CubeVolume(dblSide)
txtCubeArea = dblArea
txtCubeVolume = dblVolume
End Sub
|
- On the Object combo box, select cmdBoxCalculate and implement its
Click event as follows:
Private Sub cmdBoxCalculate_Click()
Dim dLen As Double
Dim dHgt As Double
Dim dWdt As Double
Dim Area, Vol As Double
dLen = txtBoxLength
dHgt = txtBoxHeight
dWdt = txtBoxWidth
Area = BoxArea(dLen, dHgt, dWdt)
Vol = BoxVolume(dLen, dHgt, dWdt)
txtBoxArea = Area
txtBoxVolume = Vol
End Sub
|
- Close the Code Editor or Microsoft Visual Basic and return to Microsoft
Access
- Switch the form to Form View and test the ellipse in the Circular tab
- Also test the cube and the box in the 3-Dimensions tab
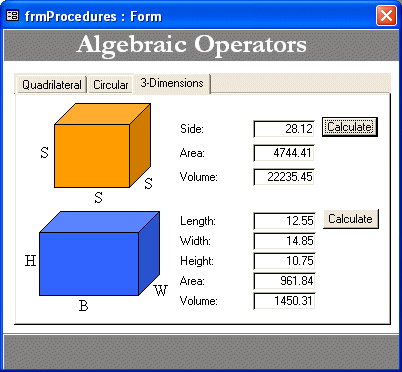
- Save and close the form
- Close Microsoft Access
|
Techniques of Passing Arguments
|
|
|
If you create a procedure that takes an argument,
whenever you call that procedure, you must provide a value for that
argument. If you fail to provide a value for the argument, when the
application runs, you would receive an error. Imagine you create a
function that will be used to calculate the final price of an item after discount. The
function would need the discount rate in order to perform the calculation. Such a function
may look like this:
Function CalculateNetPrice(DiscountRate As Double) As Currency
Dim OrigPrice As Double
OrigPrice = CCur(txtMarkedPrice)
CalculateNetPrice = OrigPrice - CLng(OrigPrice * DiscountRate * 100) / 100
End Function
Since this function expects an argument, if you don't supply it, the following program would not
compile:
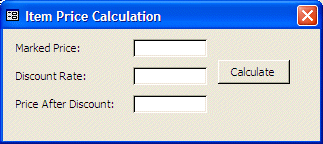 |
Function CalculateNetPrice(DiscountRate As Double) As Currency
Dim OrigPrice As Double
OrigPrice = CCur(txtMarkedPrice)
CalculateNetPrice = OrigPrice - CLng(OrigPrice * DiscountRate * 100) / 100
End Function
Private Sub cmdCalculate_Click()
Dim dblDiscount#
dblDiscount = CDbl(txtDiscountRate)
txtNetPrice = CalculateNetPrice(dblDiscount)
End Sub
|
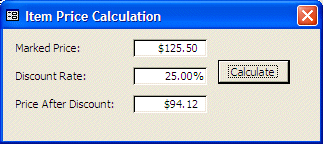 |
If a procedure such as this CalculateNetPrice() function uses the same discount rate over and over
again, instead of supplying an argument all the time, you can provide a default
value for the argument. If you do this, you would not need to provide a value
for the argument when you call the procedure. Such an argument is referred to as
optional.
To make an argument optional, in the parentheses of
its procedure, start it with the Optional keyword. On the right
side of the data type of the argument, type the assignment operator,
followed by the desired default value that would be used for the argument
if fail to provide one or decide not to provide one. Based on this, the
above CalculateNetPrice() function could be defined as:
Function CalculateNetPrice(Optional DiscountRate As Double = 0.2) As Currency
Dim OrigPrice As Double
OrigPrice = CCur(txtMarkedPrice)
CalculateNetPrice = OrigPrice - CLng(OrigPrice * DiscountRate * 100) / 100
End Function
Private Sub cmdCalculate_Click()
txtNetPrice = CalculateNetPrice()
End Sub
|
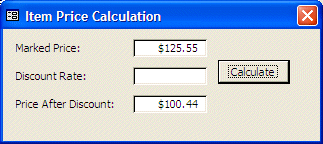 |
Notice that, this time, you don't have to provide a
value for the argument when calling the function: if you omit the value of
the argument, the default value would be used. At another time, when
calling the function, if you want to use a value that is different from
the default value, you should make sure you provide the desired value.
Consider the following call:
Function CalculateNetPrice(Optional DiscountRate As Double = 0.2) As Currency
Dim OrigPrice As Double
OrigPrice = CCur(txtMarkedPrice)
CalculateNetPrice = OrigPrice - CLng(OrigPrice * DiscountRate * 100) / 100
End Function
Private Sub cmdCalculate_Click()
Dim dblDiscount#
dblDiscount = CDbl(txtDiscountRate)
txtNetPrice = CalculateNetPrice(dblDiscount)
End Sub
|
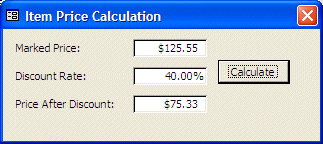 |
Instead of one, you can also create a procedure with more than one
argument as we saw earlier. You may want all, one, or more than one of
these arguments to be optional. To do this, declare each optional argument
with the Optional keyword and assign it the desired value.
Consider the following example where two arguments are
optional:
Function CalculateNetPrice(OrigPrice As Currency, _
Optional TaxRate As Double = 0.0575, _
Optional DiscountRate As Double = 0.25) As Currency
Dim curDiscountValue As Currency
Dim curPriceAfterDiscount As Currency
Dim curTaxValue As Currency
Dim curNetPrice As Currency
curDiscountValue = CLng(OrigPrice * DiscountRate * 100) / 100
curPriceAfterDiscount = OrigPrice - curDiscountValue
curTaxValue = CLng(curPriceAfterDiscount * TaxRate * 100) / 100
txtDiscountValue = CStr(curDiscountValue)
txtPriceAfterDiscount = CStr(curPriceAfterDiscount)
txtTaxValue = CStr(curTaxValue)
CalculateNetPrice = curPriceAfterDiscount + curTaxValue
End Function
Private Sub cmdCalculate_Click()
Dim curMarkedPrice As Currency
Dim dblDiscountRate#
Dim dblTaxRate#
curMarkedPrice = CCur(txtMarkedPrice)
dblDiscountRate = CDbl(txtDiscountRate)
dblTaxRate = CDbl(txtTaxRate)
txtNetPrice = CalculateNetPrice(txtMarkedPrice, txtTaxRate, dblDiscountRate)
End Sub
|
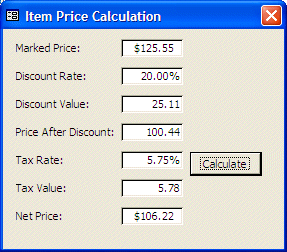 |
If you create a procedure that takes more than one
argument, when calling the procedure, make sure you know what argument is
optional and which one is required. When calling a procedure that has more
than one argument but only one argument is optional, you can provide a
value for the required argument and omit the others. Here is an example:
Function CalculateNetPrice(OrigPrice As Currency, _
Optional TaxRate As Double = 0.0575, _
Optional DiscountRate As Double = 0.25) As Currency
Dim curDiscountValue As Currency
Dim curPriceAfterDiscount As Currency
Dim curTaxValue As Currency
Dim curNetPrice As Currency
curDiscountValue = CLng(OrigPrice * DiscountRate * 100) / 100
curPriceAfterDiscount = OrigPrice - curDiscountValue
curTaxValue = CLng(curPriceAfterDiscount * TaxRate * 100) / 100
txtDiscountValue = CStr(curDiscountValue)
txtPriceAfterDiscount = CStr(curPriceAfterDiscount)
txtTaxValue = CStr(curTaxValue)
CalculateNetPrice = curPriceAfterDiscount + curTaxValue
End Function
Private Sub cmdCalculate_Click()
Dim curMarkedPrice As Currency
curMarkedPrice = CCur(txtMarkedPrice)
txtNetPrice = CalculateNetPrice(txtMarkedPrice)
End Sub
|
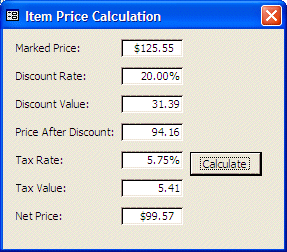 |
In reality, the Microsoft Visual Basic language allows you
to create the procedure with the list of arguments as you see fit, as long
as you make sure you clearly specify which argument is optional and which
one is required. If you create a procedure that has more than one argument
and at least one argument with a default value, if the optional argument
is positioned to the left of a required argument, when calling the
procedure, if you don't want to provide a value for the optional argument,
enter a comma in its placeholder to indicate that there would have been a
value for the argument but you prefer to use the default value. Remember
that you must provide a value for any required argument. Consider the
following example:
Function CalculateNetPrice(OrigPrice As Currency, _
Optional TaxRate As Double = 0.0575, _
Optional DiscountRate As Double = 0.25) As Currency
Dim curDiscountValue As Currency
Dim curPriceAfterDiscount As Currency
Dim curTaxValue As Currency
Dim curNetPrice As Currency
curDiscountValue = CLng(OrigPrice * DiscountRate * 100) / 100
curPriceAfterDiscount = OrigPrice - curDiscountValue
curTaxValue = CLng(curPriceAfterDiscount * TaxRate * 100) / 100
txtDiscountValue = CStr(curDiscountValue)
txtPriceAfterDiscount = CStr(curPriceAfterDiscount)
txtTaxValue = CStr(curTaxValue)
CalculateNetPrice = curPriceAfterDiscount + curTaxValue
End Function
Private Sub cmdCalculate_Click()
Dim curMarkedPrice As Currency
Dim dblDiscountRate#
Dim dblTaxRate#
curMarkedPrice = CCur(txtMarkedPrice)
dblDiscountRate = CDbl(txtDiscountRate)
txtNetPrice = CalculateNetPrice(curMarkedPrice, , dblDiscountRate)
End Sub
|
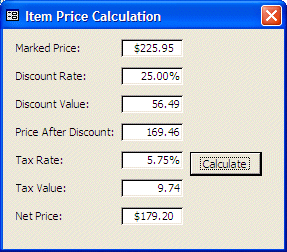 |
|
|
 Practical
Learning: Using Default Arguments Practical
Learning: Using Default Arguments
|
|
- In the Forms section of the Database window, double-click the ItemPrice
form to open it
- After viewing it, switch it to Design View
- On the form, click the Calculate button
- In the Properties window, click Events and double-click the On Click field
- Change the file as follows:
Function CalculateNetPrice(OrigPrice As Currency, _
Optional TaxRate As Double = 0.0575, _
Optional DiscountRate As Double = 0.25) As Currency
Dim curDiscountValue As Currency
Dim curPriceAfterDiscount As Currency
Dim curTaxValue As Currency
Dim curNetPrice As Currency
curDiscountValue = CLng(OrigPrice * DiscountRate * 100) / 100
curPriceAfterDiscount = OrigPrice - curDiscountValue
curTaxValue = CLng(curPriceAfterDiscount * TaxRate * 100) / 100
txtDiscountValue = CStr(curDiscountValue)
txtPriceAfterDiscount = CStr(curPriceAfterDiscount)
txtTaxValue = CStr(curTaxValue)
CalculateNetPrice = curPriceAfterDiscount + curTaxValue
End Function
Private Sub cmdCalculate_Click()
Dim curMarkedPrice As Currency
Dim dblDiscountRate#
Dim dblTaxRate#
curMarkedPrice = CCur(Nz(txtMarkedPrice))
dblDiscountRate = CDbl(Nz(txtDiscountRate))
dblTaxRate = CDbl(Nz((txtTaxRate))
txtNetPrice = CalculateNetPrice(curMarkedPrice, dblTaxRate, dblDiscountRate)
End Sub
|
- Return to Microsoft Access and switch the form to Form View
- Test it
- Close the form
- When asked whether you want to save it, click Yes
|
When you call a procedure that takes more than one
argument, you must pass the arguments in the right order. Consider the
following function:
Function ResumeEmployee$(salary As Currency, name As String, dHired As Date)
Dim strResult$
strResult = name & ", " & CStr(dHired) & ", " & CStr(salary)
ResumeEmployee = strResult
End Function
When calling this function, you must pass the first
argument as a currency value, the second as a string, and the third as a
date value. If you pass a value in the wrong position, the compiler would
throw an error and the program would not work. This is what would happen
if you call it as follows:
Private Sub cmdResume_Click()
Dim strFullName As String
Dim dteHired As Date
Dim curHourlySalary As Currency
Dim strResume$
strFullName = [txtFullName]
dteHired = CDate([txtDateHired])
curHourlySalary = CCur(txtHourlySalary)
strResume = ResumeEmployee(strFullName, dteHired, curHourlySalary)
txtResume = strResume
End Sub
While you must respect this rule, Microsoft Visual
Basic provides an alternative. You don't have to pass the arguments in
their strict order. Instead, you can assign the desired value to each
argument as long as you know their names. To do this, when calling the
function, to assign the desired value to an argument, on the right side of
the sub procedure or in the parentheses
of the function, type the name of the argument, followed by the :=
operator, followed by the (appropriate) value. |
|
 Practical
Learning: Randomly Passing Arguments Practical
Learning: Randomly Passing Arguments
|
|
- From the Forms section of the Database window, open the Employees Records1
form
- After view the form in Form View, on the main menu, click View -> Design View
- On the form, click the Resume button
- In the Properties window, click Events and double-click the On Click field
- Change the file as follows:
Function ResumeEmployee$(salary As Currency, name As String, dHired As Date)
Dim strResult$
strResult = name & ", " & CStr(dHired) & ", " & CStr(salary)
ResumeEmployee = strResult
End Function
Private Sub cmdResume_Click()
Dim strFullName As String
Dim dteHired As Date
Dim curHourlySalary As Currency
Dim strResume$
strFullName = [txtFullName]
dteHired = CDate([txtDateHired])
curHourlySalary = CCur(txtHourlySalary)
strResume = ResumeEmployee(name:=strFullName, dHired:=dteHired, _
salary:=curHourlySalary)
txtResume = strResume
End Sub
|
- Return to Microsoft Access and switch the form to Form View
- Test it
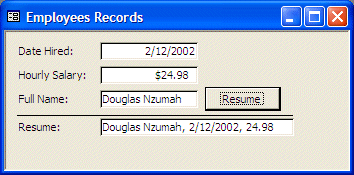
- Close the form
- When asked whether you want to save it, click Yes
|
Passing Arguments By Value |
|
So far, when creating a procedure with one or more
arguments, we simply assumed that, when calling the procedure, we would provide
the desired value(s) for the argument(s). With this technique, the
procedure receives the value of the argument and does what it wants with
it. The argument itself is not changed. This technique is referred to as passing
an argument by value. To reinforce this, you can type the ByVal keyword on the
left side of the argument. Here is an example:
Function CalculateTriangleArea#(ByVal Base As Double, ByVal Height As Double)
CalculateTriangleArea = Base * Height / 2
End Function
|
 Practical
Learning: Passing Arguments By Value Practical
Learning: Passing Arguments By Value
|
|
- Open the Triangle form in Design View
- On the form, click the Calculate button
- In the Properties window, click Events and double-click the On Click field
- Change the file as follows:
Function CalculateTriangleArea#(ByVal Base As Double, ByVal Height As Double)
CalculateTriangleArea = Base * Height / 2
End Function
Private Sub cmdCalculate_Click()
Dim dblBase#
Dim dblHeight#
dblBase = CDbl([txtBase])
dblHeight = CDbl([txtHeight])
txtArea = CalculateTriangleArea(dblBase, dblHeight)
End Sub
|
- Return to Microsoft Access and switch the form to Form View
- Test it
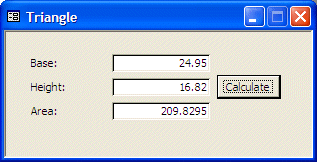
- Switch the form back to Design View
|
Passing Arguments By Reference |
|
We also saw that the main difference between a sub procedure
and a function is that a function can return a value but a sub procedure cannot.
Microsoft Visual Basic, like many other languages, provides an alternative to
this. Not only can a sub procedure return a value but also it makes it possible
for a procedure (whether a sub or a function) to return more than one value, a
feature that even a regular function doesn't have.
When creating a procedure with an argument, we saw that, by
default, the procedure could not modify the value of the argument. If you want
to procedure to be able to alter the argument, you can pass the argument by
reference. To do this, type the ByRef keyword on the left side of the
name of the argument.
If you create a procedure that takes more than one argument,
you can decide which one(s) would be passed by value and which one(s) would be
passed by reference. There is no order that the arguments must follow.
|
 Practical
Learning: Passing Arguments By Reference Practical
Learning: Passing Arguments By Reference
|
|
- Return to Microsoft Visual Basic and change the file as follows:
Sub CalculateTriangleArea(ByRef Area As Double, _
ByVal Base As Double, _
ByVal Height As Double)
Area = Base * Height / 2
End Sub
Private Sub cmdCalculate_Click()
Dim dblBase#
Dim dblHeight#
Dim dblArea#
dblBase = CDbl([txtBase])
dblHeight = CDbl([txtHeight])
CalculateTriangleArea dblArea, dblBase, dblHeight
txtArea = dblArea
End Sub
|
- Return to Microsoft Access and switch the form to Form View
- Test the form with different values than previously
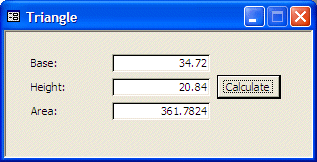
- Close the form
- When asked whether you want to save it, click Yes
|
Programmer-Defined Data Types
|
|
|
The built-in data types we have used so far allow you to
declare a variable of a specific known type. Alternatively, you can create
a new data type by using one of the above or by combining some them to get
a new one. To do this, you must create a new module for the new type. You
start the new type with the Type keyword followed by the name of the new
type. The create of the type ends with the End Type expression:
Type SampleType
End Type
Between the Type line and the End Type line, you can
declare one or more existing types as variables. That is, each declaration
can be made of a name for a variable, followed by As, and followed by a
known data type. Here is an example:
Type Sphere
Radius As Double
Diameter As Double
Area As Double
End Type
|
|
Using a Programmer-Defined Data Type |
|
|
After creating the type, in the procedure or event
where you want to use it, declare a variable based on it. To access any of
the member variables of the type, enter the name of its variable, followed
by a period operator, and followed by the name of the member variable.
After accessing a member variable of a type, you can initialize, change
its value, or assign it to another variable. |
|
 Practical
Learning: Using a Custom Type
Practical
Learning: Using a Custom Type
|
|
- On the Database window of Microsoft Access, click the Modules button
- To create a new module, click the New button on the toolbar of the
Database window
- Under the Option Explicit line, type the following:
Type Employee
DateHired As Date
FullName As String
IsMarried As Boolean
HourlySalary As Double
End Type
|
- To save the module, on the Standard toolbar, click the Save button
- Set the name to modRoutines and click OK
- Return to Microsoft Access and open the Employee form in Design View
- Right-click the Create button and click Build Event...
- Double-click Code Builder and change the event as follows:
Private Sub cmdCreate_Click()
Dim Contractor As Employee
Contractor.DateHired = #12/4/2000#
Contractor.FullName = "Leslie Abramson"
Contractor.IsMarried = True
Contractor.HourlySalary = 20.15
txtDateHired = CStr(Contractor.DateHired)
txtFullName = Contractor.FullName
chkIsMarried.Value = Contractor.IsMarried
txtHourlySalary = Contractor.HourlySalary
End Sub
|
- Close Microsoft Visual Basic
- Switch the form to Form View and click the Create button
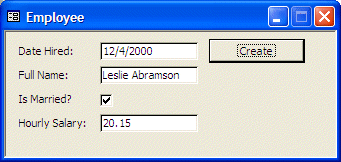
- Close the form. When asked whether you want to save, click Yes
- Close Microsoft Access
|
|
|

