|
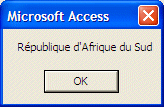
In many operations, you will want to know the number of
characters a string consists of. To get the size of a string, you can call the Len()
function. Its syntax is:
Len(strValue As String) As Integer
The Len() function takes one argument, which is
the string you are considering. The function returns the number of characters of
the string. Here is an example:
Private Sub cmdString_Click()
Dim strValue As String
Dim iLen As Integer
strValue = "République d'Afrique du Sud"
iLen = Len(strValue)
MsgBox "The length of """ & strValue & """ Is " & _
CStr(iLen) & " characters."
End Sub
|
This would produce:

|
One way you can initialize a string is to fill it up
with a certain character of your choice. To do this, you can call the String()
function. Its syntax is:
String(number, character) As String
The second argument to this function is a character
you want to repeat in the string. The first argument to this function is
the number of occurrences you want the second argument to be repeated in
the string. The String() function returns a String value.
Here is an example:
Private Sub cmdString_Click()
Dim strValue As String
strValue = String(18, "#")
MsgBox strValue
End Sub
This would produce:
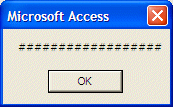
|
|
The simplest string is probably one that you declared
and initialized. In some other cases, you may work with a string that you
must first examine. For example, for some reason, a string may contain an
empty space to its left or to its right. If you simply start perform a
certain operation on it, the operation may fail. One of the first actions
you can take on a string would consist of deleting the empty space(s), if
any on its sides.
To remove all empty spaces from the left side of a
string, you can call the LTrim() function. Its syntax is:
LTrim(string) As String
To remove all empty spaces from the right side of a
string, you can call the RTrim() function. Its syntax is:
RTrim(string) As String
To remove the empty spaces from both sides of a
string, you can call the Trim() function. Its syntax is:
Trim(string) As String
On the other hand, if you want to include or add empty
spaces in a string, you can call the Space() function. Its syntax is:
Space(number) As String
Because all these functions return a string, they can
be written as LTrim$, RTrim$, Trim$, and Space$. |
|
To compare two strings, you can call the StrCmp()
function. Its syntax is:
StrComp(string1, string2, compare)
The first and the second arguments to this function are
strings and both are required. After the function has performed the comparison,
it returns
- -1 if string1 is less than string2
- 0 if string1 and string2 are equal
- 1 if string1 is greater than string2
The third argument is allows you to specify
the comparison in binary or text format. This argument can have one of the
following values:
| Constant |
Value |
Description |
| vbBinaryCompare |
0 |
Perform a binary comparison |
| vbTextCompare |
1 |
Perform a textual comparison |
Here is an example: Private Sub cmdCreate_Click()
Dim strValue1 As String
Dim strValue2 As String
Dim iComparisonValue
strValue1 = "République d'Afrique du Sud"
strValue2 = "Republic of South Africa"
iComparisonValue = StrComp(strValue1, strValue2, vbTextCompare)
MsgBox "Comparing """ & strValue1 & """ with """ & _
strValue2 & """ produces " & CStr(iComparisonValue)
End Sub
This would produce:
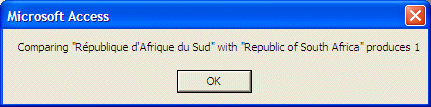
|
|
Once a string has been initialized, one of the
operations you can perform on it consists of reversing it. To do this, you
can call the StrReverse() function. Its syntax is:
StrReverse(string) As String
This function takes as argument the string that needs
to be reversed. After performing its operation, the function returns a new
string made of characters in reverse order. Here is an example:
Private Sub cmdCreate_Click()
Dim strValue As String
Dim strRev As String
strValue = "République d'Afrique du Sud"
strRev = StrReverse(strValue)
MsgBox strValue
MsgBox strRev
End Sub
This would produce:
Because the StrReverse() function returns a
string, you can write it as StrReverse$. The $ symbol indicates
that the function returns a string. |
|
The Character Cases of a String
|
|
|
Each alphabetic character in the English language has two
representations: lowercase and uppercase. Characters in lowercase are: a, b, c,
d, e, f, g, h, i, j, k, l, m, n, o, p, q, r, s, t, u, v, w, x, y, and z. Their
equivalent characters in uppercase are represented as A, B, C, D, E, F, G, H, I,
J, K, L, M, N, O, P, Q, R, S, T, U, V, W, X, Y, and Z. Characters used for
counting are called numeric characters; each one of them is called a digit. They
are 0, 1, 2, 3, 4, 5, 6, 7, 8, and 9. There are other characters used to
represent things in computer applications, mathematics, and others. Some of
these characters, also called symbols are ~ , ! @ # $ % ^ & * ( ) _ + { } `
| = [ ] \ : " ; ' < > ? , . / These characters are used for various
reasons and under different circumstances. For example, some of them are used as
operators in Mathematics or in computer programming. Regardless of whether a
character is easily identifiable or not, all these symbols are character types.
|
|
Converting a String to Uppercase
|
|
|
To convert a lowercase character to
uppercase, you can use the UCase() function. Its syntax is:
UCase(strValue As String) As String
This function simply takes one argument, the string that
needs to be converted. Each letter of the string that is already in uppercase
would remain in uppercase. Each letter of the string that is in lowercase would
be converted to uppercase. Each non-letter character of the argument would not
be converted. This function returns a string value. Here is an example:
Private Sub cmdString_Click()
Dim strValue As String
strValue = "République d'Afrique du Sud"
MsgBox strValue
strValue = UCase(strValue)
MsgBox strValue
End Sub
|
This would produce:
Because the UCase() function returns a string,
you can also write it as UCase$. |
|
Converting a String to Lowercase
|
|
|
To convert a string to lowercase, you can call the LCase()
function. Its syntax is:
LCase(strValue As String) As String
This takes one argument as the string to convert. Any letter in
lowercase in the argument would remain in lowercase. Any letter in uppercase would
be converted to lowercase. The non-letter characters of the argument would be kept “as-is”.
Since the LCase() function produces a string,
you can also write it as LCase$.
|
|
Conversion to Appropriate Case
|
|
|
The LCase$() and the UCase$() functions
are used to process the whole string. An alternative to these two
functions consists of calling the StrConv() function. Its syntax
is:
StrConv(string, conversion As vbStrConv, LocalID As Long) As String
This function takes two required arguments. The first
argument is the string that will be considered for conversion. The second
argument allows you to specify how the conversion would be performed. This
argument can have one of the following values:
| Constant |
Value |
Description |
| vbUpperCase |
1 |
Converts the
lowercase letters of the string to uppercase |
| vbLowerCase |
2 |
Converts the
uppercase letters of the string to lowercase |
| vbProperCase |
3 |
Converts the first letter of every word
of the string to uppercase |
| vbWide |
4 |
Converts narrow (single-byte) characters in string to wide (double-byte)
characters |
| vbNarrow |
8 |
Converts wide (double-byte) characters in string to narrow (single-byte)
characters |
| vbKatakana |
16 |
For Japan, converts Hiragana characters in string to Katakana
characters |
| vbHiragana |
32 |
For Japan, converts Katakana characters in string to Hiragana characters. |
| vbUnicode |
64 |
Converts the string to Unicode using the default code page of the system. |
| vbFromUnicode |
128 |
Converts the string from Unicode to the default code page of the
system |
Here is an example:
Private Sub cmdCreate_Click()
Dim strValue As String
Dim strConversion As String
strValue = "republic of south africa"
strConversion = StrConv(strValue, vbProperCase)
MsgBox strValue
MsgBox strConversion
End Sub
This would produce:
|
A sub-string is a string that is created or retrieved from
an existing string. Once again, the Microsoft Visual Basic library provides
different techniques of creating it. These include getting characters from the
left, from the right, or from any part inside the string.
|
The Left() function can be used to get a number
of characters from the left side of a string. The syntax of this function
is:
Left(string, length) As String
This function takes two required arguments. The first
argument is the string on which the operation will be performed. The
second argument is the number of characters to retrieve from the first
argument. Here is an example:
Private Sub cmdCreate_Click()
Dim strValue As String
Dim strLeft As String
strValue = "République d'Afrique du Sud"
strLeft = Left(strValue, 10)
MsgBox strValue
MsgBox strLeft
End Sub
This would produce:
Because the Left() function produces a string,
you can also write it as Left$ with the $ sign indicating
that it returns a string. As its name suggests, the Left() function
creates a new string using characters on the left side of the considered
string. If you want your sub-string to contain characters from the right
side of a string, you can call the Right() function. Its syntax is:
Right(string, length) As String
This function follows the same rules as the Left()
function except that it works from the right side. Here is an example:
Private Sub cmdCreate_Click()
Dim strValue As String
Dim strRight As String
strValue = "République d'Afrique du Sud"
strRight = Right(strValue, 14)
MsgBox strValue
MsgBox strRight
End Sub
This would produce:
As mentioned for the Left() function, you can
write the Right() function as Right$ to indicate that it
returns a string.
While the Left$() and the Right$()
functions work on both sides of a string, you may want to use characters
starting at any position of your choice to create a sub-string. This
operation is supported by the Mid() function. Its syntax is:
Mid(string, start[, length) As String
This function takes two required and one optional
arguments. The first argument, which is required, is the string on
which the operation will be carried. The second argument, also required,
is the position from where to start the sub-string inside the string
argument. Here is an example:
Private Sub cmdCreate_Click()
Dim strValue As String
Dim strMid As String
strValue = "République d'Afrique du Sud"
strMid = Mid(strValue, 14)
MsgBox strValue
MsgBox strMid
End Sub
This would produce:
As you can see, if you omit the third argument, the
returning sub-string would start at the start position from the string
argument up to the end of the string. If you prefer, you can create
a sub-string that stops before the end. To do this, you can pass the
number of characters as the third argument. Here is an example:
Private Sub cmdCreate_Click()
Dim strValue As String
Dim strMid As String
strValue = "République d'Afrique du Sud"
strMid = Mid(strValue, 14, 7)
MsgBox strValue
MsgBox strMid
End Sub
This would produce:
|
|
 Practical Learning: Using the Left() Function
Practical Learning: Using the Left() Function
|
|
- Start Microsoft Access and open the Solas Property
Management database you started
- In the Forms section, right-click Invoices and click Design View
- While the form is in Design View, click the ContractorPhoneNumber text box to
select it
- In the Events tab of the Properties window, double-click On LostFocus
and click its ellipsis button
- Implement the LostFocus() event as
follows:
Private Sub ContractorPhoneNumber_LostFocus()
On Error GoTo ErrorOccurred
If Left(Me.ContractorPhoneNumber, 3) = "202" Then
Me.ContractorState = "DC"
ElseIf Left(Me.ContractorPhoneNumber, 3) = "301" Then
Me.ContractorState = "MD"
ElseIf Left(Me.ContractorPhoneNumber, 3) = "703" Then
Me.ContractorState = "VA"
End If
Exit Sub
ErrorOccurred:
MsgBox "An error occurred while processing this invoice." & vbCrLf & _
"Please call the database developer (if he is not sleeping " & _
"at this time) and report the error as follows:" & vbCrLf & _
"Error #: " & Err.Number & vbCrLf & _
"Description: " & Err.Description
Resume Next
End Sub
|
|
Finding a Character or a Sub-String in a String
|
|
|
If you have a string and want to find a character or a
sub-string in it, you can call the InStr() function. Its syntax is:
InStr([start, ]string1, string2[, compare])
The first argument specifies the position from the string
where to start looking for. This first argument is not required. The second argument is required and specifies the string to
examine. The third argument specifies the character or the string to look for in the
second argument. The fourth argument, which is optional, specifies whether
the criterion would be binary or text-based.
Here is an example:
Private Sub cmdCreate_Click()
Dim strValue As String
Dim iPos As Integer
strValue = "Republic of South Africa"
iPos = InStr(1, strValue, "South")
MsgBox "In """ & strValue & """, " & " South can be found at " & CStr(iPos)
End Sub
This would produce:
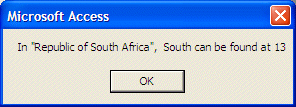
The InStr() function works from the left side of the
considered string. If you want to find an occurrence of one or more characters
from the right side side of a string, you can use the InStrRev() function
instead.
|
|
Replacing Occurrences in a String
|
|
|
After finding a character or a sub-string in an
existing string, one of the operations you can perform would consist of
replacing that character or that sub-string with another character or a
sub-string. To do this, you can call the Replace() function. Its syntax
is:
Replace(expression, find, replace[, start[, count[, compare]]])
The first argument to this function, expression,
is required. It holds the string that will be considered.
The second argument, find, also required, is
the character or the sub-string to look for in the expression.
The third argument also is required. It also is passed
as a string. If the find string is found in expression, it
would be replaced with the replace string.
When you call the Replace() function with the
three required arguments, it would proceed from the most left character of
the expression string. Instead of start with the first character,
you can specify another starting position of your choice within expresion.
The fourth argument, which is optional, allows you to pass this factor as
a constant integer.
The fifth argument also is optional. If you omit it,
every time find would be found in expression, it would be
replaced with replace, as many times as possible. If you want, you
can limit the number of times this replacement should occur even if find
is found more than once. To specify this factor, pass the fifth argument
as a constant integer.
The compare argument, also optional, allows you
specify whether the comparison would be carried in text or binary format.
This argument can be passed as Text or Binary. |
|
|

