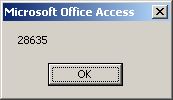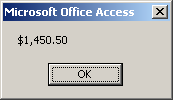Private Sub cmdTable_Click()
DoCmd.RunSQL "CREATE TABLE Contractors(" & _
"FullName TEXT, " & _
"AvailableOnWeekend BIT, " & _
"OwnsACar LOGICAL, " & _
"CanShareOwnCar YESNO);"
End Sub
These are equivalent to Microsoft Access' Yes/No and to Microsoft Visual Basic's Boolean data type.
You can create a Boolean field on a form. One option is to create a field that is linked to a column of a table. The easiest way to do that, after displaying the form in Design View and clicking the Add Existing Fields from the Ribbon, from the Field List, drag the Boolean-based column and drop it on the form. Whether linking it to a column of a table or not, you
can add a check box to a form. To do that, after displaying the form in
Design View, in the Controls section of the Ribbon, click the Check Box
To programmatically create a check box, call the CreateControl() method and pass the second argument as acCheckBox. Here is an example: Private Sub cmdCreateControl_Click()
Dim ctlIsMarried As Control
Set ctlIsMarried = CreateControl("Exercise", AcControlType.acCheckBox)
Set ctlIsMarried = Nothing
End Sub
If you want the check box to be linked to a column of a table, pass the name of the table as the fourth argument and the name of the column as the fifth argument. Here is an example: Private Sub cmdCreateControl_Click()
Dim ctlIsMarried As Control
Set ctlIsMarried = CreateControl("Fundamentals", _
AcControlType.acCheckBox, _
acSection.acDetail, _
"[Student Registration]", _
"[Full Time Student]", _
840, 300)
Set ctlIsMarried = Nothing
End Sub
After creating either a Boolean field or a check box, you (and the user) can use it as you see fit. Normally, most users know how to use a combo box. You also also will usually need a way to programmatically use a check box. To programmatically specify the value of a check box, access its Value property and assign True or False to it. Here is an example: Private Sub cmdIsMarried_Click()
chkIsMarried.Value = True
End Sub
If you set the value to True, the control would display a check mark. If you set it to False, the check box would be emptied.
To specify the value of a Boolean field during data entry, set its value to 0 or 1. Here are examples: Private Sub cmdCreateRecord_Click()
DoCmd.RunSQL "INSERT INTO Contractors VALUES(" & _
"'Arlen Sinoko', 1, 0, 1);"
End Sub
If you set the value to 0, the field receives a value of false, which is the same as the check box being empty. If you set the value to 1, the field is considered true. In your code, you can also specify the value as True or False. Here are examples: Private Sub cmdCreateRecord_Click()
DoCmd.RunSQL "INSERT INTO Contractors VALUES(" & _
"'William Woods', False, False, True);"
End Sub
Boolean values can be involved with procedures. This means that a Boolean variable can be passed to a procedure and/or a function can be made to return a Boolean value. Some of the issues involved with procedures require conditional statements that we will study in the next lessons. Still, the basic functionality is possible with what we have learned so far. To pass an argument as a Boolean value, in the parentheses of the procedure, type the name of the argument followed by the As Boolean expression. Here is an example: Private Sub CheckingEmployee(ByVal IsFullTime As Boolean) End Sub In the same way, you can pass as many Boolean arguments as you need, and you can combine Boolean and non-Boolean arguments as you judge necessary. Then, in the body of the procedure, use (or do not use) the Boolean argument as you wish.
You can create a function that returns a Boolean value. When declaring the function, specify its name and the As Boolean expression on the right side of the parentheses. Here is an example: Public Function IsDifferent() As Boolean Of course, the function can take arguments of any kind you judge necessary: Public Function IsDifferent(ByVal Value1 As Integer, _
ByVal Value2 As Integer) As Boolean
In the body of the function, do whatever you judge necessary. Before exiting the function, you must return a value that evaluates to True or False.
To assist you with validating some values or variables to true or false, the Visual Basic language provides many functions. First, to convert a value to Boolean, you can use the CBool() function. Its syntax is: Function CBool(ByVal Expression As Variant) As Boolean Like all conversion functions, CBool takes one argument, the expression to be evaluated. It should produce a valid Boolean value. If it does, the function returns True or False.
After declaring a variable, memory is reserved for but you should assign value to it before using it. At any time, to check whether a variable has been initialized, you can call the IsEmpty() function. Its syntax is: Public Function IsEmpty(ByVal Expression As Variant) As Boolean When calling this function, pass the name of a variable to it. If the variable was already initialized, the function would return True. Otherwise, it would return False.
In previous lessons, we saw how to declare variables of different types, including Object. At any time, to find out whether a variable in an Object type, you can call the IsObject() function. Its syntax is: Public Function IsObject(ByVal VariableName As String) As Boolean This function takes as argument the name of a variable. If the argument represents an Object type, the function returns True. Otherwise, it returns False.
After declaring a variable, you should initialize it with a valid value. Sometimes you will not. In some other cases, you may be using a variable without knowing with certainty whether it is holding a valid value. To assist you with checking whether a variable is currently holding a valid value, you can call the IsNull() function. Its syntax is: Public Function IsNull(ByVal Expression As Variant) As Boolean When calling this function, pass the name of a variable to it. If the variable is currently holding a valid value, this function would returns True. Otherwise, it would return False.
Microsoft Access doesn't use conditionals statements like traditional computer languages do. It relies on special condition-oriented functions to perform the same operations. One of these functions is called Nz. The Nz() function is used to check the value of an expression or a control. Its syntax is: Nz(Value, ByVal Optional ValueIfNull IS NULL) As Variant The function checks the value of the (first) argument. If Value is null, the function returns 0 or an empty string. The second argument is optional. You can provide it as an alternative to 0 in case the Value argument is null. This means, that, when the first argument is null, instead of returning 0 or an empty string, the Nz() function would return to the value of the second argument.
The SQL supports all types of natural numbers through various data types. If you want the field to hold small positive numbers that can range from 0 to 255, apply a data type named BYTE or INTEGER1 (remember that SQL is not case-sensitive). Here are examples Private Sub cmdCreateTable_Click()
DoCmd.RunSQL "CREATE TABLE LibraryMembers(MemberName Text, " & _
"MembershipStatus Byte, " & _
"MembershipType Integer1);"
End Sub
When performing data entry on fields of integral types, assign a number in the natural range. If the field holds a byte-based number, assign a positive number between 0 and 255.
To create a field that can handle short natural numbers between -32,768 and 32,767, apply the SHORT, SMALLINT, or the INTEGER2 data type. Here are examples: Private Sub cmdCreateTable_Click()
DoCmd.RunSQL "CREATE TABLE ClassAttendance(Course Text, " & _
"Registered Short, " & _
"RoomCapacity Integer2);"
End Sub
If you are creating a field to use very large natural numbers between -2,147,483,648 and 2,147,483,647, specify its data type as INT, LONG, INTEGER, or INTEGER4. Here are examples: Private Sub cmdCreateTable_Click()
DoCmd.RunSQL "CREATE TABLE StateCensus(State Text, " & _
"Men int, " & _
"Women long, " & _
"Children integer4);"
End Sub
If you apply one of the integral data types we saw above, when performing data entry, the user would have to provide a value for the field. Instead of letting the user specify the value, you can let Microsoft Access set the value for the field. To support this, Microsoft Access SQL supports two data types named COUNTER and AUTOINCREMENT. Here is an example of applying the COUNTER data type to a field: Private Sub cmdTable_Click()
DoCmd.RunSQL "CREATE TABLE Contractors(" & _
"ContractorNo COUNTER, " & _
"FullName TEXT NOT NULL);"
End Sub
There are various rules you must follow when using COUNTER or AUTOINCREMENT. One of the rules is that only one column of a table can have one of these data types. By default, when you apply the COUNTER or the AUTOINCREMENT data type, when the user creates the first record, the field under the auto-incrementing value receives a number of 1. If the user creates a second record, the auto-incrementing value receives a number of 1, and so on. If you want, you can make the first record receive a number other than 1. You can also make it increment to a value other than 1. To apply this feature, the COUNTER and the AUTOINCREMENT types use a seed in their parentheses: COUNTER(x,y) or AUTOINCREMENT(x,y). The x value represents the starting value of the records. The y value specifies how much would be added to a value to get the next. Here is an example: Private Sub cmdTable_Click()
DoCmd.RunSQL "CREATE TABLE Contractors(" & _
"ContractorNo AUTOINCREMENT(5, 10), " & _
"FullName TEXT NOT NULL);"
End Sub
As seen for variables, a field can use a decimal value with single or double-precision. If you are creating the field in SQL, specify the data type of the column as NUMBER, NUMERIC, DOUBLE, FLOAT8, or IEEEDOUBLE.
If you want a field that uses monetary values and you are using SQL, specify the data type as Money or Currency. Here is an example: Private Sub cmdTable_Click()
DoCmd.RunSQL "CREATE TABLE Employees(" & _
"FullName Text, " & _
"WeeklyHours Double, " & _
"HourlySalary Money);"
End Sub
Both Money and Currency have the same effect in Microsoft Access. Data entry on a currency-based field follows the same rules as for natural numbers and decimal number fields. While the user can enter the currency symbol in a field ($ for US English), you cannot. If you are programmatically performing data entry on a currency-based field, assign only the value made of digits and possibly a decimal separator.
In our introduction to procedures, we saw different ways of creating procedures and functions. Before creating a new function that perform a specific task, first find out if that function exists already. The library built in Microsoft Access is very large and provides functions that cover many subjects, including general topics, algebra, conversion, finance, accounting, date, time, and strings, etc. The available functions are highly reliable so you can safely use them.
One of the most valuable operations you will perform on a value consists of finding out whether it is numeric or not. To assist you with this, the Visual Basic language provides a function named IsNumeric. Its syntax is: Public Function IsNumeric(ByVal Expression As Variant) As Boolean This function takes as argument the value or expression to be evaluated. If the argument holds or can produce a valid integer or a decimal value, the function returns True. Here is an example: Private Sub cmdFunction_Click()
Dim Value As Variant
Value = 258.08 * 9920.3479
msgbox "Is Numeric? " & IsNumeric(Value)
End Sub
If the argument is holding any other value that cannot be identified as a number, the function produces False. Here is an example: Private Sub cmdFunction_Click()
Dim Value As Variant
Value = #12/4/1770#
MsgBox "Is Numeric? " & IsNumeric(Value)
End Sub
This would produce:
The absolute value of a number x is x if the number is (already) positive. If the number is negative, then its absolute value is its positive equivalent. For example, the absolute value of 12 is 12, while the absolute value of -12 is 12. To let you find the absolute value of a number, the Visual Basic language provides a function named Abs. Its syntax is: Function Abs(number) As Number This function takes one argument. The argument must be a number or an expression convertible to a number:
Here is an example that retrieves the number in a text box named txtNumber, finds the absolute value of that number, and displays it in the same text box: Private Sub cmdAbsoluteValue_Click()
txtNumber = Abs(txtNumber)
End Sub
|
|
||||||||||||||||||||||||||||||||||||||||||||||||||||||||||||||||||||||||||||||||||||||||||||||||||||||||||||||||||||||||
|
|
|||||||||||||||||||||||||||||||||||||||||||||||||||||||||||||||||||||||||||||||||||||||||||||||||||||||||||||||||||||||||