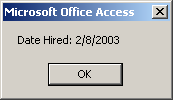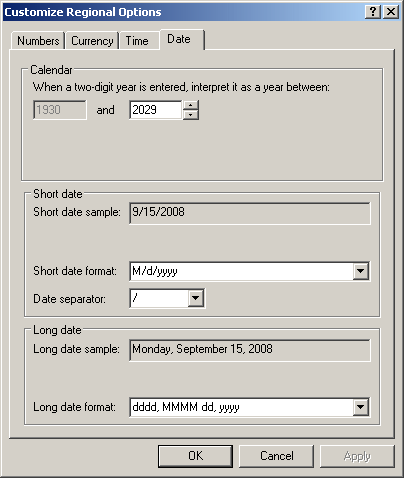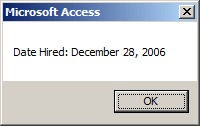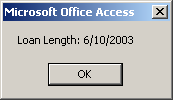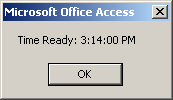Private Sub cmdTable_Click()
DoCmd.RunSQL "CREATE TABLE Employees(" & _
" FullName Text, " & _
" DateHired Date, " & _
" DateLastReviewed DateTime);"
MsgBox "A table named Employees has been created."
End Sub
Both data types have the same effect in Microsoft Access.
In the SQL, to perform data entry on a date or time field, you should/must use an appropriate formula with the year represented by 2 or 4 digits. You should also include the date between # and #. If you want to specify the year with 2 digits, use the formula: #mm-dd-yy# Or #mm/dd/yy# You can use the dash symbol "-" or the forward slash "/" as the date separator. The year, the month, and the day can each be specified with a single digit. Here is an example: Private Sub cmdCreateRecord_Click()
DoCmd.RunSQL "INSERT INTO Employees VALUES('Annette Schwartz', #22-10-09#, #11/22/09#)"
MsgBox "A record has been added to the Employees table."
End Sub
When the year is specified with 1 digit, its number is added to the current decade. For example, a year with 6 is represented as 2006. The 1-year digit formula is suitable for a date that occurs in the current decade. As you may guess, it is better to represent a date with at least two digits, including a leading 0. The 2-year digit formula is suitable for a date that occurs in the current century. An alternative to representing a year is with 4 digits. In this case, you would use the formulas: #yyyy-mm-dd# Or #yyyy/mm/dd# Here are examples: Private Sub cmdCreateRecord_Click()
DoCmd.RunSQL "INSERT INTO Employees VALUES('Mark Drowns', #2009-06-02#, #2009/06/28#)"
MsgBox "A record has been added to the Employees table."
End Sub
When performing data entry in the SQL, you can also include a date or time value in single-quotes. Here are examples: Private Sub cmdCreateRecord_Click()
DoCmd.RunSQL "INSERT INTO Employees " & _
"VALUES('Spencer Harland', '03-08-09', '03/28/09')"
MsgBox "A record has been added to the Employees table."
DoCmd.RunSQL "INSERT INTO Employees " & _
"VALUES('Kevin Sealans', '2009-07-20', '2009/08/18')"
MsgBox "A record has been added to the Employees table."
End Sub
You can also include the 4-year digit as the last part of the value. Here are examples: Private Sub cmdCreateRecord_Click()
DoCmd.RunSQL "INSERT INTO Employees " & _
"VALUES('Anselme Bows', #09-13-2009#, '10/10/2009')"
MsgBox "A record has been added to the Employees table."
DoCmd.RunSQL "INSERT INTO Employees " & _
"VALUES('Jeremy Huissey', '07-20-2009', #08/18/2009#)"
MsgBox "A record has been added to the Employees table."
End Sub
We know that the Visual Basic language has a strong support for date values starting with a data type named Date. We saw that, to declare a date variable, you use the Date data type. To initialize date or time variable, you must include its value between two # signs but following the rules of a date format from the Regional Settings of Control Panel. Here is an example: Private Sub cmdDateTime_Click()
Dim DateHired As Date
DateHired = #2/8/2003#
MsgBox "Date Hired: " & DateHired
End Sub
This would produce:
In US English, to express a date value, you can use one of the following formats:
You must start the date with a number that represents the month (a number from 1 to 12). After the month value, enter -. Then type the day value as a number between 1 and 28, 29, 30, or 31 depending on the month and the (leap) year. Follow it with -. End the value with a year in 2 or 4 digits. Here are examples 06-12-08 or 10-08-2006. You can also use one of the following formats:
This time, enter the day value followed either by an empty space or -. Follow with the short name of the month in the mmm placeholder or the complete name of the month for the mmmm placeholder, followed by either an empty space or -. End the value with the year, using 2 or 4 digits. As you may know already, in US English, you can start a date with the month. In this case, you can use one of the following formats:
As seen with the previous formats, mmm represents the short name of a month and mmmm represents the full name of a month. As mentioned already, the dd day can be expressed with 1 or 2 digits and the single digit can have a leading 0. After the day value, (you must) enter a comma followed by the year either with 2 or 4 digits.
When you compose a date value, you must follow some rules. The rules depend on the language you are using. We will review those of the US English. In a year, a month is recognized by an index in a range from 1 to 12. A month also has a name. The name of a month is given in two formats: complete or short. These are:
A week is a combination of 7 consecutive days of a month. Each day can be recognized by an index from 1 to 7 (1, 2, 3, 4, 5, 6, 7). The day of each index is recognized by a name. In US English, the first day has an index of 1 is named Sunday while the last day with an index of 7 is named Monday. Like the months of a year, the days of a week have long and short names. These are:
These are the default in US English. In most calculations, the Visual Basic language allows you to specify what day should be the first in a week. The year is expressed as a numeric value. If you have a value such as one provided as a string and you want to convert it to a date, you can call the CDate() function. Its syntax is: Function CDate(Value As Variant) As Date This function can take any type of value but the value must be convertible to a valid date. If the function succeeds in the conversion, it produces a Date value. If the conversion fails, it produces an error.
To find out whether an expression holds a valid date, a valid, or not, you can call the IsDate() function. Its syntax is: Public Function IsDate(ByVal Expression As Variant) As Boolean This function takes an argument as the expression to be evaluated. If the argument holds a valid date and/or time, the function returns True. Here is an example: Private Sub cmdDateTime_Click()
Dim DateHired As Variant
DateHired = "9/16/2001"
MsgBox "Is 9/16/2001 a valid date? " & IsDate(DateHired)
End Sub
This would produce:
If the value of the argument cannot be evaluated to a valid date or time, the function returns False. Here is an example: Private Sub cmdDateTime_Click()
Dim DateHired As Variant
DateHired = "Who Knows?"
MsgBox "Is it a valid date? " & IsDate(DateHired)
End Sub
We have seen that, when creating a date, you can include its value between # signs. An alternative is to provide a date as a string. To support this, the Visual Basic language provides a function named DateValue. Its syntax is: Function DateValue(ByVal StringDate As String) As Variant When calling this function, provide a valid date as argument. The validity depends on the language of the operating system. If working in US English, you can use one of the formats we saw above. Here is an example: Private Sub cmdDateTime_Click()
Dim DateHired As Date
DateHired = DateValue("22-Aug-2006")
MsgBox "Date Hired: " & DateHired
End Sub
This would produce:
An alternative to initializing a date variable is to use a function named DateSerial. Its syntax is: Function DateSerial(ByVal [Year] As Integer, _ ByVal [Month] As Integer, _ ByVal [Day] As Integer) As Variant As you can see, this function allows you to specify the year, the month, and the day of a date value, of course without the # signs. When it has been called, this function returns a Variant value, which can be converted into a Date. Here is an example: Private Sub cmdDateTime_Click()
Dim DateHired As Date
DateHired = DateSerial(2003, 2, 8)
MsgBox "Date Hired: " & DateHired
End Sub
This would produce:
When passing the values to this function, you must restrict each component to the allowable range of values. You can pass the year with two digits from 0 to 99. Here is an example: Private Sub cmdDateTime_Click()
Dim DateHired As Date
DateHired = DateSerial(3, 2, 8)
MsgBox "Date Hired: " & DateHired
End Sub
If you pass the year as a value between 0 and 99, the interpreter would refer to the clock on the computer to get the century. At the time of this writing (in 2009), the century would be 20 and the specified year would be added, which would produce 2003. To be more precise and reduce any confusion, you should always pass the year with 4 digits. The month should (must) be a value between 1 and 12. If you pass a value higher than 12, the interpreter would calculate the remainder of that number by 12 (that number MOD 12 = ?). The result of the integer division would be used as the number of years and added to the first argument. The remainder would be used as the month of the date value. For example, if you pass the month as 18, the integer division would produce 1, so 1 year would be added to the first argument. The remainder is 6 (18 MOD 12 = 6); so the month would be used as 6 (June). Here is an example: Private Sub cmdDateTime_Click()
Dim DateHired As Date
DateHired = DateSerial(2003, 18, 8)
MsgBox "Date Hired: " & DateHired
End Sub
This would produce:
As another example, if you pass the month as 226, the integer division (226 \ 12) produces 18 and that number would be added to the first argument (2003 + 18 = 2021). The remainder of 226 to 12 (226 MOD 12 = 10) is 10 and that would be used as the month. Here is an example: Private Sub cmdDateTime_Click()
Dim DateHired As Date
DateHired = DateSerial(2003, 226, 8)
MsgBox "Date Hired: " & DateHired
End Sub
This would produce:
If the month is passed as 0, it is considered 12 (December) of the previous year. If the month is passed as -1, it is considered 11 (November) of the previous year and so on. If the month is passed as a number lower than -11, the interpreter would calculate its integer division to 12, add 1 to that result, use that number as the year, calculate the remainder to 12, and use that result as the month. Depending on the month, the value of the day argument can be passed as a number between 1 and 28, between 1 and 29, between 1 and 30, or between 1 and 31. If the day argument is passed as a number lower than 1 or higher than 31, the interpreter uses the first day of the month passed as the second argument. This is 1. If the day is passed as -1, the day is considered the last day of the previous month of the Month argument. For example, if the Month argument is passed as 4 (April) and the Day argument is passed as -1, the interpreter would use 31 as the day because the last day of March is 31. If the Month argument is passed as 3 (March) and the Day argument is passed as -1, the interpreter would refer to the Year argument to determine whether the year is leap or not. This would allow the interpreter to use either 28 or 29 for the day value. The interpreter uses this algorithm for any day value passed as the third argument when the number is lower than 1. If the Day argument is passed with a value higher than 28, 29, 30, or 31, the interpreter uses this same algorithm in reverse order to determine the month and the day.
As seen so far, a date is a value made of three parts: the year, the month, and the day. The order of these components and how they are put together to constitute a recognizable date depend on the language and they are defined in the Language and Regional Settings in Control Panel.
Microsoft Access and the Microsoft Visual Basic language are equipped with various functions used to manipulate date and time values. At the most basic level, you can use the Date() function to get the system date of the computer. To display the system date in a text box, you can enter =Date() in its Control Source property.
The Visual Basic language supports the year of a date ranging from 1 to 9999. This means that this is the range you can consider when dealing with dates in your worksheets. In most operations, when creating a date, if you specify a value between 1 and 99, the interpreter would use the current century for the left two digits. This means that, at the time of this writing (2009), a year such as 4 or 04 would result in the year 2004. In most cases, to be more precise, you should usually or always specify the year with 4 digits. If you have a date value whose year you want to find out, you can call the Visual Basic's Year() function. Its syntax is: Public Function Year(ByVal DateValue As Variant) As Integer As you can see, this function takes a date value as argument. The argument should hold a valid date. If it does, the function returns the numerical year of a date. Here is an example: Private Sub cmdDateTime_Click()
Dim DateHired As Date
DateHired = #2/8/2004#
MsgBox "In the job since " & Year(DateHired)
End Sub
This would produce:
The month part of a date is a numeric value that goes from 1 to 12. When creating a date, you can specify it with 1 or 2 digits. If the month is between 1 and 9 included, you can precede it with a leading 0. If you have a date value and want to get its month, you can call the Month() function. Its syntax is: Function Month(ByVal DateValue As Variant) As Integer This function takes a Date object as argument. If the date is valid, the function returns a number between 1 and 12 for the month. Here is an example: Private Sub cmdDateTime_Click()
Dim DateHired As Date
DateHired = #2/8/2004#
MsgBox "Month hired " & Month(DateHired)
End Sub
This would produce:
As mentioned already, the Month() function produces a numeric value that represents the month of a date. Instead of getting the numeric index of the month of a date, if you want to get the name of the month, you can call the Visual Basic function named MonthName. Its syntax is: Function MonthName(ByVal Month As Integer, _ Optional ByVal Abbreviate As Boolean = False) As String This function takes one required and one optional arguments. The required argument must represent the value of a month. If it is valid, this function returns the corresponding name. Here is an example: Private Sub cmdDateTime_Click()
Dim DateHired As Date
DateHired = #2/8/2004#
MsgBox "Day hired " & MonthName(Month(DateHired))
End Sub
This would produce:
The second argument allows you to specify whether you want to get the complete or the short name. The default is the complete name, in which case the default value of the argument is False. If you want to get the short name, pass the second argument as True. Here is an example: Private Sub cmdDateTime_Click()
Dim DateHired As Date
DateHired = #2/8/2004#
MsgBox "Month hired " & MonthName(Month(DateHired), True)
End Sub
This would produce:
The day is a numeric value in a month. Depending on the month (and the year), its value can range from 1 to 29 (February in a leap year), from 1 to 28 (February in a non-leap year), from 1 to 31 (January, March, May, July, August, October, and December), or from 1 to 30 (April, June, September, and November). If you have a date value and you want to know its day in a year, you can call the Day() function. Its syntax is: Function Day(ByVal DateValue As Variant) As Integer This function takes a date as argument. If the date is valid, the function returns the numeric day in the month of the date argument. Here is an example: Private Sub cmdDateTime_Click()
Dim DateHired As Date
DateHired = #2/8/2004#
MsgBox "Day hired " & Day(DateHired)
End Sub
This would produce:
To get the name of the day of a week, you can a function named WeekdayName. Its syntax is: Function WeekdayName( _ ByVal Weekday As Integer, _ Optional ByVal Abbreviate As Boolean = False, _ Optional ByVal FirstDayOfWeekValue As Integer = 0 _ ) As String This function takes one required and two optional arguments. The required argument must be, or represent, a value between 0 and 7. If you pass it as 0, the interpreter will refer to the operating system's language to determine the first day of the week, which in US English is Sunday. Otherwise, if you pass one of the indexes we saw above, the function would return the corresponding name of the day. Here is an example: Private Sub cmdDateTime_Click()
MsgBox "Day hired: " & WeekdayName(4)
End Sub
This would produce:
If you pass a negative value or a value higher than 7, you would receive an error. The second argument allows you to specify whether you want to get the complete or the short name. The default value of this argument is False, which produces a complete name. If you want a short name, pass the second argument as True. Here is an example: Private Sub cmdDateTime_Click()
MsgBox "Day hired: " & WeekdayName(4, True)
End Sub
As mentioned already, the Visual Basic language allows you to specify what days should be the first day of the week. This is the role of the third argument. |
|
||||||||||||||||||||||||||||||||||||||||||||||||||||||||||||||||||||||||||||||||||||||||||||||||||||||||||||||||||||
|
|
|||||||||||||||||||||||||||||||||||||||||||||||||||||||||||||||||||||||||||||||||||||||||||||||||||||||||||||||||||||