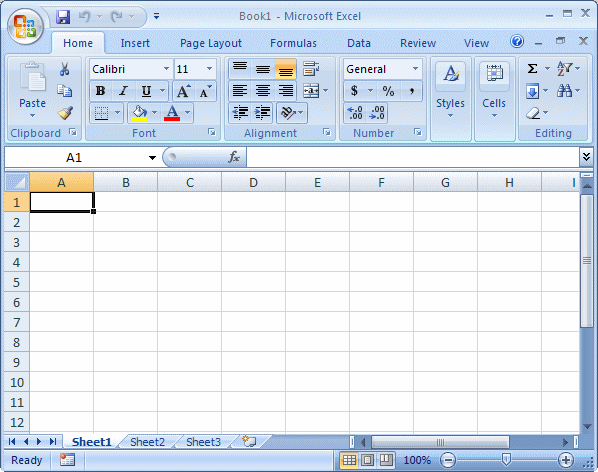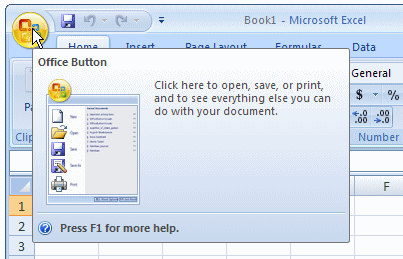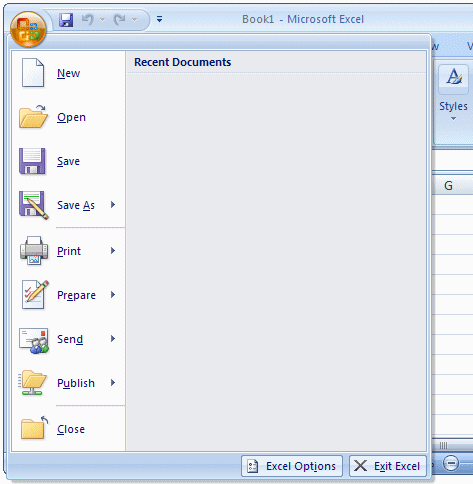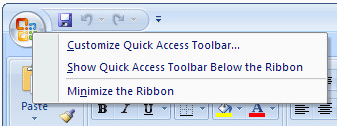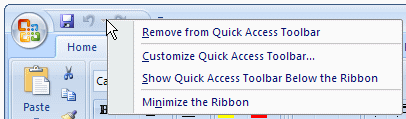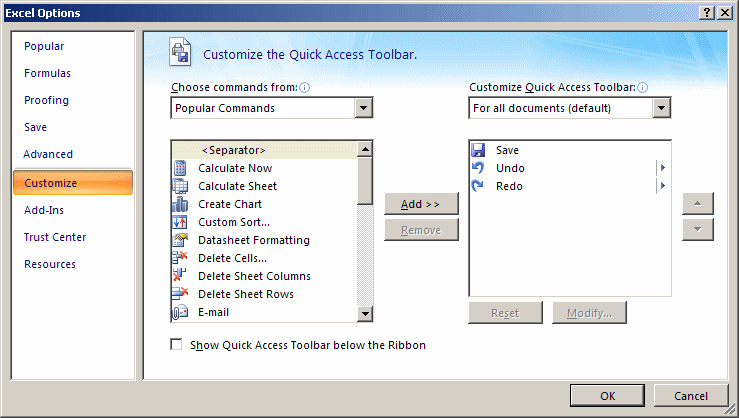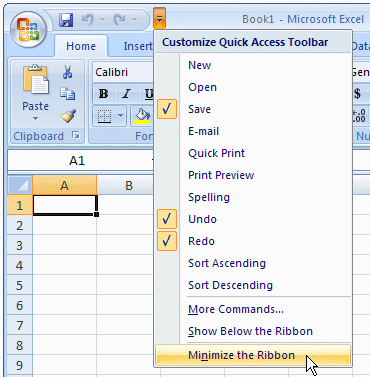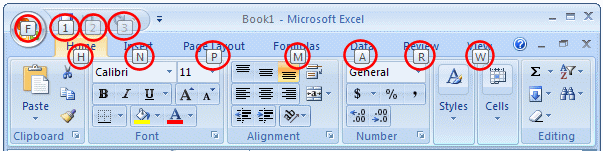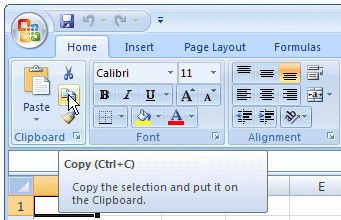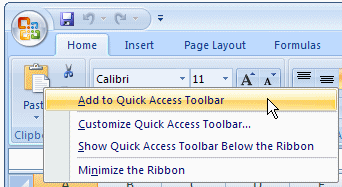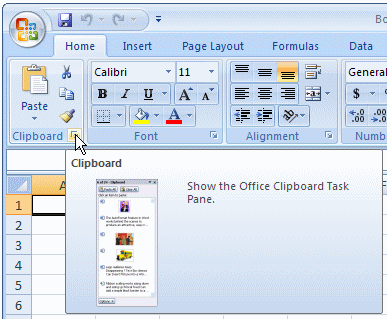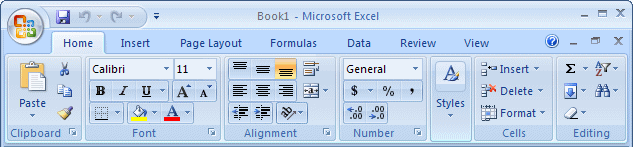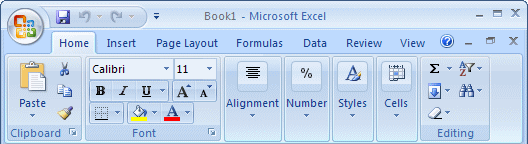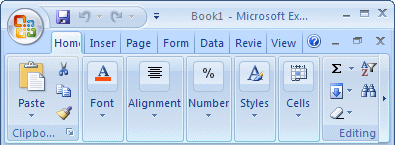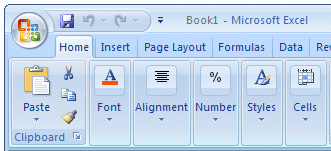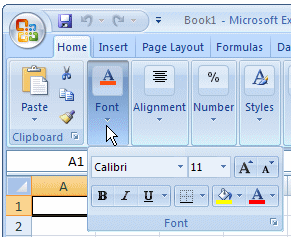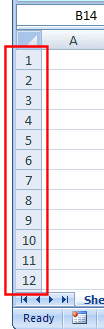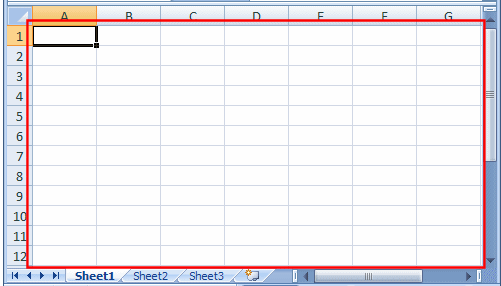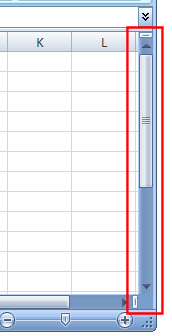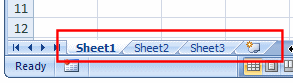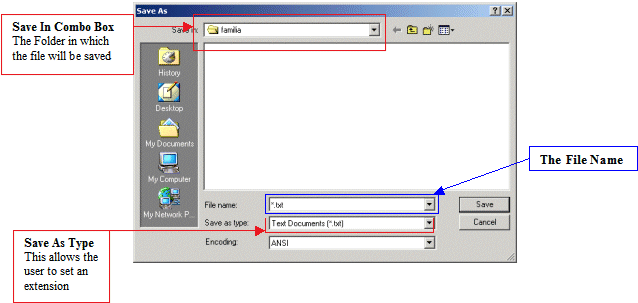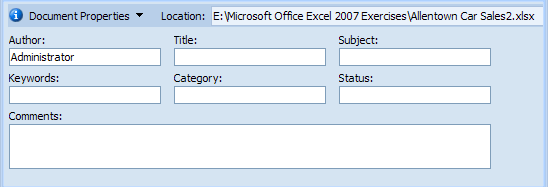While the default features of Microsoft Excel should be enough in most scenarios, in some cases you will want more complex functionality to perform advanced operations. To make this possible, Microsoft Excel is accompanied by Microsoft Visual Basic, a programming environment that allows you to use the Visual Basic language to enhance the usefulness and functionality of a spreadsheet.
To use Microsoft Excel, you can launch like any regular Microsoft Windows application. You can click Start -> (All) Programs -> Microsoft Office -> Microsoft Office Excel 2007. If you have a Microsoft Excel document in Windows Explorer, in My Documents, or in an email, etc, you can double-click it. This would also start Microsoft Excel and would open the document. The classic way users launch Microsoft Excel is from the Start menu on the task bar. You can also start the application from a shortcut on the desktop. There are many ways you can create a shortcut on your desktop. To create a Microsoft Excel shortcut on the desktop, do one of the following:
When Microsoft Excel opens, it displays an interface
divided in various sections. The top section displays the
title bar which starts on the left side with the Office Button
When clicked, the Office Button displays a menu:
As you can see, the menu of the Office Button allows you to perform the routine Windows operations of a regular application, including creating a new document, opening an existing file, or saving a document, etc. If you right-click the office button, you would get a short menu:
We will come back to the options on this menu.
The Quick Access Toolbar
To hide the Quick Access toolbar, you can right-click it and click Remove Quick Access Toolbar. If you position the mouse on a button, a tool tip would appear. In the beginning, the Quick Access toolbar displays only three buttons: Save, Undo, and Redo. If you want more buttons than that, you can right-click the Quick Access toolbar and click Customize Quick Access Toolbar... This would display the Excel Options dialog box: To add a button to the Quick Access toolbar, on the left list of Add, click an option and click Add. After making the selections, click OK. To remove a button from the Quick Access toolbar, right-click it on the Quick Access toolbar and click Remove From Quick Access Toolbar.
A button with a down-pointing arrow displays on the right side of the Quick Access toolbar. You can click or right-click that button to display its menu:
The role of this button is to manage some aspects of the top section of the Microsoft Excel interface, including deciding what buttons to display on the Quick Access toolbar. For example, instead of using the Customize Quick Access Toolbar menu item as we saw previously, you can click an option from that menu and its corresponding button would be added to the Quick Access toolbar. If the options on the menu are nor enough, you can click either Customize Quick Access Toolbar or More Commands... This would open the Excel Options dialog box. The main or middle area of the top section displays the name of the application: Microsoft Excel. You can right-click the title bar to display a menu that is managed by the operating system. On the right side of the title bar, there are three system buttons that allow you to minimize, maximize, restore, or close Microsoft Access. Under the title bar, there is another bar with a Help button on the right side.
Under the title bar, Microsoft Excel displays the Ribbon:
By default, the Ribbon displays completely in the top section of Microsoft Excel under the title bar. One option is to show it the way the main menu appeared in previous versions of Microsoft Excel. To do this:
This would display the Ribbon like a main menu:
To show the whole Ribbon again:
By default, the Quick Access toolbar displays on the title bar and the Ribbon displays under it. If you want, you can switch their locations. To do that, right-click the Office Button, the Quick Access toolbar, or the Ribbon, and click Show Quick Access Toolbar Below the Ribbon:
To put them back to the default locations, right-click the Office Button, the Quick Access toolbar, or the Ribbon, and click Show Quick Access Toolbar Above the Ribbon.
The ribbon is a type of property sheet made of various property pages. Each page is represented with a tab. To access a tab:
To identify each tab of the Ribbon, we will refer to them by their names.
Each tab of the ribbon is divided in various sections, each delimited by visible borders of vertical lines on the left and right. Each section displays a title in its bottom side. In our lessons, we will refer to each section by that title. For example, if the title displays Font, we will call that section, "The Font Section". Some sections of the Ribbon display a button
Since there are various buttons and sometimes they are unpredictable, to know what a particular button is used for, you can position your mouse on it and a tool tip would appear:
You can also use context sensitive help in some cases to get information about an item. You can add a button from a section of the Ribbon to the Quick Access toolbar. To do that, right-click the button on the Ribbon and click Add to Quick Access Toolbar:
Remember that, to remove a button from the Quick Access toolbar, you can right-click it on the Quick Access toolbar and click Remove From Quick Access Toolbar.
In some sections of the Ribbon, on the lower-right corner, there is a button:
That button is used to display an intermediary dialog box for some actions.
When Microsoft Excel is occupying a big area or the whole area of the monitor, most buttons of the Ribbon appear with text. Sometimes you may need to use only part of the screen. That is, you may need to narrow the Microsoft Excel interface. If you do, some of the buttons may display part of their appearance and some would display only an icon. Consider the difference in the following three screenshots:
In this case, when you need to access an object, you can still click it or click its arrow. If the item is supposed to have many objects, a new window may appear and display those objects: From this:
To this:
|
|
|||||||||||||||||||||||||||||||||||||||||||
|
|
||||||||||||||||||||||||||||||||||||||||||||