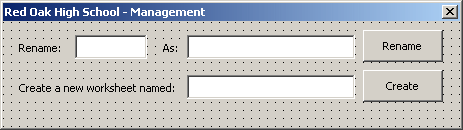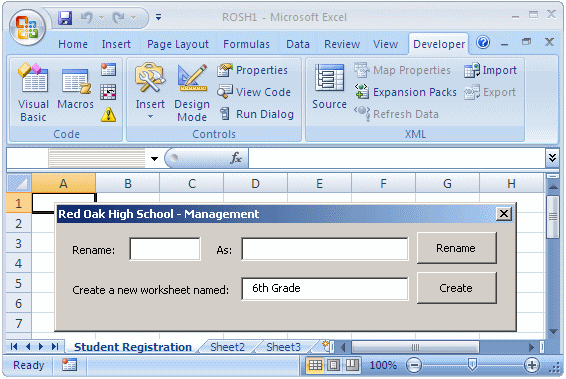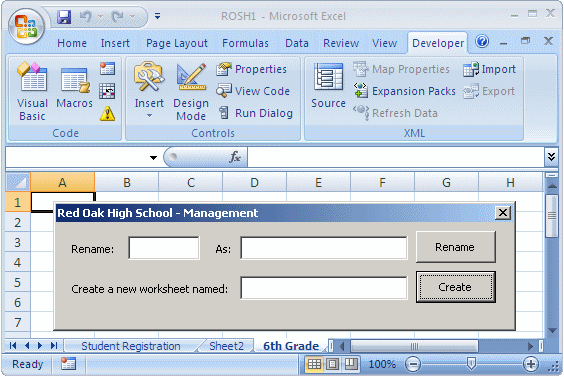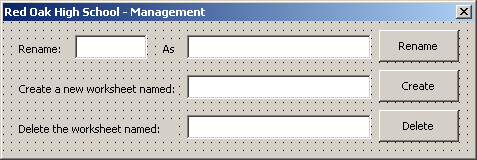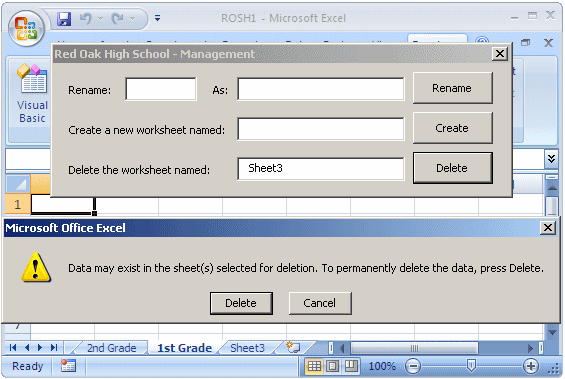|
Worksheets |
|
Worksheets Fundamentals |
|
Introduction |
|
A worksheet is a document in Microsoft Excel. A worksheet is an object created inside a workbook. That is, a workbook is a series of worksheets that are treated as a group. |
|
|
- Start Microsoft Excel or a new document
- To save the document, press Ctrl + S
- Save it as ROSH1
- On the Ribbon, click Developer
- In the Code section, click the Visual Basic button

- To create a form, on the main menu of Microsoft Visual Basic, click Insert -> UserForm
- Right-click the form and click Properties
- Change its Caption to Red Oak High School - Management
|
Identifying a Worksheet |
A worksheet is an object of type Worksheet. The various worksheets you will use are stored in a collection called Worksheets. Another name for the collection that contains the worksheets is called Sheets. In most cases, you can use either of these two collections. Each worksheet is an object of type Worksheet.
|
Referring to a Worksheet |
In the previous lesson, we saw that, if you have only one workbook opened, to refer to it, you can pass an index of 1 to the Item property of the Workbooks collection to access its Workbook object. Here is an example:
Sub Exercise()
Workbooks.Item(1)
End Sub
You can omit the Item name if you want and you would get the same result:
Sub Exercise()
Workbooks(1)
End Sub
Because the worksheets of a document are part of the workbook that is opened, to support them, the Workbook class is equipped with a property named Worksheets or Sheets. Therefore, after identifying the workbook, use the period operator to access the Worksheets or the Sheets property. Here is an example:
Sub Exercise()
Workbooks.Item(1).Sheets
End Sub
As mentioned already, the worksheets are stored in the Worksheets collection, which is actually a class. Each worksheet can be located based on an indexed property named Item. The Item property is a natural number that starts at 1. The most left worksheet has an index of 1. The second worksheet from left has an index of 2, and so on. To access a worksheet, type one of the Worksheets or Sheets collections, followed by the period operator, followed by Item() and, between the parentheses, type the index of the worksheet you want. For example, the following code will access the second worksheet from left:
Private Sub Exercise()
Workbooks.Item(1).Sheets.Item(2)
End Sub
Just as we saw that you can omit the Item word on the Workbooks object, you can also omit it on the Worksheets or the Sheets object. This can be done as follows:
Sub Exercise()
Workbooks.Item(1).Worksheets(2)
End Sub
Or as follows:
Sub Exercise()
Workbooks(1).Worksheets(2)
End Sub
Each tab of a worksheet has a label known as its name. By default, the most left tab is labeled Sheet1. The second tab from left is labeled Sheet2. To refer to a worksheet using its label, call the Worksheets or the Sheets collection and pass the label of the tab you want, as a string. Here is an example that refers to the worksheet labeled Sheet3:
Sub Exercise()
Workbooks.Item(1).Sheets.Item("Sheet3")
End Sub
On all the code we have written so far, we were getting a worksheet from the currently opened workbook. As mentioned already, by default, when Microsoft Excel starts, it creates a default workbook and gets a Workbooks.Item(1) reference. This means that you do not have to indicate that you are referring to the current workbook: it is already available. Consequently, in your code, you can omit Workbooks.Item(1) or Workbooks(1). Here is an example:
Sub Exercise()
Sheets.Item("Sheet3")
End Sub
|
Getting a Reference to a Worksheet |
In the above code segments, we assumed that you onlywant to perform an action on a worksheet and move on. Sometimes you may want to get a reference to a worksheet. To do this, declare a variable of type Worksheet. To initialize it, access the desired worksheet from the workbook using the Item property and assign it to the variable using the Set operator. Here is an example that gets a reference to the second worksheet of the currently opened workbook and stores that reference to a variable:
Sub Exercise()
Dim Second As Worksheet
Set Second = Workbooks.Item(1).Sheets.Item(2)
End Sub
|
Selecting a Worksheet |
To select a worksheet, access the Sheets collection, pass the name of the desired worksheet as string, and call Select. Here is an example that selects a worksheet labeled Sheet1:
Private Sub Exercise()
Sheets("Sheet1").Select
End Sub
The worksheet that is selected and that you are currently working on is called the active worksheet. It is identified as the ActiveSheet object (it is actually a property of the current document).
|
Worksheets Names |
To rename a worksheet, pass its index or its default name as a string to the Sheets (or the Worksheets) collection, then access the Name property of the collection and assign the desired name. Here is an example:
Private Sub Exercise()
Sheets("Sheet1").Name = "Employees Records"
End Sub
This code will change the name of the Sheet1 worksheet to Employees Records.
As we saw earlier, you can refer to, or select, a worksheet, using its name. If you had renamed a worksheet, you can use that name to select it. Here is an example that selects a worksheet named Tuition Reimbursement:
Private Sub Exercise()
Sheets("Tuition Reimbursement").Select
End Sub
|
|
- Design the form as follows:
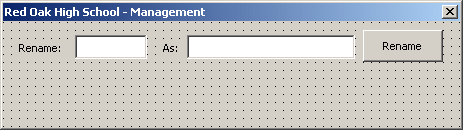
Control Name Caption Label Rename: TextBox txtSheetOldName Label As TextBox txtNewName CommandButton cmdRename Rename - Double-click the button and implement its Click event as follows:
Private Sub cmdRename_Click() Worksheets(txtSheetOldName.Text).Name = txtSheetNewName.Text txtSheetOldName.Text = "" txtSheetNewName.Text = "" End Sub - To use the form, on the main menu of Visual Basic, click Run -> Run Sub/UserForm
- In the Rename text box, type Sheet1
- In the As text box, type Student Registration
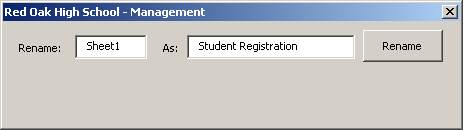
- Click Rename and notice that the To rename the first worksheet, double-click the Sheet1 tab to put it in edit mode
- In the Rename text box, type Sheet2
- In the As text box, type Emergency Information and click
Rename
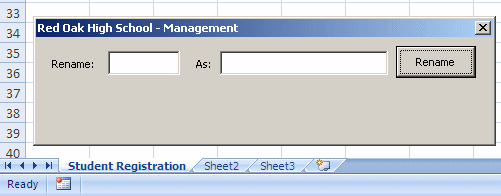
- Close the form and return to Microsoft Visual Basic