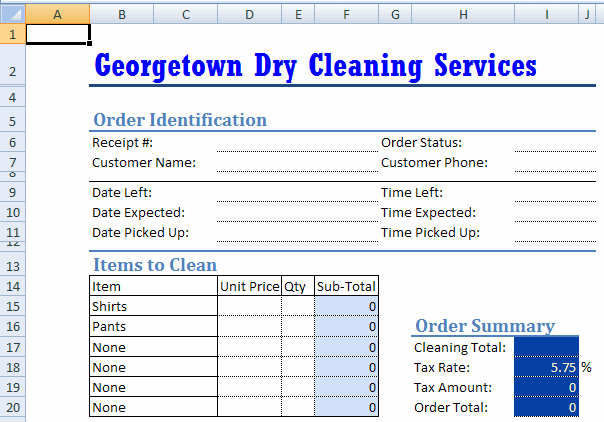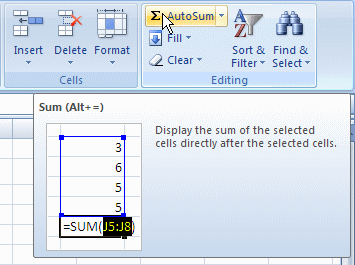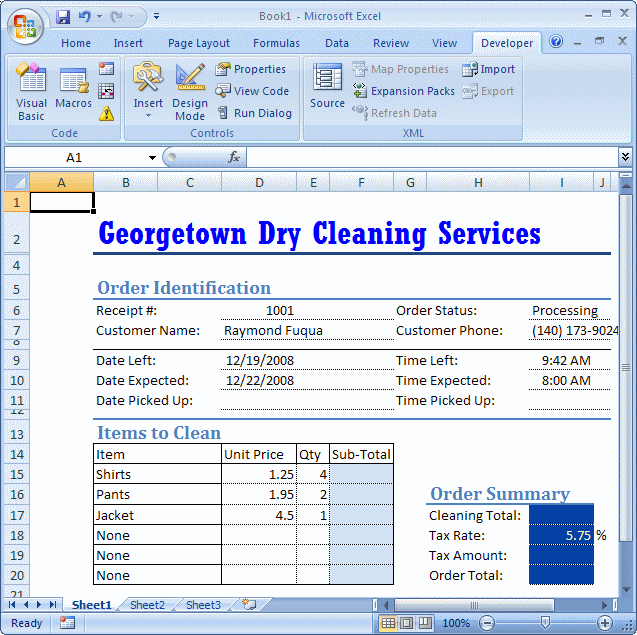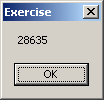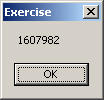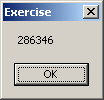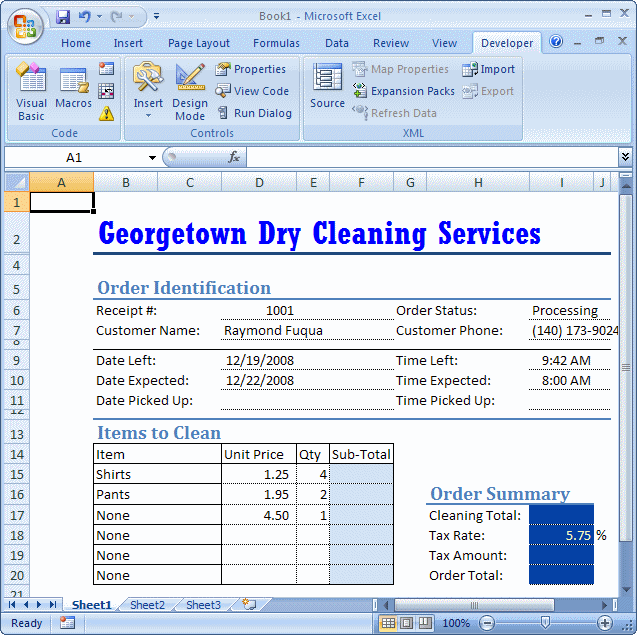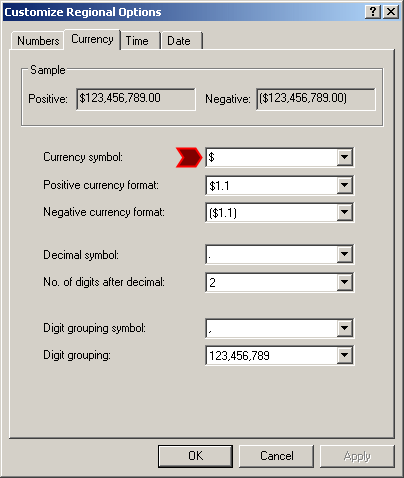|
Introduction to Built-In Functions |
|
Constants, Expressions and Formulas |
|
Introduction to Constants |
|
A constant is a value that does not change. It can be a number, a string, or an expression. To create a constant, use the Const keyword and assign the desired value to it. Here is an example: Private Sub CreateConstant()
Const Number6 = 6
End Sub
|
After creating the constant, you can use its name wherever its value would have been used. Some of the constants you will use in your expressions have already been created. We will mention them when necessary.
|
Introduction to Expressions |
An expression is one or more symbols combined with one or more values to create another value. For example, +16 is an expression that creates the positive value 16. Most expressions that we know are made of arithmetic calculations. An example is 422.82 * 15.55.
To add an expression to a selected cell, assign it to the ActiveCell object. Here is an example:
Sub Exercise()
ActiveCell = 422.82 * 15.5
End Sub
|
|
- Start Microsoft Excel
- On the Ribbon, click Developer
- In the Code section, click Record Macro

- Set the Macro Name to CreateWorkbook
- In the Shortcut Key text box, type W to get Ctrl + Shift + W and click OK
- On the Ribbon, click Stop Recording
- In the Code section of the Ribbon, click Macros

- In the Macro dialog box, make sure CreateWorkbook is selected and click Edit
- Change the code as follows:
Sub CreateWorkbook() ' ' CreateWorkbook Macro ' This macro is used to create a workbook for the ' Georgetown Dry Cleaning Services ' ' Keyboard Shortcut: Ctrl+Shift+W ' Rem Just in case there is anything on the Rem worksheet, delete everything Range("A:K").Delete Range("1:20").Delete Rem Create the sections and headings of the worksheet Range("B2") = "Georgetown Dry Cleaning Services" Range("B2").Font.Name = "Rockwell Condensed" Range("B2").Font.Size = 24 Range("B2").Font.Bold = True Range("B2").Font.Color = vbBlue Range("B3:J3").Interior.ThemeColor = xlThemeColorLight2 Range("B5") = "Order Identification" Range("B5").Font.Name = "Cambria" Range("B5").Font.Size = 14 Range("B5").Font.Bold = True Range("B5").Font.ThemeColor = 5 Rem To draw a thick line, change the bottom Rem borders of the cells from B5 to J5 Range("B5:J5").Borders(xlEdgeBottom).LineStyle = xlContinuous Range("B5:J5").Borders(xlEdgeBottom).Weight = xlMedium Range("B5:J5").Borders(xlEdgeBottom).ThemeColor = 5 Range("B6") = "Receipt #:" Range("D6:F6").Borders(xlEdgeBottom).LineStyle = xlContinuous Range("D6:F6").Borders(xlEdgeBottom).Weight = xlHairline Range("G6") = "Order Status:" Range("I6:J6").Borders(xlEdgeBottom).LineStyle = xlContinuous Range("I6:J6").Borders(xlEdgeBottom).Weight = xlHairline Range("B7") = "Customer Name:" Range("D7:F7").Borders(xlEdgeBottom).LineStyle = xlContinuous Range("D7:F7").Borders(xlEdgeBottom).Weight = xlHairline Range("G7") = "Customer Phone:" Range("I7:J7").Borders(xlEdgeBottom).LineStyle = xlContinuous Range("I7:J7").Borders(xlEdgeBottom).Weight = xlHairline Rem To draw a thick line, change the bottom Rem borders of the cells from B5 to J5 Range("B8:J8").Borders(xlEdgeBottom).LineStyle = xlContinuous Range("B8:J8").Borders(xlEdgeBottom).Weight = xlThin Range("B9") = "Date Left:" Range("D9:F9").Borders(xlEdgeBottom).LineStyle = xlContinuous Range("D9:F9").Borders(xlEdgeBottom).Weight = xlHairline Range("G9") = "Time Left:" Range("I9:J9").Borders(xlEdgeBottom).LineStyle = xlContinuous Range("I9:J9").Borders(xlEdgeBottom).Weight = xlHairline Range("B10") = "Date Expected:" Range("D10:F10").Borders(xlEdgeBottom).LineStyle = xlContinuous Range("D10:F10").Borders(xlEdgeBottom).Weight = xlHairline Range("G10") = "Time Expected:" Range("I10:J10").Borders(xlEdgeBottom).LineStyle = xlContinuous Range("I10:J10").Borders(xlEdgeBottom).Weight = xlHairline Range("B11") = "Date Picked Up:" Range("D11:F11").Borders(xlEdgeBottom).LineStyle = xlContinuous Range("D11:F11").Borders(xlEdgeBottom).Weight = xlHairline Range("G11") = "Time Picked Up:" Range("I11:J11").Borders(xlEdgeBottom).LineStyle = xlContinuous Range("I11:J11").Borders(xlEdgeBottom).Weight = xlHairline Rem To draw a thick line, change the bottom Rem borders of the cells from B5 to J5 Range("B12:J12").Borders(xlEdgeBottom).LineStyle = xlContinuous Range("B12:J12").Borders(xlEdgeBottom).Weight = xlMedium Range("B12:J12").Borders(xlEdgeBottom).ThemeColor = 5 Range("B13") = "Items to Clean" Range("B13").Font.Name = "Cambria" Range("B13").Font.Size = 14 Range("B13").Font.Bold = True Range("B13").Font.ThemeColor = 5 Range("B14") = "Item" Range("D14") = "Unit Price" Range("E14") = "Qty" Range("F14") = "Sub-Total" Range("B14:F14").Borders(xlEdgeLeft).LineStyle = xlContinuous Range("B14:F14").Borders(xlEdgeLeft).Weight = xlThin Range("B14:F14").Borders(xlEdgeTop).LineStyle = xlContinuous Range("B14:F14").Borders(xlEdgeTop).Weight = xlThin Range("B14:F14").Borders(xlEdgeRight).LineStyle = xlContinuous Range("B14:F14").Borders(xlEdgeRight).Weight = xlThin Range("B14:F14").Borders(xlEdgeBottom).LineStyle = xlContinuous Range("B14:F14").Borders(xlEdgeBottom).Weight = xlThin Range("C14").Borders(xlEdgeRight).LineStyle = xlContinuous Range("C14").Borders(xlEdgeRight).Weight = xlThin Range("D14").Borders(xlEdgeRight).LineStyle = xlContinuous Range("D14").Borders(xlEdgeRight).Weight = xlThin Range("E14").Borders(xlEdgeRight).LineStyle = xlContinuous Range("E14").Borders(xlEdgeRight).Weight = xlThin Range("B15") = "Shirts" Range("B15").Borders(xlEdgeLeft).LineStyle = xlContinuous Range("B15").Borders(xlEdgeLeft).Weight = xlThin Range("H15") = "Order Summary" Range("H15").Font.Name = "Cambria" Range("H15").Font.Size = 14 Range("H15").Font.Bold = True Range("H15").Font.ThemeColor = 5 Range("B16") = "Pants" Range("B16").Borders(xlEdgeLeft).LineStyle = xlContinuous Range("B16").Borders(xlEdgeLeft).Weight = xlThin Range("B17") = "None" Range("B17").Borders(xlEdgeLeft).LineStyle = xlContinuous Range("B17").Borders(xlEdgeLeft).Weight = xlThin Range("H17") = "Cleaning Total:" Range("I17").Borders(xlEdgeBottom).LineStyle = xlContinuous Range("I17").Borders(xlEdgeBottom).Weight = xlHairline Range("B18") = "None" Range("B18").Borders(xlEdgeLeft).LineStyle = xlContinuous Range("B18").Borders(xlEdgeLeft).Weight = xlThin Range("H18") = "Tax Rate:" Range("I18").Borders(xlEdgeBottom).LineStyle = xlContinuous Range("I18").Borders(xlEdgeBottom).Weight = xlHairline Range("I18") = "5.75" Range("J18") = "%" Range("B19") = "None" Range("B19").Borders(xlEdgeLeft).LineStyle = xlContinuous Range("B19").Borders(xlEdgeLeft).Weight = xlThin Range("H19") = "Tax Amount:" Range("I19").Borders(xlEdgeBottom).LineStyle = xlContinuous Range("I19").Borders(xlEdgeBottom).Weight = xlHairline Range("B20") = "None" Range("B20").Borders(xlEdgeLeft).LineStyle = xlContinuous Range("B20").Borders(xlEdgeLeft).Weight = xlThin Range("C15").Borders(xlEdgeRight).LineStyle = xlContinuous Range("C15").Borders(xlEdgeRight).Weight = xlThin Range("C16").Borders(xlEdgeRight).LineStyle = xlContinuous Range("C16").Borders(xlEdgeRight).Weight = xlThin Range("C17").Borders(xlEdgeRight).LineStyle = xlContinuous Range("C17").Borders(xlEdgeRight).Weight = xlThin Range("C18").Borders(xlEdgeRight).LineStyle = xlContinuous Range("C18").Borders(xlEdgeRight).Weight = xlThin Range("C19").Borders(xlEdgeRight).LineStyle = xlContinuous Range("C19").Borders(xlEdgeRight).Weight = xlThin Range("C20").Borders(xlEdgeRight).LineStyle = xlContinuous Range("C20").Borders(xlEdgeRight).Weight = xlThin Range("B14:C14").Borders(xlEdgeBottom).LineStyle = xlContinuous Range("B14:C14").Borders(xlEdgeBottom).Weight = xlThin Range("B15:C15").Borders(xlEdgeBottom).LineStyle = xlContinuous Range("B15:C15").Borders(xlEdgeBottom).Weight = xlThin Range("D15:F15").Borders(xlEdgeBottom).LineStyle = xlContinuous Range("D15:F15").Borders(xlEdgeBottom).Weight = xlHairline Range("D15").Borders(xlEdgeRight).LineStyle = xlContinuous Range("D15").Borders(xlEdgeRight).Weight = xlHairline Range("E15").Borders(xlEdgeRight).LineStyle = xlContinuous Range("E15").Borders(xlEdgeRight).Weight = xlHairline Range("F15").Borders(xlEdgeRight).LineStyle = xlContinuous Range("F15").Borders(xlEdgeRight).Weight = xlThin Range("B16:C16").Borders(xlEdgeBottom).LineStyle = xlContinuous Range("B16:C16").Borders(xlEdgeBottom).Weight = xlThin Range("D16:F16").Borders(xlEdgeBottom).LineStyle = xlContinuous Range("D16:F16").Borders(xlEdgeBottom).Weight = xlHairline Range("D16").Borders(xlEdgeRight).LineStyle = xlContinuous Range("D16").Borders(xlEdgeRight).Weight = xlHairline Range("E16").Borders(xlEdgeRight).LineStyle = xlContinuous Range("E16").Borders(xlEdgeRight).Weight = xlHairline Range("F16").Borders(xlEdgeRight).LineStyle = xlContinuous Range("F16").Borders(xlEdgeRight).Weight = xlThin Range("B17:C17").Borders(xlEdgeBottom).LineStyle = xlContinuous Range("B17:C17").Borders(xlEdgeBottom).Weight = xlThin Range("D17:F17").Borders(xlEdgeBottom).LineStyle = xlContinuous Range("D17:F17").Borders(xlEdgeBottom).Weight = xlHairline Range("D17").Borders(xlEdgeRight).LineStyle = xlContinuous Range("D17").Borders(xlEdgeRight).Weight = xlHairline Range("E17").Borders(xlEdgeRight).LineStyle = xlContinuous Range("E17").Borders(xlEdgeRight).Weight = xlHairline Range("F17").Borders(xlEdgeRight).LineStyle = xlContinuous Range("F17").Borders(xlEdgeRight).Weight = xlThin Range("B18:C18").Borders(xlEdgeBottom).LineStyle = xlContinuous Range("B18:C18").Borders(xlEdgeBottom).Weight = xlThin Range("D18:F18").Borders(xlEdgeBottom).LineStyle = xlContinuous Range("D18:F18").Borders(xlEdgeBottom).Weight = xlHairline Range("D18").Borders(xlEdgeRight).LineStyle = xlContinuous Range("D18").Borders(xlEdgeRight).Weight = xlHairline Range("E18").Borders(xlEdgeRight).LineStyle = xlContinuous Range("E18").Borders(xlEdgeRight).Weight = xlHairline Range("F18").Borders(xlEdgeRight).LineStyle = xlContinuous Range("F18").Borders(xlEdgeRight).Weight = xlThin Range("B19:C19").Borders(xlEdgeBottom).LineStyle = xlContinuous Range("B19:C19").Borders(xlEdgeBottom).Weight = xlThin Range("D19:F19").Borders(xlEdgeBottom).LineStyle = xlContinuous Range("D19:F19").Borders(xlEdgeBottom).Weight = xlHairline Range("D19").Borders(xlEdgeRight).LineStyle = xlContinuous Range("D19").Borders(xlEdgeRight).Weight = xlHairline Range("E19").Borders(xlEdgeRight).LineStyle = xlContinuous Range("E19").Borders(xlEdgeRight).Weight = xlHairline Range("F19").Borders(xlEdgeRight).LineStyle = xlContinuous Range("F19").Borders(xlEdgeRight).Weight = xlThin Range("B20:F20").Borders(xlEdgeBottom).LineStyle = xlContinuous Range("B20:F20").Borders(xlEdgeBottom).Weight = xlThin Range("D20").Borders(xlEdgeRight).LineStyle = xlContinuous Range("D20").Borders(xlEdgeRight).Weight = xlHairline Range("E20").Borders(xlEdgeRight).LineStyle = xlContinuous Range("E20").Borders(xlEdgeRight).Weight = xlHairline Range("F20").Borders(xlEdgeRight).LineStyle = xlContinuous Range("F20").Borders(xlEdgeRight).Weight = xlThin Range("H20") = "Order Total:" Range("I20").Borders(xlEdgeBottom).LineStyle = xlContinuous Range("I20").Borders(xlEdgeBottom).Weight = xlHairline Rem Change the widths and heights of some columns and rows Rem In previous lessons, we learned all these things Range("E:E, G:G").ColumnWidth = 4 Columns("H").ColumnWidth = 14 Columns("J").ColumnWidth = 1.75 Rows("3").RowHeight = 2 Range("8:8, 12:12").RowHeight = 8 Rem Merge the cells H15, I15, H16, and I16 Range("H15:I16").MergeCells = True Rem Align the merged text to the left Range("H15:H16").VerticalAlignment = xlBottom Range("H16").Borders(xlEdgeBottom).LineStyle = xlContinuous Range("H16:I16").Borders(xlEdgeBottom).Weight = xlMedium Range("H16:I16").Borders(xlEdgeBottom).ThemeColor = 5 Rem Hide the gridlines ActiveWindow.DisplayGridlines = False End Sub - To return to Microsoft Excel, click the View Microsoft Excel button

- To fill the worksheet, press Ctrl + Shift + W
|
Introduction to Formulas |
A formula is another name for an expression. It combines one or more values, one or more variables, to an operator, to produce a new value. This also means that you use the same approach or building an expression when creating a formula.
To assist you with assigning the result of a formula to a cell or a group of cells, the Range class is equipped with a property named Formula. This property is of type Variant, which means its value can be anything, not necessarily a number. After accessing the Formula property, you can assign whatever value, expression, or formula you want to it. Here are examples:
Sub Exercise()
Rem Using the Formula property to assign a string to the active cell
ActiveCell.Formula = "Weekly Salary:"
Rem Using the Formula property to assign an expression to cell B2
Range("B2").Formula = 24.5 * 42.5
Rem Using the Formula property to assign
Rem the same string to a group of cells
Range("C2:F5, B8:D12").Formula = "Antoinette"
End Sub
If you are creating a worksheet that would be used on computers of different languages, use FormulaLocal instead. The FormulaLocal property is equipped to adapt to a different language-based version of Microsoft Excel when necessary.
Besides Formula, the Range class is also equipped with a property named FormulaR1C1. Its functionality is primarily the same as Formula. Here are examples:
Sub Exercise()
Rem Using the Formula property to assign a string to the active cell
ActiveCell.FormulaR1C1 = "Weekly Salary:"
Rem Using the Formula property to assign an expression to cell B2
Range("B2").FormulaR1C1 = 24.5 * 42.5
Rem Using the Formula property to assign
Rem the same string to a group of cells
Range("C2:F5, B8:D12").FormulaR1C1 = "Antoinette"
End Sub
If you are creating the worksheet for various languages, use FormulaR1C1Local instead.
|
|
- In the Developer tab of the Ribbon and in the Code section, click Record Macro

- Set the Macro Name to CalculateOrder
- In the Shortcut Key text box, type C to get Ctrl + Shift + C
- Click OK
- On the Ribbon, click Stop Recording
- In the Code section of the Ribbon, click Macros

- In the Macro dialog box, make sure CalculateOrder is selected and click Edit
- Change the code as follows:
Sub CalculateOrder() ' ' CreateWorkbook Macro ' ' Keyboard Shortcut: Ctrl+Shift+C ' Rem Calculate the sub-total of each category of items as: Rem SubTotal = Unit Price * Quantity Rem And display the total in the equivalent F cell Range("F15").Formula = Range("D15") * Range("E15") Range("F16").Formula = Range("D16") * Range("E16") Range("F17").Formula = Range("D17") * Range("E17") Range("F18").Formula = Range("D18") * Range("E18") Range("F19").Formula = Range("D19") * Range("E19") Range("F20").Formula = Range("D20") * Range("E20") Rem Retrieve the values of the cleaning total and the tax rate Rem Use them to calculate the amount of tax Range("I19").Formula = Range("I17") * Range("I18") / 100 Rem Calculate the total order by adding Rem the cleaning total to the tax amount Range("I20").Formula = Range("I17") + Range("I19") End Sub
|
Fundamentals of Built-In Functions |
|
Introduction |
Instead of creating your own function, you can use one of those that ship with the VBA language. This language provides a very extensive library of functions so that, before creating your own, check whether the function exists already. If so, use it instead.
To use a VBA built-in function, simply use as you would an expression. That is, assign its returned value to a cell. Here is an example:
Sub Exercise()
Range("B2:B2") = Len("Paul Bertrand Yamaguchi")
End Sub
|
Microsoft Excel Built-In Functions |
To assist you with developing smart worksheets, Microsoft Excel provides a very large library of functions.
To use a Microsoft Excel built-in function in your code, you have many functions.In double-quotes, you can include the assignment operator followed by the function's whole expression. Here is an example:
Sub Exercise()
Range("B5:B5") = "=SomeFunction(B2, B3, B4)"
End Sub
As an alternative, the Application class is equipped with a property named WorksheetFunction. This property represents all functions of the Microsoft Excel library. Therefore, to access a function, type Application, followed by a period, followed by a period. Then type (or select the name of the function you want to use:
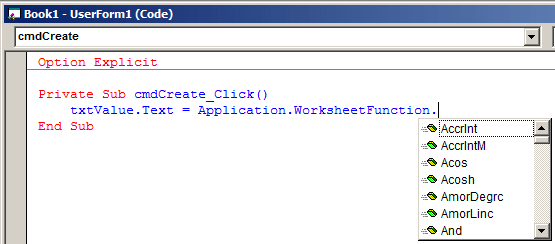
After specifying the function you want to use, because it is a function, you must include the parentheses. In the parentheses, type the necessary argument(s). Here is an example:
Private Sub cmdCreate_Click()
txtValue.Text = Application.WorksheetFunction.Sum(Range("D4:D8"))
End Sub
|
Conversion Functions |
You may recall that when studying data types, we saw that each had a corresponding function used to convert a string value or an expression to that type. As a reminder, the general syntax of the conversion functions is:
ReturnType = FunctionName(Expression)
The Expression could be of any kind. For example, it
could be a string or expression that would produce a value such as the result of a calculation. The conversion function would take such a value, string, or
expression and attempt to convert it. If the conversion is successful,
the function would return a new value that is of the type specified by
the ReturnType in our syntax.
The conversion functions are as follows:
| Function | ||
| Name | Return Type | Description |
| CBool | Boolean | Converts an expression into a Boolean value |
| CByte | Byte | Converts an expression into Byte number |
| CDbl | Double | Converts an expression into a floating-point number with double precision |
| CDec | Decimal | Converts an expression into a decimal number |
| CInt | Integer | Converts an expression into an integer (natural) number |
| CLng | Long | Converts an expression into a long integer (a large natural) number |
| CObj | Object | Converts an expression into an Object type |
| CSByte | SByte | Converts an expression into a signed byte |
| CShort | Short | Converts an expression into a short integer |
| CSng | Single | Converts an expression into a floating-point number with single precision |
| CUInt | UInt | Converts an expression into an unsigned integer |
| CULng | ULong | Converts an expression into an unsigned long integer |
| CUShort | UShort | Converts an expression into an unsigned short integer |
These functions allow you to convert a known value to a another type.
|
|
- Change the code as follows:
Sub CalculateOrder() ' ' CalculateOrder Macro ' ' Keyboard Shortcut: Ctrl+Shift+C Rem Calculate the sub-total of each category of items as: Rem SubTotal = Unit Price * Quantity Rem And display the total in the equivalent F cell Range("F15").Formula = CDbl(Range("D15")) * CInt(Range("E15")) Range("F16").Formula = CDbl(Range("D16")) * CInt(Range("E16")) Range("F17").Formula = CDbl(Range("D17")) * CInt(Range("E17")) Range("F18").Formula = CDbl(Range("D18")) * CInt(Range("E18")) Range("F19").Formula = CDbl(Range("D19")) * CInt(Range("E19")) Range("F20").Formula = CDbl(Range("D20")) * CInt(Range("E20")) Rem Retrieve the values of the cleaning total and the tax rate Rem Use them to calculate the amount of tax Range("I19").Formula = CDbl(Range("I17")) * CDbl(Range("I18")) / 100 Rem Calculate the total order by adding the Rem cleaning total to the tax amount Range("I20").Formula = CDbl(Range("I17")) + CDbl(Range("I19")) End Sub