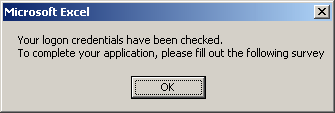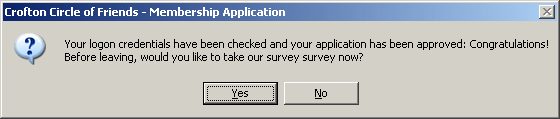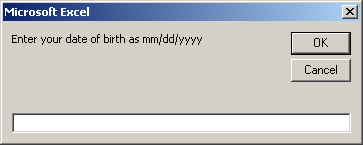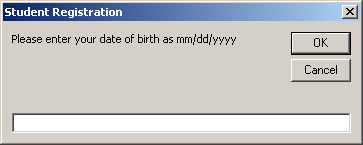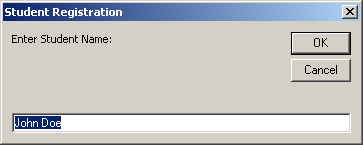|
Strings |
|
Introduction to Strings |
|
A String |
|
A string is one or a combination of characters. To declare a variable for it, you can use either String or the Variant data types. To initialize the variable, put its value in double-quotes and assign it to the variable. Here are examples: |
Here is an example:
Sub Exercise()
ActiveCell = "AAA"
End Sub
When this code runs, the value AAA would be entered into any cell that is currently selected.
Sub Exercise()
Dim FirstName As Variant
Dim LastName As String
FirstName = "William"
LastName = "Sansen"
End Sub
|
Producing a Beeping Sound |
If you want, you can make the computer produce a beeping a sound in response to something, anything. To support this, the Visual Basic language provides a function called Beep. Its syntax is:
Public Sub Beep()
Here is an example of calling it:
Sub Exercise()
Beep
End Sub
If this function is called when a program is running, the computer emits a brief sound.
|
String Concatenation |
A string concatenation consists of adding one string to another. to support this operation, you can use either the + or the & operator. Here are examples:
Sub Exercise()
Dim FirstName As Variant
Dim LastName As String
Dim FullName As String
FirstName = "William"
LastName = "Sansen"
FullName = LastName + ", " & FirstName
ActiveCell = "Full Name: " & FullName
End Sub
This would produce:

|
Introduction to Characters |
|
Getting the ASCII Character of a Number |
The characters used in the US English and the most common characters of Latin-based languages are created in a list or map of character codes. Each character is represented with a small number between 0 and 255. This means that each character must fit in a byte.
To help you find the equivalent ASCII character of such a number, the Visual Basic language provides a function named Chr. Its syntax is:
Public Function Chr(ByVal CharCode As Integer) As String
When calling this function, pass a small number as argument. Here is an example:
Sub Exercise()
Dim Character As String
Dim Number As Integer
Number = 114
Character = Chr(Number)
ActiveCell = "The ASCII character of " & Number & " is " & Character
End Sub
This would produce:
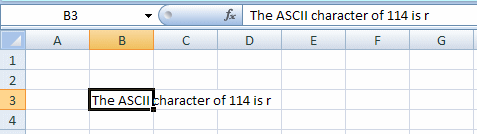
Besides finding the ASCII equivalent of a number, the Chr() function can be used to apply some behavior in a program. For example, a combination of Chr(13) and Chr(10) would break a line in an expression, which is equivalent to the vbCrLf operator.
|
Getting the Wide ASCII Character of a Number |
If you pass a number lower than 0 or higher than 255 to the Chr() function, you would receive an error. The reason you may pass a number higher than 255 is that you may want to get a character beyond those of US English, such as â. To support such numbers, the Visual Basic language provides another version of the function. Its syntax is:
Public Function ChrW(ByVal CharCode As Integer) As String
The W here represents Wide Character. This makes it possible to store the character in the memory equivalent to the Short integer data type, which can hold numbers from -32768 to 32767. Normally, you should consider that the character should fit in a Char data type,, which should be a positive number between 0 and 65535.
Here is an example:
Sub Exercise()
Dim Character As String
Dim Number As Long
Number = 358
Character = ChrW(Number)
ActiveCell = "The ASCII character of " & Number & " is " & Character
End Sub
This would produce:
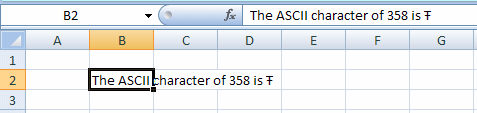
|
The Length of a String |
The length of a string is the number of characters it contains. To assist you with finding the length of a string, the Visual Basic language provides a function named Len. Its syntax is:
Public Function Len(ByVal Expression As String) As Integer
This function expects a string as argument. If the function succeeds in counting the number of characters, which it usually does, it returns the an integer. Here is an example:
Sub Exercise()
Dim Item As String
Dim Length As Integer
Item = "Television"
Length = Len(Item)
ActiveCell = "The number of characters in """ & Item & """ is " & Length
End Sub
This would produce:
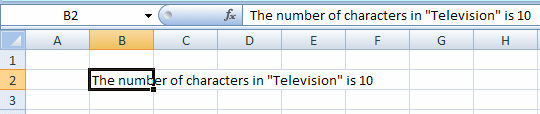
The Microsoft Excel library provides the LEN() function that produces the same result.
|
Characters, Strings, and Procedures |
|
Passing a Character or a String to a Procedure |
Like a normal value, a character or a string can be passed to a procedure. When creating the procedure, enter the argument and its name in the parentheses of the procedure. Then, in the body of the procedure, use the argument as you see fit. When calling the procedure, you can pass a value for the argument in double-quotes. In the same way, you can apply any of the features we studied for procedures, including passing as many arguments as you want or passing a mixture of characters, strings, and other types of arguments. You can also create a procedure that receives an optional argument.
|
Returning a Character or a String From a Function |
To create a function that returns a character or a string, create the procedure using the Function keyword and, on the right side of the parentheses, include the String data type preceded by the As keyword or use the $ character. Here is an example we saw in Lesson 5:
Function GetFullName$()
Dim FirstName$, LastName$
FirstName = "Raymond"
LastName = "Kouma"
GetFullName$ = LastName & ", " & FirstName
End Function
When calling the function, you can use it as a normal function or you can retrieve the value it returns and use it as you see fit. Here is an example:
Function GetFullName$()
Dim FirstName$, LastName$
FirstName = "Raymond"
LastName = "Kouma"
GetFullName$ = LastName & ", " & FirstName
End Function
Sub Exercise()
Range("B2") = GetFullName$
End Sub
|
Character and String Conversions |
|
Introduction |
To convert an expression to a string, you can call the VBA's CStr() function. Its syntax is:
Public Function CStr(ByVal Expression As Variant) As String
The argument can be almost any expression that can be converted it to a string, which in most cases it can. If it is successful, the function returns a string. Here is an example:
Sub Exercise()
Dim DateHired As Date
DateHired = #1/4/2005#
ActiveCell = CStr(DateHired)
End Sub
The CStr() function is used to convert any type of value to a string. If the value to be converted is a number, you can use the Str() function. Its syntax is:
Public Function Str(ByVal Number As Variant) As String
This function expects a number as argument. Here is an example:
Sub Exercise()
Dim Number As Double
Number = 1450.5 / 2
ActiveCell = Str(Number)
End Sub
|
Numeric Hexadecimal Conversion |
In Lesson 3, we saw that the Visual Basic language supports hexadecimal number and we saw how to initialize an integer variable with a hexadecimal number. Now, on the other hand, if you have a decimal number but need it in hexadecimal format, you can convert it. To support this operation, you can call the Hex() function. Its syntax is:
Function Hex(ByVal Number As { Byte | Integer | Long | Variant} ) As String
This function is used to convert either an integer-based or a decimal number to its hexadecimal equivalent. It returns the result as a string. Here is an example:
Sub Exercise()
Dim Number As Integer
Number = 28645
ActiveCell = Hex(Number)
End Sub
The Microsoft Excel library provides more functions to perform this type of operation.
|
Numeric Octal Conversion |
If you have a decimal number you want to convert to its octal format, you can call the Oct() function. Its syntax is:
Function Oct(ByVal Number As { Byte | Integer | Long | Variant} ) As String
This function takes an integer-based or a decimal number and converts its octal equivalent. It returns the result as a string. Here is an example:
Sub Exercise()
Dim Number As Double
Number = 28645
ActiveCell = Oct(Number)
End Sub
The Microsoft Excel library provides more functions to perform this type of operation.
|
Case Conversion |
If you are presented with a string or an expression whose cases must be the same, you can convert all of its characters in either uppercase or lowercase.
To convert a character, a string or an expression to uppercase, you can call the VBA's UCase() or the Microsoft Excel's UPPER() functions. These functions take one argument as the string or expression to be considered. The syntaxes are:
Function UCase(ByVal Value As String) As String Function UPPER(ByVal Value As String) As String
Each function receives a character or string as argument. If a character is already in uppercase, it would be returned the same. If the character is not a readable character, no conversion would happen and the function would return it. If the character is in lowercase, it would be converted to uppercase and the function would then return the uppercase equivalent.
Here is an example:
Sub Exercise()
Dim ProgrammingEnvironment As String
ProgrammingEnvironment = "Visual Basic for Application for Microsoft Excel"
ActiveCell = UCase(ProgrammingEnvironment)
End Sub
To convert a character or a string to lowercase, you can call the VBA's LCase() or the Microsoft Excel's UPPER() functions. Their syntaxes are:
Function LCase(ByVal Value As String) As String Function LOWER(ByVal Value As String) As String
The function takes a character or a string as argument. If a character is not a readable symbol, it would be kept "as is". If the character is in lowercase, it would not be converted. If the character is in uppercase, it would be converted to lowercase.
|
The Sub-Strings of a String |
|
Introduction |
A sub-string is a character or a group of characters or symbols that are part of an existing string. The Visual Basic language provides functions to create, manipulate, or manage sub-strings. The primary rule to keep in mind is that a sub-string is part of, and depends on, a string. In other words, you cannot have a sub-string if you do not have a string in the first place.
|
The Left Sub-String of a String |
If you have an existing string but want to create a new string using a number of characters from the left side characters of the string, you can use the Microsoft Excel's LEFT() or the VBA's Left() functions. Their syntaxes are:
Function LEFT(ByVal str As String, ByVal Length As Integer) As String Function Left(ByVal str As String, ByVal Length As Integer) As String
Each function takes two arguments and both are required. The first argument is the existing string. The second argument is the number of characters counted from the left side of the string. Here is an example:
Sub Exercise()
Dim Process As String
Process = "learning"
ActiveCell = "To " & Left(Process, 5) & " is to gain understanding"
End Sub
This would produce:
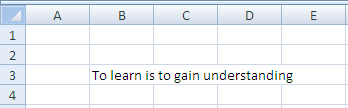
|
The Right Sub-String of a String |
To create a new string using one or more characters from the right side of an existing string, call the Microsoft Excel RIGHT() or the VBA's Right() functions. Its syntax is:
Function RIGHT(ByVal str As String, ByVal Length As Integer) As String Function Right(ByVal str As String, ByVal Length As Integer) As String
Both arguments are required. The first argument is the original string. The second argument is the number of characters counted from the right side of the string.
You may want to create a string using some characters either from the left, from the right, or from somewhere inside an existing string. To assist you with this, the Visual Basic language provides a function named Mid and the Microsoft Excel library is equipped with a function named MID. Here is an example of calling the Mid() function:
Sub Exercise()
Dim ProgrammingEnvironment As String
ProgrammingEnvironment = "VBA for Microsoft Excel"
ActiveCell = "The " & Mid(ProgrammingEnvironment, 10, 13) & " language"
End Sub
|
Finding a Sub-String |
One of the most regular operations you will perform on a string consists of finding out whether it contains a certain character or a certain contiguous group of characters. To help you with this operation, the Visual Basic language provides the InStr() function and the Microsoft Excel library equipped with the FIND() function. Their syntaxes are:
InStr([start, ]string1, string2[, compare]) FIND([Find_Text, Within_Text, Start_Num)
In the first version of the function, the String1 argument is the string on which the operation will be performed. The String2 argument is the character or the sub-string to look for. If String2 is found in String1 (as part of String1), the function return the position of the first character. Here is an example:
The first version of the function asks the interpreter to check String1 from the left looking for String2. If String1 contains more than one instance of String2, the function returns (only) the position of the first instance. Any other subsequent instance would be ignored. If you want to skip the first instance or want the interpreter to start checking from a position other than the left character, use the second version. In this case, the Start argument allows you to specify the starting position from where to start looking for String2 in String1.
The InStr() function is used to start checking a string from the left side. If you want to start checking from the right side, call the InStrRev() function. Its syntax is:
InstrRev(stringcheck, stringmatch[, start[, compare]])
|
Replacing a Character or a Sub-String in a String |
After finding a character or a sub-string inside of a string, you can take action on it. One of the operations you can perform consists of replacing that character or that sub-string with another character or a sub-string. To do this, the Visual Basic language provides the Replace() function and Microsoft Excel provides the REPLACE() function. Its syntax is:
Replace(expression, find, replace[, start[, count[, compare]]]) REPLACE(Old_Text, Find_Text, Start_Num, Num_Characters, New_Text)
The first argument is the string on which the operation will be performed. The second argument is the character or string to look for in the Expression. If that character or string is found, the third argument is the character or string to replace it with.