
Data Binding Windows Controls
 |
Data Binding Windows Controls |
|
|
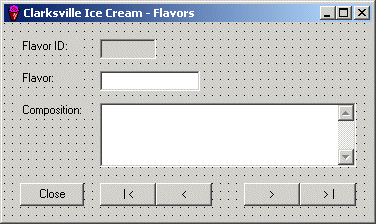 |
|||||||||||||||||||||||||||||||||||||||||||||||||||||||||||||||||
|
Private Sub Flavors_Load(ByVal sender As System.Object, ByVal e As System.EventArgs) Handles MyBase.Load
Me.SqlDataAdapter1.Fill(Me.DsIceCream1)
End Sub
|
Private Sub btnClose_Click(ByVal sender As Object, ByVal e As System.EventArgs) Handles btnClose.Click
Close()
End Sub
|
Private Sub btnFirst_Click(ByVal sender As Object, ByVal e As System.EventArgs) Handles btnFirst.Click
Me.BindingContext(Me.DsIceCream1, "Flavors").Position = 0
End Sub
|
Private Sub btnPrevious_Click(ByVal sender As Object, ByVal e As System.EventArgs) Handles btnPrevious.Click
Me.BindingContext(Me.DsIceCream1, "Flavors").Position = _
Me.BindingContext(Me.DsIceCream1, "Flavors").Position - 1
End Sub
|
Private Sub btnNext_Click(ByVal sender As Object, ByVal e As System.EventArgs) Handles btnNext.Click
Me.BindingContext(Me.DsIceCream1, "Flavors").Position = _
Me.BindingContext(Me.DsIceCream1, "Flavors").Position + 1
End Sub
|
Private Sub btnLast_Click(ByVal sender As Object, ByVal e As System.EventArgs) Handles btnLast.Click
Me.BindingContext(Me.DsIceCream1, "Flavors").Position = _
Me.BindingContext(Me.DsIceCream1, "Flavors").Count - 1
End Sub
|
Private Sub btnFlavors_Click(ByVal sender As System.Object, ByVal e As System.EventArgs) Handles btnFlavors.Click
Dim frmFlavors As Flavors = New Flavors
frmFlavors.ShowDialog()
End Sub
|
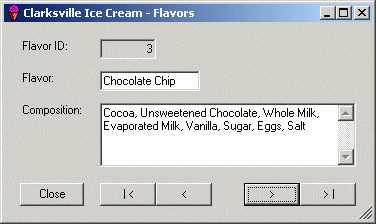
|
|
||
| Previous | Copyright © 2004-2010 FunctionX, Inc. | Next |
|
|
||