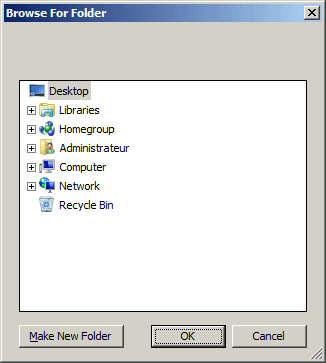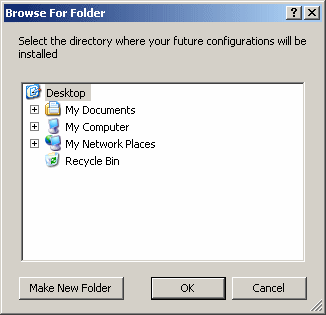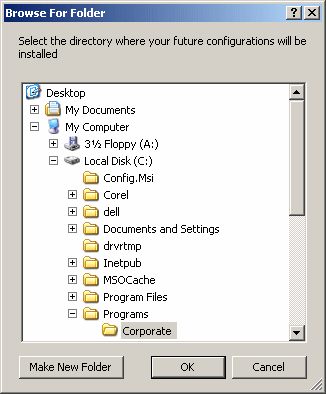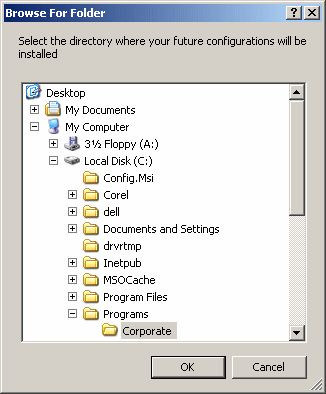|
|
When creating an application, if it is a word processor,
after opening the application, it may display an empty area in which the
user can start typing. If the user is working on a spreadsheet, he or she
may start typing numbers and performing calculations. In the same way, a
user who is facing a graphics application would start drawing in it. The
object that a user would be using is called a document.
|
After working on a document for a while, there are
some other automatic ideas that come in the mind of a user. One would lead
to saving the document. Another would consist of printing it. All these
routine operations should be available to the user. This aspect of the
application is taken care of by the person who creates the application.
Not every application allows a user to save or to print its documents. If
you want these operations to be possible, you must (explicitly) provide
them.
|
Windows Common Dialog Boxes
|
|
To support the various operations of saving a
document, opening an existing document, printing a document, setting up
printing, etc, Microsoft Windows provides a series of standard dialog
boxes that are available almost regardless of the programming environment
you are using to develop your application. These common dialog boxes are
stored in libraries ( DLLs) that ship with the operating system but they
may be provided in a raw format. For this reason, except if programming in
Win32, the programming environment you use provides a customized and
friendlier technique of adding these dialog boxes to your application. In
the same way, the .NET Framework provides its own implementation of these
ready-made dialog boxes in a manner that makes it easier to implement
them.
To use a standard Windows dialog box, from the
Toolbox, click the button that corresponds to the dialog box you want to
add and click the form anywhere. The position of the control on the form
has no importance because it is only a representative: it will not appear
when the form is running. Once the desired dialog's icon is on the form,
place a button on the form or create a menu item that will be used to call
the dialog box.
Most of the applications allow users to open or
display an empty document. This indicates that such an application expects
the user to create a document. Once a document has been created, a user
would usually want to store its contents on a medium (hard drive, floppy
disk, etc). Microsoft Windows provides a common dialog box for this
purpose: The Save As dialog box:
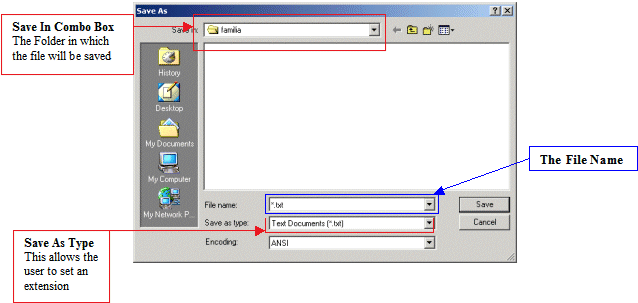
The primary role of the Save As dialog box is to allow
users to store a file on the hard drive of the computer, on a portable
medium such as a floppy disk, or on a network drive. To make this
efficient and complete, the user must supply two valuable pieces of
information: the location and the name of the file. The location of a file
is also known as its path.
|
Save As Dialog Box Creation
|
|
To make a Save As dialog box available to your .NET
Framework application, on the Toolbox, you can click the SaveFileDialog
button
 and click the form. To programmatically provide this dialog box, you can
declare a SaveFileDialog h andle and initialize it using the
class's default constructor as follows:
and click the form. To programmatically provide this dialog box, you can
declare a SaveFileDialog h andle and initialize it using the
class's default constructor as follows:
#pragma once
#include <windows.h>
using namespace System;
using namespace System::Windows::Forms;
public ref class CExercise : public Form
{
SaveFileDialog ^ sfd;
public:
CExercise(void)
{
InitializeComponent();
}
private:
void InitializeComponent()
{
sfd = gcnew SaveFileDialog();
this->Text = L"File Processing";
}
};
int APIENTRY WinMain(HINSTANCE hInstance,
HINSTANCE hPrevInstance,
LPSTR lpCmdLine,
int nCmdShow)
{
Application::Run(gcnew CExercise());
return 0;
}
The SaveFileDialog class inherits from the
FileDialog class from which it gets most of its characteristics and
behaviors.
The name of a file follows the directives of the
operating system. On MS DOS and Windows 3.X, it had to be in an 8.3
format. The actual name had to have a maximum of 8 characters with
restrictions on the characters that could be used. The user also had to
specify three characters after a period. The three characters, known as
the file extension, were used by the operating system to classify the
file. That was all necessary for those 8-bit and 16-bit operating systems.
Various rules have changed. For example, the names of
folders and files on Microsoft Windows >= 95 can have up to 255
characters. The extension of the file is mostly left to the judgment of
the programmer but most files are still using extensions. Applications can
also be configured to save different types of files; that is, files with
different extensions.
To use the Save As dialog box, users usually click an
item under the File menu. Here is how it works for most regular
applications. The user creates a new document. If the user wants to save
the file, he or she can click File -> Save. If the document was not
previously saved, the application would call the Save As dialog box. If a
document is displaying, whether it was saved previously or not, the user
can also click File -> Save As... which also would call the Save As dialog
box.
Two objects are particularly important on the Save As
dialog box: The Save In combo box and the File Name text box or combo box
(the File Name box is made of a combo box to make it user-friendly but
over all, users hardly use the list side of this combo box).
Since Windows 95, the user does not have to specify an
extension if the programmer makes it easy. To help with this, the Save As
dialog box is equipped with a Save As Type combo box. This combo box
allows the user to select one of the extensions. The available extensions
have to be created by the programmer so the user can select from a preset
list. If the programmer neglects this, the user would have no extension to
select from. Although the file can still be saved, the operating system
would not associate it with a known type of file. Therefore, if you
specify a series of extensions, the user can select one of these and, in
the File Name box, he or she can simply type a name for the file.
If the user does not specify an extension, the
operating system would associate the extension of the Save As Type combo
box. Users of regular commercial applications, such as word processors,
spreadsheet programs, or graphical applications, etc, are usually trained
not to care about the extensions and let the application deal with that
detail. In some other circumstances, the users must pay close attention to
the extension they give a file. This is common on web development or
graphics design because various file extensions are supported and overall
produce the same end result.
After working on a Save As dialog box, users can click
Save or press Enter, which would validate their entry. To change their
mind, regardless of what they did on the Save As dialog box, users can
click Cancel or press Esc, which would dismiss the dialog box and ignore
what they did (in reality, some actions cannot be ignored, such as
creating a new file or folder inside of the Save As dialog box, deleting,
cutting, or pasting files, etc; but if the user clicked Cancel or pressed
Esc, the new file would not be saved).
To make sure that your application can open the
allowed types of files, depending on your goals, you should create a list
of extensions that you want the users to be able to open. The allowed
extensions form a group called a filter. The filter is like a funnel that
selects the good items. For a text-based application, you may allow only
text files, that is, files with a txt extension. For a rich
text-based application, you may allow only Rich Text Format files, which
are files with rtf extension. On the other hand, if you are
creating an application for web files, you can allow as many file
extensions as necessary, such as htm, html, php,
asp, etc. As you may realize, text files or web files are all
text-based files. This means that if you create a text-based or rich-text
based application, you should allow the users to decide whether the file
they are trying to open can be "read" by a text-based control. To provide
this ability, you can specify an unknown extension specified as All Files.
To create a list of allowable extensions for your
FileSaveDialog object, you can use the Filter property from the
Properties window. At run time, you can create a list of file extensions
as a string. If the Save As dialog box will need only one extension, you
can create the string using the following syntax:
Prompt|Extension
The Prompt is a section that defines what the user
would see in the Save As Type combo box. An example would be 24-bit
Bitmap. Such a string does not let the user know what actual extension
the file would use. Therefore, as a courtesy, you can specify, between
parentheses, the extension that would be applied if this extension is
used. The Prompt can be 24-bit Bitmap (*.bmp). In this case, the
extension used would be bmp. The asterisk * lets the user know that
whatever is provided as the file name would be used in place of the
asterisk. The period indicates the separation from the file to its
extension. This means that the characters on the left of the period would
be the file name, the characters on the right side of the period would be
used as the actual file extension.
To specify the extension that the operating system
would use to associate to the file, you provide a second part of the
string as Extension. In Microsoft Windows, most extensions are made of
three characters. Some applications use a 2-letter extensions (for example
Perl files have a pl extension) and some others use 4 letters (such
as html for some HTML files). This depends on the programmer (or
the company that is publishing the application). An example of a string as
an extension is:
24-bit Bitmap (*.bmp)|*.bmp
If you want to provide various extensions to your Save
As dialog box, you can separate them with a | symbol. An example would be:
HTML Files (*.htm)|*.htm|Active Server Pages (*.asp)|*.asp|Perl Script (*.pl)|*.pl
If you added a FileSaveDialog control to a form, as
mentioned earlier, you can type the filter string in the Filter
field of the Properties window. If your programmatically creating the
dialog box, you can assign the string to the Filter property. Here
is an example:
private:
void InitializeComponent()
{
this->Text = L"File Processing";
sfd = gcnew SaveFileDialog();
sfd->Filter = L"HTML Files (*.htm)|*.htm|"
L"Active Server Pages (*.asp)|*.asp|"
L"Apache Files (*.php)|*.php|"
L"Perl Script (*.pl)|*.pl|"
L"All Files|";
}
};
This would produce:
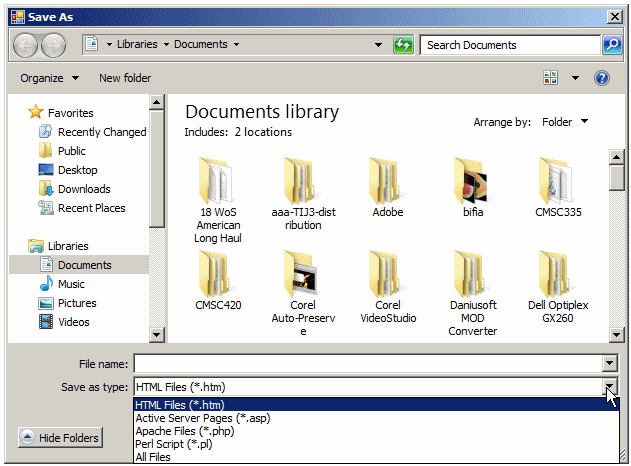
A filter organizes its extensions and categories as
indexes. The above filter has the following indexes:
Index 1 = HTML Files (*.htm)
Index 2 = Active
Server Pages (*.asp)
Index 3 = Apache Files (*.php)
Index 4 = Perl
Script (*.pl)
Index 5 = All Files;
After creating a filter, when the dialog box comes up,
the Save As Type combo box displays the first index of the filter. If you
want, instead of displaying the first index by default, you can specify
another index. To specify the desired index at design time, change the
value of the FilterIndex field in the Properties window. To
programmatically specify it, assign a value to the
FileSaveDialog::FilterIndex property. Here is an example:
private:
void InitializeComponent()
{
this->Text = L"File Processing";
sfd = gcnew SaveFileDialog();
sfd->Filter = L"HTML Files (*.htm)|*.htm|"
L"Active Server Pages (*.asp)|*.asp|"
L"Apache Files (*.php)|*.php|"
L"Perl Script (*.pl)|*.pl|"
L"All Files|";
sfd->FilterIndex = 3;
}
};
Once you know the types of files that your application
will be dealing with, you can make your dialog box friendly by displaying
the most likely extension for a document created using your application.
For example, if you create a text-based application, users are more likely
to create a text file with it. If you create a rich text-based
application, users are more likely to create a Rich Text Format file with
it. This most likely extension is known as the default extension, it
allows the user not to provide an extension in the most likely cases when
saving a file. By simply providing a file name and clicking Save, the
operating system would associate the file with the default extension. Of
course, if you create a filter, the user can specify a desired allowed
extension.
To specify the default extension for your
FileSaveDialog object, type the desired extension in the DefaultExt
field of the Properties window. If you had created a Filter and if
you provide a default extension for a FileSaveDialog object, make sure it
is one of the file extensions specified in the Filter list. To
programmatically specify a default extension, assign it to the
DefaultExt property of your FileSaveDialog variable. Here is an
example:
private:
void InitializeComponent()
{
this->Text = L"File Processing";
sfd = gcnew SaveFileDialog();
sfd->Filter = L"HTML Files (*.htm)|*.htm|"
L"Active Server Pages (*.asp)|*.asp|"
L"Apache Files (*.php)|*.php|"
L"Perl Script (*.pl)|*.pl|"
L"All Files|";
sfd->DefaultExt = L"htm";
}
};
Microsoft Windows operating systems, especially since
Windows 9X, are configured to have a default folder in which users are
most likely to save their files. On Windows 9X, it was C:\My Documents. On
Windows NT, it was usually specified by the network administrator. On
Windows 2000 and Windows XP, it used a more customized scenario. These
settings are known to the operating system and you will usually not be
concerned with them. In some circumstances, if you want to specify the
folder in which the users should save their files by default, you can
provide it using the InitialDirectory property. This directory
usually ends with \My Documents.
If you want to find the path to the My Documents for a
user, you can call the Environment::GetFolderPath() member function
and pass it the Personal member of the
Environment::SpecialFolder enumerator. The syntax of the
GetFolderPath() member function is:
public:
static String ^ GetFolderPath(Environment::SpecialFolder folder);
Here is an example:
String ^ strMyDocuments =
Environment::GetFolderPath(Environment::SpecialFolder::Personal);
Once again, most of the time, you will not be
concerned with this issue if you are creating an application for any user.
|
A Default Name for the File
|
|
Probably the most important issue users care about, as
far as they are concerned, is a name for the file they are trying to save.
Users know that they can set the name of the file in the File Name box. To
make this action a little faster, you can provide a default name for a
file in case a user does not want to specify a file name. This is done by
typing a name in the FileName field of the Properties window. In
practicality, the FileName value is the string that displays in the
File Name box of the Save As dialog box.
|
The Save As Dialog Box Title
|
|
By default, when the Save As dialog box comes up, it
displays "Save As" on its title bar. If you want a different caption, set
the desired string in the Title field of the Properties window or assign a
string to the FileSaveDialog::Title property.
|
Displaying the Dialog Box
|
|
Once you have prepared the dialog box, to open it, you
can call its ShowDialog() member function. Here is an example:
#pragma once
#include <windows.h>
using namespace System;
using namespace System::Windows::Forms;
public ref class CExercise : public Form
{
SaveFileDialog ^ sfd;
public:
CExercise(void)
{
InitializeComponent();
sfd->ShowDialog();
}
private:
void InitializeComponent()
{
this->Text = L"File Processing";
sfd = gcnew SaveFileDialog();
sfd->Filter = L"HTML Files (*.htm)|*.htm|"
L"Active Server Pages (*.asp)|*.asp|"
L"Apache Files (*.php)|*.php|"
L"Perl Script (*.pl)|*.pl|"
L"All Files|";
sfd->DefaultExt = L"htm";
}
};
int APIENTRY WinMain(HINSTANCE hInstance,
HINSTANCE hPrevInstance,
LPSTR lpCmdLine,
int nCmdShow)
{
Application::Run(gcnew CExercise());
return 0;
}
As opposed to saving a file, another common operation
performed by users consists of opening a file. This refers to an existing
file (since the file must primarily exist). To support this operation,
Microsoft Windows provides a standard object: the Open File dialog box:
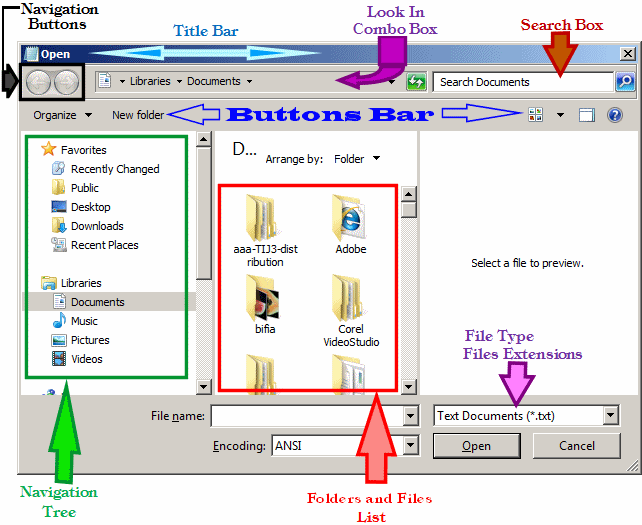
|
Open File Dialog Box Creation
|
|
To provide file opening support, the .NET Framework
provides the OpenFileDialog class which is derived from the
FileDialog class that in fact provides most of its functionality. The
easiest way to use it is to click the OpenFileDialog button from the
Toolbox and click the form. You can click anywhere on the form because the
OpenFileDialog object would not be seen at run time. After placing it on
the form, you can use the Properties window to configure it.
If you prefer to dynamically create an Open dialog
box, declare a pointer to OpenFileDialog and use the gcnew
operator to allocate memory using its default constructor. Here is an
example:
#pragma once
#include <windows.h>
using namespace System;
using namespace System::Windows::Forms;
public ref class CExercise : public Form
{
OpenFileDialog ^ ofd;
public:
CExercise(void)
{
InitializeComponent();
}
private:
void InitializeComponent()
{
ofd = gcnew OpenFileDialog;
}
};
int APIENTRY WinMain(HINSTANCE hInstance,
HINSTANCE hPrevInstance,
LPSTR lpCmdLine,
int nCmdShow)
{
Application::Run(gcnew CExercise());
return 0;
}
One of the most important properties of an Open dialog
box is the file it presents to the user. This is represented by the
FileName property. If you want a default file to be specified when the
dialog box comes up, you can specify this in the FileName property
of the Properties window. If you need to use this property, you should
make sure the file can be found. If the file is located in the same folder
as the application, you can provide just its name. If the file is located
somewhere else in the hard drive, you should provide its complete path.
Most of the time, you will not be concerned with this property if you are
creating an application that will allow the users to open any files of
their choice. Once a file is located, it can be accessed using the
OpenFileDialog::FileName property.
To make your program more effective, you should know
what types of files your application can open. This is taken care of by
specifying a list of extensions for the application. To control the types
of files that your application can open, specify their extensions using
the Filter Property. The Filter string is created exactly
like that of a SaveFileDialog control as we saw earlier.
|
The Default Extension and Filter Inter
|
|
Like the SaveFileDialog control, the default extension
is the one the dialog box would first filter during file opening. If you
want the Open dialog box to easily recognize a default type of file when
the dialog box opens, you can specify the extension's type using the
DefaultExt property. You can also use the FilterIndex we saw
earlier to indicate the default index of the Files of Type combo box.
For convenience, or for security reasons, Open dialog
boxes of applications are sometimes asked to first look for files in a
specific location when the Open File dialog box comes up. This default
folder is specified using the InitialDirectory property.
The essence of using the Open dialog box is to be able
to open a file. This job is handled by the ShowDialog() member
function. After opening the dialog box, if the user selects a file and
clicks OK or presses Enter, the file is opened. Most of the time, users
are interested in opening one file to view or manipulate. It is also
possible for a user to want to select various files and open them at the
same time. When the user clicks OK after using the Open dialog box, before
taking the next step, you may need to find out whether the user selected
various files. To get this information, you can check the value of the
OpenFileDialog::Multiselect Boolean property. If the user had selected
various files, this property produces a true result. If the user selected
only one file, this property renders a false result. The result of this
checking process allows you either to agree to open the files or to take
some action of your choice.
|
Opening a File for Read-Only
|
|
After a file has been opened, the user may want to
alter it. For example, if it is a text document, the user may want to add
and/or delete some words. In some cases, you may want the user to be able
to open a file but not to be able to modify it. To provide this
restriction, you can set the document as read-only. In some other cases,
you may want to let the user decide on this-> If you want to give this
option to the user, you can start by displaying a read-only check box on
the dialog box. To support this, the OpenFileDialog class is
equipped with the ShowReadOnly property. If you set it to true, the
dialog box would be equipped with an Open As Read-Only check box in its
lower section:
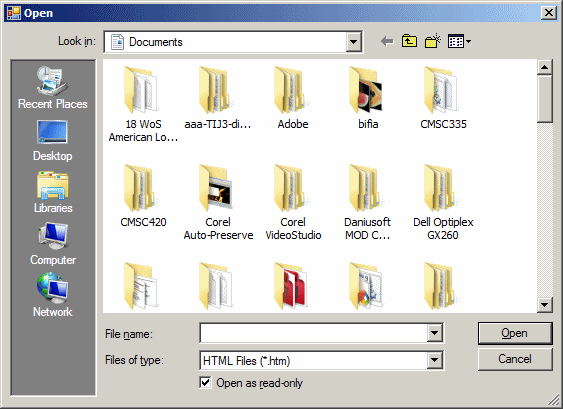
By default, the Open As Read-Only check box is cleared
when the dialog box comes up. The user has the option of keeping it that
way or checking it when opening a file. The OpenFileDialog class provides
the ReadOnlyChecked property to accompany the read-only option. If
you want to display a check mark in the Open As Read-Only check box, you
can set the ReadOnlyChecked property to true. On the other hand,
when the user selects a file to open, you can check the value of the
ReadOnlyChecked property. If it is true, this indicates that the user
had clicked the Open As Read-Only check box.