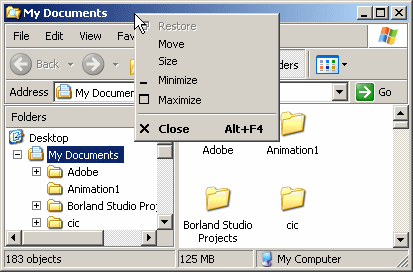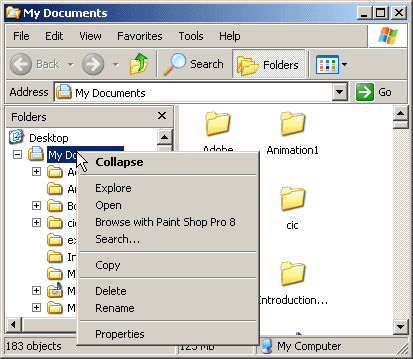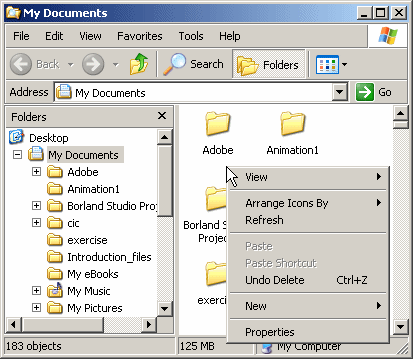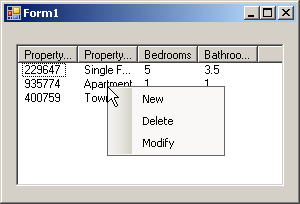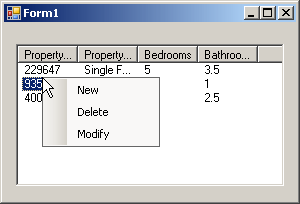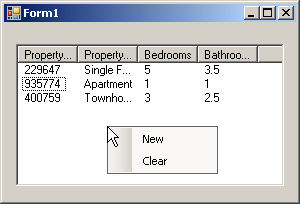Here is an example:
A menu is considered, or qualifies as, popup if, or because, it can appear anywhere on the form as the programmer wishes. Such a menu is also referred to as context-sensitive or contextual because its appearance and behavior depend on where it displays on the form or on a particular control. The person who creates the application decides if or where the contextual menu would appear. Because this characteristic is up to the programmer, the same application can display different types of popup menus depending on where the user right-clicks. Here are examples:
The first difference between a main menu and a popup menu is that a popup menu appears as one category or one list of items and not like a group of categories of menus like a main menu. Secondly, while a main menu by default is positioned on the top section of a form, a popup menu doesn't have a specific location on the form.
To support the creation and management of contextual menus, the .NET Framework provides the ContextMenuStrip class. This class is derived from ToolStripDropDownMenu, which itself is based on the ToolStripDropDown class. The ToolStripDropDown class is derived from ToolStrip. To visually create a contextual menu, in the Menus &
Toolbars section of the Toolbox, click the ContextMenuStrip button
Unlike a main menu, a popup menu provides a single list of items. If you want different popup menus for your form, you have two options. You can create various popup menus or programmatically change your single popup menu in response to something or some action on your form. To programmatically create a contextual menu, start by declaring a handle to ContextMenuStrip. Here is an example: public ref class CExercise : public Form
{
public:
CExercise()
{
InitializeComponent();
}
void InitializeComponent()
{
System::Windows::Forms::ContextMenuStrip ^ context =
gcnew System::Windows::Forms::ContextMenuStrip;
}
};
To assist you with each item of a contextual menu, ToolStrip, the ancestor to the ContextMenuStrip class, is equipped with a property named Items. This property is of type ToolStripItemCollection, which is a collection-based class. The ToolStripItemCollection class implements the IList, the ICollection, and the IEnumerable interfaces. To create one or more menu items, you can use the various techniques we reviewed for the main menu. Here are examples: public ref class CExercise : public Form
{
public:
CExercise()
{
InitializeComponent();
}
void InitializeComponent()
{
System::Windows::Forms::ContextMenuStrip ^ context =
gcnew System::Windows::Forms::ContextMenuStrip;
ToolStripMenuItem ^ mnuCut = gcnew ToolStripMenuItem(L"Cut");
array<ToolStripMenuItem ^> ^ mnuEdit = {
gcnew ToolStripMenuItem(L"Copy"),
gcnew ToolStripMenuItem(L"Paste") };
}
};
After creating a menu item, to add it to the contextual menu, you can call the ToolStripItemCollection::Add() method. To add an array of items, you can call the create ToolStripItemCollection::AddRange() method. Here are examples: public ref class CExercise : public Form
{
public:
CExercise()
{
InitializeComponent();
}
void InitializeComponent()
{
System::Windows::Forms::ContextMenuStrip ^ context =
gcnew System::Windows::Forms::ContextMenuStrip;
ToolStripMenuItem ^ mnuCut = gcnew ToolStripMenuItem(L"Cut");
array<ToolStripMenuItem ^> ^ mnuEdit = {
gcnew ToolStripMenuItem(L"Copy"),
gcnew ToolStripMenuItem(L"Paste") };
context->Items->Add(mnuCut);
context->Items->AddRange(mnuEdit);
}
};
|
|
|||||||||||
|
|
||||||||||||