After a control has been added to a form, it can be used. For example, it can be displayed to the user at run time. While an application is opening on the screen or it needs to be shown, the operating system must display the form's controls. To do this, the controls colors and other visual aspects must be retrieved and restored. This is done by painting the control. If the form that hosts the controls was hidden somewhere such as behind another window or was minimized, when it comes up, the operating system needs to paint it (again). When a control gets painted, it fires the Paint() event. The syntax of the Paint() event is: public:
event PaintEventHandler Paint;
This event is carried by a PaintEventHandler delegate declared as follows: public:
delegate void PaintEventHandler(Object^ sender, PaintEventArgs^ e)
This means that the Paint event is performed using an object of type PaintEventArgs. The PaintEventArgs class is equipped with two valuable properties. The PaintEventArgs::Graphics property represents the object on which the painting must be performed. The PaintEventArgs::ClipRectangle represents the location and the area where the information about the area of the object to paint. Here is an example: #pragma once
#include <windows.h>
#using <System.dll>
#using <System.Windows.Forms.dll>
using namespace System;
using namespace System::Windows::Forms;
public ref class CExercise : public Form
{
public:
CExercise(void)
{
InitializeComponent();
}
private:
void InitializeComponent()
{
this->Paint += gcnew PaintEventHandler(this, &CExercise::DrawSomething);
}
private:
void DrawSomething(Object ^ sender, PaintEventArgs ^ e)
{
}
};
int APIENTRY WinMain(HINSTANCE hInstance,
HINSTANCE hPrevInstance,
LPSTR lpCmdLine,
int nCmdShow)
{
Application::Run(gcnew CExercise);
return 0;
}
We mentioned that painting is done when (but only when) the operating system judges it necessary. For example, the operating system does this when you restore a previously minimized window. If the user changes the size of a form, the Paint event fires. In this case, if the user clicks somewhere else such as another application and then comes back to this form, this would then cause the Paint event again and would therefore repaint the form. There will be time when you want to paint the content of a control any time, regardless of the state of the control. To paint a control any time, the Control class provides the Invalidate() method overloaded in 6 different versions. The simplest version causes the control to be repainted. Its syntax is: public:
void Invalidate();
If you want the control to redraw its client area, call the Update() method after calling Invalidate(). Its syntax is: public:
void Update();
Probably the most regular actions a user performs on a control is to position the mouse on it and press a button. When this happens, the control fires a Click event. This is a simple event of type EventArgs that doesn't provide any other information than letting the operating system know that the control was clicked. Here is an example of implementing it: #pragma once
#include <windows.h>
#using <System.dll>
#using <System.Windows.Forms.dll>
using namespace System;
using namespace System::Windows::Forms;
public ref class CExercise : public Form
{
public:
CExercise(void)
{
InitializeComponent();
}
private:
void InitializeComponent()
{
this->Click += gcnew EventHandler(this, &CExercise::WasClicked);
}
private:
void WasClicked(Object ^ sender, EventArgs ^ e)
{
}
};
int APIENTRY WinMain(HINSTANCE hInstance,
HINSTANCE hPrevInstance,
LPSTR lpCmdLine,
int nCmdShow)
{
Application::Run(gcnew CExercise);
return 0;
}
In some cases, the user may be asked to double-click a control. This action fires the DoubleClick event, which is of type EventArgs. Here is an example: #pragma once
#include <windows.h>
#using <System.dll>
#using <System.Windows.Forms.dll>
using namespace System;
using namespace System::Windows::Forms;
public ref class CExercise : public Form
{
public:
CExercise(void)
{
InitializeComponent();
}
private:
void InitializeComponent()
{
this->DoubleClick += gcnew EventHandler(this, &CExercise::DblClicked);
}
private:
void DblClicked(Object ^ sender, EventArgs ^ e)
{
}
};
int APIENTRY WinMain(HINSTANCE hInstance,
HINSTANCE hPrevInstance,
LPSTR lpCmdLine,
int nCmdShow)
{
Application::Run(gcnew CExercise);
return 0;
}
When using an application, one of the actions a user can perform on a form or a control is to change its size, provided the object allows it. Also, some time to time, if possible, the user can minimize, maximize, or restore a window. Whenever any of these actions occur, the operating system must keep track of the location and size of a control. For example, if a previously minimized or maximized window is being restored, the operating system must remember where the object was previously positioned and what its dimensions were in order to restore the window when the user gets back to it. When the size of a control is changed, it fires the Resize event, which is an EventArgs type. When the size of a control has been changed, the SizeChanged event is fired. This event is of type EventArgs. Here is an example: #pragma once
#include <windows.h>
#using <System.dll>
#using <System.Windows.Forms.dll>
using namespace System;
using namespace System::Windows::Forms;
public ref class CExercise : public Form
{
public:
CExercise(void)
{
InitializeComponent();
}
private:
void InitializeComponent()
{
this->Resize += gcnew EventHandler(this, &CExercise::FormResize);
}
private:
void FormResize(Object ^ sender, EventArgs ^ e)
{
}
};
int APIENTRY WinMain(HINSTANCE hInstance,
HINSTANCE hPrevInstance,
LPSTR lpCmdLine,
int nCmdShow)
{
Application::Run(gcnew CExercise);
return 0;
}
After adding a control to your application, it is made available to the user. A (visual) control is automatically visible upon creation. You can call the Visible property to hide a visible control or to display a hidden control. Besides the Visible property, you can also display a control using the Show() method. Its syntax is: Public:
void Show()
When you use this method, if the control is visible, nothing would happen. If it were hidden, then it would be revealed. The Show() method internally sets the Visible property to true. To hide a control, you can set its Visible property to False. In the same way, to hide a control, you call can the Control::Hide() method. Its syntax is: public:
void Hide()
Keep in mind that hiding a control does not close or destroy it. When the visibility aspect of a control is changed, the control fires the VisibleChanged event. This event is of type EventArgs. Once a control is visible, the user can use it. Some controls allow the user only to read their text or view what they display. Some other controls allow the user to retrieve their value or to change it. To perform such operations, the user must first give focus to the control. To move from one control to another, the user can press Tab or Shift+Tab. This is referred to as control navigation. The focus is a visual aspect that indicates that a control is ready to receive input from the user. Various controls have different ways of expressing that they have received focus:
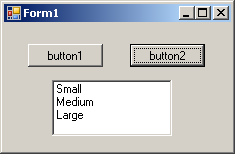
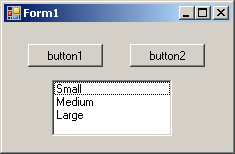 To give focus to a control, the user can press a key such as Tab. When the focus gets to a control but before the user uses it, the control fires the Enter event to let the operating system know that it (the control) is going to receive focus. The Enter event is of type EventArgs. To programmatically give focus to a control, call the Focus() method. When a control receives focus, it fires the GotFocus event. This event is of type EventArgs. If a control A has focus but the user clicks or accesses another control B, the visual focus of the control A changes and, as we saw above, the new control B receives focus. When the focus is getting moved from a control A, the control fires a Leave event. This event is of type EventArgs. When a control has lost focus, it fires a LostFocus event. The LostFocus event is of type EventArgs. A control that has lost focus doesn't show it, only the control that has focus indicates it. When you position controls on a form, in some cases, you end up with one control positioned on top of another. Of course the first solution that comes in mind would consist of moving one of the controls away from the other. This would also imply sometimes that you would have to enlarge and/or heighten the controls' container. There are situations that either you don't want to resize the parent or you can't: your only solution is to have one control on top of another. Fortunately, you can cope with this situation by specifying, when needed, what control at what time should be displayed to the user. When one control is positioned on top of another, they use a third axis whose origin, like that or the other axes, is on the top-left corner of the parent. This third axis, also considered the z-axis, is oriented so that it moves from the monitor towards the user. The operating system is in charge of positioning and drawing the objects on the screen. You as the programmer can direct the operating system as to what object should be on top and what object should be behind. To support these changes the Control class uses two methods that its appropriate children derive also. When a control A is positioned behind a control B, this causes control A to be either partially or completely hidden. If you want the control A to change its z-order and become on top of control B, you can call its BringToFront() method. The syntax of this method is: public:
void BringToFront();
On the other hand, if a control B is positioned on top of a control A, if you want control B to become positioned behind control A, you can call control B's SendToBack() method. Its syntax is: public:
void SendToBack();
After the controls have been positioned, at any time, when you access a control, if you want to know whether that control is the most top object, you can call its GetTopLevel() method.
A keyboard is a hardware object attached to the computer. By default, it is used to enter recognizable symbols, letters, and other characters on a control. Each key on the keyboard displays a symbol, a letter, or a combination of those, to give an indication of what the key could be used for. The user typically presses a key, which sends a signal to a program. The signal is analyzed to find its meaning. If the program or control that has focus is equipped to deal with the signal, it may produce the expected result. If the program or control cannot figure out what to do, it ignores the action. Each key has a code that the operating system can recognize. When a user has pressed a key or a combination while using a control, the KeyDown event can be used to identify the key or the combination. A key is typically one of those you see on the keyboard. The keyboard also has special keys referred to as modifiers. These are Alt, Shift, and Ctrl. Only the Alt key can be used by itself to change something on the screen. For example, it is used to activate a menu. Otherwise, users press a modifier and an additional key to make something happen. The KeyDown event allows you to identify what key the user pressed. The KeyDown event is of KeyEventArgs type interpreted through the KeyEventHandler delegate. The constructor of the KeyEventArgs class has the following syntax: public:
KeyEventArgs(Keys keyData);
The keyData argument represents the key or the combination of keys that was pressed. This class provides the following properties through the second argument of the KeyDown event:
After a user has pressed a key, he or she can release it. This causes the control to fire a KeyUp event, which is the opposite of the KeyDown event. Like KeyDown, the KeyUp event is of type KeyEventHandler. It is handled by a KeyEventArgs class with the same characteristics we reviewed for the KeyDown event. When the user presses a key, the control that has focus fires the KeyPress event. Unlike the other two keyboard messages, the key pressed for this event should (must) be a character key. The KeyPress event is handled by the KeyPressEventHandler delegate. The event is of type KeyPressEventArgs. The constructor of the KeyPressEventArgs class is: public:
KeyPressEventArgs(__wchar_t keyChar);
The KeyPressEventArgs class has the following properties:
The mouse is another object that is attached to the
computer and allows the user to interact with the machine. The mouse and the
keyboard can each accomplish some tasks that are not normally available on
the other or both can accomplish some tasks the same way. The mouse is used to select a point or position on the screen. Once the user has located an item, which could also be an empty space, a letter or a word, he or she would position the mouse pointer on it. To actually use the mouse, the user would press either the left, the middle (if any), or the right button. If the user presses the left button once, this action is called Click. If the user presses the right mouse button, the action is referred to as Right-Click. If the user presses the left button twice and very fast, the action is called Double-Click. If the mouse is equipped with a wheel, the user can position the mouse pointer somewhere on the screen and roll the wheel. This usually causes the document or page to scroll up or down, slow or fast, depending on how it was configured. Before using a control with the mouse, the user must first position the mouse on it. When this happens, the control fires a MouseEnter event. This event is carried by an EventArgs argument. This means that the argument doesn't provide much information, only to let you know that the mouse was positioned on a control. Whenever the mouse is being moved on top of a control, a MouseMove is fired. This event is of type MouseEventArgs and handled by the MouseEventHandler delegate. The constructor of the MouseEventArgs class is: public:
MouseEventArgs(MouseButtons Button, int Clicks,
int X, int Y, int Delta);
The properties of the MouseEventArgs class, accessible through the second argument of the MouseMove event, and that are the same as those of the constructor, are:
If the user positions the mouse on a control and moves it over, a MouseHover event is fired. This event is carried by an EventArgs argument that doesn't provide further information than the mouse is hovering over the control. Imagine the user has located a position or an item on a document and presses one of the mouse buttons. While the button is pressed and is down, a button-down message is sent. This event is called MouseDown and is of type MouseEventArgs. It uses the same characteristics as those we reviewed for the MouseMove event. After pressing a mouse button, the user usually releases it. While the button is being released, a button-up message is sent and it depends on the button, left or right, that was down. The event produced is MouseUp. Like the MouseDown message, the MouseUp event is of type MouseEventArgs which is passed to the MouseEventHandler delegate for processing. This event uses the same characteristics as those we reviewed for the MouseMove event. When the user moves the mouse pointer away from a control, the control fires a MouseLeave event. The MouseLeave event is of type EventArgs. This means that it is only meant to let you know that the mouse is leaving the control.
All of the events we have reviewed so far are fired at specific and appropriate times. In some cases, you may want an event to be fired even if it is at the wrong time. We also saw that each control is responsible for firing the necessary event(s) at the right time. In some other cases, you may want one control to fire an event, or to process an event, of another control. In Win32 programming, this is usually performed using the SendMessage() function. In the .NET Framework, this is made possible by calling either the Control::Invoke() method or an event-associated method.
We mentioned that one of the most regularly performed actions on a control is to click it, which causes the Click event to be fired. If for some reason you want to fire this event any time, you can call the InvokeOnClick() method. Its syntax is: protected:
void InvokeOnClick(Control^ toInvoke, EventArgs^ e);
The first argument, toInvoke, is the control you want to assign the focus event to. The e argument is simply an EventArgs object. Besides, or instead of, the InvokeOnClick() method, to fire the Click event any time, you can call the OnClick() method. Its syntax is: protected:
virtual void OnClick(EventArgs^ e);
We saw that you can call the Focus() method to give focus to a control and a user can press Tab continuously to transfer focus from one control to another. We also saw that, when a control receives focus, it fires the GotFocus event. If you want to fire this event at any time, whether the user has pressed Tab or not, you can call the InvokeGotFocus() method. Its syntax is: protected:
void InvokeGotFocus(Control^ toInvoke, EventArgs^ e);
Calling this method causes the GoFocus event event to be fired. We also saw that, when a control loses focus, it fires the LostFocus event. If you want to fire this event any time, you can call the InvokeLostFocus() method. Its syntax is: protected:
void InvokeLostFocus(Control^ toInvoke, EventArgs^ e);
In both cases, the first argument, toInvoke, is the control you want to assign the focus event to. The e argument is simply an EventArgs object. Using the same approach, you can call the:
The InvokeOnClick(), InvokeLostFocus(), InvokeGotFocus(), InvokePaint(), and InvokePaintBackground() methods are used to fire specific and known events. If you want to fire another event, you can call the Control::Invoke() method. It is overloaded in two versions. One of the syntaxes is: public:
Object^ Invoke(Delegate^ method);
The method argument is the delegate that handles the event. You must make sure you know the particular delegate to use. This means that it can be EventHandler or another specific event.
It is possible, but unlikely, that none of the available events featured in the controls of the .NET Framework suits your scenario. If this happens, you can implement your own event. To do this, you should first consult the Win32 documentation to identify the type of message you want to send. There are various techniques you can use to create or send a message that is not available in a control. You may also want to provide your own implementation of a message. In order to send a customized version of a Windows message from your control, you must first be familiar with the message. A message in the .NET Framework is based on the Message structure that is defined in the System::Windows::Forms namespace as follows: public value class Message
{
public:
property IntPtr HWnd
{
IntPtr get ();
void set (IntPtr value);
}
property IntPtr LParam
{
IntPtr get ();
void set (IntPtr value);
}
property int Msg
{
int get ();
void set (int value);
}
property IntPtr Result
{
IntPtr get ();
void set (IntPtr value);
}
property IntPtr WParam
{
IntPtr get ();
void set (IntPtr value);
}
static Message Create(IntPtr hWnd, int msg, IntPtr wparam, IntPtr lparam);
bool Equals(Object^ o);
int GetHashCode();
Object^ GetLParam(Type^ cls);
String^ ToString();
};
One of the properties of this structure is Msg. This property holds a constant integer that is the message to send. The constant properties of messages are defined in the Win32 library. To send a message, you can declare a variable of type Message and define it. Once the variable is ready, you can pass it to the DefWndProc() method. Its syntax is: protected:
virtual void DefWndProc(Message ^m);
To know the various messages available, you can consult the Win32 documentation. Imagine you want to send a message to close a form when the user clicks a certain button named Button1. You can launch Microsoft Visual Studio 2005(any version) or Microsoft Visual C++ 2005 installed in your computer, open the Drive:\Program Files\Microsoft Visual Studio\VC98\Include\WINUSER.H file and see the names of the available messages: 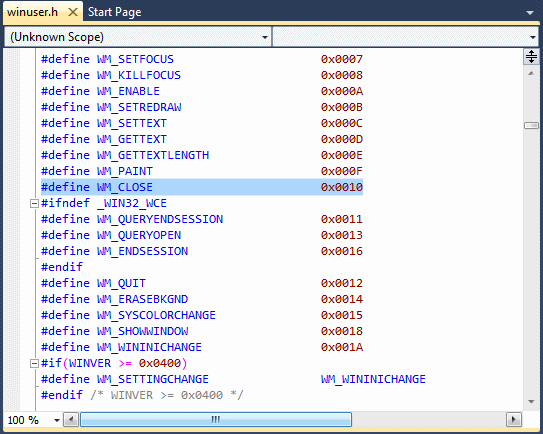 You can then initialize the Message::Msg property with it. Here is an example: #pragma once
#include <windows.h>
#using <System.dll>
#using <System.Windows.Forms.dll>
using namespace System;
using namespace System::Windows::Forms;
public ref class CExercise : public Form
{
public:
CExercise(void)
{
InitializeComponent();
}
private:
void InitializeComponent()
{
this->Click += gcnew EventHandler(this, &CExercise::FormWasClicked);
}
private:
Void FormWasClicked(System::Object ^ sender, EventArgs ^ e)
{
Message msg;
msg.HWnd = this->Handle;
msg.Msg = WM_CLOSE;
DefWndProc(&msg);
}
};
int APIENTRY WinMain(HINSTANCE hInstance,
HINSTANCE hPrevInstance,
LPSTR lpCmdLine,
int nCmdShow)
{
Application::Run(gcnew CExercise);
return 0;
}
To process a Windows message that is not available for a control you want to use in your application, you can implement its WndProc() method. The syntax of this method is: protected:
virtual void WndProc(Message ^m);
In order to use this method, you must override it in your own class. Once again, you must know the message you want to send. This can be done by consulting the Win32 documentation. |
|
|||||||||||||||||||||||||||||||||||||||||||||||||||||||||||||||
|
|