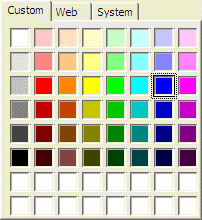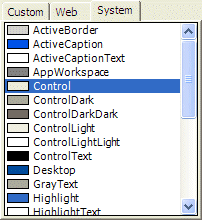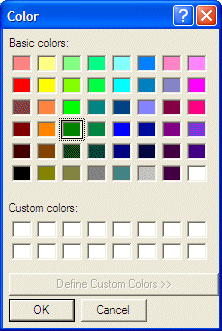|
When the user has finished using the Color dialog box and
clicks OK, you can find out what color was selected by using the ColorDialog::Color property.
By default, the Color dialog box comes up in its regular
(small) size. This allows the user to select one of the preset colors. If the
desired color is not available, as mentioned already, the user can click the
Define Custom Colors >> button. If you want to control the user's ability
to expand the dialog box, use the Boolean AllowFullOpen property.
When this property is set to True, which is its default value, the dialog box
appears in its regular size but with the Define Custom Colors >> button
enabled. If you want the user to be able to select only one of the preset colors
and not have the ability to expand the dialog box, set the AllowFullOpen
property to False. With this value, when the Color dialog box comes up, it is in
its regular size but the Define Custom Colors >> button is disabled:
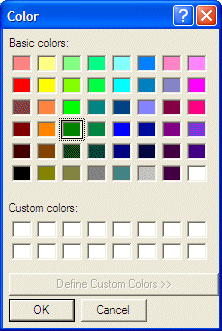
As mentioned above, by default, the Color dialog box
displays in its regular size. You can control the regular or full size of the dialog using the
Boolean FullOpen property. When its value is False, which is the default,
the dialog appears regularly. If you want it to appear in its full size, set
this property to True.
|