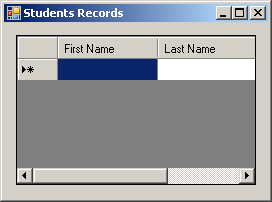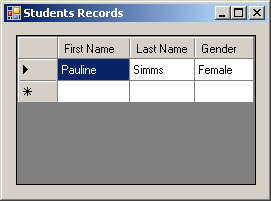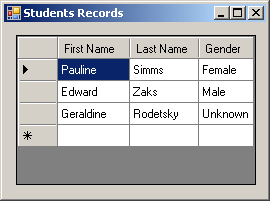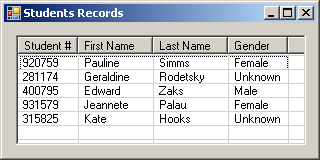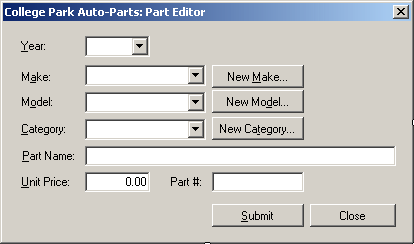After creating such a table and its columns, you (actually the user) can enter values in the table to make it a valuable list. Filling up a table with values is referred to as data entry.
When creating an application, to deliver it to the user and make it ready for data entry, you can create one or more forms as we did in previous lessons. When it comes to a data set, the .NET Framework provides a control named data grid view. As opposed to a list view, instead of visually creating the columns and/or the items, you can specify the source of the records. This would equip the data grid view with the necessary columns and the records in the data set. After creating a data grid view, you can assign it a data source, such as a DataSet object. At design time, to specify the data source of a data grid view, in the Properties window, select the object in the DataSource field. At run time, to specify a data source, assign the appropriate object to the DataSource property. Here is an example: public class Exercise : Form
{
DataGridView dgvStudents;
DataSet dsRedOakHighSchool;
DataTable tblRegistration;
DataColumn colFirstName;
DataColumn colLastName;
DataColumn colGender;
public Exercise()
{
InitializeComponent();
}
void InitializeComponent()
{
Text = "Students Records";
dgvStudents = new DataGridView();
dgvStudents.Location = new Point(12, 12);
Controls.Add(dgvStudents);
colFirstName = new DataColumn("First Name");
colLastName = new DataColumn("Last Name");
colGender = new DataColumn("Gender");
tblRegistration = new DataTable("Student Registration");
tblRegistration.Columns.Add(colFirstName);
tblRegistration.Columns.Add(colLastName);
tblRegistration.Columns.Add(colGender);
dsRedOakHighSchool = new DataSet("Red Oak High School");
dsRedOakHighSchool.Tables.Add(tblRegistration);
dgvStudents.DataSource = dsRedOakHighSchool;
}
}
To find out what the data source of a data grid view is, get the value of its DataSource property. After assigning a data source, you should assign a data member to the data grid view. To visually specify the data members, in the Properties window of the data grid view, after setting the data source, access the DataMember field and click its arrowed button. Then, in the list, select an object, such as a table of a data set. To programmatically specify the data member, after assigning the appropriate variable to the DataSource property, assign the name of the list, such as the object name of a table, to the DataMember property of the DataGridView object. Here is an example: void InitializeComponent()
{
Text = "Students Records";
dgvStudents = new DataGridView();
dgvStudents.Location = new Point(12, 12);
Controls.Add(dgvStudents);
colFirstName = new DataColumn("First Name");
colLastName = new DataColumn("Last Name");
colGender = new DataColumn("Gender");
tblRegistration = new DataTable("Student Registration");
tblRegistration.Columns.Add(colFirstName);
tblRegistration.Columns.Add(colLastName);
tblRegistration.Columns.Add(colGender);
dsRedOakHighSchool = new DataSet("Red Oak High School");
dsRedOakHighSchool.Tables.Add(tblRegistration);
dgvStudents.DataSource = dsRedOakHighSchool;
dgvStudents.DataMember = "Student Registration";
}
Once you have specified the data source and the data member, the columns would appear on the data grid view:
A record on a table is represented as a row (horizontal) of data. A row, or record, is an object based on the DataRow class. To support the various records that belong to a table, the DataTable class is equipped with a property called Rows. The DataTable.Rows property is an object of the DataRowCollection class. The DataRowCollection class provides the necessary properties and methods you can use to create and manage the records of a table. A record on a table is an object of type DataRow. When performing data entry and while doing it on a record, the record has a status that can be identified by the DataRow.RowState property which is a value based on the DataRowState enumeration. Before adding a new record to a table, you must let the table know. This is done by calling the DataTable.NewRow() method. Its syntax is: public DataRow NewRow(); The DataTable.NewRow() method returns a DataRow object. Here is an example of calling it: void InitializeComponent()
{
DataRow rowStudent = tblRegistration.NewRow();
}
When you call the DataTable.NewRow() method, the record's status is DataRowState.Detached. After calling the DataTable.NewRow() method, you can specify the value that the column would carry. To do this, you must specify the table's column whose value you want to provide. You can locate a column based on an index as we mentioned already that the columns of a table are stored in the DataTable.Columns property which is based on the DataColumnCollection class. An example would be rowStudent["First Name"], which specifies the column named First Name. After specifying the column, assign it the desired but appropriate value. Here are examples of assigning values to the columns of a table: void InitializeComponent()
{
DataRow rowStudent = tblRegistration.NewRow();
rowStudent["First Name"] = "Pauline";
rowStudent["Last Name"] = "Simms";
rowStudent["Gender"] = "Female";
}
Each column can also be identified by its index in the table.
After specifying the value(s) of the column(s), you must add it (them) to the table. To do this, you must call the Add() method of the DataRowCollection class. This method is overloaded with two versions. One of the versions uses the following syntax: public void Add(DataRow row); This method expects the name of the record as argument, which would be the value returned by a previous call to the DataTable.NewRow() method. Here is an example: public class Exercise : Form
{
DataGridView dgvStudents;
DataSet dsRedOakHighSchool;
DataTable tblRegistration;
DataColumn colFirstName;
DataColumn colLastName;
DataColumn colGender;
public Exercise()
{
InitializeComponent();
}
void InitializeComponent()
{
Text = "Students Records";
dgvStudents = new DataGridView();
dgvStudents.Location = new Point(12, 12);
Controls.Add(dgvStudents);
colFirstName = new DataColumn("First Name");
colLastName = new DataColumn("Last Name");
colGender = new DataColumn("Gender");
tblRegistration = new DataTable("Student Registration");
tblRegistration.Columns.Add(colFirstName);
tblRegistration.Columns.Add(colLastName);
tblRegistration.Columns.Add(colGender);
dsRedOakHighSchool = new DataSet("Red Oak High School");
dsRedOakHighSchool.Tables.Add(tblRegistration);
DataRow rowStudent = tblRegistration.NewRow();
rowStudent["First Name"] = "Pauline";
rowStudent["Last Name"] = "Simms";
rowStudent["Gender"] = "Female";
tblRegistration.Rows.Add(rowStudent);
dgvStudents.DataSource = dsRedOakHighSchool;
dgvStudents.DataMember = "Student Registration";
}
}
This would produce:
When the record has been added to the table, the record has a status of DataRowState.Added. The above version of the DataRowCollection.Add() method means that you must identify each column before assigning a value to it. If you already know the sequence of columns and don't need to explicitly identify them, you can store all values in an array and simply add the array as a complete record. To support this, the DataRowCollection class provide another version of the .Add() method whose syntax is: public virtual DataRow Add(object[] values); Here is an example: void InitializeComponent()
{
. . . No Change
DataRow rowStudent = tblRegistration.NewRow();
rowStudent["First Name"] = "Pauline";
rowStudent["Last Name"] = "Simms";
rowStudent["Gender"] = "Female";
tblRegistration.Rows.Add(rowStudent);
object[] arrRecord = { "Edward", "Zaks", "Male" };
tblRegistration.Rows.Add(arrRecord);
dgvStudents.DataSource = dsRedOakHighSchool;
dgvStudents.DataMember = "Student Registration";
}
This would produce:
There is an alternative to this second version of the DataRowCollection.Add() method. As opposed to passing an array of values to the Add() method, you can first define an array, assign that array to a DataRow variable, then pass that DataRow object to the Add() method. To support this technique, the DataRow class is equipped with an ItemArray property that expects an array. Here is an example void InitializeComponent()
{
Text = "Students Records";
dgvStudents = new DataGridView();
dgvStudents.Location = new Point(12, 12);
Controls.Add(dgvStudents);
colFirstName = new DataColumn("First Name");
colLastName = new DataColumn("Last Name");
colGender = new DataColumn("Gender");
tblRegistration = new DataTable("Student Registration");
tblRegistration.Columns.Add(colFirstName);
tblRegistration.Columns.Add(colLastName);
tblRegistration.Columns.Add(colGender);
dsRedOakHighSchool = new DataSet("Red Oak High School");
dsRedOakHighSchool.Tables.Add(tblRegistration);
DataRow rowStudent = tblRegistration.NewRow();
rowStudent["First Name"] = "Pauline";
rowStudent["Last Name"] = "Simms";
rowStudent["Gender"] = "Female";
tblRegistration.Rows.Add(rowStudent);
object[] arrRecord = { "Edward", "Zaks", "Male" };
tblRegistration.Rows.Add(arrRecord);
object[] arrStudent = { "Geraldine", "Rodetsky", "Unknown" };
rowStudent = tblRegistration.NewRow();
rowStudent.ItemArray = arrStudent;
tblRegistration.Rows.Add(rowStudent);
dgvStudents.DataSource = dsRedOakHighSchool;
dgvStudents.DataMember = "Student Registration";
}
This would produce:
After creating the records of a table, if a record contains invalid values, the DataRow.HasErrors property can help you identify them.
After you have created a table and its columns but before adding any row, the number of the table's records is set to 0. Every time you add a new record, the number of records is incremented by 1. To get the number of records that a table contains, access the Count property of its DataRowCollection collection.
When the application closes, unfortunately, all the information created while the application was running is lost. While the first goal of an application is to create one or more lists used to organize information, probably the essence of an information-based or a data-based application is to preserve information created when using the application and be able to retrieve that information the next time the application runs, without re-creating it. Of course, there are various ways you can save the information created in an application. As the DataSet class is equipped with all the necessary features used to create and manage one or more lists of an application, it also provides a very high level of saving the information stored in its lists.
Once a new record has been created or when the lists of the data set have been populated with information, you can save the changes and store them to a computer file. By default, the DataSet class is equipped to save its lists as XML. To support this, it is equipped with the WriteXml() method that is overloaded with various versions. One of the versions of this method uses the following syntax: public void WriteXml(string fileName); This method takes as argument the name of the new file or its path. When providing this argument, make sure you add the .xml extension to the file name. This method does two things: it checks the existence of the file and it saves it. If the file you provided is not found in the path, this method creates it and writes the record(s) to it. If the file exists already, this method opens it, finds its end, and appends the new data at the end. This makes the method very useful and friendly. Here is an example of saving a data set using this method: void InitializeComponent()
{
. . . No Change
tblRegistration.Rows.Add(rowStudent);
dsRedOakHighSchool.WriteXml("students.xml");
}
If you want to control whether the file should be created from scratch, instead of passing the name of the file to this method, first create a stream using a Stream-derived class such as FileStream. This allows specifying the necessary options using the FileMode, FileAccess, and FileShare properties. Once the stream is ready, pass it to the WriteXml() method because it is also overloaded with the following syntax: public void WriteXml(Stream stream); Here is an example: using System;
using System.IO;
using System.Xml;
using System.Data;
using System.Drawing;
using System.Collections;
using System.Windows.Forms;
public class Exercise : Form
{
DataGridView dgvStudents;
DataSet dsRedOakHighSchool;
DataTable tblRegistration;
DataColumn colFirstName;
DataColumn colLastName;
DataColumn colGender;
public Exercise()
{
InitializeComponent();
}
void InitializeComponent()
{
Text = "Students Records";
dgvStudents = new DataGridView();
dgvStudents.Location = new Point(12, 12);
Controls.Add(dgvStudents);
colFirstName = new DataColumn("First Name");
colLastName = new DataColumn("Last Name");
colGender = new DataColumn("Gender");
tblRegistration = new DataTable("Student Registration");
tblRegistration.Columns.Add(colFirstName);
tblRegistration.Columns.Add(colLastName);
tblRegistration.Columns.Add(colGender);
dsRedOakHighSchool = new DataSet("Red Oak High School");
dsRedOakHighSchool.Tables.Add(tblRegistration);
DataRow rowStudent = tblRegistration.NewRow();
rowStudent["First Name"] = "Pauline";
rowStudent["Last Name"] = "Simms";
rowStudent["Gender"] = "Female";
tblRegistration.Rows.Add(rowStudent);
object[] arrRecord = { "Edward", "Zaks", "Male" };
tblRegistration.Rows.Add(arrRecord);
object[] arrStudent = { "Geraldine", "Rodetsky", "Unknown" };
rowStudent = tblRegistration.NewRow();
rowStudent.ItemArray = arrStudent;
tblRegistration.Rows.Add(rowStudent);
FileStream stmStudents = new FileStream("Registration.xml",
FileMode.Create,
FileAccess.Write);
dsRedOakHighSchool.WriteXml(stmStudents);
}
}
public class Program
{
static int Main()
{
System.Windows.Forms.Application.Run(new Exercise());
return 0;
}
}
If you want the file to be formatted as text, you can use the following version of the method: public void WriteXml(TextWriter writer); If you prefer to use an XmlWriter variable to manage the file, use the following version of the method: public void WriteXml(XmlWriter writer); Obviously to use this method, you must first define an XmlWriter type of variable.
To open the data saved from a list, the DataSet class provides the ReadXml() method that is overloaded with various versions. One of the versions of this method uses the following syntax: public XmlReadMode ReadXml(string fileName); This method takes as argument the name of an existing XML file or its path. The method opens the file and provides the XML formatting as it was done when the file was saved. Here is an example of calling this method: using System;
using System.IO;
using System.Xml;
using System.Data;
using System.Drawing;
using System.Collections;
using System.Windows.Forms;
public class Exercise : Form
{
DataGridView dgvStudents;
DataSet dsRedOakHighSchool;
DataTable tblRegistration;
DataColumn colFirstName;
DataColumn colLastName;
DataColumn colGender;
public Exercise()
{
InitializeComponent();
}
void InitializeComponent()
{
Text = "Students Records";
dgvStudents = new DataGridView();
dgvStudents.Location = new Point(12, 12);
Controls.Add(dgvStudents);
colFirstName = new DataColumn("First Name");
colLastName = new DataColumn("Last Name");
colGender = new DataColumn("Gender");
tblRegistration = new DataTable("Student Registration");
tblRegistration.Columns.Add(colFirstName);
tblRegistration.Columns.Add(colLastName);
tblRegistration.Columns.Add(colGender);
dsRedOakHighSchool = new DataSet("Red Oak High School");
dsRedOakHighSchool.Tables.Add(tblRegistration);
if( File.Exists("students.xml") )
{
dsRedOakHighSchool.ReadXml("students.xml");
dgvStudents.DataSource = dsRedOakHighSchool;
dgvStudents.DataMember = "Student Registration";
}
}
}
public class Program
{
static int Main()
{
System.Windows.Forms.Application.Run(new Exercise());
return 0;
}
}
Although this method can read any XML file, if you use it to open a file that was saved by someone else or another application and you want to use it in your application, you should be familiar with the names of its nodes. If it contains names that are not "registered" or recognized by your DataSet object, the lists that compose your application may not be able to read it, not because the list was not formatted right, but because the lists of your application would be holding different names. If the file was saved using a Stream-based class, you can pass a stream to the method based on the following syntax: public XmlReadMode ReadXml(Stream stream); In the same way, the method provides an equivalent version for the TextWriter and the XmlWriter versions: public XmlReadMode ReadXml(TextReader reader); public XmlReadMode ReadXml(XmlReader reader); To use one of these versions, you must first define a TextWriter or an XmlReader type of variable. When retrieving the content of the XML file, if you want it delivered as text, call the DataSet.GetXml() method. Its syntax is: public string GetXml(); As you can see, this method returns a string. Once a file has been opened, you can explore its content. The most obvious operation related to opening a data set consists of viewing its records.
When a user has created a record, the data set that holds the information is considered to have been modified because, obviously, it does not have the same information or the same records it had when the application was launched. You, as the programmer, have the option of accepting the changes or rejecting them. To accept the changes, call the DataSet.AcceptChanges() method. Its syntax is: public void AcceptChanges(); If you don't want the changes to take effect, you can reject them by calling the DataSet.RejectChanges() method. Its syntax is: public virtual void RejectChanges(); This method can be called to dismiss whatever changes were made on the records of the list(s). |
|
||||||||||||||||||||||||||||||||||||||||||||||||||||||||||||||||||||||||||||||||||||||||||||||||||||||||||||||||||||||||||||||||||||||||||||||||||||||||||||||||||||||||||||||||||||||||||||||||||||||||||||||||||||||||||||||||||||||
|
|
|||||||||||||||||||||||||||||||||||||||||||||||||||||||||||||||||||||||||||||||||||||||||||||||||||||||||||||||||||||||||||||||||||||||||||||||||||||||||||||||||||||||||||||||||||||||||||||||||||||||||||||||||||||||||||||||||||||||