
XML-Based Applications:
College Park Auto-Parts
 |
XML-Based Applications: |
After our various introductions to XML, we will put it to good use with a usable application. As a meta language, XML can be used to create text-based files that can be accessed by any application that reads XML. To highly support this language, the .NET Framework provides various classes that allow you to create very effective applications without investing a lot in client/server stuff. In this lesson, we are going to create an application for a business that sells auto parts. The items sold in the store and the inventory are stored as XML files. When an employee is performing a customer order, we make the application friendly with lists that allow the user to select the necessary information using combo boxes. These include the year, the make and the model that allow to identify the specific car that a part is made for. After selecting the necessary parts, the employee can save the order. The order also is saved as an XML file. All the orders of one particular day are saved to a common file. This allows the management to review the orders for a particular day. To review such orders, they can open another form that is equipped with a Date Picker and a DataGrid controls. The employee selects a date and the grid displays the list of items sold for that day, if any. Prerequisites: To follow this lesson, you should be familiar with:
|
|
Application Design |
|
To make our application intuitive, we will create a few objects as follows:
When designing this type of application, you should keep in mind to make it as user friendly as possible, which is what we did. Still, you are free to change our design to what suits you. |
|
|
 |
||||||||||||||||||||||||
|
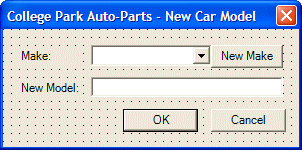 |
||||||||||||||||||||||||||||||||||||
|
using System;
using System.Drawing;
using System.Collections;
using System.ComponentModel;
using System.Windows.Forms;
using System.Xml;
namespace CPAP3a
{
. . . No Change
private void btnNewMake_Click(object sender, System.EventArgs e)
{
NewMake frmNewMake = new NewMake();
frmNewMake.ShowDialog();
}
}
}
|
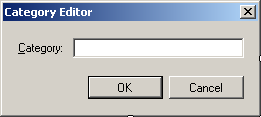 |
||||||||||||||||||||||||
|
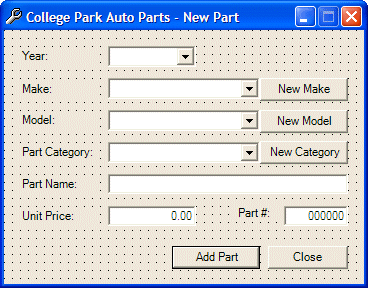 |
||||||||||||||||||||||||||||||||||||||||||||||||||||||||||||||||||||||||||||||||||||
|
private void NewPart_Load(object sender, System.EventArgs e)
{
// Fill the Year combo box with years from 1960 to the coming year
for(int i = DateTime.Now.Year+1; i >= 1960; i--)
this.cboYears.Items.Add(i.ToString());
// We will generate a random number for the item
// To start, we will use the miliseconds as a seed
DateTime tmeNow = DateTime.Now;
int ms = tmeNow.Millisecond;
// Now we can generate a random number between 100000 and 999999
Random rndNumber = new Random(ms);
// Generate three randomg characters
Char firstCharacter = (Char)(rndNumber.Next(65, 90));
Char secondCharacter = (Char)(rndNumber.Next(65, 90));
Char thirdCharacter = (Char)(rndNumber.Next(65, 90));
// Generate a random number made of 4 digits
int numberPart = rndNumber.Next(1000, 9999);
// Exclude the digits 1 and 0 because they create confusion
if( firstCharacter == 'I' || firstCharacter == 'O' )
firstCharacter = 'A';
if( secondCharacter == 'I' || secondCharacter == 'O' )
secondCharacter = 'A';
if( thirdCharacter == 'I' || thirdCharacter == 'O' )
thirdCharacter = 'A';
// Generate a random number between 1 and 3
int rndCombination = rndNumber.Next(1, 4);
string strPartNumber = null;
// Create a part number using some algorithm
if( rndCombination == 1 )
strPartNumber = firstCharacter.ToString() + secondCharacter.ToString() +
numberPart.ToString() + thirdCharacter.ToString());
else if( rndCombination == 2 )
strPartNumber = firstCharacter.ToString() + numberPart.ToString() +
secondCharacter.ToString() + thirdCharacter.ToString());
else if( rndCombination == 3 )
strPartNumber = numberPart.ToString() + firstCharacter.ToString() +
secondCharacter.ToString() + thirdCharacter.ToString());
else
strPartNumber = rndNumber.Next(100000, 999999).ToString();
// Display the new number in the Part # text box
this.txtPartNumber.Text = strPartNumber;
// Disable the OK button to indicate that the part is not ready
this.btnAddPart.Enabled = false;
}
|
using System;
using System.Drawing;
using System.Collections;
using System.ComponentModel;
using System.Windows.Forms;
using System.Xml;
namespace CPAP3a
{
. . . No Change
private void btnNewMake_Click(object sender, System.EventArgs e)
{
NewMake frmNewMake = new NewMake();
frmNewMake.ShowDialog();
}
private void btnNewModel_Click(object sender, System.EventArgs e)
{
NewModel frmNewModel = new NewModel();
frmNewModel.ShowDialog();
}
private void btnNewCategory_Click(object sender, System.EventArgs e)
{
NewPartCategory frmCat = new NewPartCategory();
frmCat.ShowDialog();
}
private void btnClose_Click(object sender, System.EventArgs e)
{
Close();
}
}
}
|
 |
||||||||||||||||||||||||||||||||||||||||||||||||||||||||||||||||||||||||||||||||||||||||||||||||||||||||||||||||||||||||||||||||||||||||||||||||||||||||||||||||||||||||||||||||||||||||||||||||||||||||||||||||||||||||||||||||||||||||||||||||||||||||||||||||||||||||||||
|
private void OrderProcessing_Load(object sender, System.EventArgs e)
{
// Fill the Year combo box with years from 1960 to the coming year
for(int i = DateTime.Now.Year+1; i >= 1960; i--)
this.cboYears.Items.Add(i.ToString());
}
|
using System; using System.Drawing; using System.Collections; using System.ComponentModel; using System.Windows.Forms; using System.IO; using System.Xml; |
private void btnNewPart_Click(object sender, System.EventArgs e)
{
NewPart frmPart = new NewPart();
frmPart.ShowDialog();
}
|
private void btnClose_Click(object sender, System.EventArgs e)
{
Close();
}
|
 |
||||||||||||
|
private void btnOrderProcessing_Click(object sender, System.EventArgs e)
{
OrderProcessing frmOrder = new OrderProcessing();
frmOrder.ShowDialog();
}
private void btnNewPart_Click(object sender, System.EventArgs e)
{
NewPart frmPart = new NewPart();
frmPart.ShowDialog();
}
private void btnClose_Click(object sender, System.EventArgs e)
{
Close();
}
|
|
Using the Document Object Model (DOM) |
|
The main purpose of this application is to take advantage of XML and the Document Object Model (DOM) as it is implemented in the .NET Framework through the XmlDocument class. As mentioned in our lessons on XML, the XmlDocument class provides the necessary methods to create an element, to locate one, and to managed. To perform some of these operations, it gets assisted by the XmlNode and its derived classes. Based on this, we will use those classes to create parts and items sold in the store. Before creating a part, the application must have a list of cars. To start, we created a sample XML file that contained a few cars. Here, we will all the user to add new model and add them to the file. We will create new models from the New Model dialog box. When designing the New Part form, we equipped it with a few combo boxes. When the New Part form displays, we will make sure that those combo boxes are filled with the information that is already stored in the corresponding XML files. |
|
|
private void NewModel_Load(object sender, System.EventArgs e)
{
// We will need a reference to the XML document
XmlDocument docXML = new XmlDocument();
// We will start with the Make combo box
// Open the Cars.xml file
docXML.Load("Cars.xml");
// Get a reference to the root node
XmlElement nodRoot = docXML.DocumentElement;
// Locate all nodes whose name is Make
XmlNodeList nodItems = nodRoot.GetElementsByTagName("Make");
// Retrieve the value of each Make node and put
// that value in the Make combo box
for(int i = 0; i < nodItems.Count; i++)
this.cboMakes.Items.Add(nodItems[i].Attributes["MakeName"].InnerText);
}
|
private void NewPart_Load(object sender, System.EventArgs e)
{
// Fill the Year combo box with years from 1960 to the coming year
for(int i = DateTime.Now.Year+1; i >= 1960; i--)
this.cboYears.Items.Add(i.ToString());
// We will need a reference to the XML document
XmlDocument docXML = new XmlDocument();
// Open the Cars.xml file
docXML.Load("Cars.xml");
// Get a reference to the root node
XmlElement nodRoot = docXML.DocumentElement;
// Locate all nodes whose name is Make
XmlNodeList nodItems = nodRoot.GetElementsByTagName("Make");
// Retrieve the value of each Make node and put
// that value in the Make combo box
for(int i = 0; i < nodItems.Count; i++)
this.cboMakes.Items.Add(nodItems[i].Attributes["MakeName"].InnerText);
// Open the Makes.xml file
docXML.Load("PartCategories.xml");
// Get a reference to the root node
nodRoot = docXML.DocumentElement;
// Locate all nodes whose name is Make
nodItems = nodRoot.GetElementsByTagName("PartCategory");
// Retrieve the value of each Make node and put
// that value in the Make combo box
for(int i = 0; i < nodItems.Count; i++)
this.cboPartCategories.Items.Add(nodItems[i].InnerText);
this.cboPartCategories.Text = "Miscellaneous";
// We will generate a random number for the item
// To start, we will use the miliseconds as a seed
DateTime tmeNow = DateTime.Now;
int ms = tmeNow.Millisecond;
// Now we can generate a random number between 100000 and 999999
Random rndNumber = new Random(ms);
// Generate three randomg characters
Char firstCharacter = (Char)(rndNumber.Next(65, 90));
Char secondCharacter = (Char)(rndNumber.Next(65, 90));
Char thirdCharacter = (Char)(rndNumber.Next(65, 90));
// Generate a random number made of 4 digits
int numberPart = rndNumber.Next(1000, 9999);
// Exclude the digits 1 and 0 because they create confusion
if( firstCharacter == 'I' || firstCharacter == 'O' )
firstCharacter = 'A';
if( secondCharacter == 'I' || secondCharacter == 'O' )
secondCharacter = 'A';
if( thirdCharacter == 'I' || thirdCharacter == 'O' )
thirdCharacter = 'A';
// Generate a random number between 1 and 3
int rndCombination = rndNumber.Next(1, 4);
string strPartNumber = null;
// Create a part number using some algorithm
if( rndCombination == 1 )
strPartNumber = firstCharacter.ToString() + secondCharacter.ToString() +
numberPart.ToString() + thirdCharacter.ToString();
else if( rndCombination == 2 )
strPartNumber = firstCharacter.ToString() + numberPart.ToString() +
secondCharacter.ToString() + thirdCharacter.ToString();
else if( rndCombination == 3 )
strPartNumber = numberPart.ToString() + firstCharacter.ToString() +
secondCharacter.ToString() + thirdCharacter.ToString();
else
strPartNumber = rndNumber.Next(100000, 999999).ToString();
// Display the new number in the Part # text box
this.txtPartNumber.Text = strPartNumber;
// Disable the OK button to indicate that the part is not ready
this.btnAddPart.Enabled = false;
}
|
<?xml version="1.0" encoding="utf-8" ?> <Cars> <!-- Each car model is organized as follows: 1. The first part identifies the make of the car. We use a MakeName attribute of the Make element to identify a make 2. The second part identifies the name of the model. --> <Make MakeName="Acura"> <Model>Integra GS 1.8L L4</Model> <Model>MDX 3.5L V6</Model> <Model>NSX 3.0L V6</Model> <Model>NSX 3.2L V6</Model> <Model>TL 3.2L V6</Model> </Make> <Make MakeName="Audi"> <Model>A4 Quattro 1.8L Turbo</Model> <Model>A4 Quattro 3.0L V6</Model> <Model>S4 2.7L V6</Model> </Make> <Make MakeName="BMW"> <Model>325I 2.5L L6</Model> <Model>325XI 2.5L L6</Model> <Model>745I 4.4L V8</Model> <Model>Z3 Coupe 3.0L L6</Model> </Make> </Cars> |
|
Inventory Creation |
|
The inventory of our store is created by adding items to an XML file. To do this, once again, we take advantage of the XmlDocument, the XmlNode, and its derived classes. This inventory is done using the New Part form. We need to apply some rules in order to create an item. Early rules can make the application easier to use and maintain. For example, we must create an item only if it can be clearly identified. This makes it easy to locate it when processing an order. We explain through the comments in the code. |
|
|
private void btnNewMake_Click(object sender, System.EventArgs e)
{
// The new car make will come from the New Make dialog box
NewMake frmMake = new NewMake();
// Display the New Make dialog box and find out if the user clicked OK
if( frmMake.ShowDialog() == DialogResult.OK )
{
string strNewMake = frmMake.txtNewMake.Text;
// If the user didn't create a new Make, don't do anything
if( strNewMake == "" )
return;
// Before adding the new make, check that it doesn't exist already
if( this.cboMakes.FindStringExact(strNewMake) > 0 )
return;
// Now you can add it
this.cboMakes.Items.Add(strNewMake);
// The user likely wants this new item selected
this.cboMakes.Text = strNewMake;
// Open the Cars.xml file
XmlDocument docXMLFile = new XmlDocument();
docXMLFile.Load("Cars.xml");
// Get the root node so we can explore its children
XmlNode nodRoot = docXMLFile.DocumentElement;
// If the car is not in the list already, create its Make node
XmlNode nodNewMake = docXMLFile.CreateNode(XmlNodeType.Element, "Make", "");
// Create an attribute for the node
((XmlElement)(nodNewMake)).SetAttribute("MakeName", strNewMake);
// Add the new node to the XML file
docXMLFile.DocumentElement.AppendChild(nodNewMake);
// Save the file
docXMLFile.Save("Cars.xml");
}
}
|
private void btnNewMake_Click(object sender, System.EventArgs e)
{
// The new car make will come from the New Make dialog box
NewMake frmMake = new NewMake();
// Display the New Make dialog box and find out if the user clicked OK
if( frmMake.ShowDialog() == DialogResult.OK )
{
string strNewMake = frmMake.txtNewMake.Text;
// If the user didn't create a new Make, don't do anything
if( strNewMake == "" )
return;
// Before adding the new make, check that it doesn't exist already
if( this.cboMakes.FindStringExact(strNewMake) > 0 )
return;
// Now you can add it
this.cboMakes.Items.Add(strNewMake);
// The user likely wants this new item selected
this.cboMakes.Text = strNewMake;
// Open the Cars.xml file
XmlDocument docXMLFile = new XmlDocument();
docXMLFile.Load("Cars.xml");
// Get the root node so we can explore its children
XmlNode nodRoot = docXMLFile.DocumentElement;
// If the car is not in the list already, create its Make node
XmlNode nodNewMake = docXMLFile.CreateNode(XmlNodeType.Element, "Make", "");
// Create an attribute for the node
((XmlElement)(nodNewMake)).SetAttribute("MakeName", strNewMake);
// Add the new node to the XML file
docXMLFile.DocumentElement.AppendChild(nodNewMake);
// Save the file
docXMLFile.Save("Cars.xml");
}
}
|
private void btnNewModel_Click(object sender, System.EventArgs e)
{
// The new car model will come from the New Model dialog box
NewModel frmModel = new NewModel();
// Display the New Model dialog box and find out if the user clicked OK
if( frmModel.ShowDialog() == DialogResult.OK )
{
// Retrieve the values that the user specified
string strMake = frmModel.cboMakes.Text;
string strNewModel = frmModel.txtNewModel.Text;
// If the new didn't select a Make, don't do anything
if( strMake.Equals("") )
return;
// If the New Model string is empty, don't do anything
if( strNewModel.Equals("") )
return;
// Open the Cars.xml file
XmlDocument docXMLFile = new XmlDocument();
docXMLFile.Load("Cars.xml");
// Get the root node so we can explore its children
XmlNode nodRoot = docXMLFile.DocumentElement;
// Create a list of all Make nodes
XmlNodeList lstMakes = docXMLFile.GetElementsByTagName("Make");
// Visit each Make
for(int i = 0; i < lstMakes.Count; i++)
{
// Get a reference to the current node
XmlNode curMake = lstMakes[i];
// If, or when you find the Make
if( curMake.Attributes["MakeName"].InnerText.Equals(strMake) )
{
// Since we found the Make, find out if the model exists
XmlNodeList lstCurrentModels = curMake.ChildNodes;
// Check each model if the list already contains the model
for(int j = 0; j < lstCurrentModels.Count; j++)
{
if( lstCurrentModels[j].InnerText.Equals(strNewModel) )
{
MessageBox.Show("That model exists already in the database");
return;
}
}
// create a child node to it
XmlNode nodModel = docXMLFile.CreateNode(XmlNodeType.Element, "Model", "");
// Create its value using the string from the New Make dialog box
nodModel.InnerText = strNewModel;
// Add the new element at the end of the file
curMake.AppendChild(nodModel);
// Save the file
docXMLFile.Save("Cars.xml");
break;
}
}
}
}
|
private void cboMakes_SelectedIndexChanged(object sender, System.EventArgs e)
{
// Empty the Models combo box
this.cboModels.Items.Clear();
// Find out if the user had selected a Make
string strSelectedMake = this.cboMakes.Text;
// Open the Cars.xml file
XmlDocument docXML = new XmlDocument();
docXML.Load("Cars.xml");
// Get a reference to the root node
XmlElement nodRoot = docXML.DocumentElement;
// Locate all nodes whose name is Make
XmlNodeList nodMakes = nodRoot.GetElementsByTagName("Make");
// Look for the Make that is the same the user selected
for(int i = 0; i < nodMakes.Count; i++)
{
// Retrieve the value of each Make node and put
string strMakeName = nodMakes[i].Attributes["MakeName"].InnerText;
// If you find it...
if( strMakeName.Equals(strSelectedMake) )
{
// If you find it, make a list of its models...
XmlNodeList nodAvailableModels = nodMakes[i].ChildNodes;
// ... then add each of its models to the Model combo box
for(int j = 0; j < nodAvailableModels.Count; j++)
this.cboModels.Items.Add(nodAvailableModels[j].InnerText);
}
}
}
|
private void btnNewCategory_Click(object sender, System.EventArgs e)
{
// Get a reference to the New Part Category form
NewPartCategory frmCategory = new NewPartCategory();
// Display the New Part Category dialog box and find out if the user clicked OK
if( frmCategory.ShowDialog() == DialogResult.OK )
{
string strCategory = frmCategory.txtNewCategory.Text;
// If the user didn't create a new category, don't do anything
if( strCategory.Equals("") )
return;
// Before adding the new category, check that it doesn't exist already
if( this.cboPartCategories.FindStringExact(strCategory) > 0 )
return;
// Now you can add it
this.cboPartCategories.Items.Add(strCategory);
// The user likely wants this new item selected
this.cboPartCategories.Text = strCategory;
// Open the PartCategories.xml file
XmlDocument docXMLFile = new XmlDocument();
docXMLFile.Load("PartCategories.xml");
// Get the root node so we can explore its children
XmlNode nodRoot = docXMLFile.DocumentElement;
// If the new part is not in the list already, create its node
XmlNode nodNewCategory = docXMLFile.CreateNode(XmlNodeType.Element, "PartCategory", "");
// Create text for the node
nodNewCategory.InnerText = strCategory;
// Add the new node to the XML file
docXMLFile.DocumentElement.AppendChild(nodNewCategory);
// Save the file
docXMLFile.Save("PartCategories.xml");
}
}
|
private void txtPartName_TextChanged(object sender, System.EventArgs e)
{
// If there is no part name, no need to add the item to the XML file
if( this.txtPartName.Text == "" )
this.btnAddPart.Enabled = false;
else
this.btnAddPart.Enabled = true;
}
|
private void txtUnitPrice_TextChanged(object sender, System.EventArgs e)
{
// If the price is not specified, don't add the item to the XML file
if( this.txtUnitPrice.Text == "" )
this.btnAddPart.Enabled = false;
else
this.btnAddPart.Enabled = true;
}
|
private void txtPartNumber_TextChanged(object sender, System.EventArgs e)
{
// Make sure that there is a Part Number for this item
// Otherwise, don't add the part to the XML file
if( this.txtPartNumber.Text == "" )
this.btnAddPart.Enabled = false;
else
this.btnAddPart.Enabled = true;
}
|
private void btnAddPart_Click(object sender, System.EventArgs e)
{
// Open the Parts.xml file
XmlDocument docXML = new XmlDocument();
docXML.Load("Parts.xml");
// Before adding the new part, make sure all components are ready
// Otherwise, don't add it
if( this.cboYears.SelectedIndex < 0 )
{
MessageBox.Show("You must specify the year. " +
"This will help to locate the part");
this.cboYears.Focus();
return;
}
if( this.cboMakes.SelectedIndex < 0 )
{
MessageBox.Show("Please select the car make for this part.");
this.cboMakes.Focus();
return;
}
if( this.cboModels.SelectedIndex < 0 )
{
MessageBox.Show("The car model is required. " +
"It helps to know the specific car this part is made for.");
this.cboModels.Focus();
return;
}
if( this.txtPartName.Text.Equals("") )
{
MessageBox.Show("You must specify the part name or a (very) short description.");
this.txtPartName.Focus();
return;
}
if( this.txtUnitPrice.Text.Equals("") )
{
MessageBox.Show("You must enter the price of each unit of this part.");
this.txtUnitPrice.Focus();
return;
}
if( this.txtPartNumber.Text.Equals("") )
{
MessageBox.Show("Every item of this database must have a number. " +
"The number is just a combination of letters and digits." +
"Please make up a number and enter it in the Part # box.");
this.txtPartNumber.Focus();
return;
}
// The part seems to be ready
// Get a reference to the root node
XmlElement nodNewPart = docXML.CreateElement("Part");
// Create a new part as a child of the root (this is a simple node addition
string strNewPart = "<PartNumber>", this.txtPartNumber.Text, "</PartNumber>" +
"<CarYear>", this.cboYears.Text, "</CarYear>" +
"<Make>", this.cboMakes.Text, "</Make>" +
"<Model>", this.cboModels.Text, "</Model>" +
"<PartName Category=\"", this.cboPartCategories.Text,"\">" +
this.txtPartName.Text, "</PartName>" +
"<UnitPrice>", this.txtUnitPrice.Text, "</UnitPrice>");
nodNewPart.InnerXml = strNewPart;
docXML.DocumentElement.AppendChild(nodNewPart);
docXML.Save("Parts.xml");
// Reset the form in case the user wants to add another part
this.cboYears.SelectedIndex = -1;
this.cboMakes.SelectedIndex = -1;
this.cboModels.SelectedIndex = -1;
this.cboPartCategories.Text = "Miscellaneou";
this.txtPartName.Text = "";
this.txtUnitPrice.Text = "";
// We will generate a random number for the item
// To start, we will use the miliseconds as a seed
DateTime tmeNow = DateTime.Now;
int ms = tmeNow.Millisecond;
// Now we can generate a random number between 100000 and 999999
Random rndNumber = new Random(ms);
// Generate three randomg characters
Char firstCharacter = (Char)(rndNumber.Next(65, 90));
Char secondCharacter = (Char)(rndNumber.Next(65, 90));
Char thirdCharacter = (Char)(rndNumber.Next(65, 90));
// Generate a random number made of 4 digits
int numberPart = rndNumber.Next(1000, 9999);
// Exclude the digits 1 and 0 because they create confusion
if( firstCharacter == 'I' || firstCharacter == 'O' )
firstCharacter = 'A';
if( secondCharacter == 'I' || secondCharacter == 'O' )
secondCharacter = 'A';
if( thirdCharacter == 'I' || thirdCharacter == 'O' )
thirdCharacter = 'A';
// Generate a random number between 1 and 3
int rndCombination = rndNumber.Next(1, 4);
string strPartNumber = null;
// Create a part number using some algorithm
if( rndCombination == 1 )
strPartNumber = firstCharacter.ToString() + secondCharacter.ToString() +
numberPart.ToString() + thirdCharacter.ToString();
else if( rndCombination == 2 )
strPartNumber = firstCharacter.ToString() + numberPart.ToString() +
secondCharacter.ToString() + thirdCharacter.ToString();
else if( rndCombination == 3 )
strPartNumber = numberPart.ToString() + firstCharacter.ToString() +
secondCharacter.ToString() + thirdCharacter.ToString();
else
strPartNumber = rndNumber.Next(100000, 999999).ToString();
// Display the new number in the Part # text box
this.txtPartNumber.Text = strPartNumber;
this.cboYears.Focus();
}
|
| Year | Make | Model | Part Category | Part Name | Unit Price |
| 2002 | Audi | A4 Quattro 1.8L Turbo | Exhaust | Exhaust Gasket | 1.55 |
| 2004 | Dodge | Neon SE 2.0L L4 | Cooling System | Radiator Fan Assembly | 125.95 |
| 2002 | Audi | A4 Quattro 1.8L Turbo | Drivetrain | Axle Differential Bearing - Left | 10.25 |
| 2000 | Ford | Escort 2.0L L4 | Ignition | Crankshaft Position Sensor | 18.65 |
| 2002 | Chevrolet | Silverado 2500 5.3L V8 | Ignition | Spark Plugs | 1.55 |
| 2004 | Dodge | Neon SE 2.0L L4 | Engine | Oil Pump | 112.85 |
| 2004 | Dodge | Neon SE 2.0L L4 | Engine | Exhaust Valve | 5.85 |
| 1986 | Acura | Integra LS 1.8L L4 | Electrical | Alternator | 110.75 |
| 1998 | Toyota | Corolla 1.8L L4 | Cooling System | Radiator | 95.95 |
| 2002 | Dodge | Dakota 3.9L V6 | Electrical | Starter Motor | 145.95 |
| 2004 | Honda | Civic EX 1.7L L4 | Emission | Oxygen Sensor | 90.55 |
| 2002 | Audi | A4 Quattro 1.8L Turbo | Electrical | Alternator | 305.50 |
| 2002 | Acura | NSX 3.0L V6 | Engine | Oil Filter | 7.05 |
| 1998 | Jeep | Wrangler 2.5L L4 | Transfer Case | Input Shaft Seal Transfer Case | 6.45 |
| 1986 | Acura | Integra LS 1.8L L4 | Fuel/Air | Fuel Cap (Regular) | 4.15 |
| 2000 | Ford | Escort 2.0L L4 | Brake System | Right Caliper Assembly Front | 32.85 |
| 2004 | Dodge | Neon SE 2.0L L4 | Clutch | Clutch Release Bearing | 25.75 |
| 1998 | BMW | 325I 2.5L L6 | Steering | Rack and Pinion Bellow Kit | 19.25 |
| 2001 | Acura | Integra GS 1.8L L4 | Electrical | Voltage Regulator | 215.75 |
| 2001 | Audi | S4 2.7L V6 | Engine | Timing Belt | 35.95 |
| 2002 | Audi | A4 Quattro 1.8L Turbo | Exhaust | Muffler Hanger | 3.35 |
| 2002 | Chevrolet | Silverado 2500 5.3L V8 | Cooling System | Radiator w/Air Tube - w/TOC | 215.75 |
| 2002 | Acura | NSX 3.0L V6 | Engine | Oil Drain Plug | 1.35 |
| 2002 | Dodge | Dakota 3.9L V6 | Electrical | Circuit Breaker | 3.25 |
| 2004 | Dodge | Neon SE 2.0L L4 | Brake System | Brake Pad | 20.55 |
| 2004 | Honda | Civic EX 1.7L L4 | Electrical | Fusible Link | 3.35 |
| 2002 | Dodge | Dakota 3.9L V6 | Electrical | Circuit Breaker | 3.45 |
| 2004 | Honda | Civic EX 1.7L L4 | Transmission-Manual | Differential Bearing | 36.75 |
| 1998 | Toyota | Corolla 1.8L L4 | Cooling System | Thermostat Standard Temperature | 9.35 |
| 2002 | Audi | A4 Quattro 1.8L Turbo | Electrical | Cooling Fan Sensor | 8.65 |
| 2002 | Acura | NSX 3.0L V6 | Engine | Oil Pump Seal | 12.55 |
| 2004 | Dodge | Neon SE 2.0L L4 | Brake System | Master Cylinder w/o ABS w/2 Wheel | 102.95 |
| 2002 | Acura | NSX 3.0L V6 | Engine | Valve Stem Oil Seal | 1.75 |
| 2002 | Dodge | Dakota 3.9L V6 | Electrical | Fuse | 0.40 |
| 1998 | Toyota | Corolla 1.8L L4 | Cooling System | Regular Thermostat | 11.15 |
|
Order Processing |
|
Order processing consists of receiving requests from a customer and finding the items that the customer wants. To make this easy, as mentioned already, we created a form that allows the user to select the year, the make, the model, and the item's category. Once these selections are made, a list view displays the items that are available based on these criteria. To select an item and make it part of the order, the user can double-click it in the list view. This action copies the item by its item number, its name, and its unit price. It also sets its quantity to 1. The user can also change the quantity. The calculations are made automatically so the user doesn't have to click a button or use a calculator. |
|
|
private void cboYears_SelectedIndexChanged(object sender, System.EventArgs e)
{
string strYearSelected = this.cboYears.Text;
string strMake = null;
XmlDocument docXML = new XmlDocument();
Text = strYearSelected;
// Open the Parts.xml file
docXML.Load("Parts.xml");
// We will empty the Make combo box to add a new list
this.cboMakes.Items.Clear();
// We will empty the Model combo box because the car is about to be changed
this.cboModels.Items.Clear();
// Also empty the list of available parts
this.lvwAvailableParts.Items.Clear();
// Create a list of the nodes whose names are CarYear
XmlNodeList nodYears = docXML.GetElementsByTagName("CarYear");
// Create a list of the nodes whose names are Make
XmlNodeList nodMakes = docXML.GetElementsByTagName("Make");
// Check every CarYear node to see if its
// value matches the selected year
for(int i = 0; i < nodYears.Count; i++)
{
// If the CarYear of the current node is the same as the
// selected year, add its corresponding make to the Make combo box
if( nodYears[i].InnerXml.Equals(strYearSelected) )
{
strMake = nodMakes[i].InnerText;
// Before adding the Make to the list, make sure that it doesn't
// exist already in the combo box
if( !this.cboMakes.Items.Contains(strMake) )
this.cboMakes.Items.Add(strMake);
}
}
}
|
private void cboMakes_SelectedIndexChanged(object sender, System.EventArgs e)
{
// Get the year that was selected
string strYearSelected = this.cboYears.Text;
// Get the make that is selected
string strMakeSelected = this.cboMakes.Text;
// We will need a model string
string strModel = null;
// We will use a reference to the XML document
XmlDocument docXML = new XmlDocument();
// Open the Parts.xml file
docXML.Load("Parts.xml");
// We will empty the Model combo box to add a new list
this.cboModels.Items.Clear();
// Also empty the list of available parts
this.lvwAvailableParts.Items.Clear();
// Create a list of the nodes we will need to locate
XmlNodeList nodYears = docXML.GetElementsByTagName("CarYear");
XmlNodeList nodMakes = docXML.GetElementsByTagName("Make");
XmlNodeList nodModels = docXML.GetElementsByTagName("Model");
// Check every CarYear node to see if its
// value matches the selected year
for(int i = 0; i < nodYears.Count; i++)
{
// If the CarYear of the current node is the same as the
// selected year, check its corresponding make to see whether
// it matches the selected Make
// If both the year and the make selected match, then add the
// corresponding model to the Model combo box
if( (nodYears[i].InnerXml.Equals(strYearSelected)) &&
(nodMakes[i].InnerXml.Equals(strMakeSelected)) )
{
strModel = nodModels[i].InnerText;
// Before adding the model to the Model combo box, make sure
// that it doesn't exist already in the list
if( this.cboModels.Items.Contains(strModel) )
break;
else // If it doesn't, then add it
this.cboModels.Items.Add(strModel);
}
}
}
|
private void cboModels_SelectedIndexChanged_1(object sender, System.EventArgs e)
{
// Get the year that was selected
string strYearSelected = this.cboYears.Text;
// Get the make that is selected
string strMakeSelected = this.cboMakes.Text;
// We will need a model string
string strModelSelected = this.cboModels.Text;
// We will use a reference to the XML document
XmlDocument docXML = new XmlDocument();
// Open the Parts.xml file
docXML.Load("Parts.xml");
// Empty the Category combo box
this.cboCategories.Items.Clear();
// Empty the list of available parts
this.lvwAvailableParts.Items.Clear();
// Create a list of the nodes we will need to locate
XmlNodeList nodYears = docXML.GetElementsByTagName("CarYear");
XmlNodeList nodMakes = docXML.GetElementsByTagName("Make");
XmlNodeList nodModels = docXML.GetElementsByTagName("Model");
XmlNodeList nodPartNames = docXML.GetElementsByTagName("PartName");
// Check every CarYear node to see if its
// value matches the selected year
for(int i = 0; i < nodYears.Count; i++)
{
// If the CarYear of the current node is the same as the
// selected year, check its corresponding make and model to see whether
// they match the selected Make and Model
if( (nodYears[i].InnerXml.Equals(strYearSelected)) &&
(nodMakes[i].InnerXml.Equals(strMakeSelected)) &&
(nodModels[i].InnerXml.Equals(strModelSelected)) )
{
// If you find a part that match the year, the make and the model selected,
// then retrieve the (first/only) attribute of the Part Name element
XmlAttribute nodCategory = nodPartNames[i].Attributes["Category"];
// Add the category to the Categories combo box
string strCategory = nodCategory.InnerText;
// Before adding the model to the Model combo box, make sure
// that it doesn't exist already in the list
if( this.cboCategories.Items.Contains(strCategory) )
break;
else // If it doesn't, then add it
this.cboCategories.Items.Add(strCategory);
}
}
}
|
private void cboCategories_SelectedIndexChanged(object sender, System.EventArgs e)
{
// Get the values the user has selected
string strYearSelected = this.cboYears.Text;
string strMakeSelected = this.cboMakes.Text;
string strModelSelected = this.cboModels.Text;
string strCategorySelected = this.cboCategories.Text;
// Open the Parts.xml file
XmlDocument docXML = new XmlDocument();
docXML.Load("Parts.xml");
// Empty the list of available parts
this.lvwAvailableParts.Items.Clear();
// Create a list of the nodes we will need to locate
XmlNodeList nodYears = docXML.GetElementsByTagName("CarYear");
XmlNodeList nodMakes = docXML.GetElementsByTagName("Make");
XmlNodeList nodModels = docXML.GetElementsByTagName("Model");
XmlNodeList nodPartNbr = docXML.GetElementsByTagName("PartNumber");
XmlNodeList nodPartNames = docXML.GetElementsByTagName("PartName");
XmlNodeList nodPrices = docXML.GetElementsByTagName("UnitPrice");
// Check every CarYear node to see if its
// value matches the selected year
for(int i = 0; i < nodYears.Count; i++)
{
XmlAttribute nodCategory = nodPartNames[i].Attributes["Category"];
// Find the year, make, model, and category that match the selected
if( (nodYears[i].InnerXml.Equals(strYearSelected)) &&
(nodMakes[i].InnerXml.Equals(strMakeSelected)) &&
(nodModels[i].InnerXml.Equals(strModelSelected)) &&
(nodCategory.InnerText.Equals(strCategorySelected)) )
{
// Create a list view item of the part of the current model
ListViewItem itmPart = new ListViewItem(nodPartNbr[i].InnerText, 0);
itmPart.SubItems.Add(nodPartNames[i].InnerText);
itmPart.SubItems.Add(nodPrices[i].InnerText);
// And display that list to the list view control
this.lvwAvailableParts.Items.Add(itmPart);
}
}
}
|

internal void CalculateTotalOrder()
{
decimal subTotal1, subTotal2, subTotal3,
subTotal4, subTotal5, subTotal6;
decimal orderTotal;
// Retrieve the value of each sub total
subTotal1 = decimal.Parse(this.txtSubTotal1.Text);
subTotal2 = decimal.Parse(this.txtSubTotal2.Text);
subTotal3 = decimal.Parse(this.txtSubTotal3.Text);
subTotal4 = decimal.Parse(this.txtSubTotal4.Text);
subTotal5 = decimal.Parse(this.txtSubTotal5.Text);
subTotal6 = decimal.Parse(this.txtSubTotal6.Text);
// Calculate the total value of the sub totals
orderTotal = subTotal1 + subTotal2 + subTotal3 +
subTotal4 + subTotal5 + subTotal6;
// Display the total order in the appropriate text box
this.txtTotalOrder.Text = orderTotal.ToString("F");
}
|
private void lvwAvailableParts_DoubleClick(object sender, System.EventArgs e)
{
ListViewItem itmSelectedPart = this.lvwAvailableParts.SelectedItems[0];
// Check if the first empty row in the Order Processing section
// and fill it up with the newly selected item
if( this.txtPartNumber1.Text == "" )
{
this.txtPartNumber1.Text = itmSelectedPart.Text;
this.txtPartName1.Text = itmSelectedPart.SubItems[1].Text;
this.txtUnitPrice1.Text = itmSelectedPart.SubItems[2].Text;
this.txtQuantity1.Text = "1";
this.txtSubTotal1.Text = itmSelectedPart.SubItems[2].Text;
this.chkKeepRemove1.Enabled = true;
this.chkKeepRemove1.Checked = true;
this.txtQuantity1.Focus();
}
else if( this.txtPartNumber2.Text == "" )
{
this.txtPartNumber2.Text = itmSelectedPart.Text;
this.txtPartName2.Text = itmSelectedPart.SubItems[1].Text;
this.txtUnitPrice2.Text = itmSelectedPart.SubItems[2].Text;
this.txtQuantity2.Text = "1";
this.txtSubTotal2.Text = itmSelectedPart.SubItems[2].Text;
this.chkKeepRemove2.Enabled = true;
this.chkKeepRemove2.Checked = true;
this.txtQuantity2.Focus();
}
else if( this.txtPartNumber3.Text == "" )
{
this.txtPartNumber3.Text = itmSelectedPart.Text;
this.txtPartName3.Text = itmSelectedPart.SubItems[1].Text;
this.txtUnitPrice3.Text = itmSelectedPart.SubItems[2].Text;
this.txtQuantity3.Text = "1";
this.txtSubTotal3.Text = itmSelectedPart.SubItems[2].Text;
this.chkKeepRemove3.Enabled = true;
this.chkKeepRemove3.Checked = true;
this.txtQuantity3.Focus();
}
else if( this.txtPartNumber4.Text == "" )
{
this.txtPartNumber4.Text = itmSelectedPart.Text;
this.txtPartName4.Text = itmSelectedPart.SubItems[1].Text;
this.txtUnitPrice4.Text = itmSelectedPart.SubItems[2].Text;
this.txtQuantity4.Text = "1";
this.txtSubTotal4.Text = itmSelectedPart.SubItems[2].Text;
this.chkKeepRemove4.Enabled = true;
this.chkKeepRemove4.Checked = true;
this.txtQuantity4.Focus();
}
else if( this.txtPartNumber5.Text == "" )
{
this.txtPartNumber5.Text = itmSelectedPart.Text;
this.txtPartName5.Text = itmSelectedPart.SubItems[1].Text;
this.txtUnitPrice5.Text = itmSelectedPart.SubItems[2].Text;
this.txtQuantity5.Text = "1";
this.txtSubTotal5.Text = itmSelectedPart.SubItems[2].Text;
this.chkKeepRemove5.Enabled = true;
this.chkKeepRemove5.Checked = true;
this.txtQuantity5.Focus();
}
else if( this.txtPartNumber6.Text == "" )
{
this.txtPartNumber6.Text = itmSelectedPart.Text;
this.txtPartName6.Text = itmSelectedPart.SubItems[1].Text;
this.txtUnitPrice6.Text = itmSelectedPart.SubItems[2].Text;
this.txtQuantity6.Text = "1";
this.txtSubTotal6.Text = itmSelectedPart.SubItems[2].Text;
this.chkKeepRemove6.Enabled = true;
this.chkKeepRemove6.Checked = true;
this.txtQuantity6.Focus();
}
else
return;
// Calculate the current total order and update the order
CalculateTotalOrder();
}
|
private void txtQuantity1_Leave(object sender, System.EventArgs e)
{
int qty = 0;
decimal unitPrice = 0.00M, subTotal = 0.00M;
try
{
// Get the quantity of the current item
qty = int.Parse(this.txtQuantity1.Text);
}
catch(FormatException)
{
MessageBox.Show("The value you provided for the quantity of the item is invalid" +
"\nPlease try again");
}
try
{
// Get the unit price of the current item
unitPrice = decimal.Parse(this.txtUnitPrice1.Text);
}
catch(FormatException)
{
MessageBox.Show("The unit price you provided for item is invalid" +
"\nPlease try again");
}
// Calculate the current sub total
subTotal = qty * unitPrice;
// Display the new sub total in the corresponding text box
this.txtSubTotal1.Text = subTotal.ToString("F");
// Update the order
CalculateTotalOrder();
}
private void txtQuantity2_Leave(object sender, System.EventArgs e)
{
int qty = 0;
decimal unitPrice = 0.00M, subTotal = 0.00M;
try
{
qty = int.Parse(this.txtQuantity2.Text);
}
catch(FormatException)
{
MessageBox.Show("The value you provided for the quantity of the item is invalid" +
"\nPlease try again");
}
try
{
unitPrice = decimal.Parse(this.txtUnitPrice2.Text);
}
catch(FormatException)
{
MessageBox.Show("The unit price you provided for item is invalid" +
"\nPlease try again");
}
subTotal = qty * unitPrice;
this.txtSubTotal2.Text = subTotal.ToString("F");
CalculateTotalOrder();
}
private void txtQuantity3_Leave(object sender, System.EventArgs e)
{
int qty = 0;
decimal unitPrice = 0.00M, subTotal = 0.00M;
try
{
qty = int.Parse(this.txtQuantity3.Text);
}
catch(FormatException)
{
MessageBox.Show("The value you provided for the quantity of the item is invalid" +
"\nPlease try again");
}
try
{
unitPrice = decimal.Parse(this.txtUnitPrice3.Text);
}
catch(FormatException)
{
MessageBox.Show("The unit price you provided for item is invalid" +
"\nPlease try again");
}
subTotal = qty * unitPrice;
this.txtSubTotal3.Text = subTotal.ToString("F");
CalculateTotalOrder();
}
private void txtQuantity4_Leave(object sender, System.EventArgs e)
{
int qty = 0;
decimal unitPrice = 0.00M, subTotal = 0.00M;
try
{
qty = int.Parse(this.txtQuantity4.Text);
}
catch(FormatException)
{
MessageBox.Show("The value you provided for the quantity of the item is invalid" +
"\nPlease try again");
}
try
{
unitPrice = decimal.Parse(this.txtUnitPrice4.Text);
}
catch(FormatException)
{
MessageBox.Show("The unit price you provided for item is invalid" +
"\nPlease try again");
}
subTotal = qty * unitPrice;
this.txtSubTotal4.Text = subTotal.ToString("F");
CalculateTotalOrder();
}
private void txtQuantity5_Leave(object sender, System.EventArgs e)
{
int qty = 0;
decimal unitPrice = 0.00M, subTotal = 0.00M;
try
{
qty = int.Parse(this.txtQuantity5.Text);
}
catch(FormatException)
{
MessageBox.Show("The value you provided for the quantity of the item is invalid" +
"\nPlease try again");
}
try
{
unitPrice = decimal.Parse(this.txtUnitPrice5.Text);
}
catch(FormatException)
{
MessageBox.Show("The unit price you provided for item is invalid" +
"\nPlease try again");
}
subTotal = qty * unitPrice;
this.txtSubTotal5.Text = subTotal.ToString("F");
CalculateTotalOrder();
}
private void txtQuantity6_Leave(object sender, System.EventArgs e)
{
int qty = 0;
decimal unitPrice = 0.00M, subTotal = 0.00M;
try
{
qty = int.Parse(this.txtQuantity6.Text);
}
catch(FormatException)
{
MessageBox.Show("The value you provided for the quantity of the item is invalid" +
"\nPlease try again");
}
try
{
unitPrice = decimal.Parse(this.txtUnitPrice6.Text);
}
catch(FormatException)
{
MessageBox.Show("The unit price you provided for item is invalid" +
"\nPlease try again");
}
subTotal = qty * unitPrice;
this.txtSubTotal6.Text = subTotal.ToString("F");
CalculateTotalOrder();
}
|
private void chkKeepRemove1_CheckedChanged(object sender, System.EventArgs e)
{
// If the check box was unchecked
if( this.chkKeepRemove1.Checked == false )
{
// Reset the controls of the current item
this.txtPartNumber1.Text = "";
this.txtPartName1.Text = "";
this.txtUnitPrice1.Text = "";
this.txtQuantity1.Text = "0";
this.txtSubTotal1.Text = "0.00";
this.chkKeepRemove1.Checked = false;
this.chkKeepRemove1.Enabled = false;
// Re-calculate the total order to update it
CalculateTotalOrder();
}
}
private void chkKeepRemove2_CheckedChanged(object sender, System.EventArgs e)
{
// If the check box was unchecked
if( this.chkKeepRemove2.Checked == false )
{
// Reset the controls of the current item
this.txtPartNumber2.Text = "";
this.txtPartName2.Text = "";
this.txtUnitPrice2.Text = "";
this.txtQuantity2.Text = "0";
this.txtSubTotal2.Text = "0.00";
this.chkKeepRemove2.Checked = false;
this.chkKeepRemove2.Enabled = false;
// Re-calculate the total order to update it
CalculateTotalOrder();
}
}
private void chkKeepRemove3_CheckedChanged(object sender, System.EventArgs e)
{
// If the check box was unchecked
if( this.chkKeepRemove3.Checked == false )
{
// Reset the controls of the current item
this.txtPartNumber3.Text = "";
this.txtPartName3.Text = "";
this.txtUnitPrice3.Text = "";
this.txtQuantity3.Text = "0";
this.txtSubTotal3.Text = "0.00";
this.chkKeepRemove3.Checked = false;
this.chkKeepRemove3.Enabled = false;
// Re-calculate the total order to update it
CalculateTotalOrder();
}
}
private void chkKeepRemove4_CheckedChanged(object sender, System.EventArgs e)
{
// If the check box was unchecked
if( this.chkKeepRemove4.Checked == false )
{
// Reset the controls of the current item
this.txtPartNumber4.Text = "";
this.txtPartName4.Text = "";
this.txtUnitPrice4.Text = "";
this.txtQuantity4.Text = "0";
this.txtSubTotal4.Text = "0.00";
this.chkKeepRemove4.Checked = false;
this.chkKeepRemove4.Enabled = false;
// Re-calculate the total order to update it
CalculateTotalOrder();
}
}
private void chkKeepRemove5_CheckedChanged(object sender, System.EventArgs e)
{
// If the check box was unchecked
if( this.chkKeepRemove5.Checked == false )
{
// Reset the controls of the current item
this.txtPartNumber5.Text = "";
this.txtPartName5.Text = "";
this.txtUnitPrice5.Text = "";
this.txtQuantity5.Text = "0";
this.txtSubTotal5.Text = "0.00";
this.chkKeepRemove5.Checked = false;
this.chkKeepRemove5.Enabled = false;
// Re-calculate the total order to update it
CalculateTotalOrder();
}
}
private void chkKeepRemove6_CheckedChanged(object sender, System.EventArgs e)
{
// If the check box was unchecked
if( this.chkKeepRemove6.Checked == false )
{
// Reset the controls of the current item
this.txtPartNumber6.Text = "";
this.txtPartName6.Text = "";
this.txtUnitPrice6.Text = "";
this.txtQuantity6.Text = "0";
this.txtSubTotal6.Text = "0.00";
this.chkKeepRemove6.Checked = false;
this.chkKeepRemove6.Enabled = false;
// Re-calculate the total order to update it
CalculateTotalOrder();
}
}
|
|
Saving an Order |
|
When a order has been placed and it is ready, the user can save it to a file. The orders for each day are stored in their own file so the management can review daily sales. This can be done automatically. If not, the user can save each order in its own file or in any existing file. |
|
|
private void btnSave_Click(object sender, System.EventArgs e)
{
string strFilename = this.dtpFilename.Text + ".xml";
XmlDocument docXML = new XmlDocument();
string strContent = null;
string strTotalOrder = this.txtTotalOrder.Text;
string strParentOrder = null;
if( this.chkKeepRemove1.Checked == true )
{
strContent = strContent +
"<PartSold><PartNumber>" + this.txtPartNumber1.Text + "</PartNumber>" +
"<PartName>" + this.txtPartName1.Text + "</PartName>" +
"<UnitPrice>" + this.txtUnitPrice1.Text + "</UnitPrice>" +
"<Qty>" + this.txtQuantity1.Text + "</Qty>" +
"<SubTotal>" + this.txtSubTotal1.Text + "</SubTotal></PartSold>";
}
if( this.chkKeepRemove2.Checked == true )
{
strContent = strContent +
"<PartSold><PartNumber>" + this.txtPartNumber2.Text + "</PartNumber>" +
"<PartName>" + this.txtPartName2.Text + "</PartName>" +
"<UnitPrice>" + this.txtUnitPrice2.Text + "</UnitPrice>" +
"<Qty>" + this.txtQuantity2.Text + "</Qty>" +
"<SubTotal>" + this.txtSubTotal2.Text + "</SubTotal></PartSold>";
}
if( this.chkKeepRemove3.Checked == true )
{
strContent = strContent +
"<PartSold><PartNumber>" + this.txtPartNumber3.Text + "</PartNumber>" +
"<PartName>" + this.txtPartName3.Text + "</PartName>" +
"<UnitPrice>" + this.txtUnitPrice3.Text + "</UnitPrice>" +
"<Qty>" + this.txtQuantity3.Text + "</Qty>" +
"<SubTotal>" + this.txtSubTotal3.Text + "</SubTotal></PartSold>";
}
if( this.chkKeepRemove4.Checked == true )
{
strContent = String.Concat(strContent,
"<PartSold><PartNumber>", this.txtPartNumber4.Text, "</PartNumber>",
"<PartName>", this.txtPartName4.Text, "</PartName>",
"<UnitPrice>", this.txtUnitPrice4.Text, "</UnitPrice>",
"<Qty>", this.txtQuantity4.Text, "</Qty>",
"<SubTotal>", this.txtSubTotal4.Text, "</SubTotal></PartSold>");
}
if( this.chkKeepRemove5.Checked == true )
{
strContent = String.Concat(strContent,
"<PartSold><PartNumber>", this.txtPartNumber5.Text, "</PartNumber>",
"<PartName>", this.txtPartName5.Text, "</PartName>",
"<UnitPrice>", this.txtUnitPrice5.Text, "</UnitPrice>",
"<Qty>", this.txtQuantity5.Text, "</Qty>",
"<SubTotal>", this.txtSubTotal5.Text, "</SubTotal></PartSold>");
}
if( this.chkKeepRemove6.Checked == true )
{
strContent = String.Concat(strContent,
"<PartSold><PartNumber>", this.txtPartNumber6.Text, "</PartNumber>",
"<PartName>", this.txtPartName6.Text, "</PartName>",
"<UnitPrice>", this.txtUnitPrice6.Text, "</UnitPrice>",
"<Qty>", this.txtQuantity6.Text, "</Qty>",
"<SubTotal>", this.txtSubTotal6.Text, "</SubTotal></PartSold>");
}
if( File.Exists(strFilename) )
{
// If the file exists already, open it
docXML.Load(strFilename);
// Get a reference to the root element
XmlElement elmRoot = docXML.DocumentElement;
// Get a reference to the last child of the root
XmlNode nodLastOrder = elmRoot.LastChild;
// Get the OrderNumber attribute of the last order and increment it by 1
int NewOrderNumber = int.Parse(nodLastOrder.Attributes["OrderNumber"].InnerText) + 1;
// Create a new order as an element
XmlElement elmNewOrder = docXML.CreateElement("Order");
// Add its attributes
elmNewOrder.SetAttribute("OrderNumber", NewOrderNumber.ToString());
elmNewOrder.SetAttribute("TotalOrder", strTotalOrder);
elmNewOrder.InnerXml = strContent;
docXML.DocumentElement.AppendChild(elmNewOrder);
docXML.Save(strFilename);
}
else
{
// If the file doesn't exist, get ready to create it
strParentOrder = "<Order OrderNumber=\"1\" TotalOrder=\"" + strTotalOrder, "\">";
// If the file doesn't exist, create it
docXML.LoadXml("<?xml version=\"1.0\" encoding=\"utf-8\"?>" +
"<Orders>" +
strParentOrder + strContent + "</Order></Orders>");
docXML.Save(strFilename);
}
// Reset the Order Processing form
this.lvwAvailableParts.Items.Clear();
this.cboCategories.SelectedIndex = -1;
this.cboModels.SelectedIndex = -1;
this.cboMakes.SelectedIndex = -1;
this.cboYears.SelectedIndex = -1;
this.chkKeepRemove1.Checked = false;
this.chkKeepRemove2.Checked = false;
this.chkKeepRemove3.Checked = false;
this.chkKeepRemove4.Checked = false;
this.chkKeepRemove5.Checked = false;
this.chkKeepRemove6.Checked = false;
this.CalculateTotalOrder();
}
|
| First Order - Date Saved: 16 June 1998 | |||||
| Year | Make | Model | Category | Item Name | Qty |
| 1986 | Acura | Integra LS 1.8L L4 | Electrical | Alternator | 1 |
| 1986 | Acura | Integra LS 1.8L L4 | Fuel/Air | Fuel Cap (Regular) | 4 |
| Second Order - Date Saved: 24 August 2000 | |||||
| 1998 | Toyota | Corolla 1.8L L4 | Cooling System | Radiator | 2 |
| 1998 | Jeep | Wrangler 2.5L L4 | Transfer Case | Input Shaft Seal Transfer Case | 4 |
| Third Order - Date Saved: 16 June 1998 | |||||
| 2002 | Chevrolet | Silverado 2500 5.3L V8 | Ignition | Spark Plugs | 4 |
| 2002 | Dodge | Dakota 3.9L V6 | Electrical | Starter Motor | 1 |
| 2002 | Acura | NSX 3.0L V6 | Engine | Oil Filter | 2 |
| 1998 | BMW | 325I 2.5L L6 | Steering | Rack and Pinion Bellow Kit | 2 |
| Fourth Order - Date Saved: 24 August 2000 | |||||
| 2000 | Ford | Escort 2.0L L4 | Ignition | Crankshaft Position Sensor | 2 |
| 2000 | Ford | Escort 2.0L L4 | Brake System | Right Caliper Assembly Front | 1 |
| Fifth Order - Date Saved: 21 January 2005 | |||||
| 2004 | Dodge | Neon SE 2.0L L4 | Engine | Oil Pump | 1 |
| 2004 | Dodge | Neon SE 2.0L L4 | Clutch | Clutch Release Bearing | 2 |
| 2004 | Dodge | Neon SE 2.0L L4 | Cooling System | Radiator Fan Assembly | 1 |
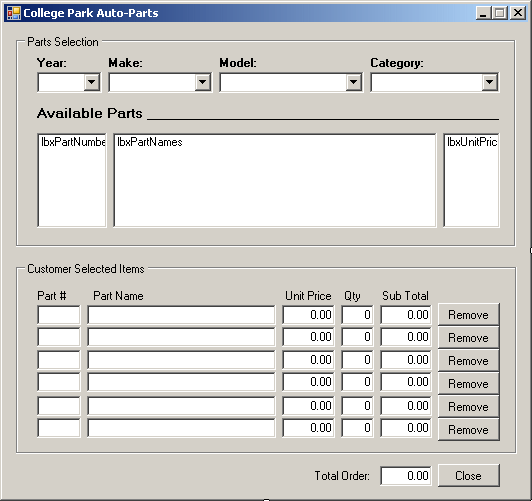
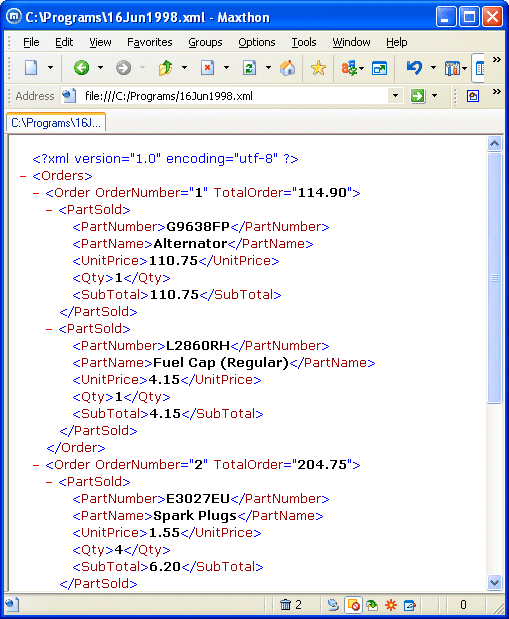
|
|
|
| Home | Copyright © 2004-2010 FunctionX, Inc. |
|
|
|