
Fundamentals of Using a Window
 |
Fundamentals of Using a Window |
|
The Mouse |
|
Mouse Position |
|
The mouse is one of several pieces of hardware you will be using when interacting with the computer. It works by its pointing on the screen and your judging whether it is pointing or resting on the right item. A mouse is primarily made of three parts: the buttons, the handling area, and the rolling object. By default, a mouse has two buttons: left and right. Most mice nowadays are also equipped with a wheel on top: 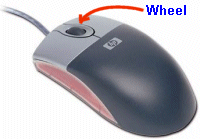 |
|
|
You will usually see the expression "by default" in computer books and web sites. The expression "by default" means "if everything is not (yet) changed from the original or normal settings". |
|
To use the mouse, the first decision you make is to know which of your two hands you will be using to handle the mouse. By default, the mouse is configured to work for the right hand. If you are left-handed, the settings can be changed to suit your needs. |
|
|
|

|
|
Mouse Cursors |
|
After positioning the mouse to the desired position, the next thing you must do is to locate its presence on the screen. Most of the time, and after a while of practice, you will be more concerned with where your mouse is on the screen as opposed to where your fingers are. This means that the position of the mouse on the screen is very important and you should know it at all times (unless an application, such as a screen saver, is meant to hide it). To make the position of the mouse known, the computer draws a small picture on the screen. This picture is called a mouse cursor or simply, a cursor.
The most used cursor displays as an arrow pointing to
the North-West
As mentioned already, the most regularly used cursor is the one with the up-left pointing arrow. The primary object that defines what cursor to use is the computer. In some cases, when performing an assignment, the mouse cursor may change also depending on what you are doing. A programmer (a person who creates a computer program) also is highly in charge of deciding what cursor to display and when. Besides the above cursors, many programs you will use also have their own cursors, in addition to, or instead of, the above.
Not all mice function the same, nor do they use the same mechanical functionality, but all accomplish the same purpose. Many mice have a ball in the bottom section; that ball rolls when the mouse moves. Some mice, such as trackballs, have their ball on top and/or they don't exhibit buttons; you would have to grab the ball to do what you want:  Many of the new mice don't use a ball at all: they use a type of light beam to provide the same functionality as the ball. Laptop computers - Notebooks - use another process to simulate the mouse. They are usually equipped with a small flat area/surface, or, sometimes, a short stick. One of the actions you can perform with the mouse is to move it. To do this, if you are using a regular mouse, you can physically but slightly push the mouse on the table. If you are using a trackball, you can roll the ball. If you are using a laptop, you can position a finger on the pad, press and hold the finger, then move the pressed finger. When the mouse rests on certain items on the desktop or on some buttons of some programs, a short word or sentence appears: that's a tool tip.
The mouse is the object you will use the most when interacting with the computer. The mouse is primarily used in one of four actions. When asked to click, this request always refers to the left mouse button. To perform this action:
Another regular action you will perform using the mouse consists of pressing one of its button twice, very fast. This action is referred to as Double-Click. To perform this action:
|
|
| From now on, unless specified otherwise,
if you are asked to DOUBLE-CLICK: 1. Position the mouse cursor on the item you are asked to DOUBLE-CLICK (you will always be indicated what you need to double-click) 2. Then press the left mouse button twice and very fast Remember two things. Unless indicated otherwise: |
|
Mouse Operations: Drag |
|
An action that has become popular with the use of the computer now consists of clicking somewhere and moving the mouse while the clicked button is still held down. This action is referred as Dragging. To perform this action:
What happens, when you drag, depends on the item you were dragging, whether an item was selected when you were dragging, and what button was pressed when you were dragging. |
|
|
|
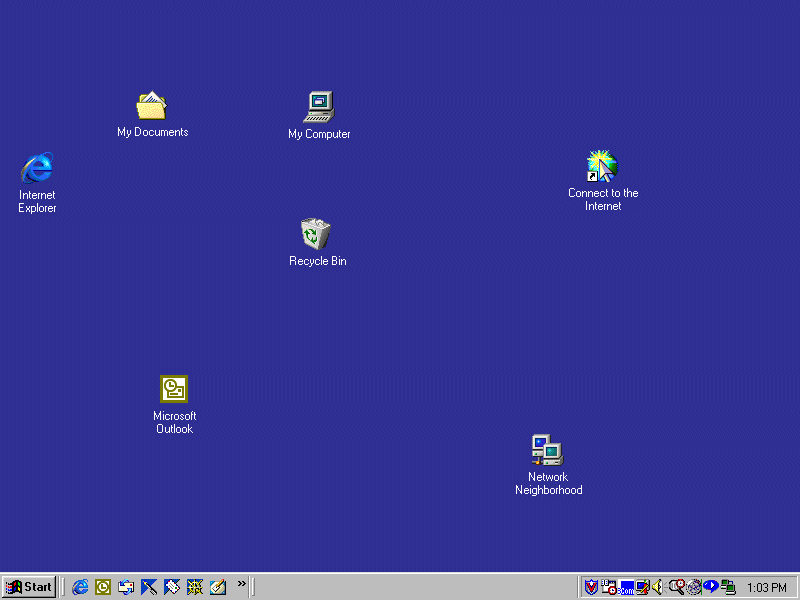
From now on, unless specified otherwise,
if you are asked to DRAG
Remember this. Unless indicated otherwise: DRAG always refers to the LEFT MOUSE BUTTON. Sometimes you will be asked to RIGHT-DRAG an item. In this case, perform the same dragging operation but with the right mouse button. |
|
Mouse Operations: Right-Click |
|
We saw already that the mouse is equipped with two buttons. This is not intended to make it fancy. Each button has a distinct role in the computer. Just like the left mouse button, the right mouse button can be clicked. It can also be double-clicked. It can even be involved in a dragging operation. Clicking the right mouse button of the mouse is referred to as Right-Click. What happens when you click with the right mouse button depends on the item that was clicked and/or sometimes whether the item was selected. To perform the right-click action:
|
|
|
|
| Some applications, namely programs used to manipulate text (they are called word processors), allow you to triple-click. We will review this action when we get to that area of our lessons. |
|
Introduction |
|
The computer keyboard, commonly called the keyboard, is a semi-flat object that lies on the table in front of the monitor or is the main area of the laptop when the laptop is opened: |
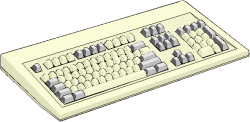 |
 |
|
A keyboard is equipped with small objects called keys. These keys are the real objects that give meaning to the keyboard. The keyboard is made useful when you press a key and something happens. The keyboard is made of three main categories of keys. Each category is used for a different purpose. The end-goal is to help your computer experience be as effective as possible. Many companies that manufacture computers equip their keyboards with additional useful keys. For example, this HP keyboard has buttons to increase the volume of your computer and even to get on the internet:  |
| The following description relates only to the QWERTY keyboard used in US English. If you are using a different keyboard layout or language, please consult the documentation that came with it or the MS Windows Help files |
|
Key Categories: Character Keys |
|
The first category is made of keys used to display readable characters on the screen. To display a character or to get the equivalent character of a key, you have to press its corresponding key. The keys in this category include: |
| Letters | a, b, c, d, e, f, g, h, i, j, k, l, m, n, o, p, q, r, s, t, v, w, x, y, z | ||||||||||||||||||||||||
| Numbers | 0, 1, 2, 3, 4, 5, 6, 7, 8, 9 | ||||||||||||||||||||||||
| Symbols |
|
|
Unlike the mouse, the keyboard shows its presence on the screen only when you are typing (in a text-based document). In that case, the object that shows the presence of the keyboard is called a caret. We will come back to it when we perform word processing. The caret allows you to know what section of the document would receive a letter that you type. If you are typing in a text document, it is very important for you to know at all times where the caret is. |
|
|
|

|
|
Key Categories: Action Keys |
|
A second category of keys are those not used to type anything, instead they cause an action. Some of these special keys are: |
| Escape | Tab | Caps Lock | Shift | ||||
| Control | Alt | Backspace | Enter | ||||
| Windows | Win Menu | ||||||
| Insert | Home | Page Up | |||||
| Delete | End | Page Down | |||||
| Up Arrow | Left Arrow | Right Arrow | Down Arrow | ||||
| Space Bar | |||||||
|
The letters you typed in the previous section are referred to as lower case or
lowercase. To type their equivalent uppercase, first press and hold a Shift key If you plan to type a lot of uppercase characters, you can press the Caps Lock key. This causes the keyboard to display a light, usually on the upper-right section of the keyboard of a desktop or the Caps Lock key itself. After typing the uppercase characters, press the Caps Lock again to turn the light off. Besides being used to type uppercase letters, the Shift key also allows you to access the upper base of the keys that display two of them. Such symbols are: |
| Tilde | ~ | Exclamation Mark | ! | At | @ | Pound | # |
| Dollar | $ | Percent | % | Accent | ^ | Ampersand | & |
| Asterisk | * | Opening Parenthesis | ( | Closing Parenthesis | ) | Underscore | _ |
| Plus | + | Opening Curly Bracket | { | Closing Curly Bracket | } | Colon | : |
|
|
|
From now on, and throughout this web site,
unless specified otherwise
|
|
Application-Dependant Keys |
|
The third category of keys is mainly subject to programmers' choice. These are called function keys. They are F1, F2, F3, F4, F5, F6, F7, F8, F9, F10, F11, and F12. Although the F1 key is usually used to get help while working in Microsoft Windows, the use of the other keys vary from one application to another. Eventually, the application you use will give you instructions on what to do and how to use the function keys. |
|
|
|
|
Key Combinations |
|
In the Action Keys section, we saw that some keys can be combined to produce uppercase letters or to access the upper symbols of some keys. Keys are also combined for many other reasons. When this site, a book or any other document wants you to combine keys, the request will usually specify how to use/press those keys; this sometimes differs from one book or document to another. In some situations, you have to press keys simultaneously, which means that you may be expected to press two or more keys at the same time, or almost at the same time. In some other situations, you may have to press and release one key, followed by another. For our lessons on this site, here are the conventions we will use: |
| if you are asked to | Do this |
| Press T |
|
| Type t |
|
| Press Ctrl + T |
|
| press Ctrl + Alt + Delete |
|
| press Alt, V |
|
| Alt, F, C |
|
| As we move in our lessons, we will review many other combinations of keys for various purposes. |
|
|
|
|
Shortcuts |
|
A shortcut is a quick action you ask a program to perform when you press one particular key or a combination of keys. Some shortcuts are universal or almost, that is, the computer responds regardless of what application is running. Some other shortcuts depend on what you have on your screen. When to use a shortcut, you will be directed so. If the shortcut is made of one key, you will be specified the key. If the shortcut is a combination, you will be given the combination as we reviewed them earlier. Whenever you open a menu and decide not to use it anymore, press Esc. Some shortcuts are already known to the computer (as part of the operating system). Most other shortcuts are set by the programmer of the particular application you are using. Yet some applications allow you to create your own shortcuts. Some shortcuts are readily obvious and can be seen from the main menu of the application. Some other shortcuts are either part of Microsoft Windows (and can be applied in your program) or are not easily displayed, you might have to search the Help documentation of the program you are using. |
|
|
|
|
|
||
| Previous | Copyright © 2000-2009-2013 FunctionX, Inc. | Next |
|
|
||