
Windows Menus
 |
Windows Menus |
Because there are various assignments you can perform on the computer, the operating system also provides many categories of objects. These objects allow you to perform available actions. The actions you can perform on the computer may depend on the object on which the action is performed and various other options. One of the objects the computer provides is called a menu. In the previous lesson, we saw that when you right-click on the desktop, you see a series of words. This series of words is called a menu. A program's menu, simply referred to as a menu, is a series of words usually aligned on a (vertical) column, each line of words indicating a particular action. Like everything else you will use on the computer, a menu depends simply on the person who created it. To use a menu, you must first know whether and where it is available. We also saw that the menu that appears depended on what you had right-clicked: the Taskbar, an empty area on the desktop, or a picture on the desktop. The menus available on the programs are as varied as the programs themselves are.
|
| The following descriptions and rules apply to all menu items of all programs of the Microsoft Windows computer, regardless of the below screenshots. |
|
Main Menu Display |
|
We have just seen that, when you know where a menu is available, to access it, you can just click or right-click the item that holds the menu. How a menu appears can be influenced by the available room. The operating system decides on the availability of room to display the menu. Observe how the same menu is displayed in the following two illustrations: |
| If a menu is accessed from the middle to top section of a window, the operating system would display it under the item that was clicked. | 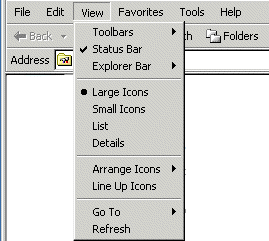 |
|
If the menu is being accessed from the bottom section of the screen, the operating system would calculate the available room under the item that was clicked. If there is enough room, the menu would be displayed under the item that was clicked. If there is not enough room, then the operating system would decide to display the menu above the item that was clicked: |
 |
|
Menus Categories |
|
To diversify the actions that can be performed on a computer, there are six main categories of menus, each of which depends on the person who created the menu: |
| Stand-Alone Items: The simplest menu item displays a word or a group of words on its line. To use this menu type, you can simply click it. What happens depends on the program. Sometimes, it would appear as if nothing happened, in which case something could have happened behind the scenes. Sometimes nothing at all would happen. Being familiar with the program can give you more information |
| Disabled Menu Items: If a menu appears gray, this means that the menu is not available at this time. Such a menu is referred to as disabled. Clicking a disabled menu would not do anything, at all. most of the time, such a menu would require a prerequisite action in order to become available or enabled. |
| Ellipsis Menus: A menu with three periods indicates that an intermediary action is required. To use such a menu, click it. Once clicked, sometimes another window would be displayed. |
| Check Menus: A menu that appears with a check mark is used as a "witness" of a window object being available or not. This means that, when the check mark is set, the object the menu item refers to is visible. If you click such a menu item, the check mark disappears along with the item it refers to; the menu item is still visible: only its check mark and the item it refers to disappear. |
 |
Radio Menus: Some menu items appear in a group of two or
more (usually not more than 7). The group
is delimited by a horizontal line above the top menu item and another
horizontal line below the bottom object. At any time, one of the menu items has a big round dot on its left side. This dot is called a radio button. The item that is currently active has the radio button and the other menu items don't. If you click an item other than the one with the radio button, the dot moves to the item you clicked and the previous item looses the radio button. This type of menu is used when the programmer wants only one item of the group to indicate which item of a category is active. |
| Arrow Menus: When a menu appears with an arrow, this
means that the menu item holds its own list, called a submenu. Again, this
design depends on the person who created the menu and is not subject to
any preconceived rule.
To access the menu item, simply position the mouse cursor on the menu item that has the arrow. How the submenu appears may depend on the section of the screen from where the menu is being accessed. The operating system decides how to display this submenu based on the available room. |
|
If the menu with arrow is accessed from the upper-left section of a window, the submenu would display on the right side of the menu and under the arrow:
|
If the menu is accessed from the upper-right section of the window, the operating system would check if there is enough room to display the submenu to the right and under the arrow. If there is enough room, the menu would be displayed as above. If there not enough room, then the submenu would be display on the left side of the menu and under the arrow. |
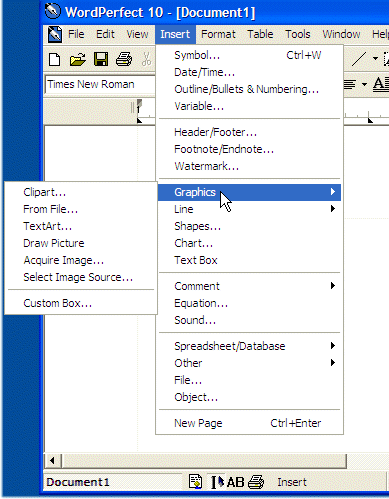 |
 |
If the menu is accessed from the lower-left section of the window, the operating system would check if there is enough room on the right side of the menu and under the menu with arrow. If there is enough room, the submenu would display under the arrow. If there is not enough room under the menu, the submenu would be displayed on the right side of the menu but above the arrow. |
|
If the menu is being accessed from the lower-right section of the screen, if there is enough room on the right side of the menu, the submenu would be displayed on the right side of the menu but above the arrow. If there is not enough room on the right side of the arrow, the submenu would be displayed on the left side of the menu but above the arrow. |
 |
|
|
|
|
Main and Context-Sensitive Menus |
|
We have seen that a menu on the same object can be different depending on what item you click to access such a menu. Based on this, a menu that appears when you simply click an object is considered the regular menu of the object, and it is simply called the menu. Sometimes when you click or even right-click an object, a menu might not appear. On the other hand, if a menu appears when you right-click an item or an area of a window, this menu is referred to as the context-sensitive menu. Most applications display a menu in their top section. On this site, such a menu will be referred to as the Main Menu. The main menu displays columns of menus, each column is represented by a word (sometimes it will be more than one word for a menu item). To use this main menu, you can click a word. This causes a list of menu items to display. There are no strict rules (only suggestions) on what items must appear under what word. The person who creates an application also decides on the menu columns, their items, and their roles. After clicking a menu column, if you find the item you are looking for, you can click it. If you don't see the item you are looking for and you want to check another column, you have two options. You can simply move the mouse to another menu column of your choice. You can also click the menu item you had opened, then click the new column you desire. If you still don't see what you are looking for, you can dismiss the menu. There are various ways you can dismiss the menu if it is opened. If you click an item in the list of the displayed column, the menu would retract and close itself. If you have opened a menu but don't want to use it anymore, you can click one of the menu items on top. You can also click anywhere other than the opened menu; this also closes the menu. We will also learn how to close the menu using the keyboard. If a menu appears when you right-click an item, we will call it the context-sensitive menu. When necessary, you will be directed when to use the main menu or the context-sensitive menu. |
|
|
|
|
Menu Convention: From now on, when referring to a menu, we will use a right-pointing arrow to indicate subsequent clicks. Based on this, we will use the following conventions:
|
|
|
||
| Previous | Copyright © 2000-2015, FunctionX, Inc. | Next |
|
|
||