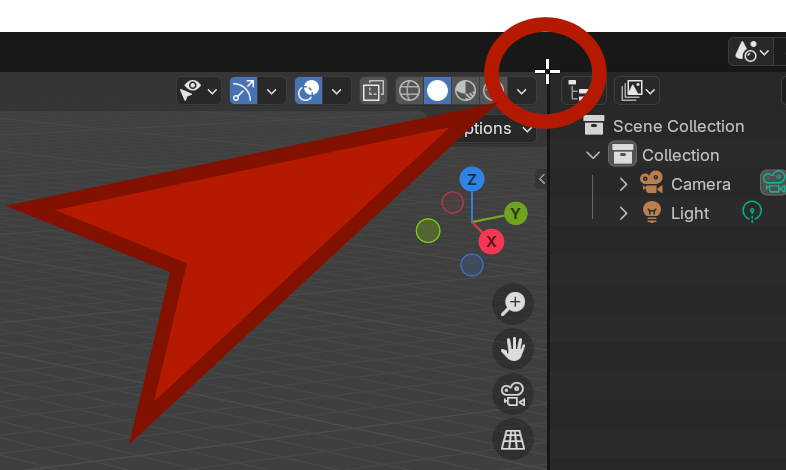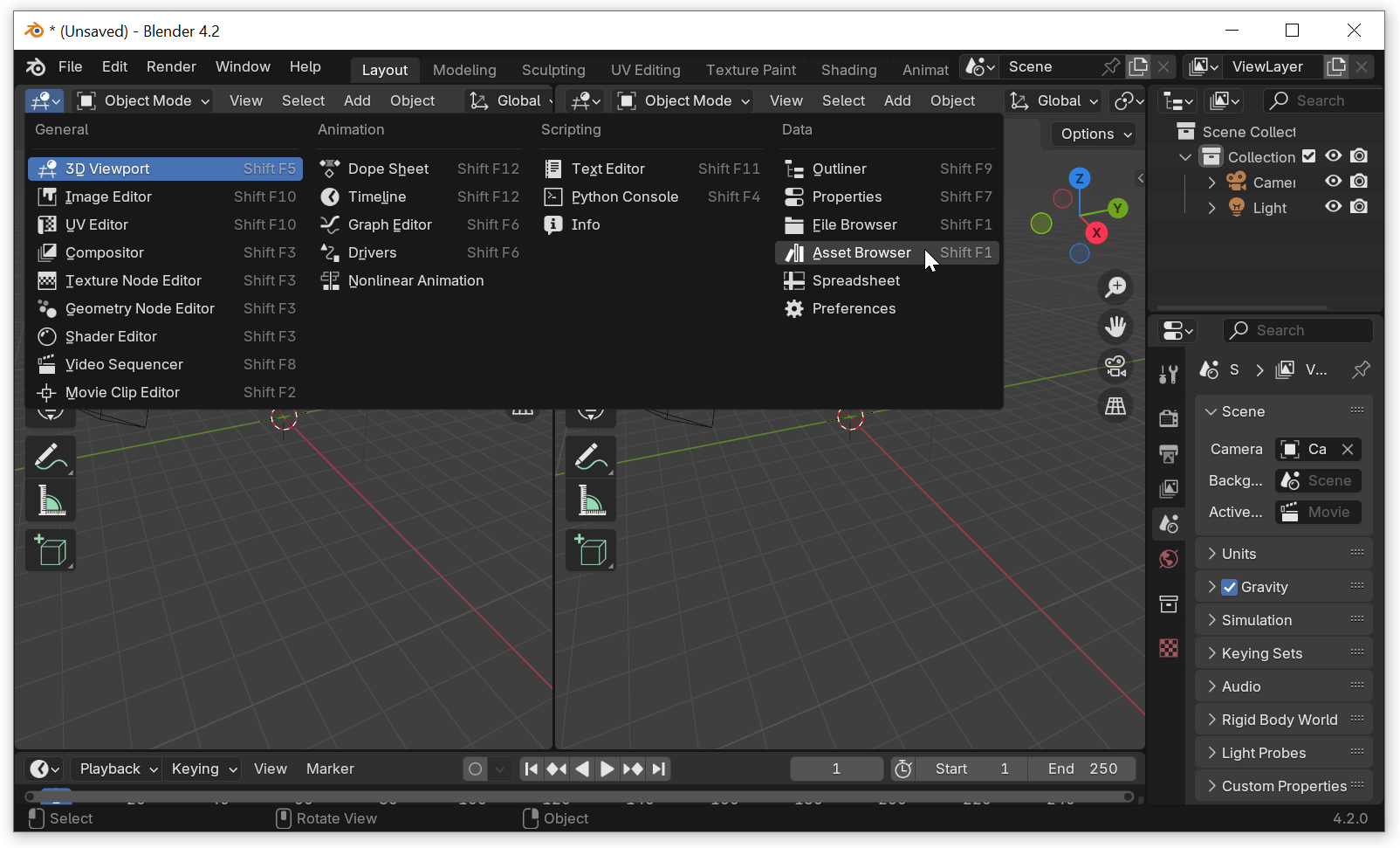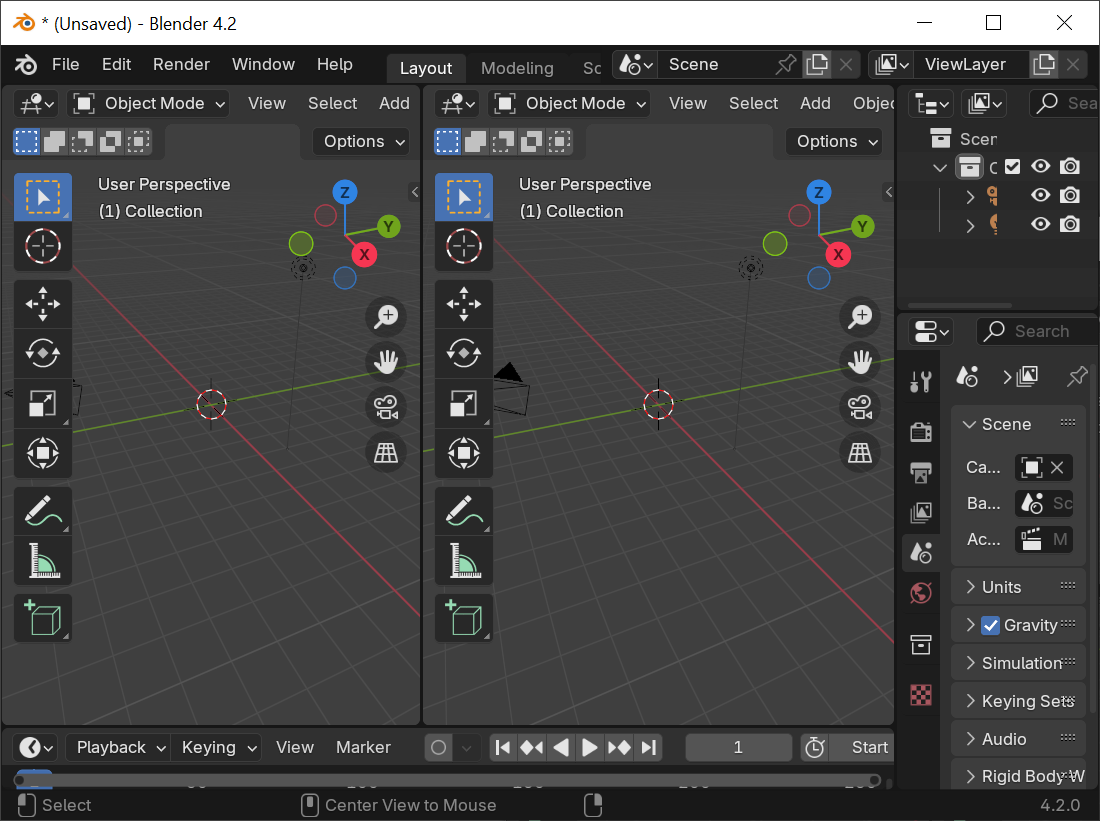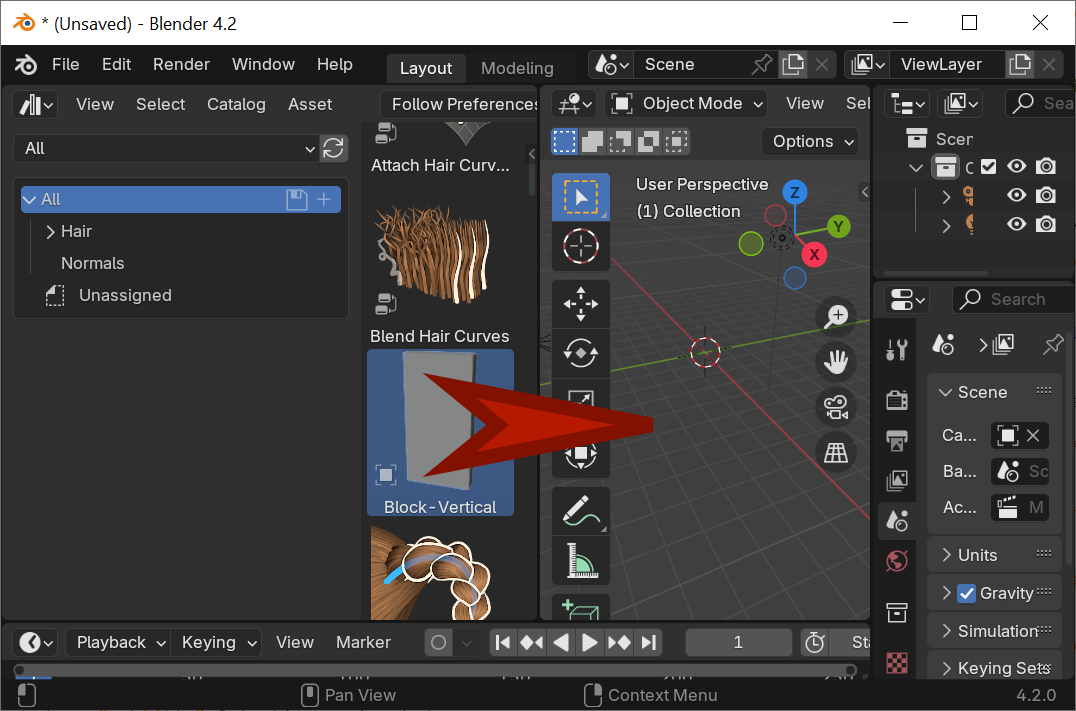Introduction
We will start with a simple shape and save it.
 Practical Learning: Introducing the Project
Practical Learning: Introducing the Project
- In your computer, create a folder with a name of your choice. I will call mine Blender Assets and I will create it in an E drive
- Start Blender
- In Blender, click the default cube to select it (it should be selected already).
In the Object section of the Properties window, change the following values:
Name: Block-Vertical
Location Z: 2
Scale Y: 0.25
Z: 2
- To save the project, on the main menu of Blender, click File -> Save
- In the top text box of the Blender File View window, select and display the folder you had created
- Change the file name to Exercise:
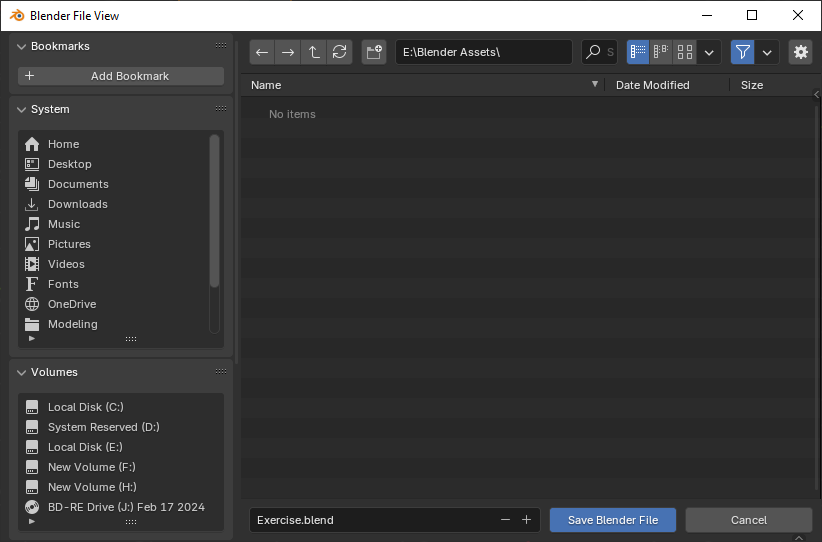
- Click Save Blender File
Adding an Asset Library
In Blender, an asset is an object, kind of physical, that is used in a Blender project, such as something created by modeling. An asset library is a series of assets you can store in a computer drive and use those assets in various projects. As you can imagine, in order to get an asset lihere are a few steps you should follow.
To start an asset library, you should first create a folder in a drive. After doing that, whenever you create a model, you have the choice of adding that model to that folder.
 Practical Learning: Adding an Asset Library
Practical Learning: Adding an Asset Library
- On the main menu of Blender, click Edit and click Preferences...
- In the left menu of the Blender Preference, click File Paths
- In the Asset Libraries section, click the + button

- In the Blender File View dialog box, locate the folder you had created and select it
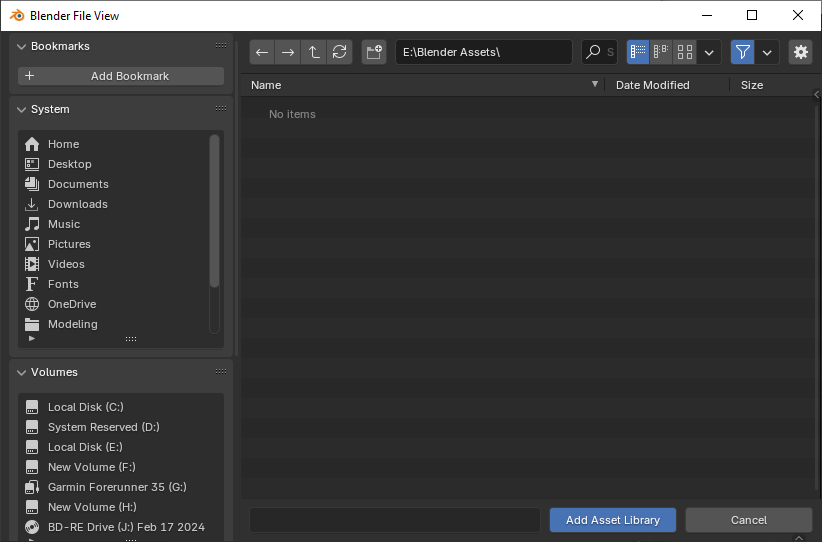
- In the Blender File View window, click Add Asset Library
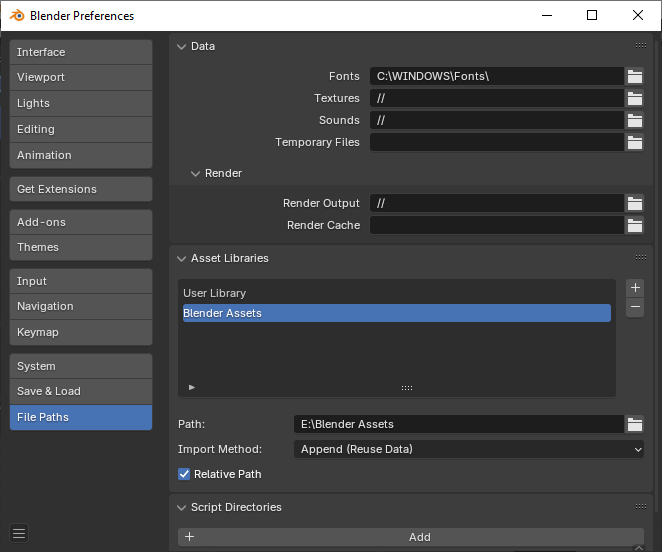
- Close the Blender Preferences window
- In the Outliner, right-click Block-Vertical and click Mark As Asset:
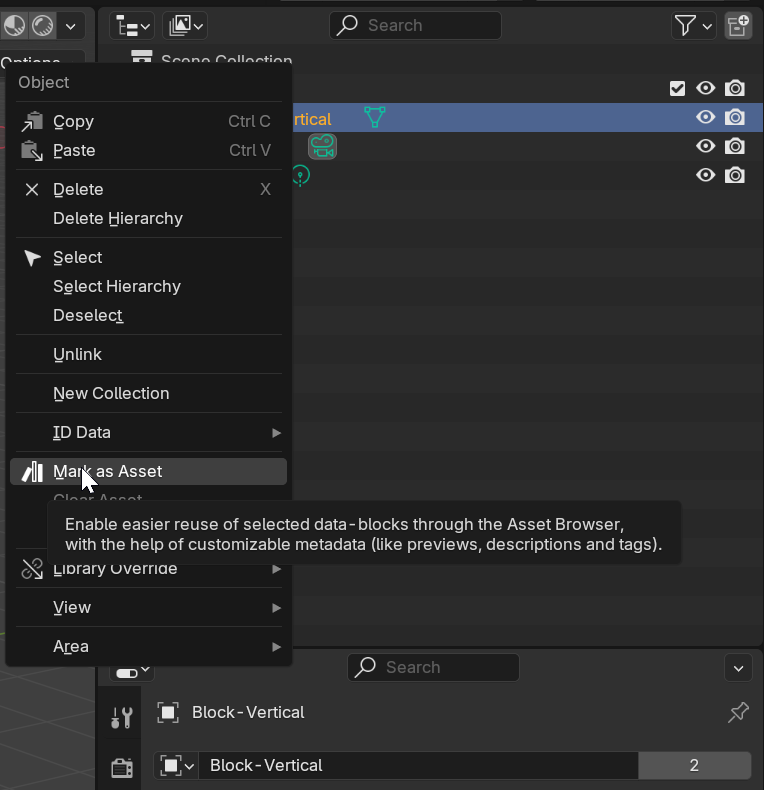
- To save, on the main menu of Blender, click File and click Save
Importing an Asset from a Library
We already know that if you have an interesting object that you want to use in various projects, you can add that object to an asset library, which is done by saving the project in a folder that represents an asset library. After
 Practical Learning: AImporting an Asset from a Library
Practical Learning: AImporting an Asset from a Library
- To start another project, on the main menu of Blender, click File -> New -> General
- Make sure the default cube is selected.
Press Delete
- To add a window, position the mouse on the top-right side of the window until the mouse cursor appears as +
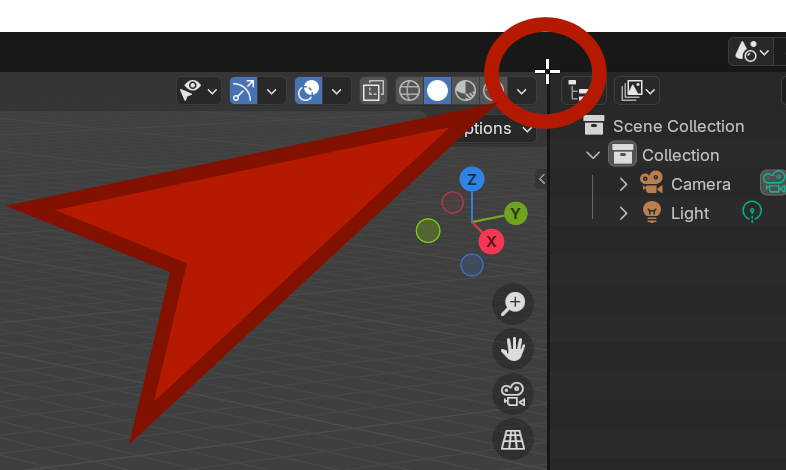
- Click and drag in the left direction and click
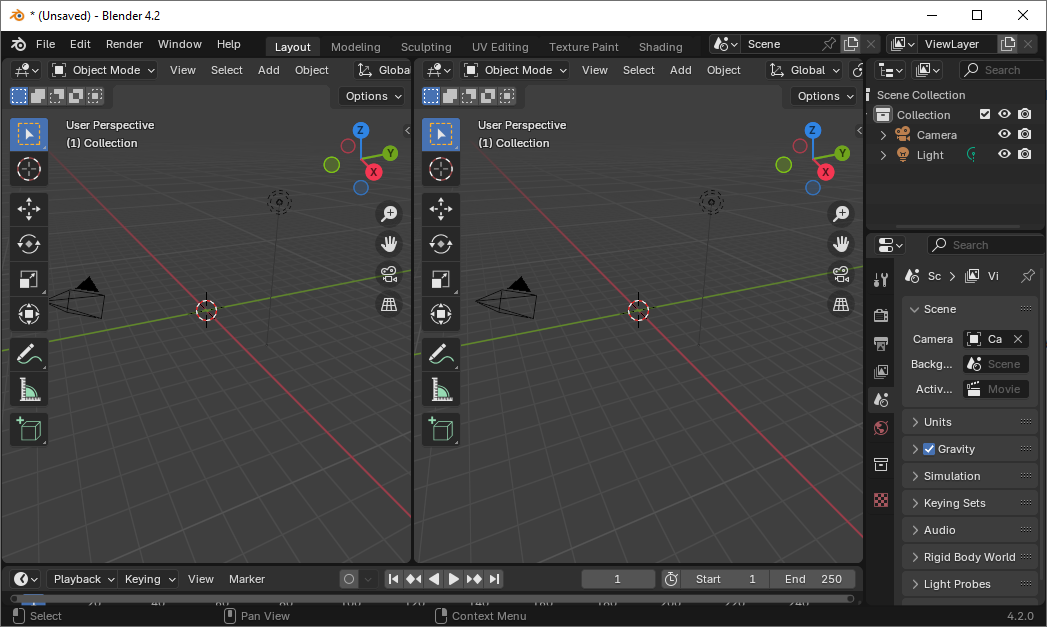
- Click the button in the top-left section of the right panel and select Asset Browser
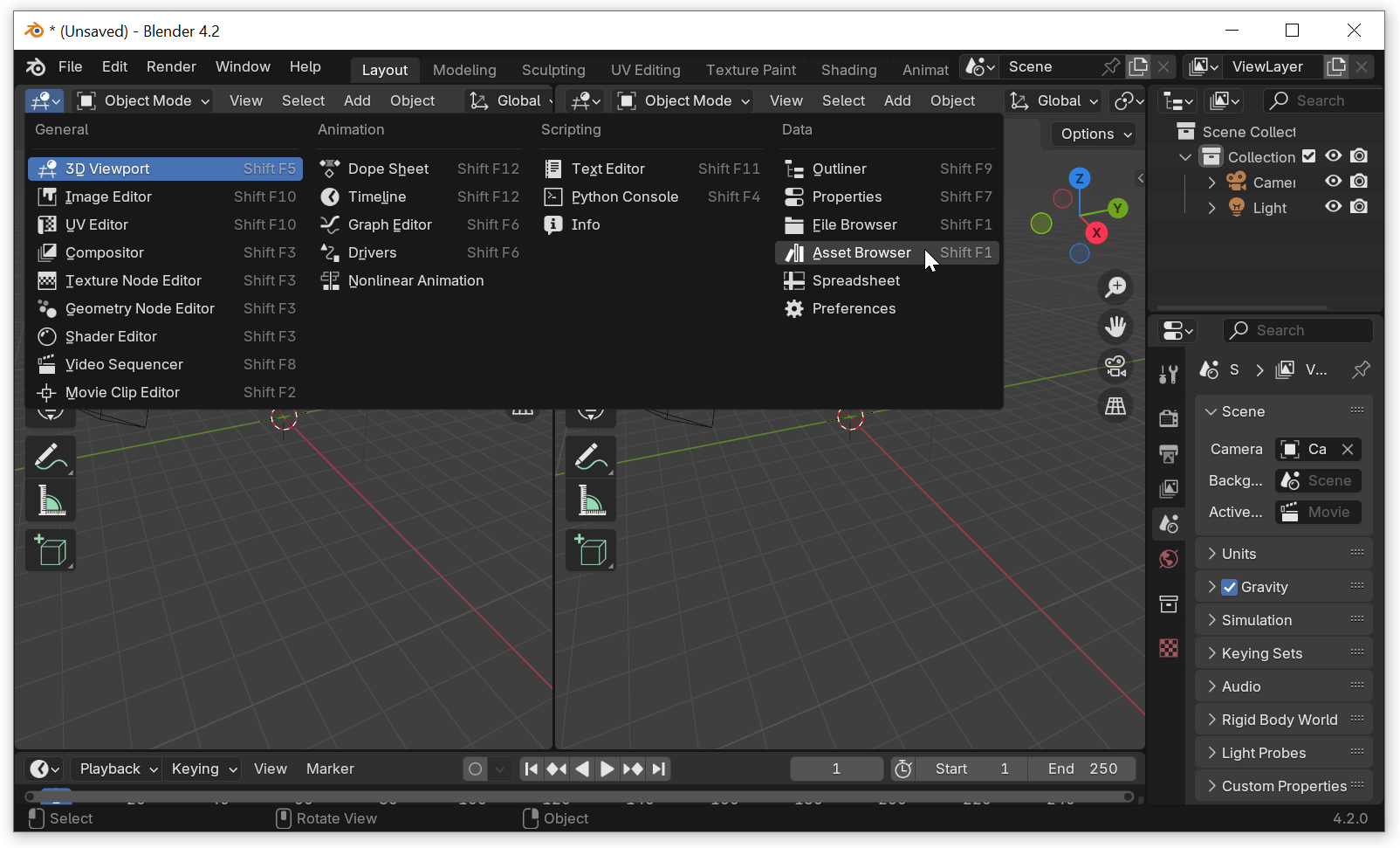
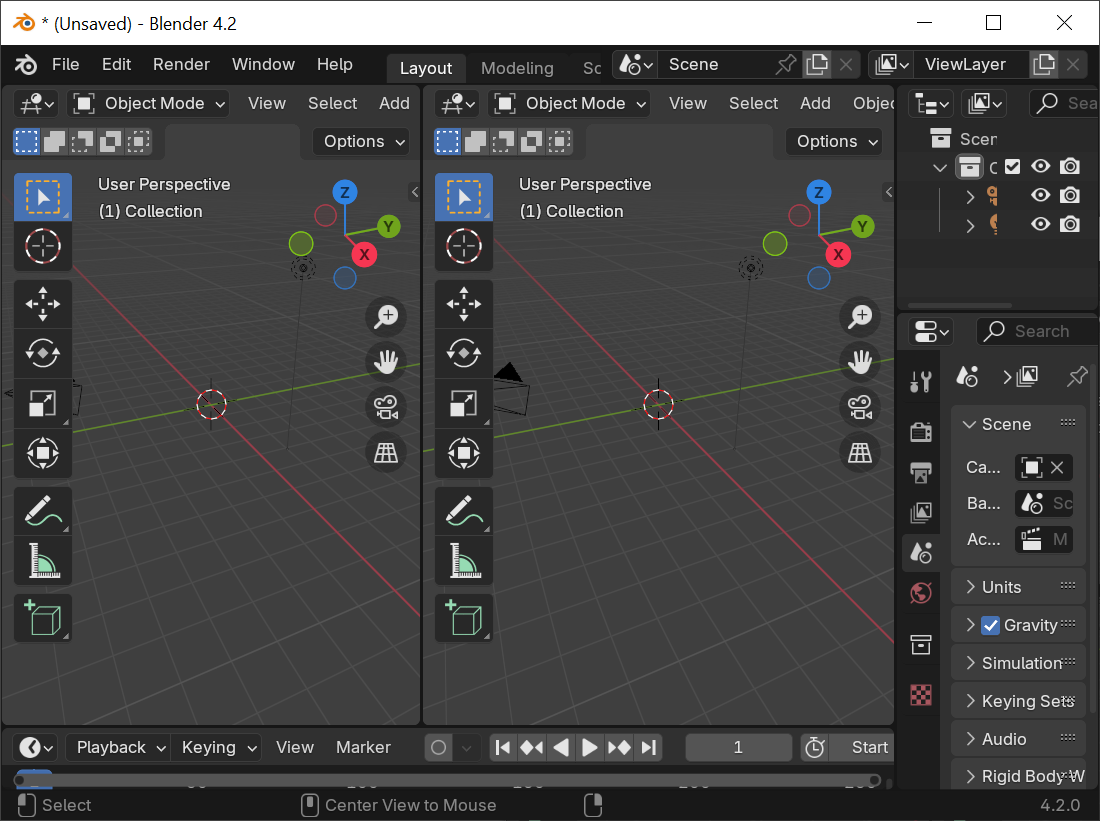
- In the Asset Library window, drag Block-Vertical and drop it in the 3D Viewport
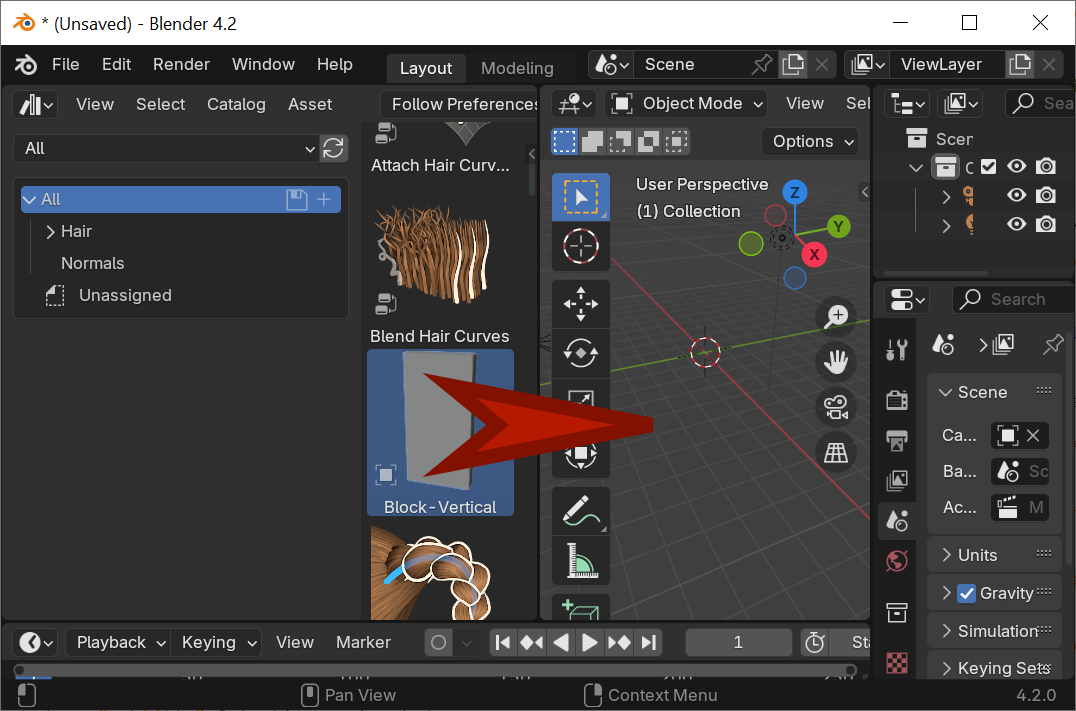
- Close Blender
- When asked whether you want to save, click Don't Save
![]() Practical Learning: Introducing the Project
Practical Learning: Introducing the Project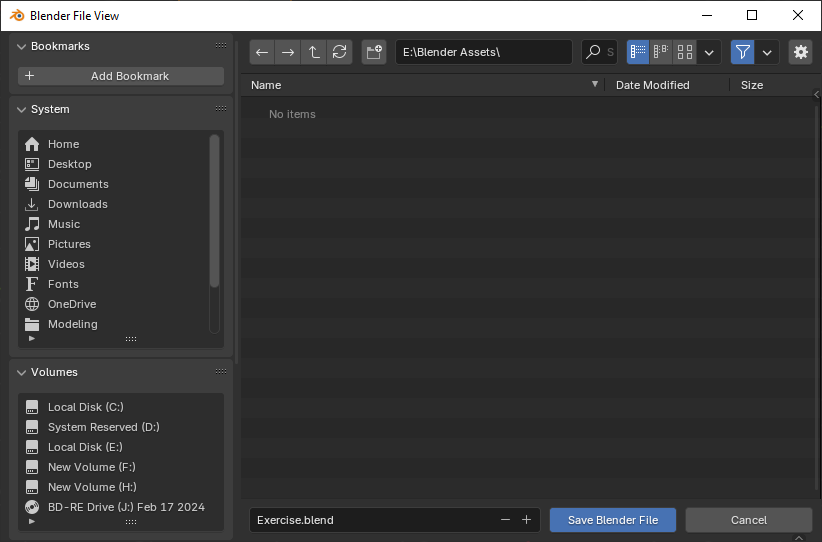
![]() Practical Learning: Adding an Asset Library
Practical Learning: Adding an Asset Library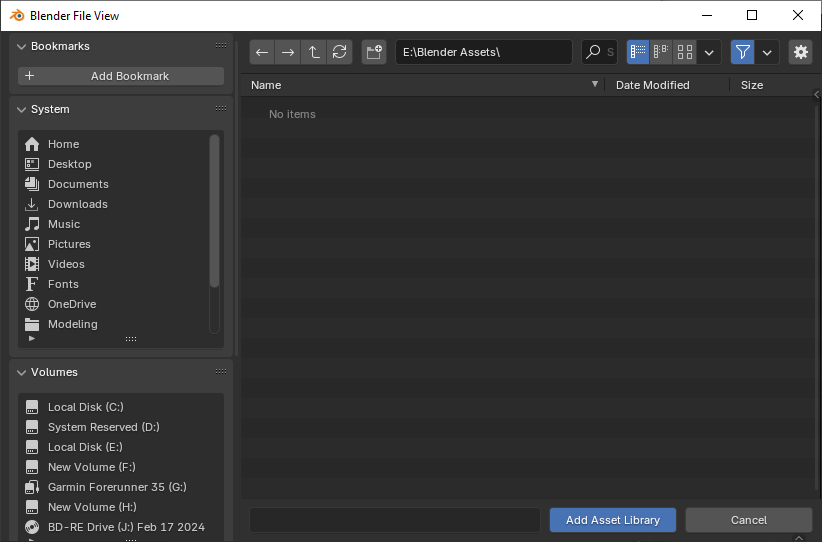
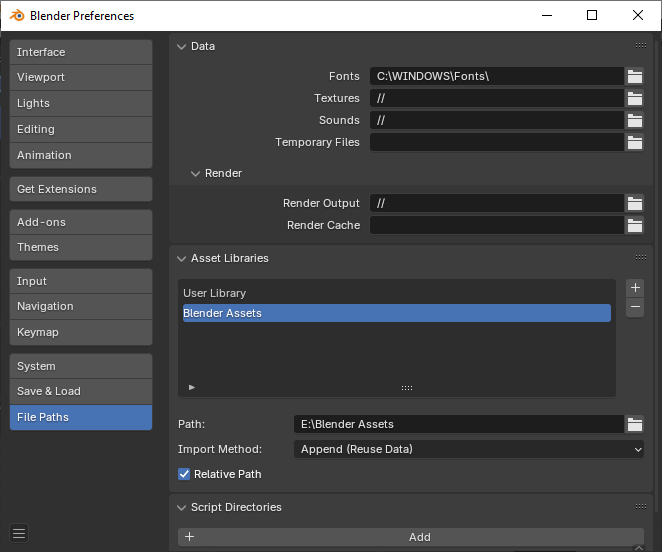
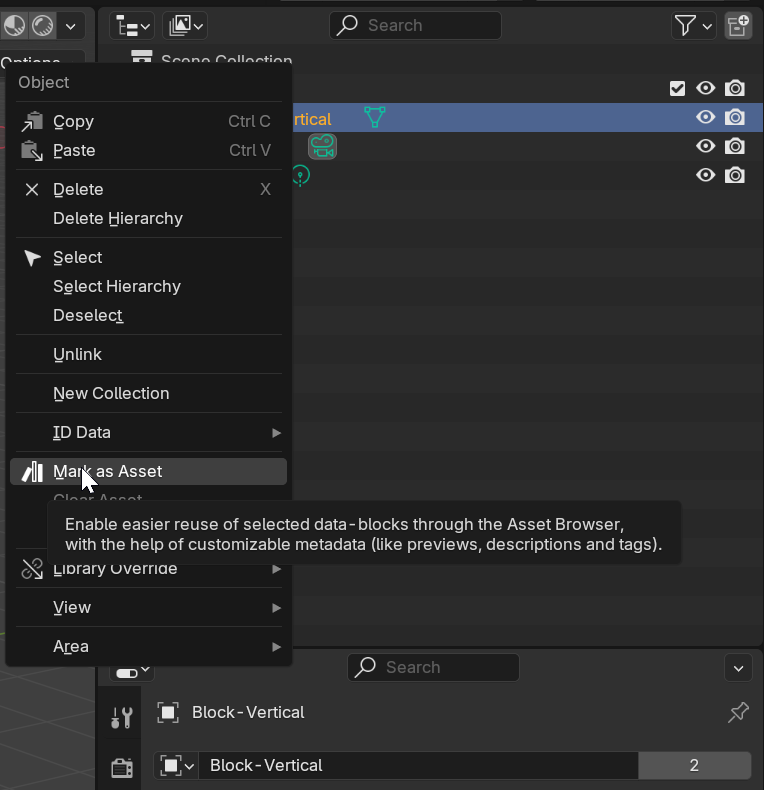
![]() Practical Learning: AImporting an Asset from a Library
Practical Learning: AImporting an Asset from a Library