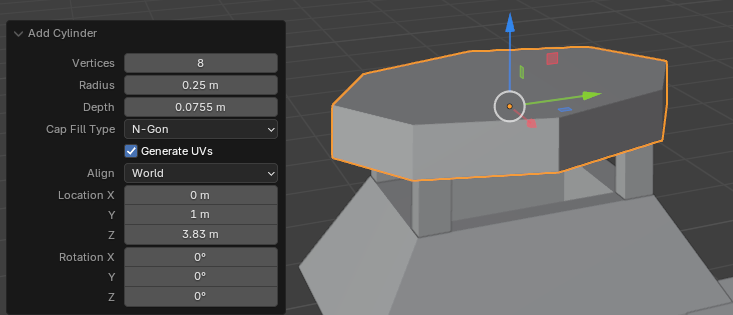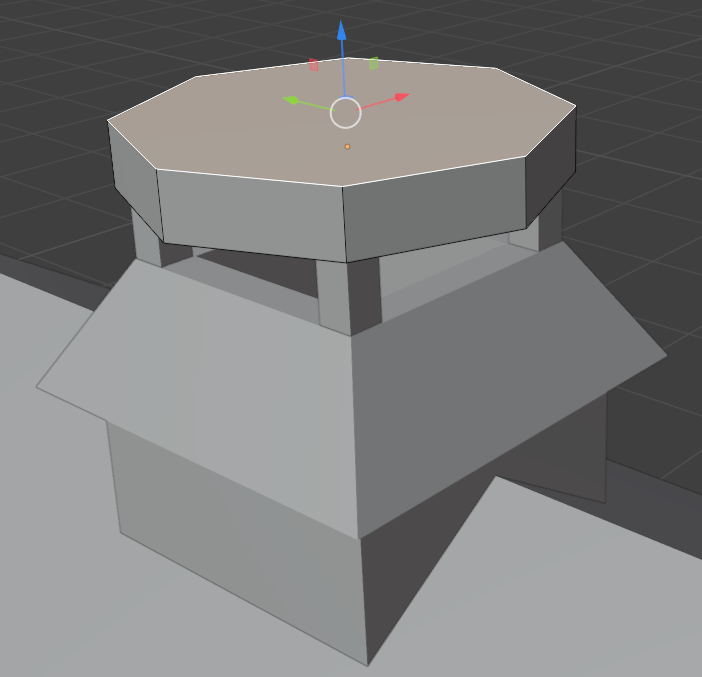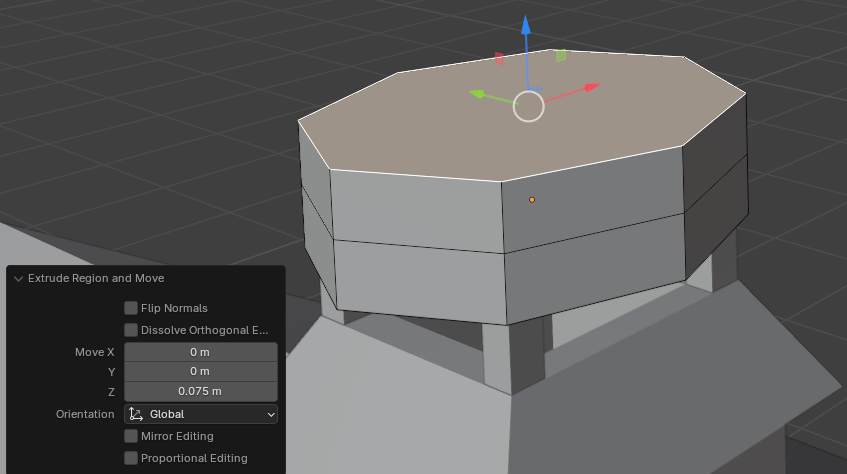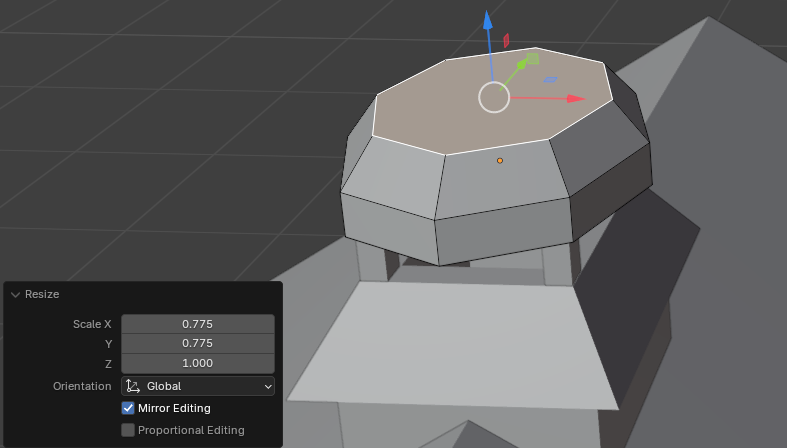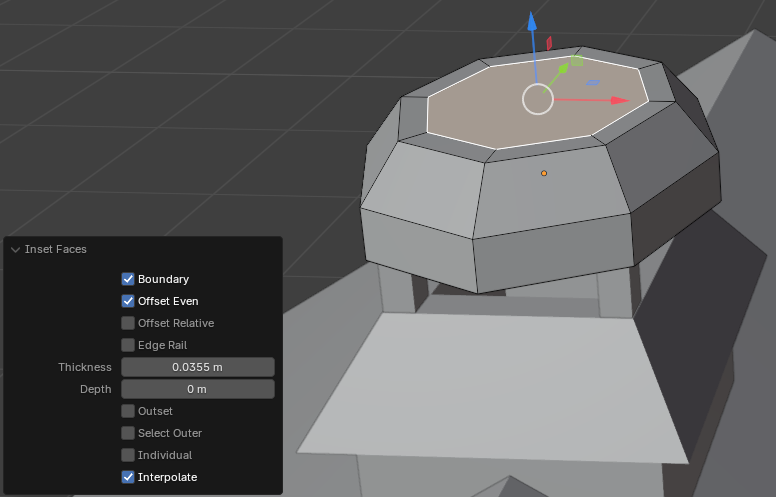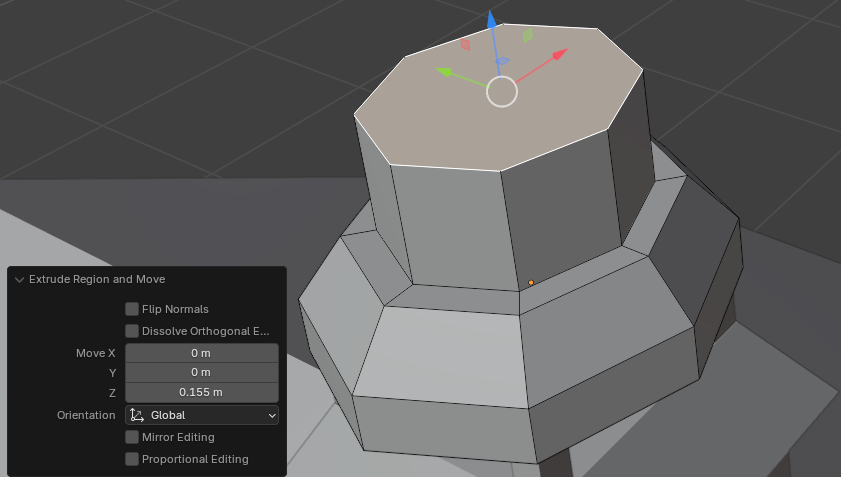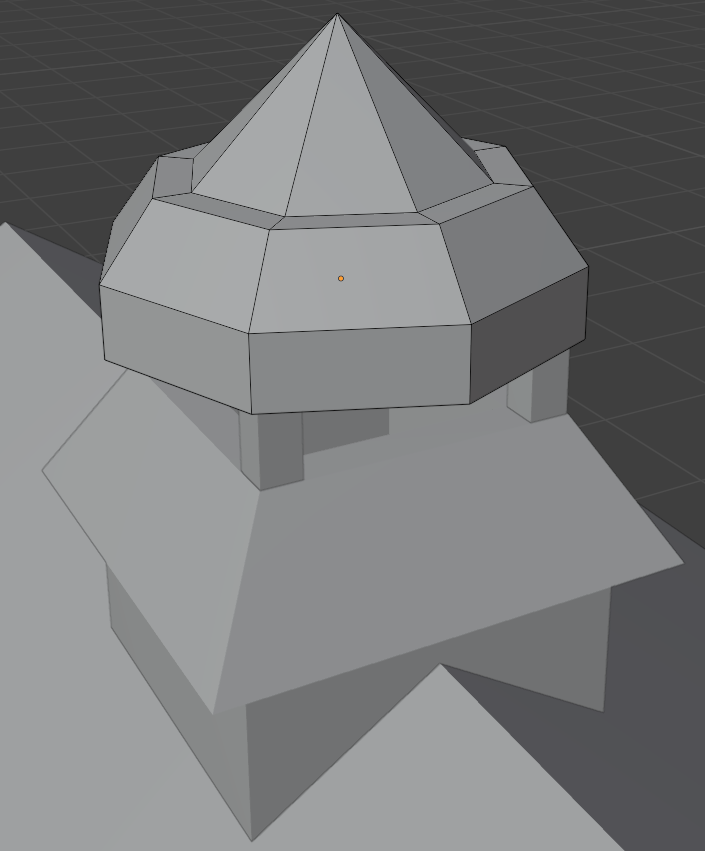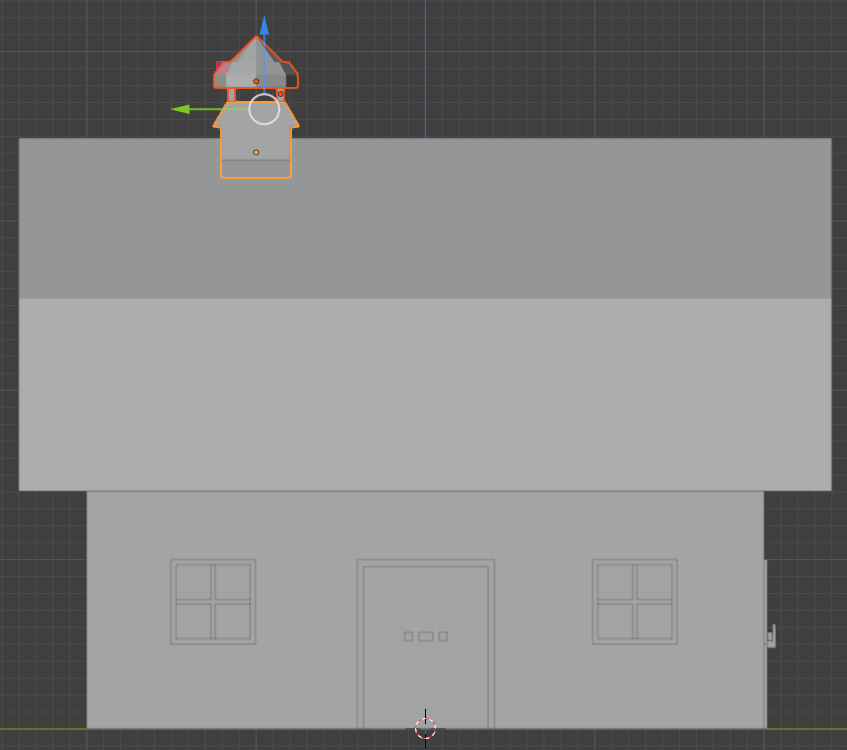Introducing the Base Level
 Practical Learning: Introducing the Base Level
Practical Learning: Introducing the Base Level
- Start Blender
- Click the default cube to select it (it should be selected already)
- In the Properties window, click the Object button
 (it should be selected already) to access the primary properties of the cube
(it should be selected already) to access the primary properties of the cube
- Change the following values:
Name: Story-First
Location: Z: 0.75
Scale: X: 1.5
Y: 2
Z: 0.75
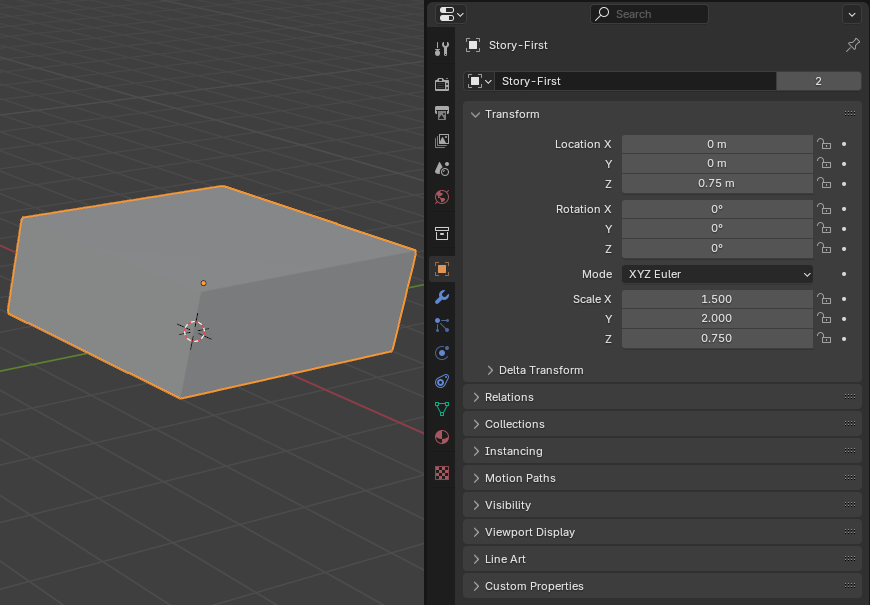
- On the main menu, click Shading
- On the Shading toolbar click Material to select it
- Type Wall and press Enter
- In the Principled BSDF window, click the right side of Base Color
- Set the RGB values as follows:
Red: 0.375
Green: 0.125
Blue: 0.005
- To edit the building, on the top-main menu of Blender, click Modeling
- Press Ctrl + R to create a loop cut
- Position the mouse on one of the long borders (perpendicular to the X axis). Scroll a little to get two lines
- Click to apply the cuts, and right-click to accept the cuts
- Press S to resize
- Move the mouse slightly away from the cube and click
- In the bottom-left section of the 3D Viewport window, click Resize to expand its window
- In the Resize window, change the scale values as follows:
Scale X: 1
Y: 2.915
Z: 1
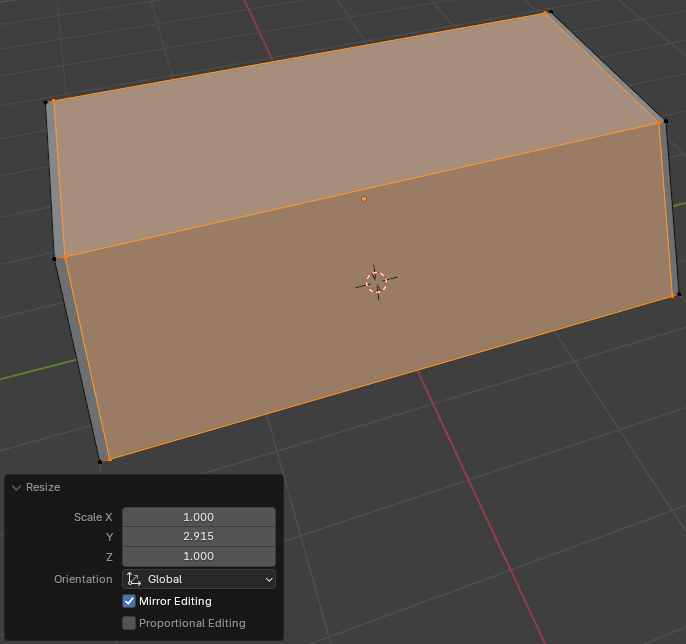
- Position the mouse on the cube in the 3D Viewport. Press Ctrl + R to create a loop cut
- Position the mouse on one of the short borders. Scroll a little to get two lines
- Click to apply the cuts, and right-click to accept the cuts
- Press S to resize
- Move the mouse slightly away from the cube and click
- In the Resize window, change the scale values as follows:
Scale X: 2.885
Y: 1
Z: 1
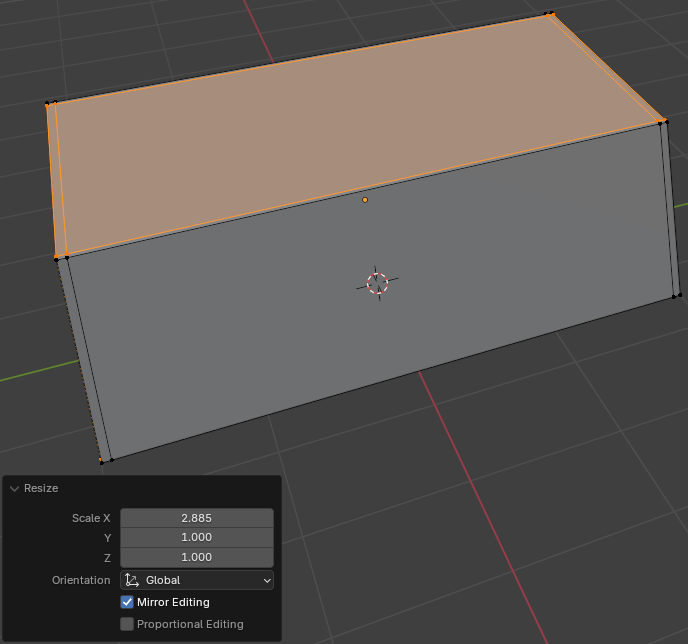
- On the top menu, click the Face button

- Click the top large face to select it
- Click and drag the cube to access the bottom face
- Press and hold Shift
- Click the bottom large face to select it and make sure both the top and the bottom large faces are selected
- Release Shift
- On the menu bar, click Edge -> Bridge Edge Loops
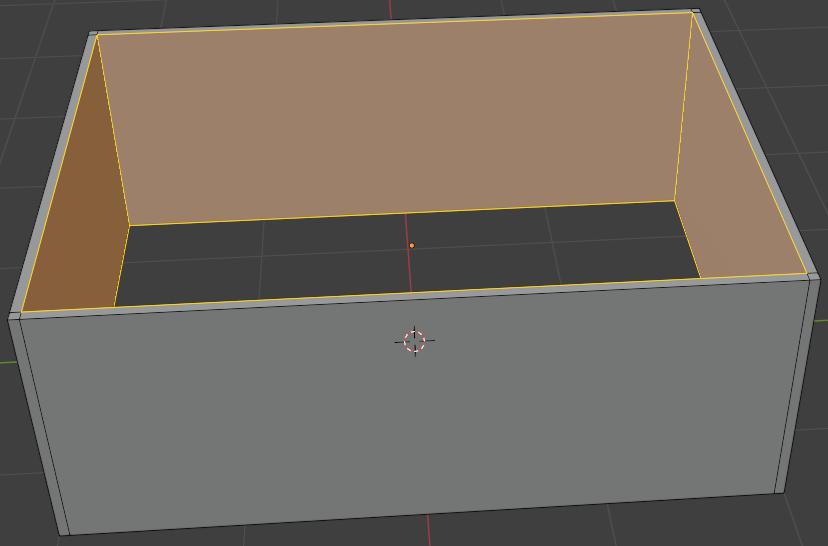
- On the main menu of Blender, click Layout
Modeling a Door Frame
 Practical Learning: Modeling a Door Frame
Practical Learning: Modeling a Door Frame
- On the top menu of Blender, click Add -> Mesh -> Cube
- In the Object section of the Properties window, change the following characteristics:
Name: Door-Frame
Location Y: -1.965
Z: 0.5
Scale X: 0.405
Y: 0.055
Z: 0.5
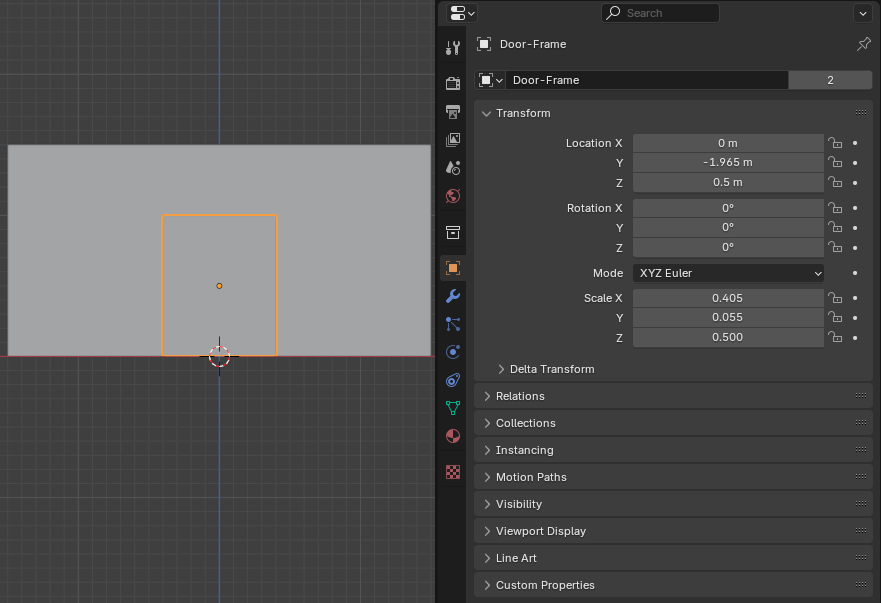
- On the main menu, click Modeling
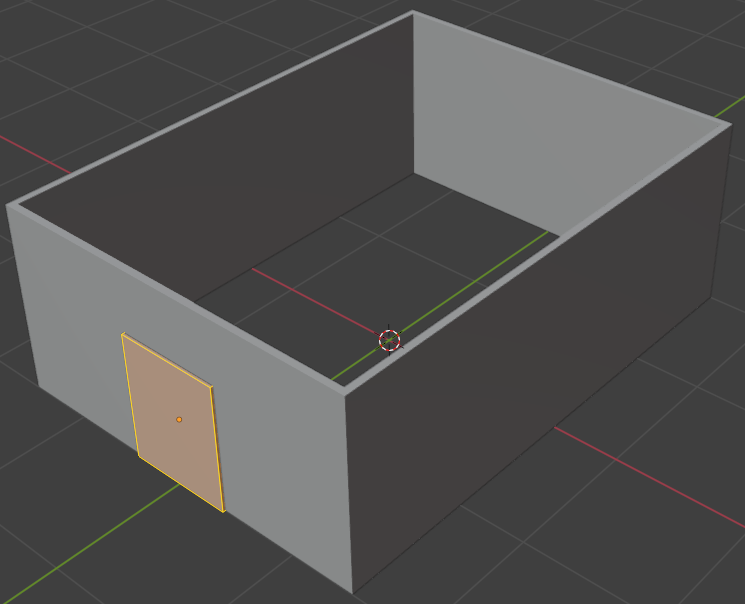
- Position your mouse in the 3D Viewport window. To hide the objects that are not selected, on the numeric pad of the keyboard, press /
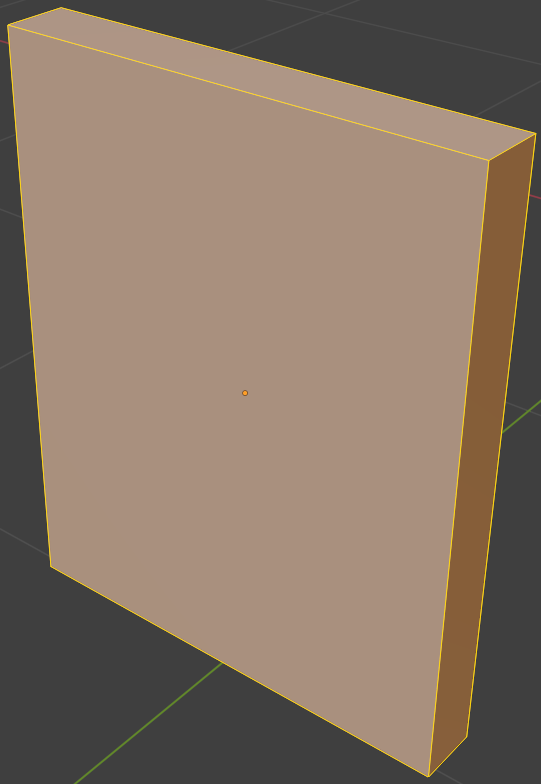
- Position your mouse on the top or the bottom part of the door. Press Ctrl + R to create vertical loop cuts
- Roll the mouse to get two cuts and click twice
- Press S to resize
- Move the mouse away slightly from the door and click
- In the Resize window, change the scale values as follows:
Scale: X: 2.725
Y: 1
Z: 1
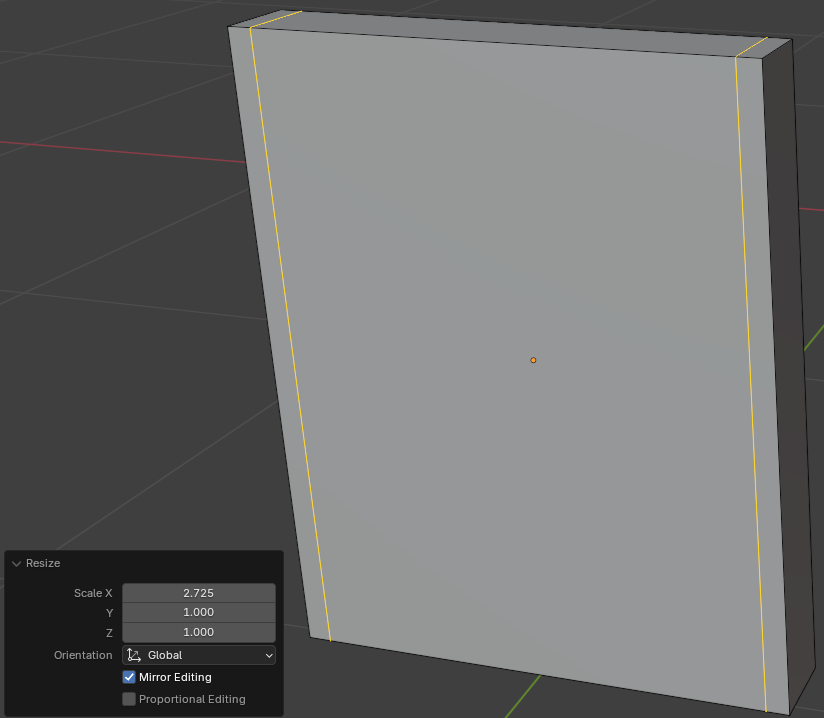
- Position your mouse on the left or the right side of the door. Press Ctrl + R to create a horizontal loop cut
- Click twice
- In the Resize window, change the Factor value to s:
Factor: -0.915
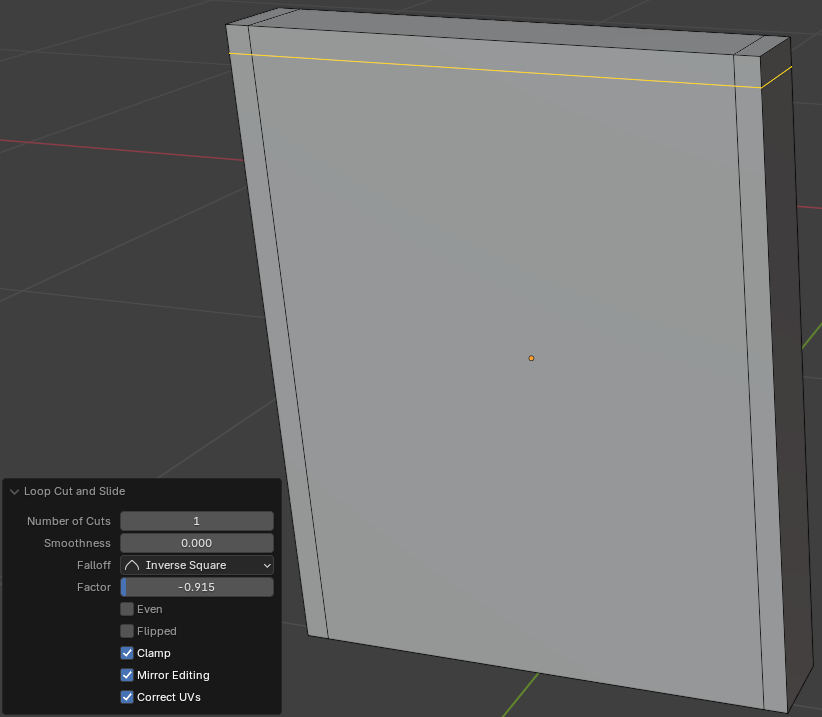
- On the top bar, click the Face button

- Click and drag the Rotate button to view the back of the door
- Click the large back face in the middle of the door to select it
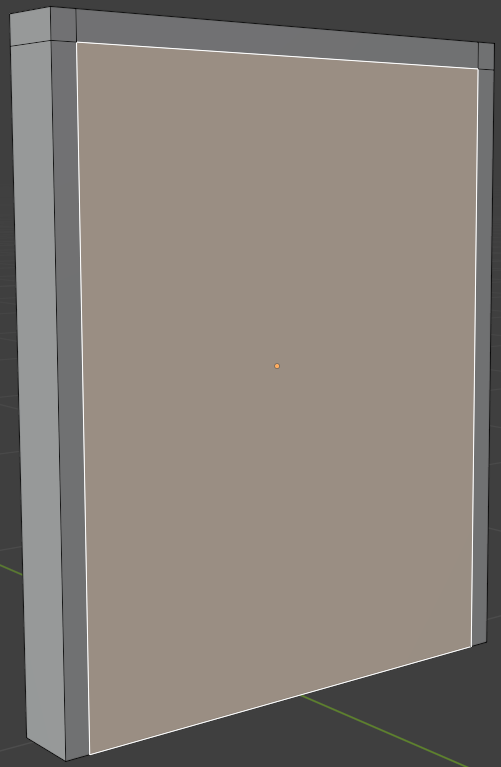
- Right-click anywhere in the 3D Viewport -> Delete Faces
- Click the bottom face in the middle of the door to select it
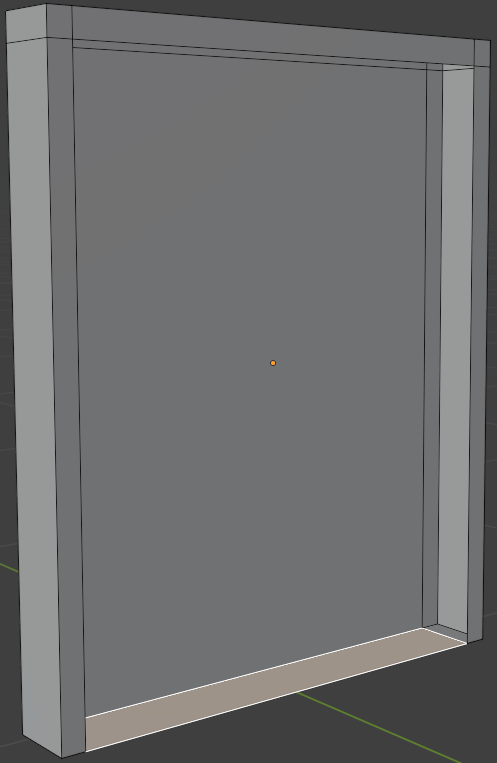
- Right-click anywhere in the 3D Viewport -> Delete Faces
- Click the other large face in the middle of the door to select it
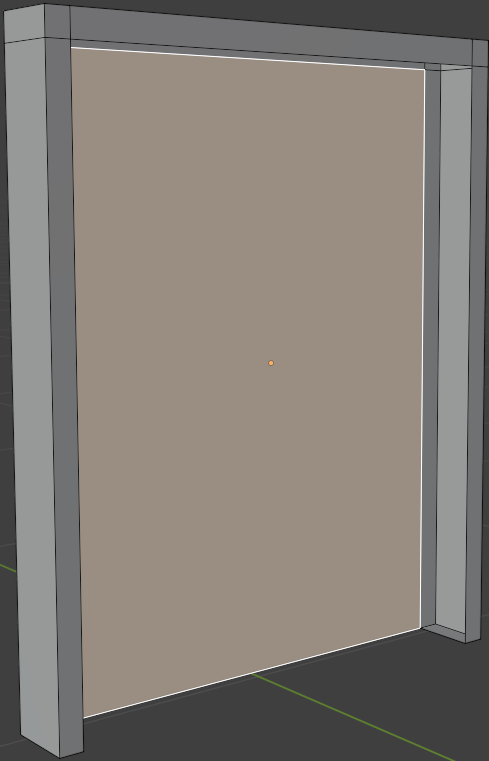
- Right-click anywhere in the 3D Viewport workspace window -> Separate -> Selection
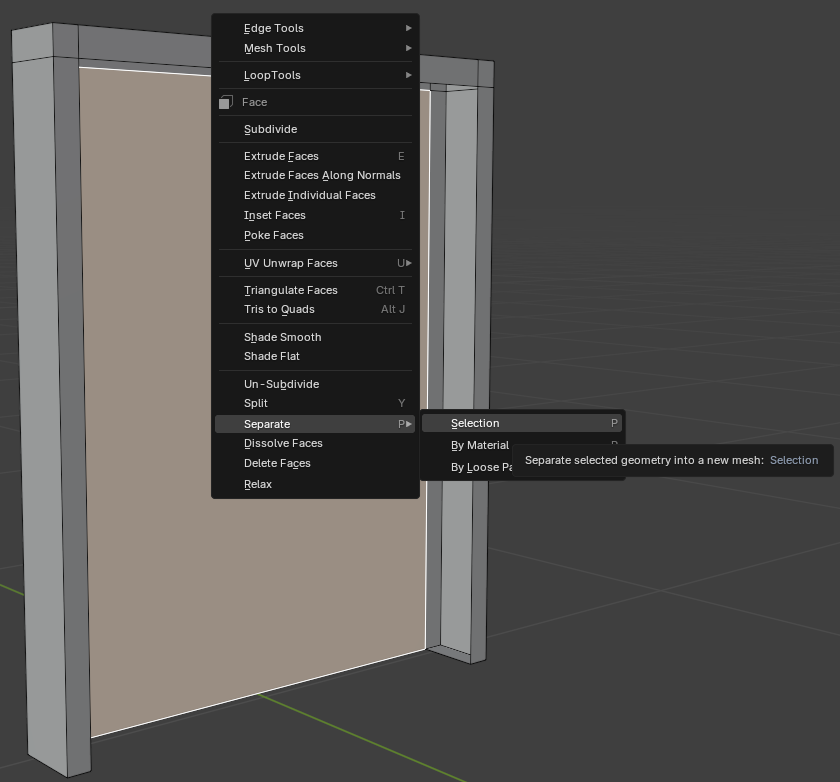
- Position your mouse in the 3D Viewport window. To display the objects that were hidden, on the numeric pad of the keyboard, press /
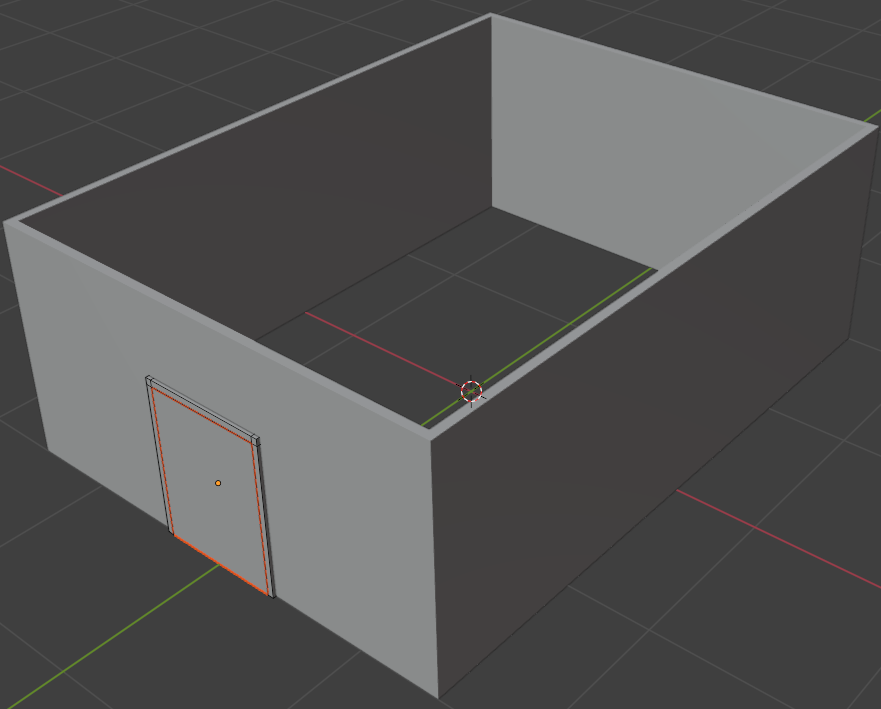
- On the main menu of Blender, click Layout
The Door Leaf
 Practical Learning: Modeling the Door Leaf
Practical Learning: Modeling the Door Leaf
- Click the middle face to select it
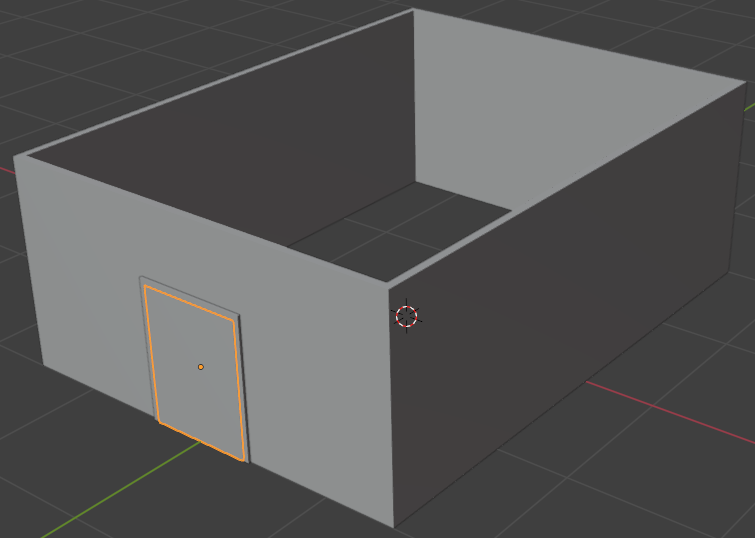
- In the Object section of the Properties window, click Door.Frame.001 to select it. Type Door-Leaf and press Enter
- On the main menu, click Shading
- On the Shading toolbar, click the New button
- Click Meterial to select it
- Then type Wood-Light and press Enter
- Click the right side of Base Color
- Set the RGB values as follows:
Red: 0.575
Green: 0.425
Blue: 0.135
- On the main menu of Blender, click Layout
Continuing the Base Building
 Practical Learning: Continuing the Base Building
Practical Learning: Continuing the Base Building
- Click one of the walls of the barn to select it
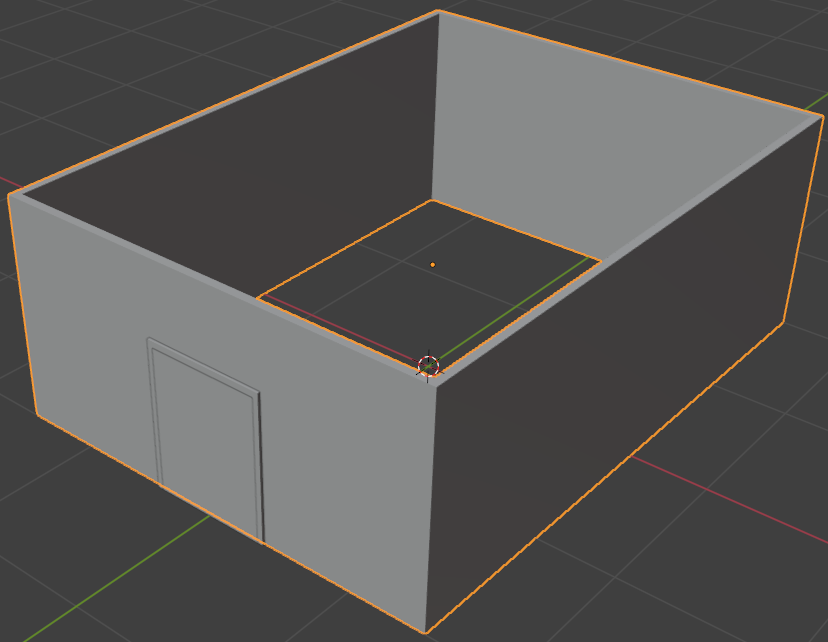
- On the top-main menu of Blender, click Modeling
- On the top menu, click View -> Viewpoint -> Front
- Position your mouse on the top or the bottom part of the bottom building. Press Ctrl + R to create vertical loop cuts
- Roll the mouse slightly to get two cuts
- Click to apply the cuts, and right-click to accept the cuts
- Press S, then press X
- Move the mouse towards the door to position the cuts between the horizontal frames of the door
- Then click
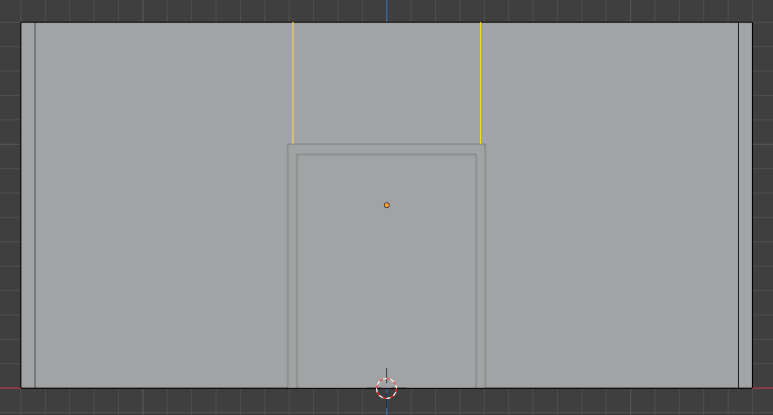
- Position your mouse on the left or the right side of the building. Press Ctrl + R to create a horizontal loop cut
- Click once. Then move the mouse up to position the cut between the horizontal lines of the top frame of the door
- Then click
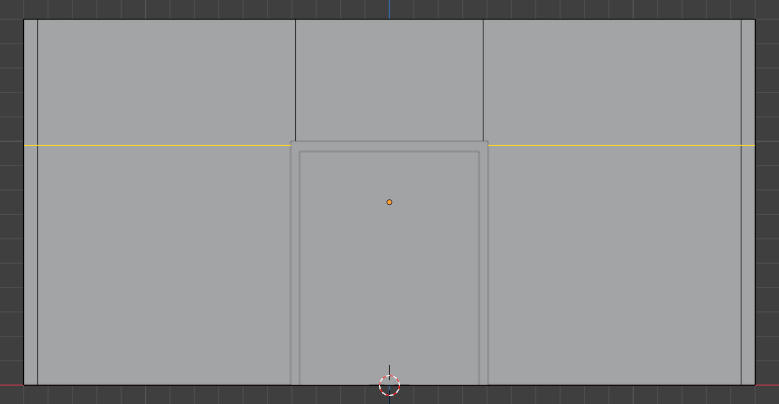
- Click and drag the Rotate button to access the interior of the barn and the back of the door
- Position your mouse on the left or the right side of the interior of the barn. Press Ctrl + R to create a horizontal loop cut
- Click once. Then move the mouse up to position the cut between the horizontal lines of the top frame of the door
- Then click
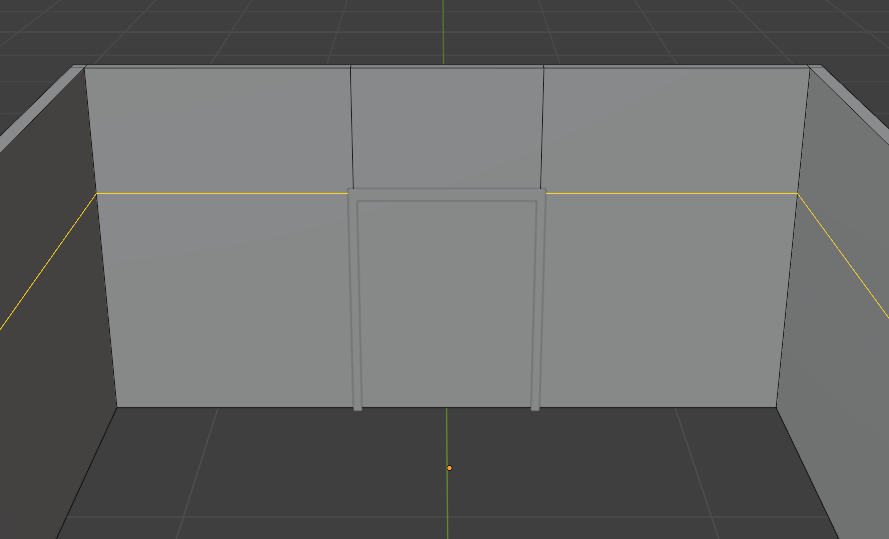
- On the top bar, click the Face button

- Click the face inside the frame of the door to select it
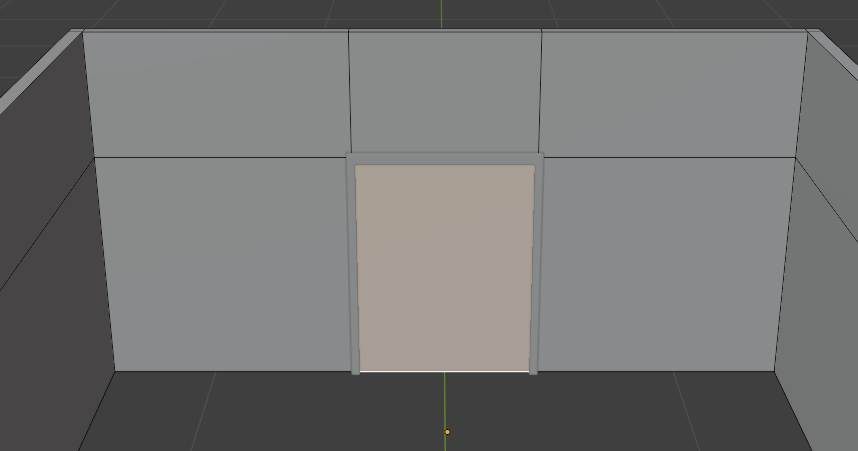
- On your keyboard, press Delete
- On the menu that appears, click Faces
- Click the other face inside the frame of the door to select it
- Right-click anywhere in the 3D Viewport -> Delete Faces
- Click the face on the bottom side between the left and right frames of the door to select it
- Right-click anywhere in the 3D Viewport and click Delete Faces
- On the main menu of Blender, click Layout
Continuing the Door Frame
 Practical Learning: Continuing the Door Frame
Practical Learning: Continuing the Door Frame
- Click the door frame to select it
- To continue editing the door, on the main menu of Blender, click Modeling
- Position your mouse in the 3D Viewport window. To display the objects that were hidden, on the numeric pad of the keyboard, press /
- On the top bar, click the Edge button

- On the door, click one of the interior edges of the opening to select it
- On your keyboard, press and hold Shift
- Click each of the interior edges of both openings of the door but don't select the bottom edge of each side
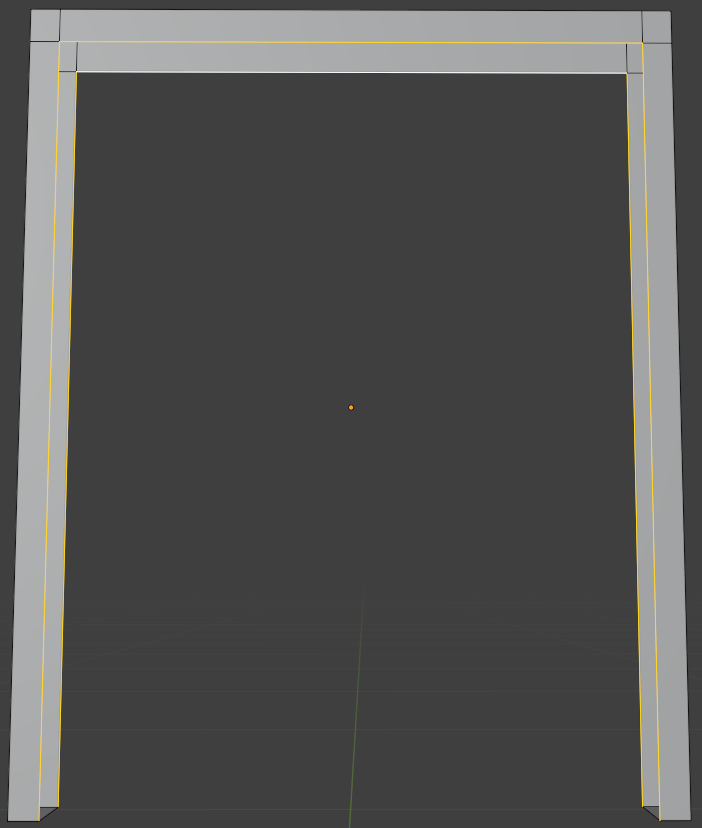
- On the menu bar, click Edge -> Bridge Edge Loops
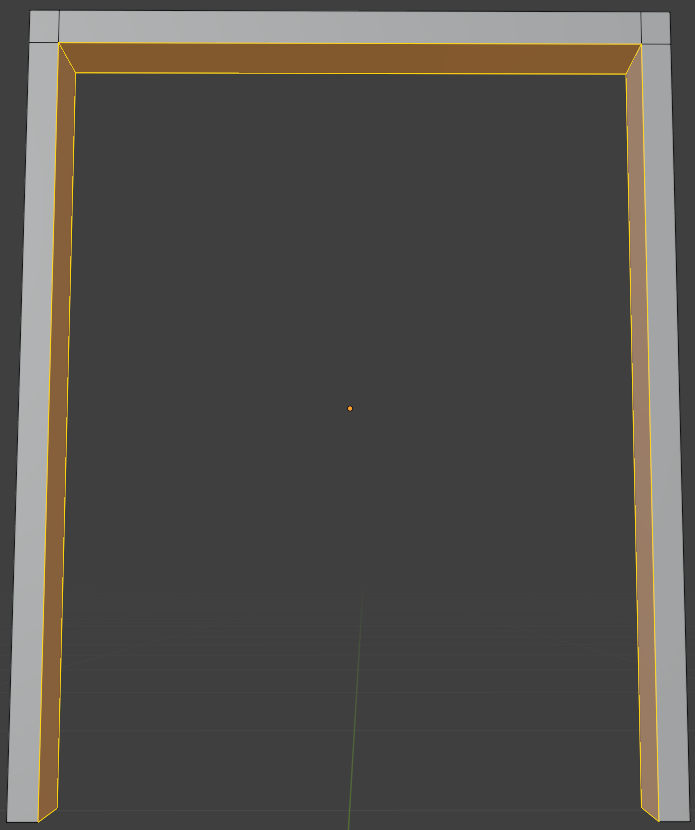
- Position your mouse in the 3D Viewport window. To display the objects that were hidden, on the numeric pad of the keyboard, press /
- On the main menu, click Shading
- On the Shading toolbar, click the New button
- Click Meterial to select it
- Then type Creame and press Enter
- Click the right side of Base Color
- Set the RGB values as follows:
Red: 1
Green: 0.875
Blue: 0.465
- On the main menu of Blender, click Layout
Continuing the Door Face
 Practical Learning: Continuing the Door Face
Practical Learning: Continuing the Door Face
- Click the door face (or door leaf) to select it
- To edit the door, on the main menu of Blender, click Modeling
- Position the mouse on the door. In the numeric pad of the keyboard, press / to hide the other objects
- Click and drag the Rotate button to view the front on the door in perspective
- Press Ctrl + R to create a loop cut
- Position the mouse on the top or the bottom edge and click twice to create a vertical loop cut
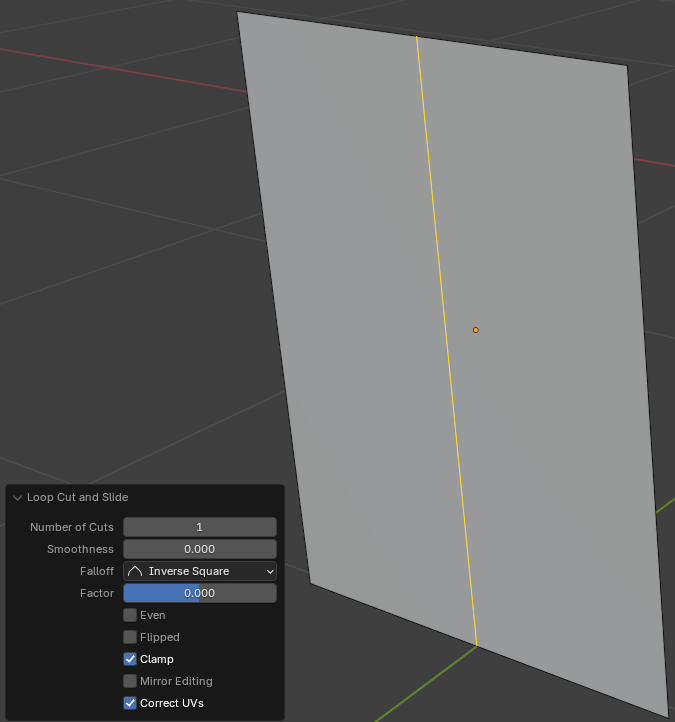
- On the top bar, click the Face button

- Click the left side of the vertical line to select the left face
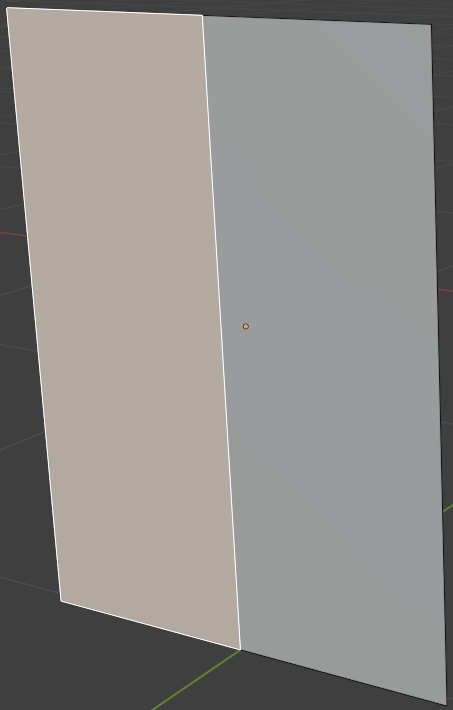
- Press X to delete
- On the menu that appears, click Faces
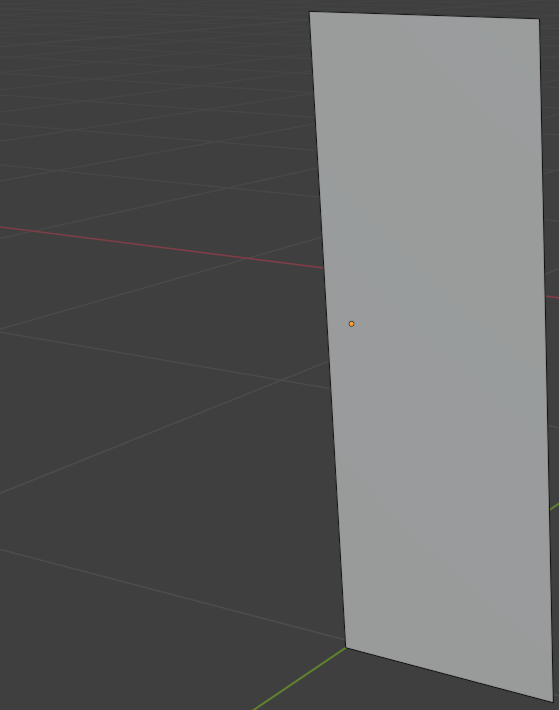
- On the toolbar of the Properties window, click the Modifiers button

- Click the door face to select it
- Press E to extrude and press Enter
- In the Extrude Region and Move window, change the Z value to -0.02:
Move Z: -0.02
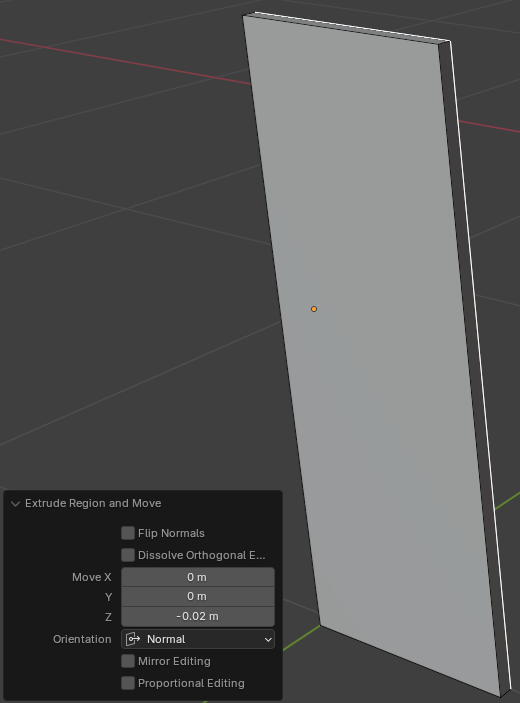
- Position your mouse on the top or the bottom side of the door. Press Ctrl + R to create a vertical loop cut
- Click twice to confirm the loop cut
- In the Loop Cut and Slide window, change the factor value to -0.775:
Factor: -0.775
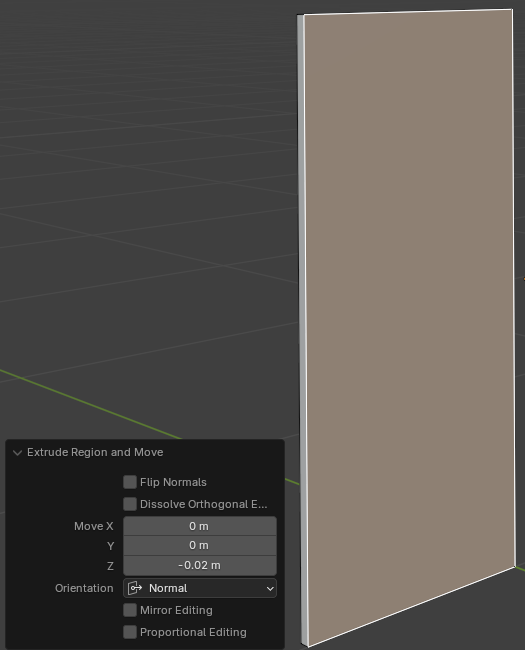
- Position your mouse on the top or the bottom side of the face. Press Ctrl + R to create a vertical loop cut
- Click twice to confirm the loop cut
- In the Loop Cut and Slide window, change the factor value to -0.765:
Factor: -0.765
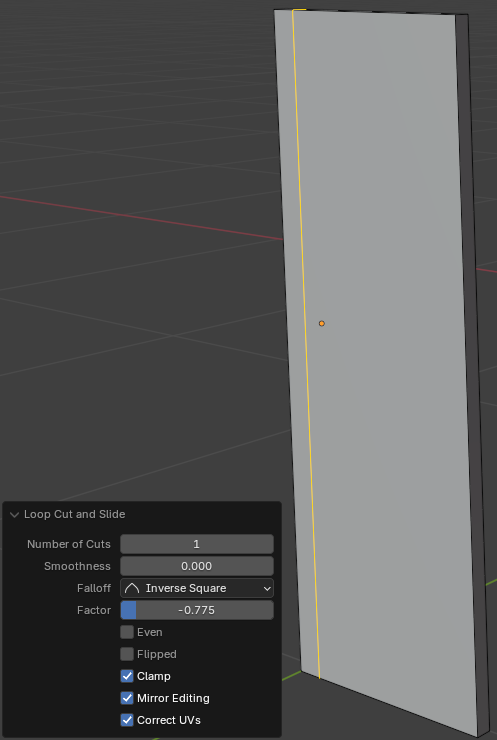
- Position your mouse on the left or the right side of the door leaf. Press Ctrl + R to create a horizontal loop cut
- Click twice to confirm the loop cut
- Position your mouse on the left or the right side of the lower part of the door leaf. Press Ctrl + R to create a horizontal loop cut
- Click twice to confirm the loop cut
- In the Loop Cut and Slide window, change the factor value to -0.775:
Factor: -0.775
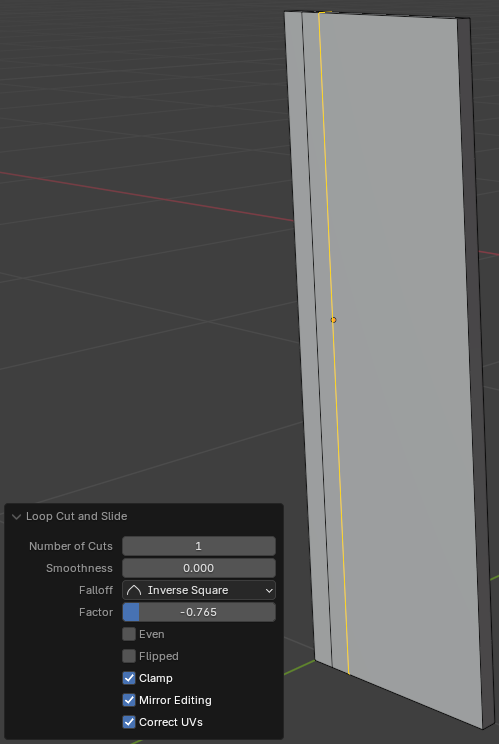
- Press Ctrl + R to create a vertical loop cut. Position your mouse on the left or the right side of the door leaf
- Click twice to confirm the loop cut
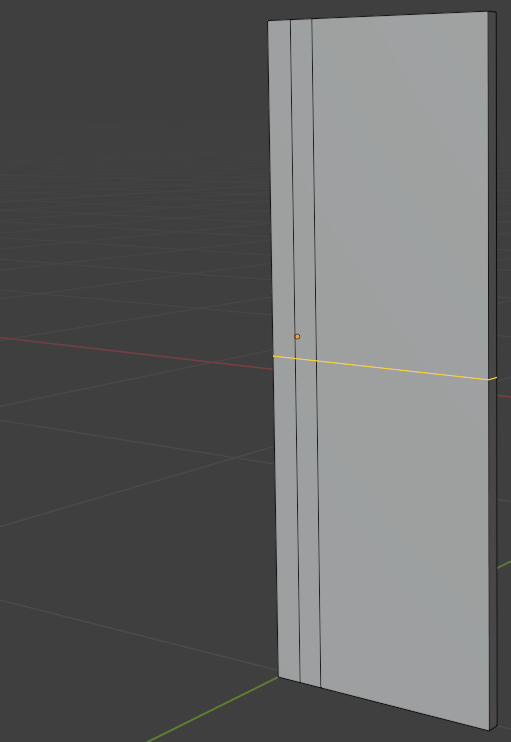
- Position your mouse above the previously create cut. Press Ctrl + R to create a horizontal loop cut
- Click twice to confirm the loop cut
- In the Loop Cut and Slide window, change the factor value to -0.765:
Factor: 0.835
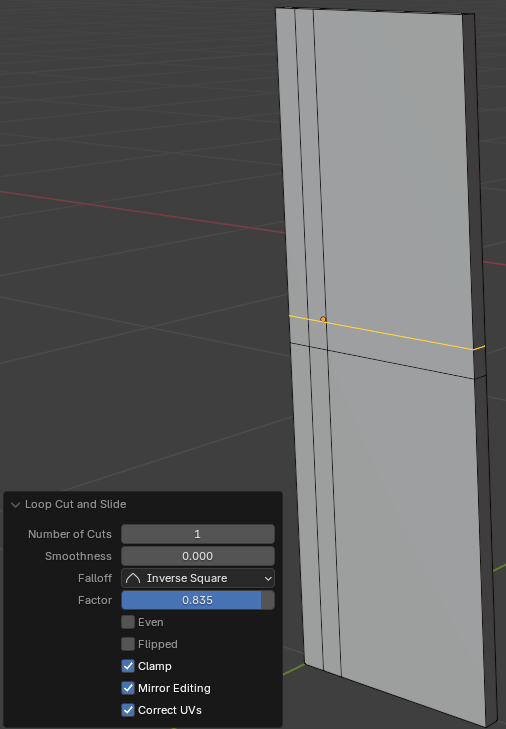
- On the toolbar in the top-right section, click the Material Preview button

- On the toolbar of the Properties window, click the Material button

- On the top bar, click the Face button

- Click the face at the intersection of the cuts
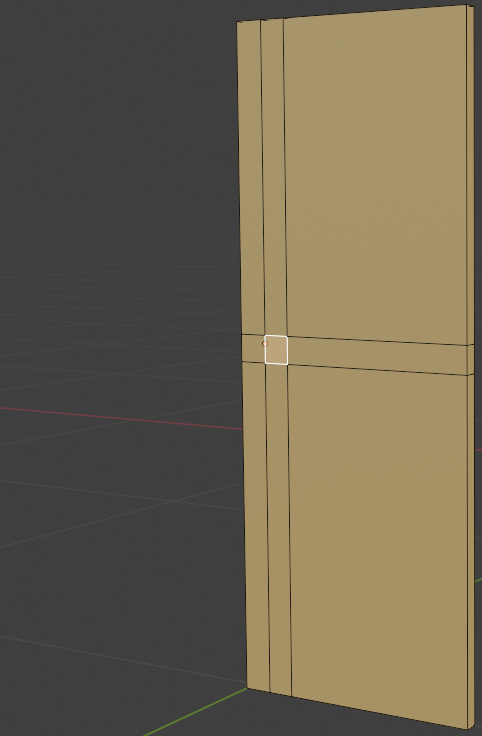
- In the Material section of the Properties window, click the + button
- Click the New button
- Click Material to select the name
- Type Wood-Medium and press Enter
- While the small face is still selected and the Wood-Medium name is selected, click the Assign button
- Click the right side of Base Color
- Set the RGB values as follows:
Red: 0.165
Green: 0.055
Blue: 0.015
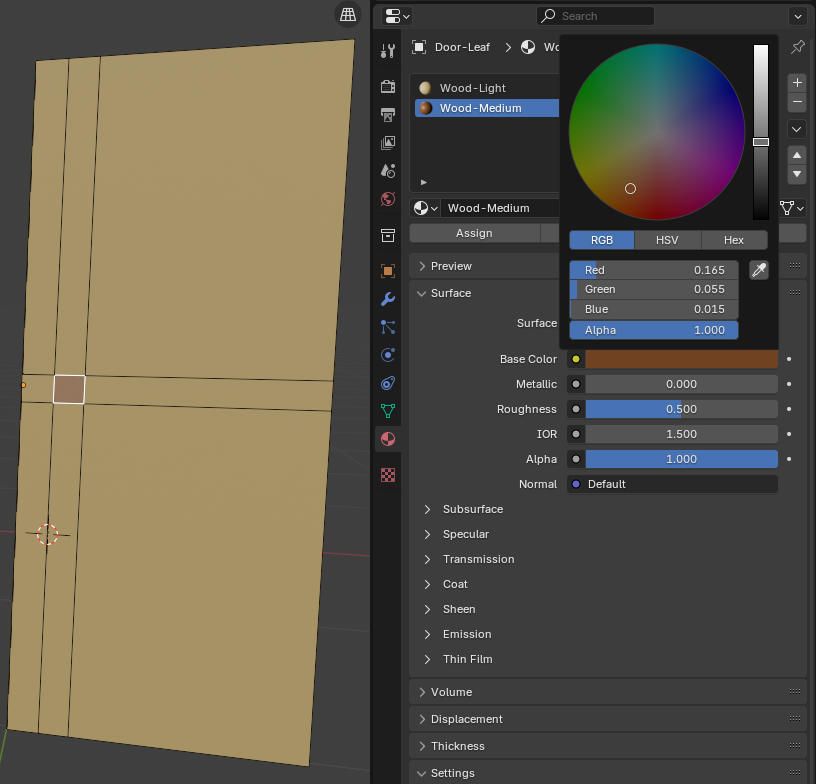
- Position the mouse in the 3D Viewport. Press E to extrude and press Enter
- In the Extrude Region and Move window, change the Z value to -0.05:
Move Z: -0.05
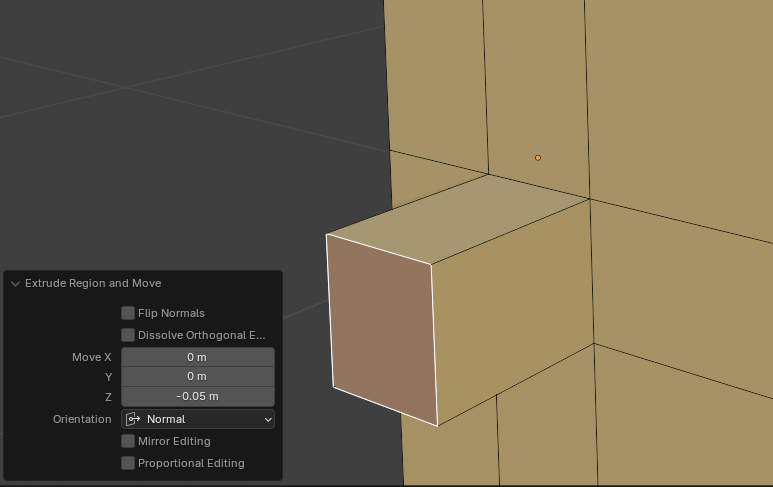
- Press and hold Shift
- While the face is still selected, in the numeric pad of the keyboard, press +. That will select the faces close to the one that was previously selected
- Release Shift
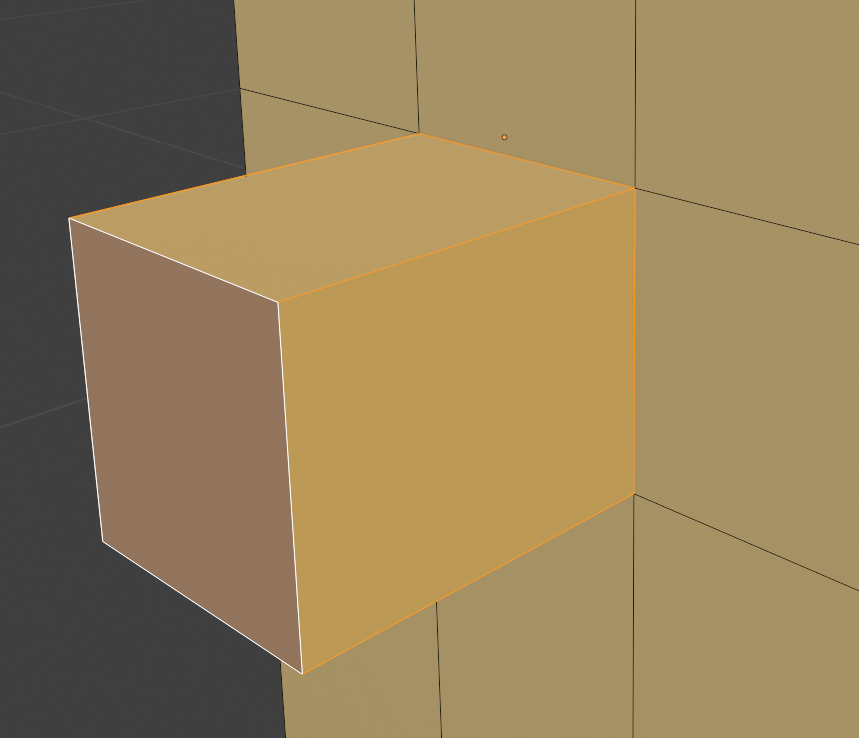
- Make sure the faces next to the previous small face are selected. In the Material section of the Properties window, click Wood-Medium
- Click Assign
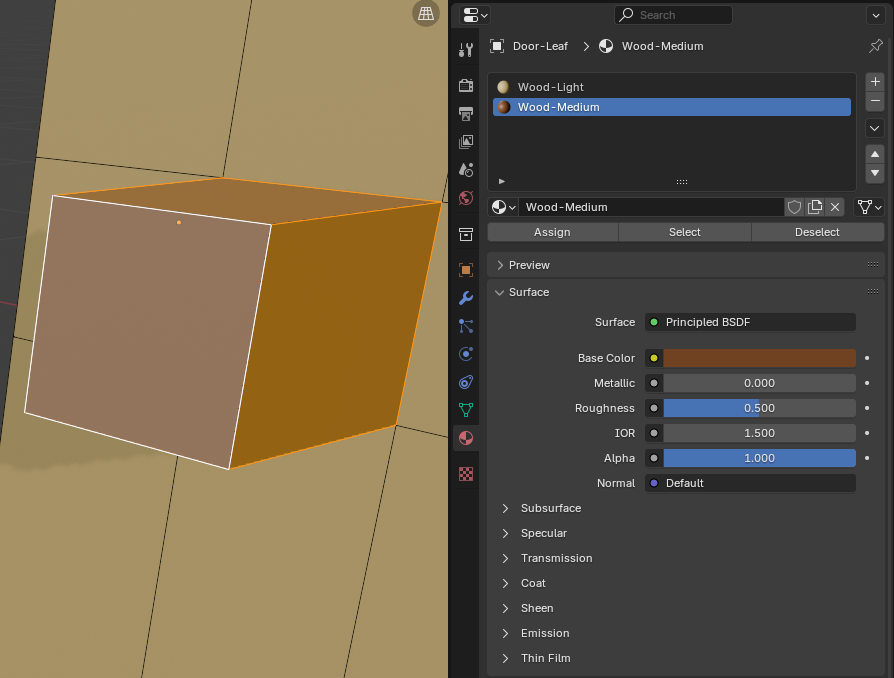
- On the toolbar in the top-right section, click the Solid button

- Position your mouse on the left or the right side of the part that was extruded. Press Ctrl + R to create a horizontal loop cut
- Click once to create a loop cut
- Move the mouse slightly to enlarge the section from the door
- Click to create a loop cut
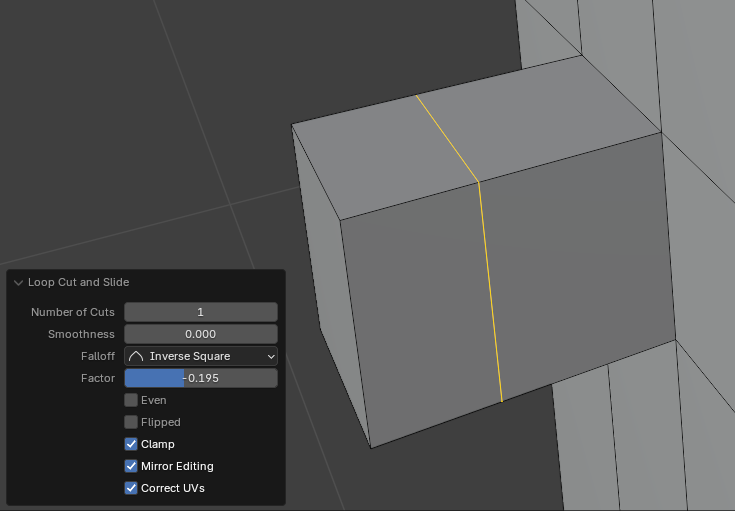
- On the top bar, click the Face button

- Click the top second face from the part that was just created
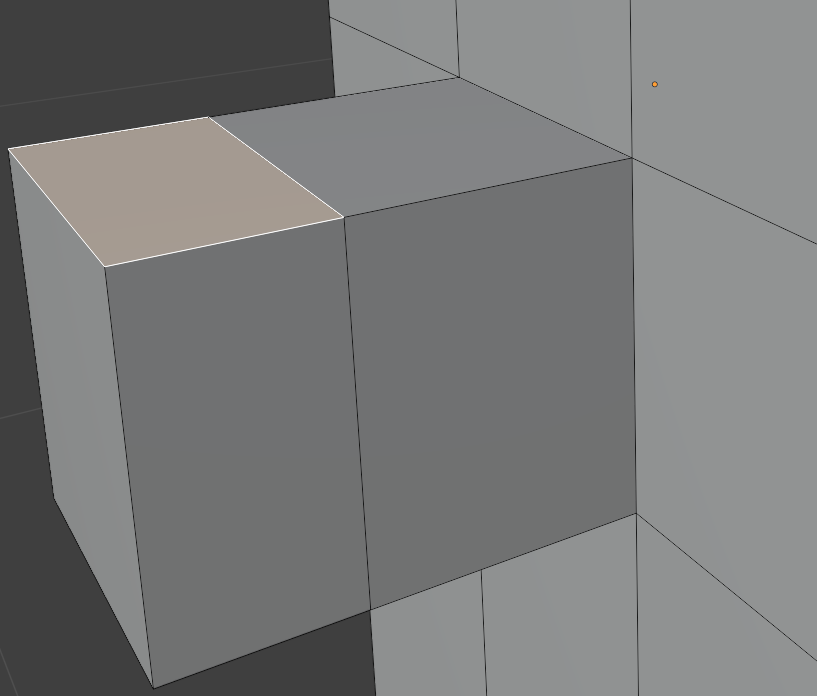
- On the toolbar in the top-right section, click the Material Preview button

- Press E to extrude and press Enter
- In the Extrude Region and Move window, change the Z value to -0.1:
Move Z: -0.1
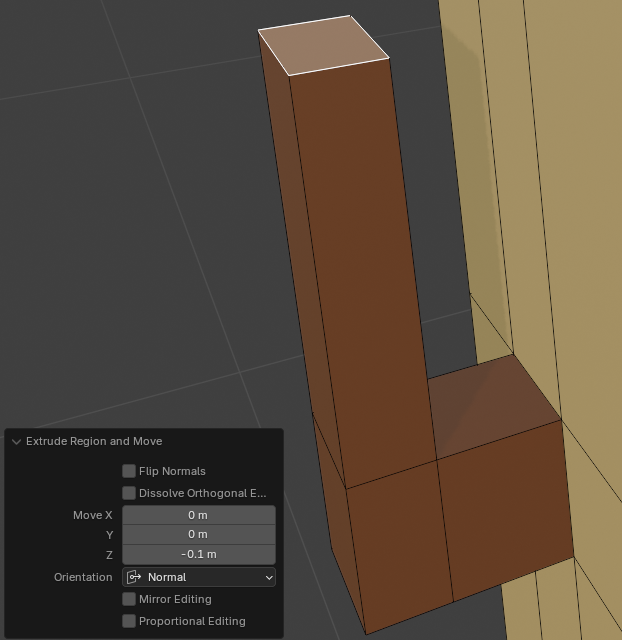
- Position your mouse on the 3D Viewport. Press S to resize the face and press Enter
- In the Resize window, change the X and the Y scale values:
Scale: X: 0.85
Y: 0.75
Z: 0
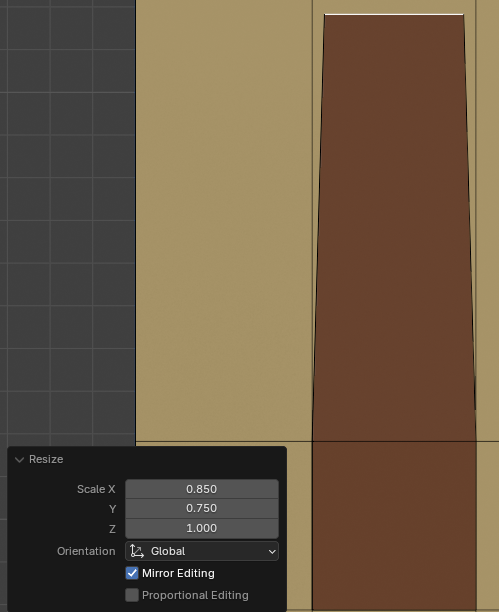
- On the toolbar in the top-right section, click the Solid button

- Position your mouse in the 3D Viewport window. To display the objects that were hidden, on the numeric pad of the keyboard, press /
- On the main menu of Blender, click Layout
- On the toolbar of the Properties window, click the Modifiers button

- In the Modifiers section of the Properties window, click Add Modifier -> Generate -> Mirror
Modeling a Door Closer
 Practical Learning: Modeling a Bar Closer
Practical Learning: Modeling a Bar Closer
- On the top menu of Blender, click Add -> Mesh -> Cube
- In the Properties window, click the Object button

- In the Properties window, change the following values:
Name: Door-Closer
Location: X: 0
Y: -2.035
Z: 0.545
Scale: X: 0.125
Y: 0.0125
Z: 0.025 (or set the values as necessary)
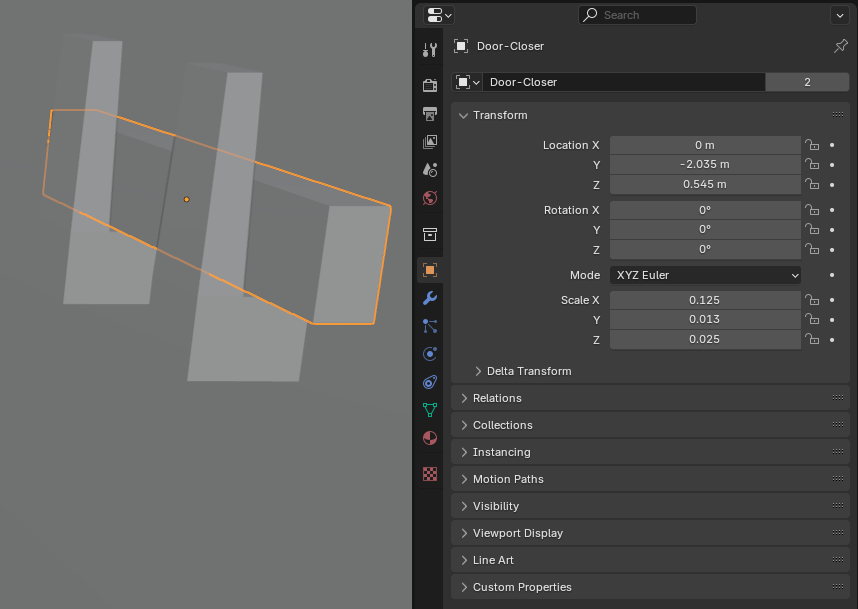
- On the main menu, click Shading
- Make sure the new bar is selected. On the Shading toolbar, click the New button
- Click Meterial to select it
- Then type Wood-Dark and press Enter
- Click the right side of Base Color
- Set the RGB values as follows:
Red: 0.0265
Green: 0.015
Blue: 0.005
- On the main menu of Blender, click Layout
Modeling a Window
 Practical Learning: Modeling a Window
Practical Learning: Modeling a Window
- On the top menu of Blender, click Add -> Mesh -> Cube
- In the Properties window, click the Object button
 to access the primary properties of the cube
to access the primary properties of the cube
- Change the following values:
Name: Window-Frame
Location: X: 0.95
Y: -1.965
Z: 0.75
Scale: X: 0.25
Y: 0.055
Z: 0.25
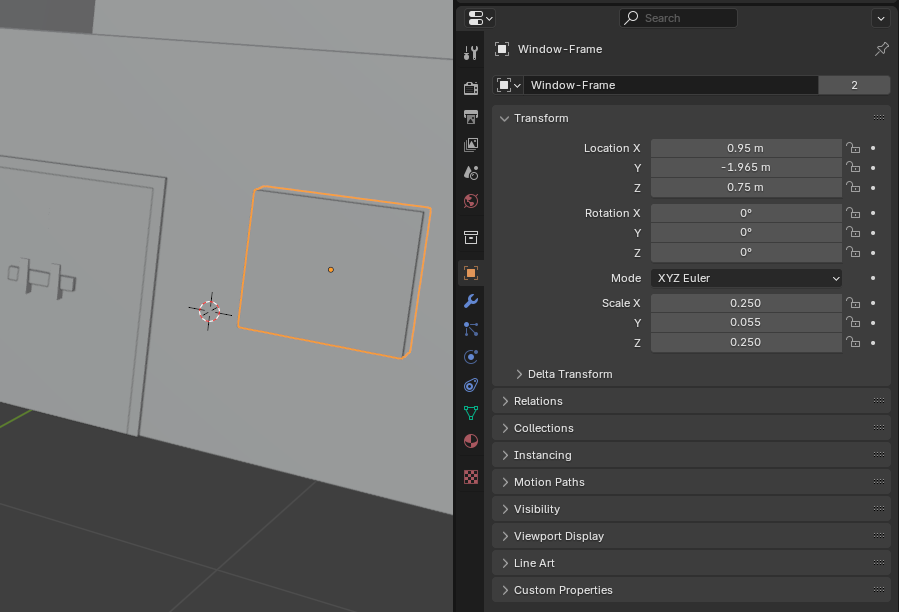
- Make sure the new cube (the new window) is selected.
To edit the cube, on the main menu of Blender, click Modeling
- Position the mouse in the 3D Workspace. To hide the objects that are not selected, in the numeric pad of the keyboard, press /
- On the top menu, click View -> Viewpoint -> Front
- Position the mouse on the top or the bottom side of the window. Press Ctrl + R to create vertical loop cuts and scroll the mouse slightly to get two vertical loop cuts
- Then click and right-click
- Position the mouse in the 3D Viewport window. Then, on your keyboard, press S
- Move the mouse slightly and click
- In the Resize window in the bottom-left section of the 3D Viewport window, change the following values:
Scale: X: 2.625
Y: 1
Z: 1
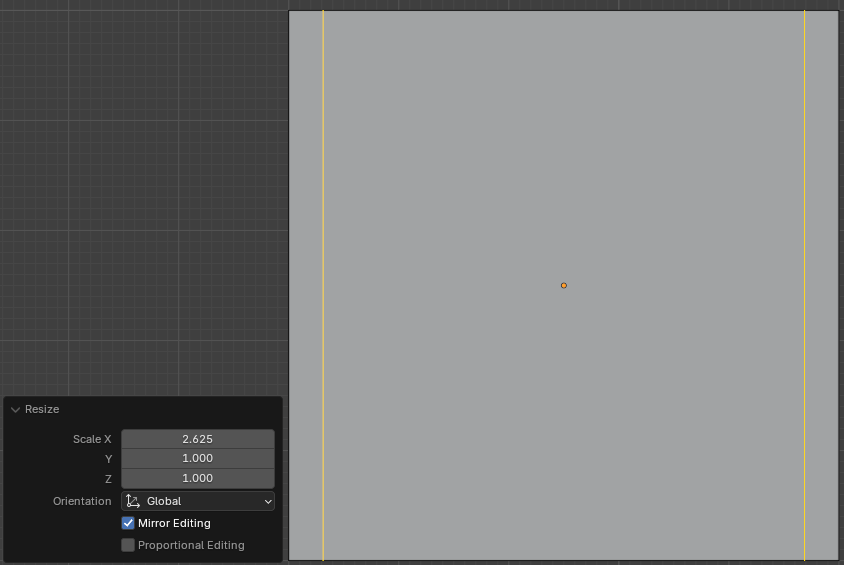
- Position the mouse on the left or the right side of the window. Press Ctrl + R to create horizontal loop cuts and scroll the mouse slightly to get two horizontal loop cuts
- Then click and right-click
- Position the mouse in the 3D Viewport window. Then, on your keyboard, press S
- Move the mouse slightly and click
- In the Resize window in the bottom-left section of the 3D Viewport window, change the following values:
Scale: X: 1
Y: 1
Z: 2.625
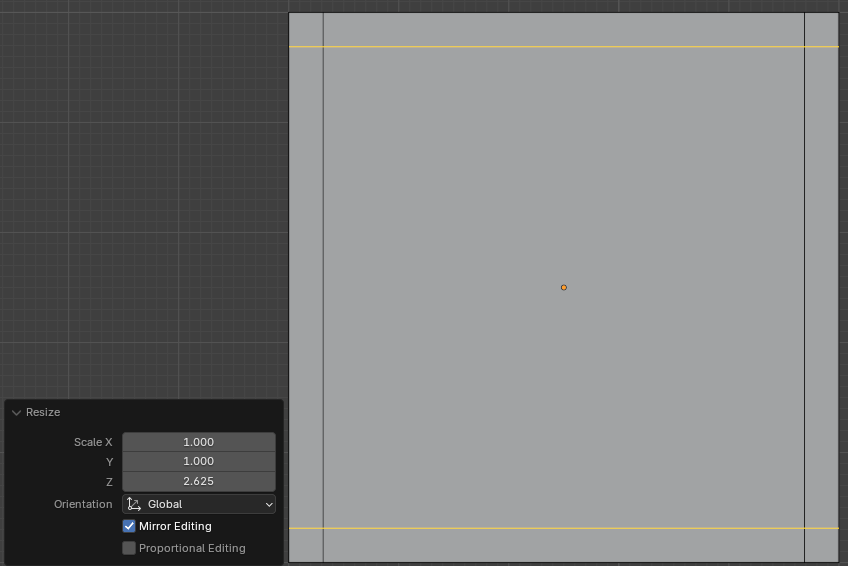
- On the top bar, click the Face button

- Click the large face in the middle of the shape to select it
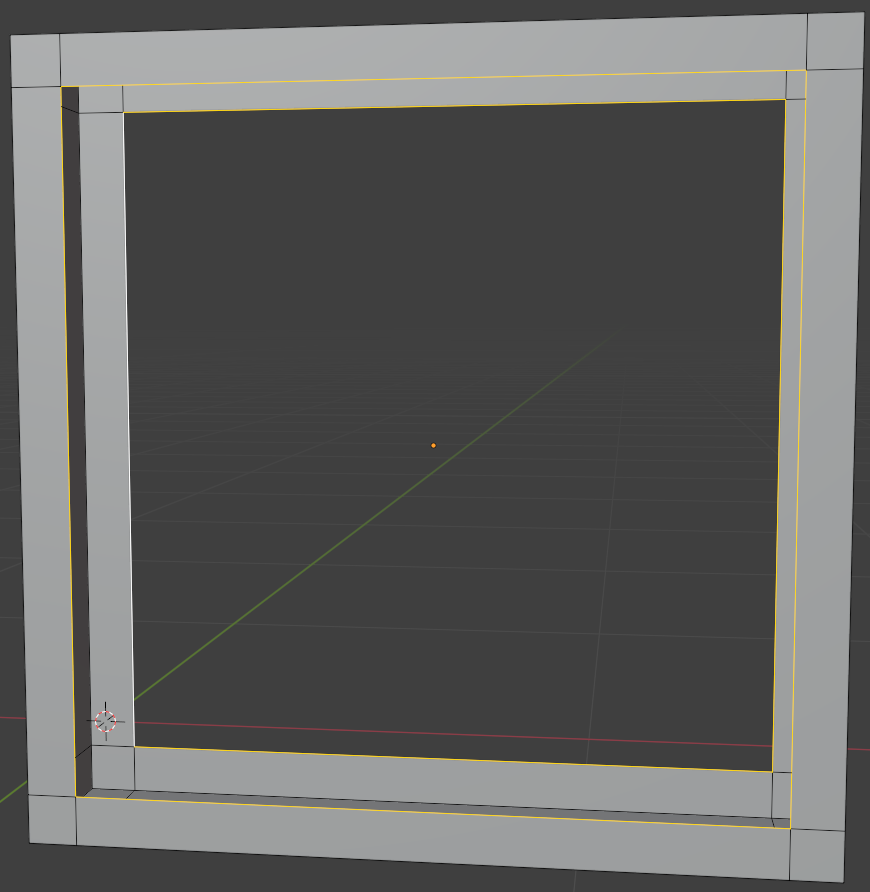
- On your keyboard, press X
- On the menu that appears, click Faces
- Click the other large face in the middle of the shape to select it
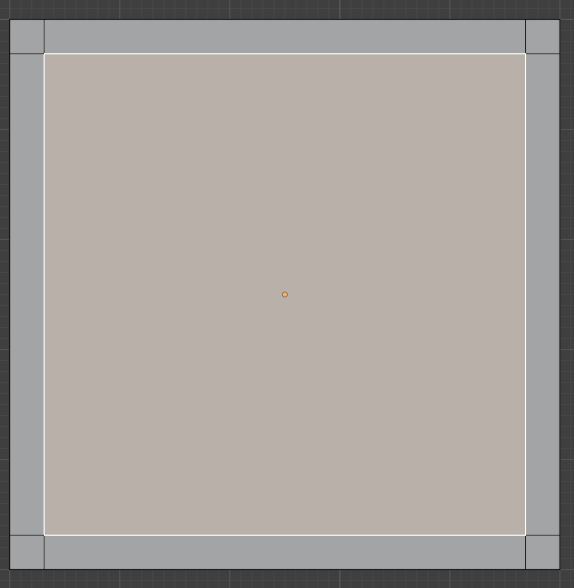
- Right-click anywhere in the 3D Viewport workspace window -> Separate -> Selection
- Position your mouse in the 3D Viewport window. To display the objects that were hidden, on the numeric pad of the keyboard, press /
- To confirm the separated parts, on the top-main menu of Blender, click Layout
Continuing Modeling the Building
 Practical Learning: Continuing Modeling the Building
Practical Learning: Continuing Modeling the Building
- Click any wall of the barn to select it

- To continue editing the window, on the top-main menu of Blender, click Modeling
- On the top menu, click View -> Viewpoint -> Front
- Position the mouse above the window. Press Ctrl + R to create a horizontal loop cut
- Click once to initiate a loop cut
- Move the mouse to position the line within a frame of the window
- Click to create the loop cut
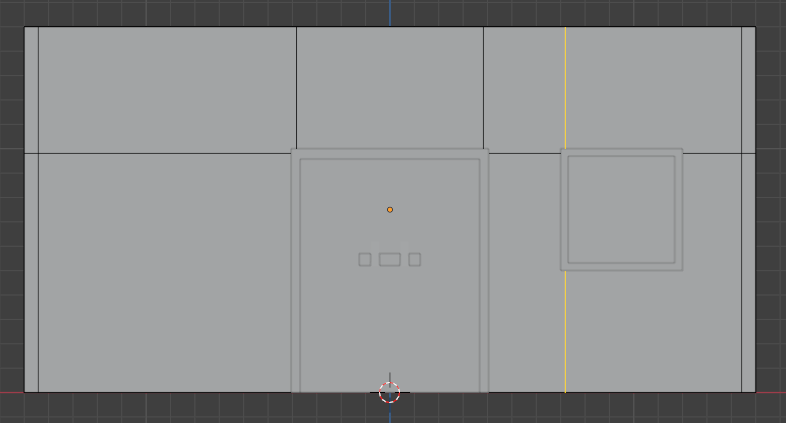
- Position the mouse above the window and on the side with the wider part of the window. Press Ctrl + R to create a horizontal loop cut
- Click once to initiate a loop cut
- Move the mouse to position the line within the other frame of the window
- Click to create the loop cut
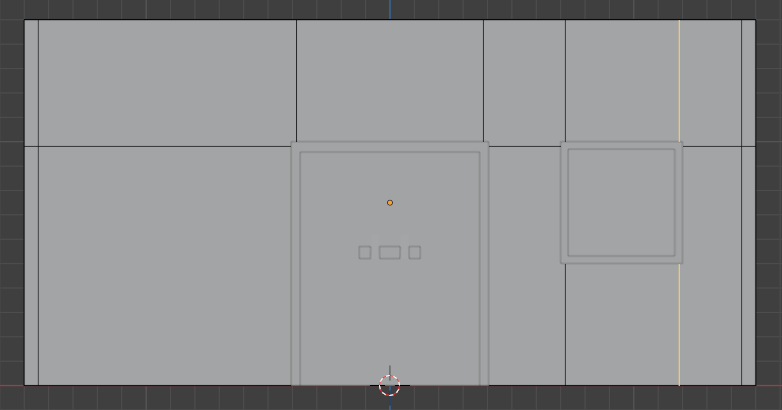
- Position the mouse on the right side of the window and on the bottom border of the window. Press Ctrl + R to create a vertical loop cut
- Click once to initiate a loop cut
- Move the mouse to position the line within the bottom frame of the window
- Click to create the loop cut
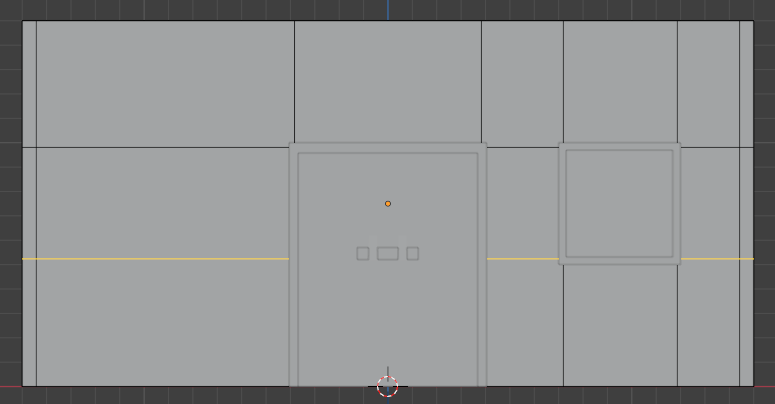
- Click and drag the Rotate button to access the interior of the barn and the back of the window
- Position the mouse on the bottom border of the window. Press Ctrl + R to create a horizontal loop cut
- Click once to initiate a loop cut
- Move the mouse to position the line within the bottom frame of the window
- Click to create the loop cut
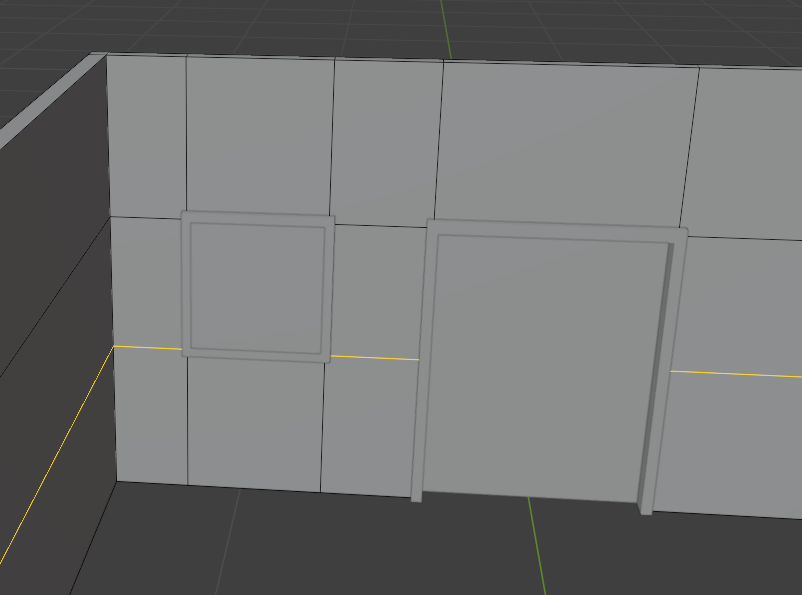
- Click and drag the Rotate button to access the exterior of the barn and the front of the window
- Position the mouse in the 3D Workspace. To hide the objects that are not selected, in the numeric pad of the keyboard, press /
- On the top bar, click the Face button

- Click the face from where the window was
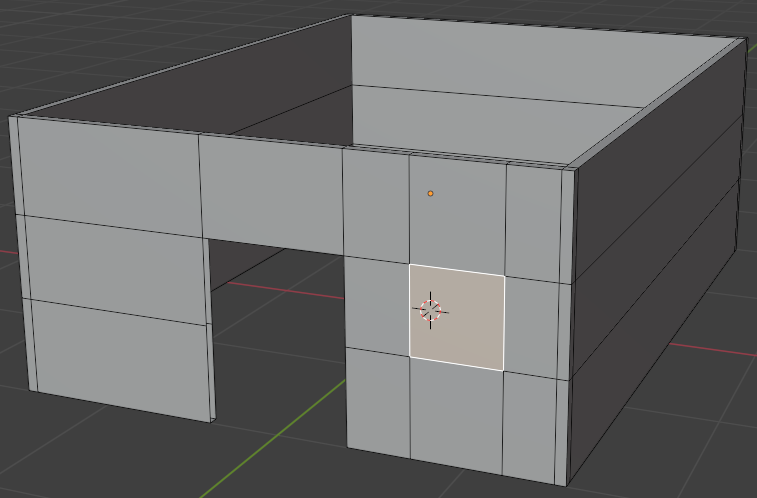
- Right-click anywhere in the 3D Viewport -> Delete Faces
- Click the same area to select the back face where the window was
- Right-click anywhere in the 3D Viewport -> Delete Faces
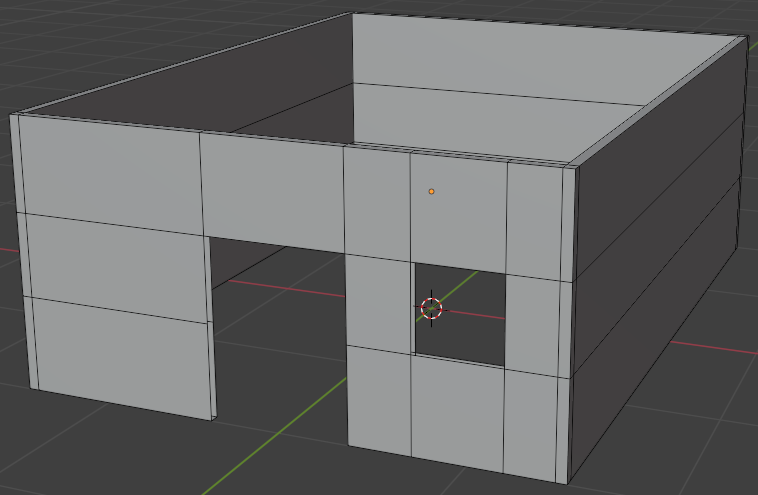
- Position the mouse in the 3D Workspace. To display the objects that were hidden, in the numeric pad of the keyboard, press /
- On the top-main menu of Blender, click Layout
Continuing Modeling the Window
 Practical Learning: Continuing Modeling the Window
Practical Learning: Continuing Modeling the Window
- Click any border of the window to select it
- To continue editing the window, on the top-main menu of Blender, click Modeling
- Position the mouse in the 3D Workspace. To hide the objects that are not selected, in the numeric pad of the keyboard, press /
- On the top bar, click the Edge button

- Press and hold Alt
- Click one of the interior edges of the window frame (make sure all the interior edges of the same from or back side are selected)
- While you are still holding Alt, press and hold Shift
- Click an interior edge of the side opposite the one you first selected (make sure the interior edges of each site is selected)
- Release Alt and Shift
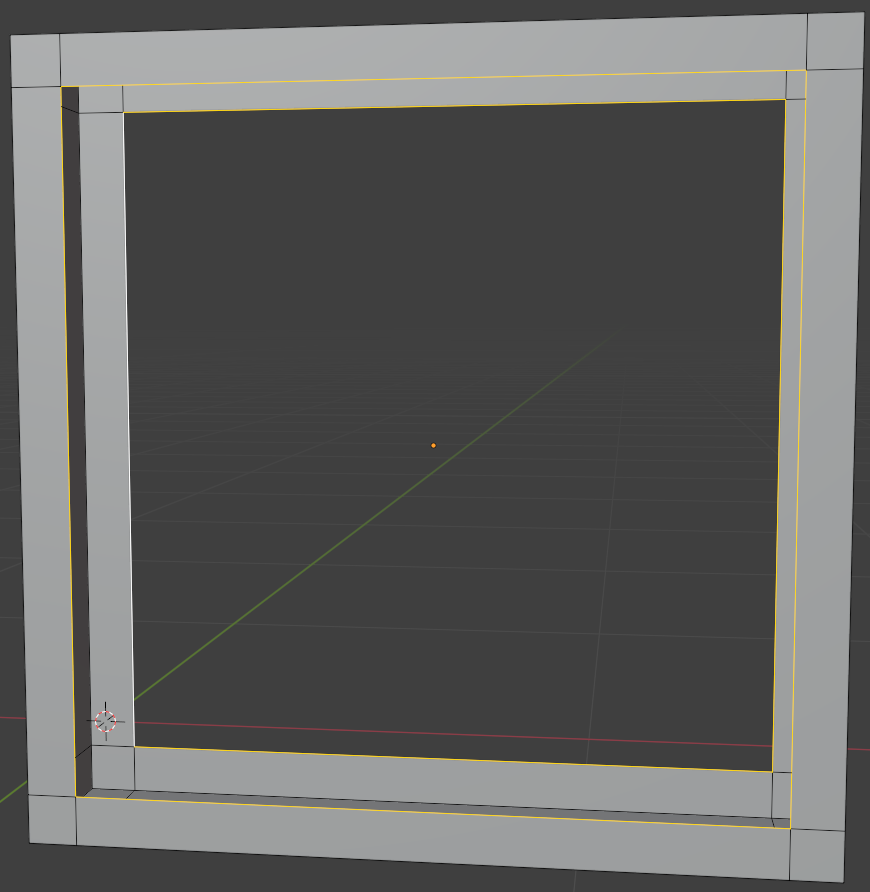
- On the menu bar, click Edge -> Bridge Edge Loops
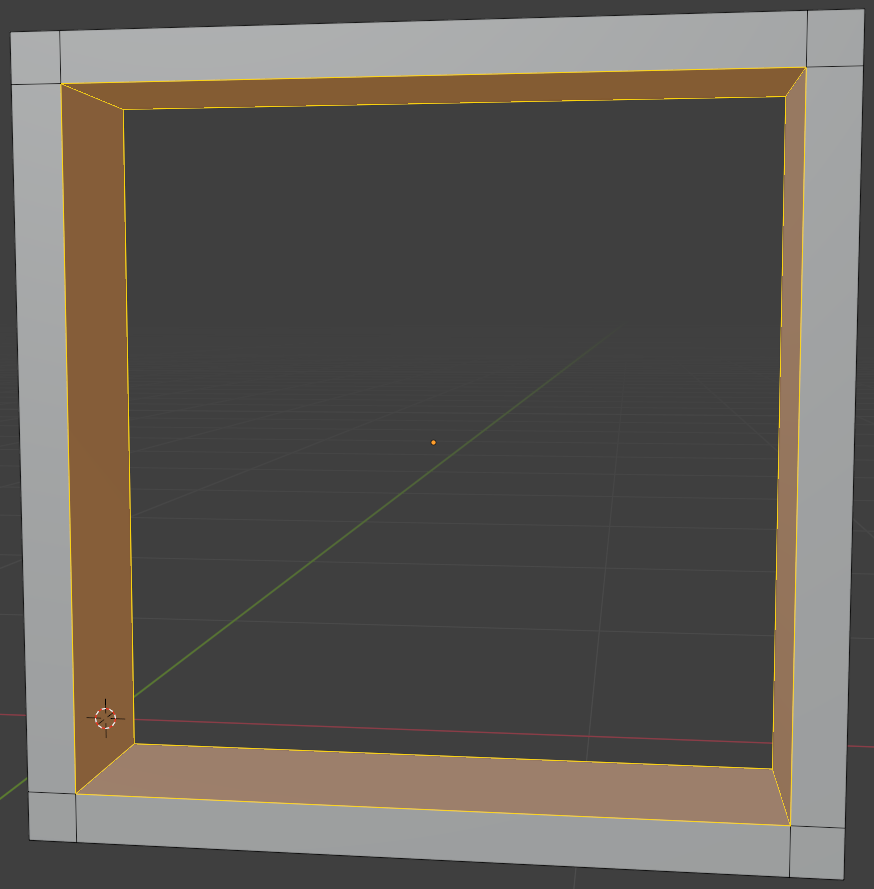
- On the main menu of Blender, click Layout
Creating Windows Bars
 Practical Learning: Creating Windows Bars
Practical Learning: Creating Windows Bars
- Make sure the window's frame is selected.
Position the mouse in the 3D Viewport. To hide the objects that are not selected, in the numeric pad of the keyboard, press /
- On the top menu of Blender, click Add -> Mesh -> Cube
- In the Object section of the Properties window, change the following values:
Name: Window-Bar
Location X: 0.95
Y: -1.965
Z: 0.75
Scale X: 0.0125
Y: 0.02
Z: 0.235
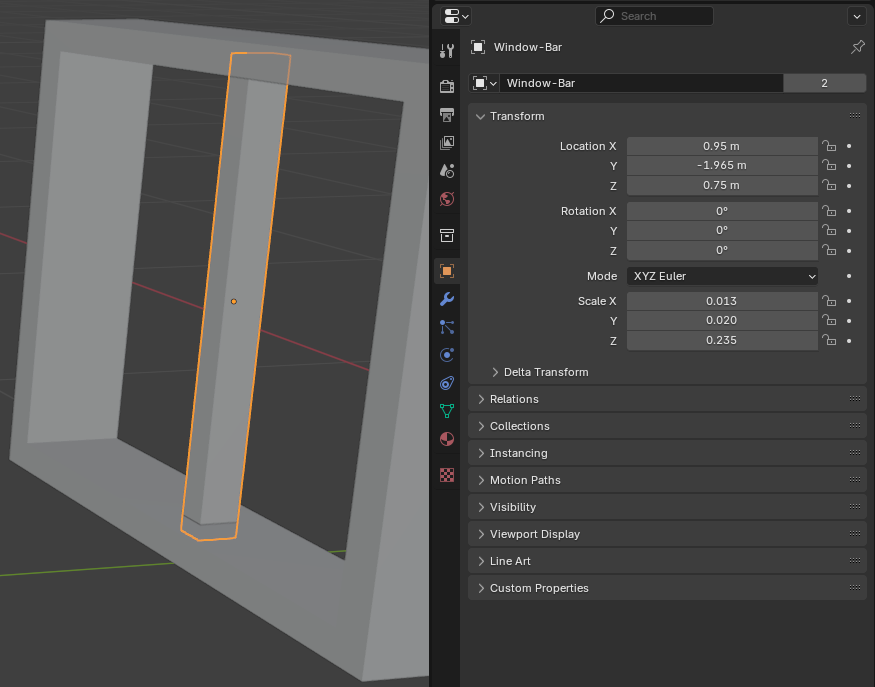
- On the main menu, click Modeling
- Position the mouse in the 3D Workspace. To display the objects that were hidden, in the numeric pad of the keyboard, press /
- Position the mouse on the left or the right border of the bar. Press Ctrl + R to create loop cuts
- Scroll the mouse slightly to get two vertical loop cuts and click twice to accept
- Press S to resize
- Press Z to resize vertically
- Move the mouse slightly towards the bar and click
- In the Resize window, change the Z value to 0.275:
Scale X: 1
Y: 1
Z: 0.165
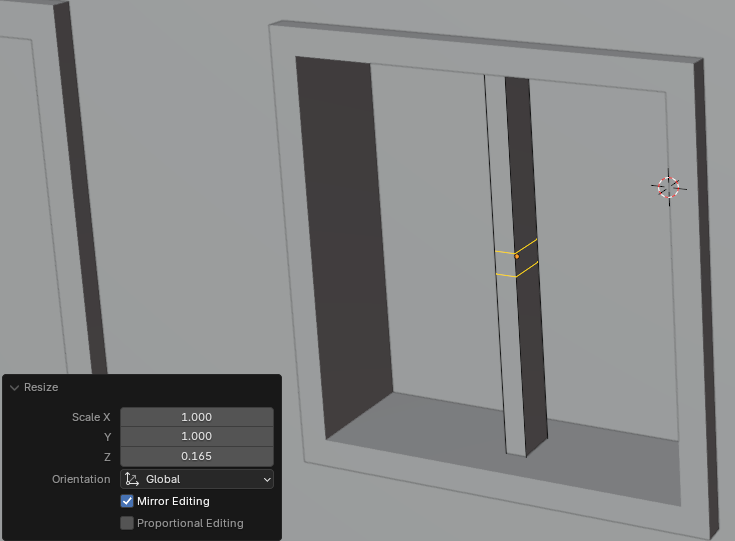
- On the top menu bar, click the Face button

- Click and drag the Rotate button to view one of the sides of the bar
- Click the middle face on one side of the bar
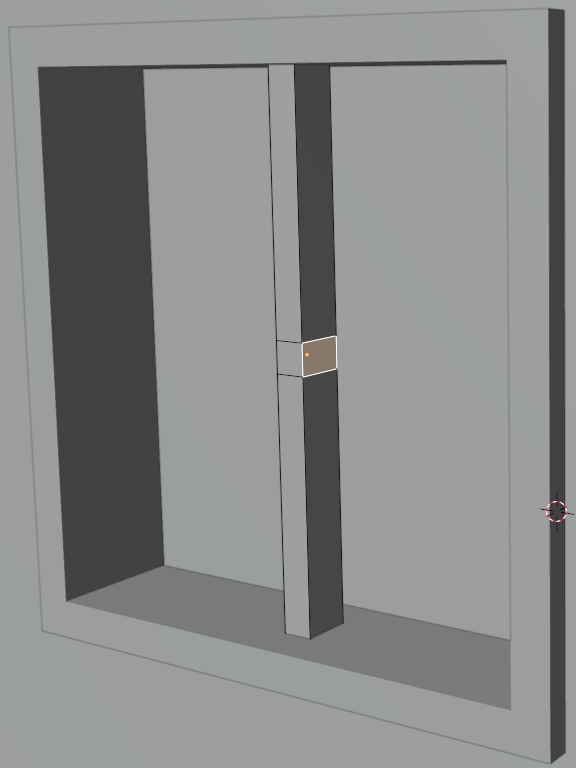
- Click and drag the Rotate button to view the other side of the bar
- Press and hold Shilft
- Click the middle face on the other side of the bar
- Release Shift
- On the top menu, click View -> Viewpoint -> Front
- While both middle side faces of the bar are selected, press Alt + E
- In the menu that appears, click Extrude Individual Faces
- Move the mouse up from the bar and click
- In the Extrude Indiviodual Faces and Move window, change the Offset value to 10.95:
Offset: 17.75
(or set the value so that the ends of the bars are within the frame in the left and the right borders of the window)
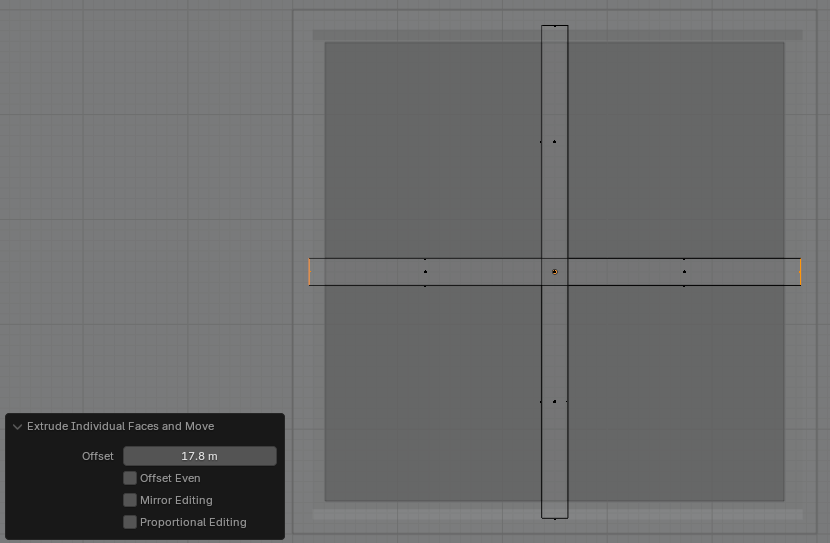
- On the main menu, click Layout
- Position the mouse in the 3D Viewport. On the numeric pad of the keyboard, press / to show the hidden objects
- On the main menu of Blender, click Shading
- On the barn, click the frame of the window
- On the Shading toolbar, click the arrow of the Material button and select Creame
- On the barn, click the bar within the window
- On the middle toolbar, click the arrow of the Material button and select Creame
- On the main menu of Blender, click Layout
- Click the frame of the door to select it
- Right-click anywhere in the 3D Viewport and click Move to Collection
- In the window that appears, click New Collection
- Type Door as the name of the new collection
- Click Create
- Click the face within the door to select it
- Right-click anywhere in the 3D Viewport and click Move to Collection
- In the list, click Door
- Click the small horizontal bar within the door to select it
- Right-click anywhere in the 3D Viewport and click Move to Collection
- In the list, click Door
Creating the Window Glass
.
 Practical Learning: Creating the Window Glass
Practical Learning: Creating the Window Glass
- Click the face within the window
- In the Object section of the Properties window, change the following characteristics of the window:
Location Y: -2.015
Scale: X: 0.265
Z: 0.265
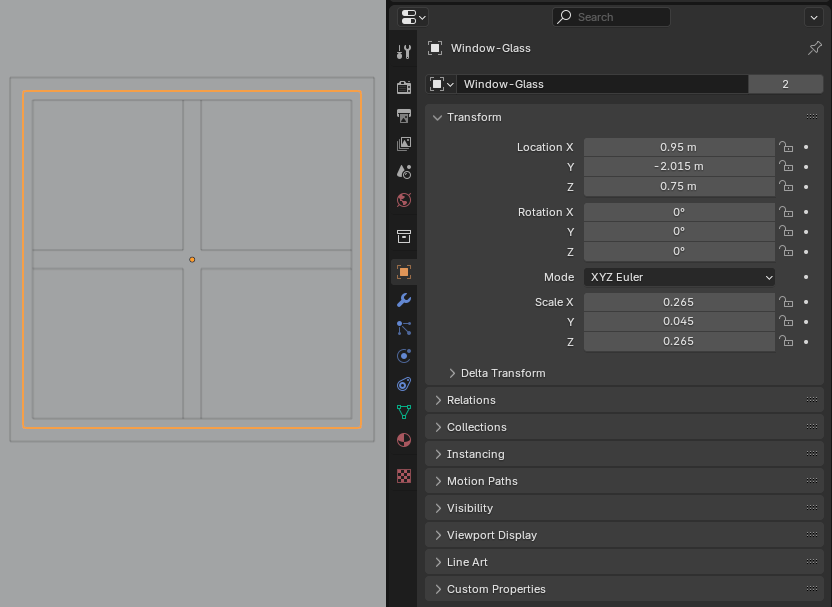
- On the main menu, click Shading
- Make sure the face inside the window is selected.
On the Shading toolbar, click the New button
- On the Shading toolbar, click Material to select it
- Type Window-Glass and press Enter
- In the Principled BSDF window, click Transmission to expand it
- Still in the Principled BSDF window, change the following values:
Roughness: 0
IOR: 1.115
Transmission: Weight: 1
- On the main menu of Blender, click Layout
- Click the frame of the window to select it
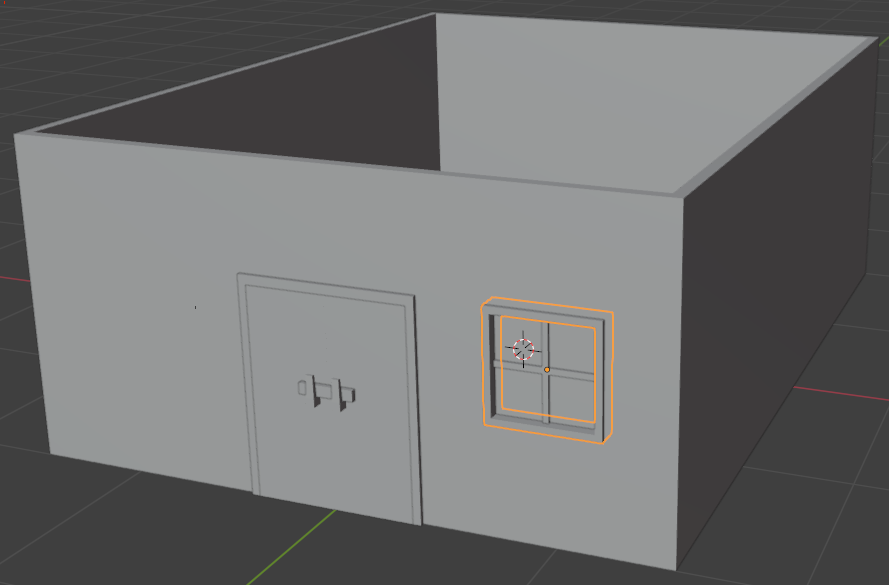
- Right-click anywhere in the 3D Viewport and click Move to Collection
- In the window that appears, click New Collection
- Type Window as the name of the new collection
- Click Create
- Click the bar within the window to select it
- Right-click anywhere in the 3D Viewport and click Move to Collection
- In the list, click Window
- Click the face within the window to select it
- Right-click anywhere in the 3D Viewport and click Move to Collection
- In the list, click Window
Adding a Door and Windows
.
 Practical Learning: Adding a Door and Windows
Practical Learning: Adding a Door and Windows
- On the left toolbar, click the Move button

- On the top menu, click View -> Viewpoint -> Front
- In the Outliner, click Window-Bar to select it
- Press and hold Ctrl
- In the Outliner, click Window-Frame to slect it
- In the Outliner, click Window-Glass to slect it
- Release Ctrl
- On the menu bar, click Object -> Duplicate Objects
- Right-click in the 3D Viewport to accept the duplicate
- Drag the red X arrow to move the selected group to the left of the door
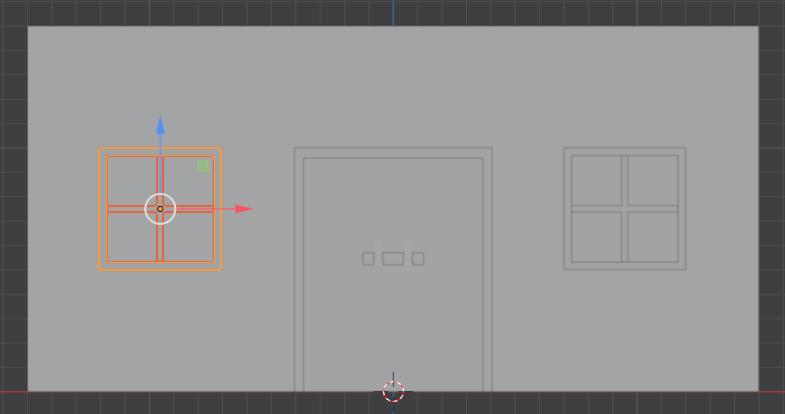
- On the top menu, click View -> Viewpoint -> Top
- In the Outliner, click one of the items in the Door collection
- Press and hold Ctrl
- Click each of the other items of the same group
- Release Ctrl
- On the menu bar, click Object -> Duplicate Objects
- Right-click in the 3D Viewport to accept the duplicate
- Drag the red X arrow to move the selected group to the left wall
- To rotate the door, press R
- Type 90 and press Enter
- Drag the green arrow to position the door to the center of the left wall
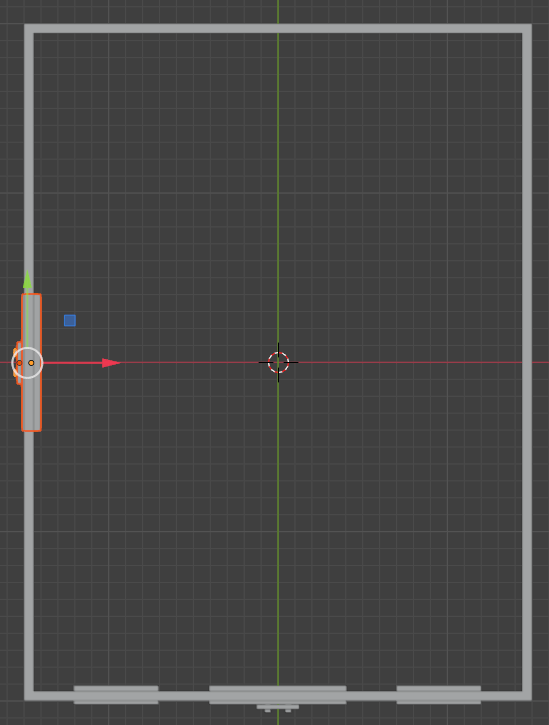
- In the Outliner, click Window-Bar to select it
- Press and hold Ctrl
- Click Window-Frame to slect it
- Click Window-Glass to slect it
- Release Ctrl
- On the menu bar, click Object -> Duplicate Objects
- Right-click in the 3D Viewport to accept the duplicate
- Drag the red X arrow to move the selected group to the left wall
- To rotate the window, press R
- Type 90 and press Enter
- Drag the green arrow to position the door to the right of the door in the left wall
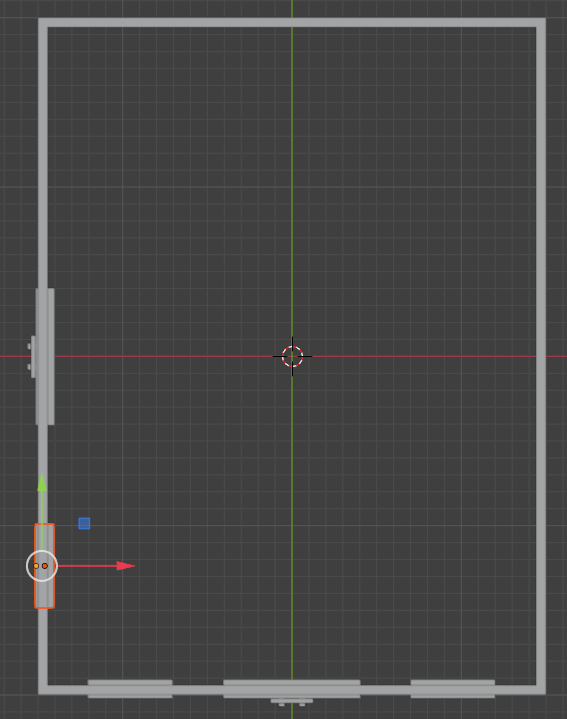
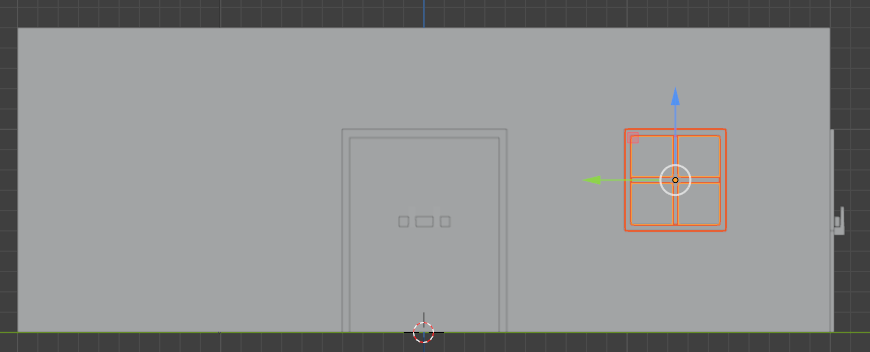
- While the window is still select, on the menu bar, click Object -> Duplicate Objects
- Right-click in the 3D Viewport to accept the duplicate
- Drag the green arrow to position the window on the other side of the left door
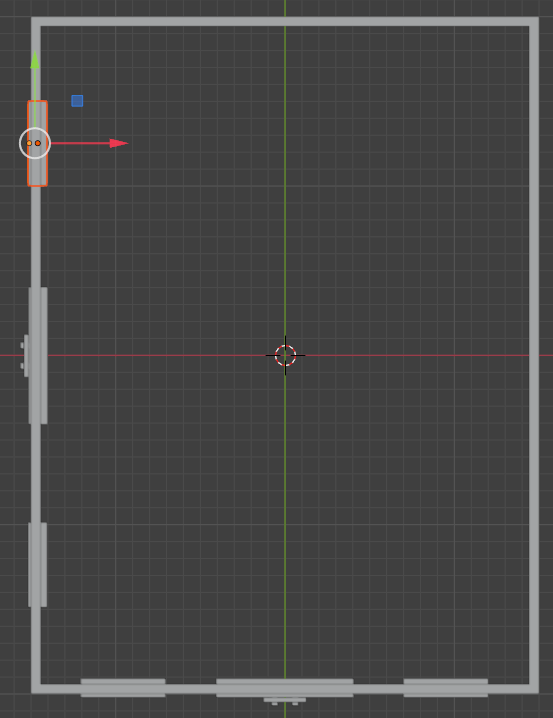
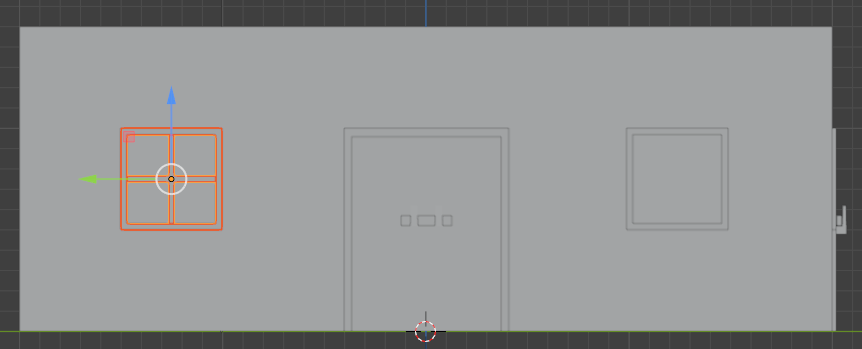
Finalizing the Base Level
.
 Practical Learning: Finalizing the Base Level
Practical Learning: Finalizing the Base Level
- Click a wall of the barn to select it
- On the main menu, click Modeling
- On the top menu, click View -> Viewpoint -> Front
- Press Ctrl + R to create a loop cut
- Position the mouse on top or the bottom border of the left window
- Click once to create the cut
- Move the mouse to position the cut within one of the borders of the window
- Click to create the cut
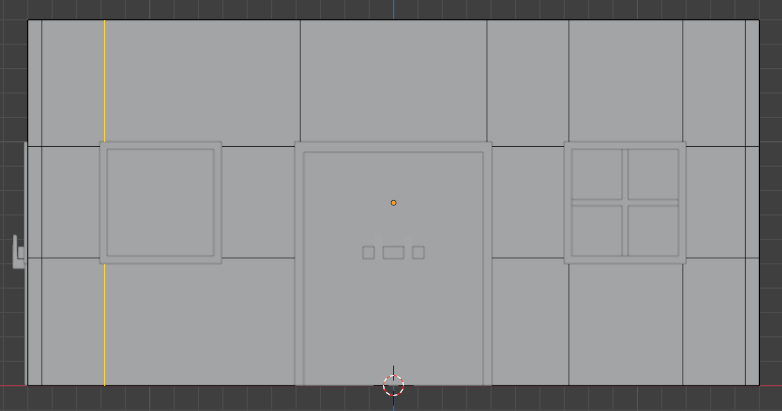
- Press Ctrl + R to create a loop cut
- Position the mouse on top or the bottom border of the other side of the window
- Click once to create the cut
- Move the mouse to position the cut within the other border of the window
- Click to create the cut
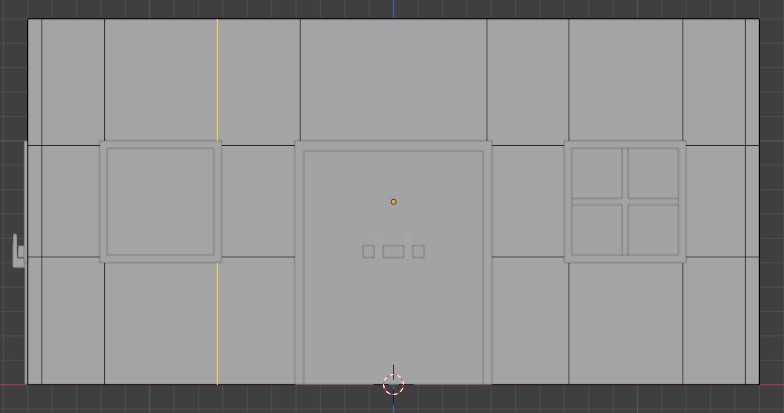
- On the top menu, click View -> Viewpoint -> Left
- Press Ctrl + R to create a loop cut
- Position the mouse on top or the bottom border of one of the windows
- Click once to create the cut
- Move the mouse to position the cut within one of the borders of the window
- Click to create the cut
- Repeat the steps to apply a vertical loop cut to each of the borders of the windows:
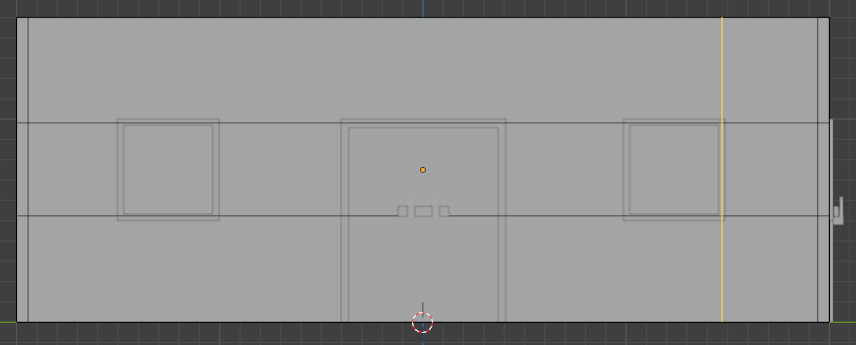
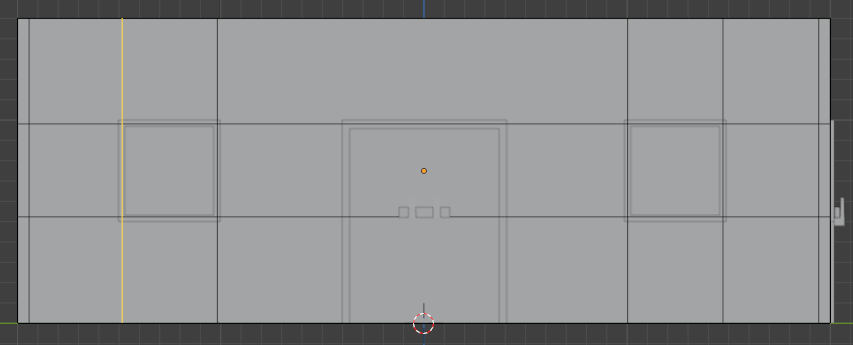
- Also create a vertical loop cut for each of the borders of the door
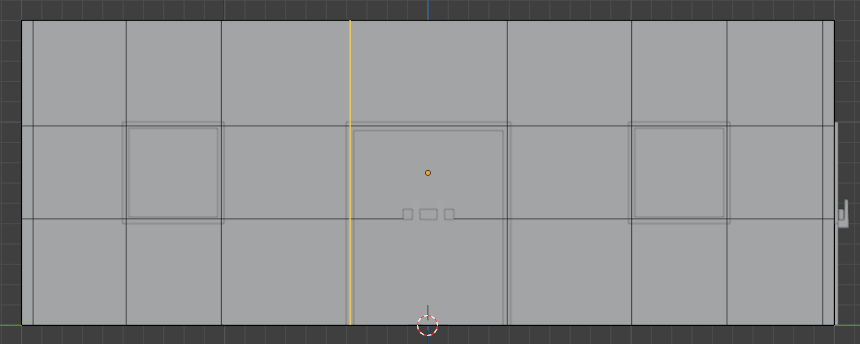
- Position your mouse in the 3D Viewport window. To hide the doors and window, on the numeric pad of the keyboard, press /
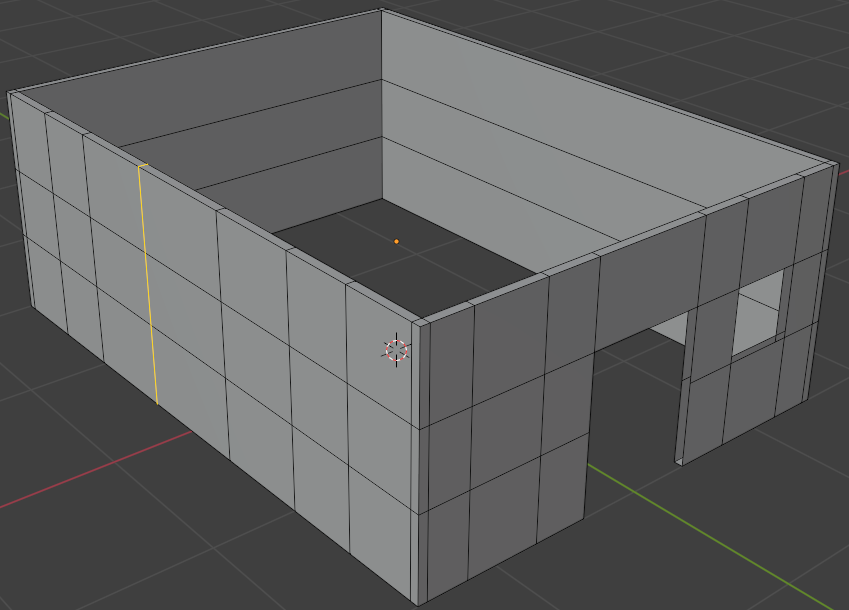
- On the top menu, click the Face button

- Click one of the faces within a window
- Press and hold Shift
- Click each of the faces within a window and both faces within the left door
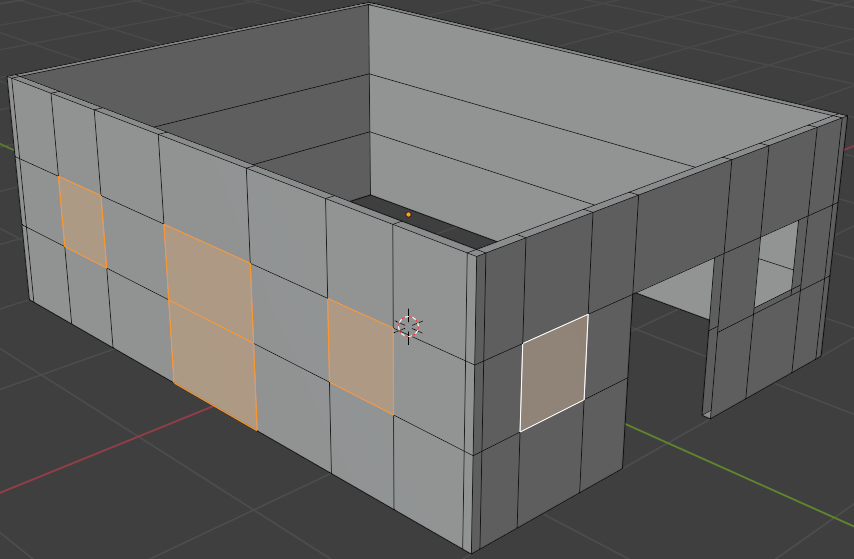
- Releas Shift
- Click and drag the Rotation button to access the interior walls of the barn
- Press and hold Shift
- Click each of the faces within a window and both faces within the left door
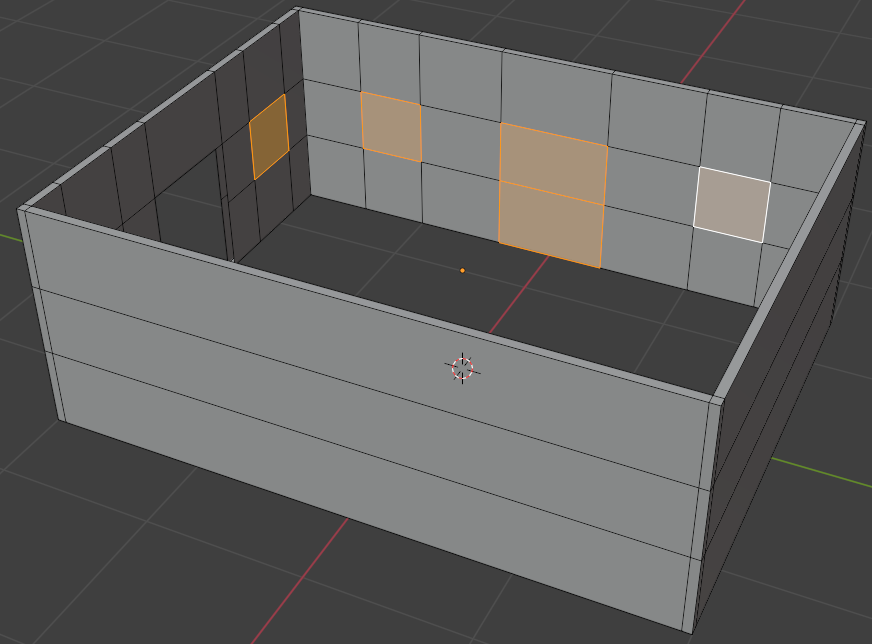
- Releas Shift
- Right-click anywhere in the 3D Viewport and click Delete Faces
- Click the bottom face of the left door to select it
- Right-click anywhere in the 3D Viewport and click Delete Faces
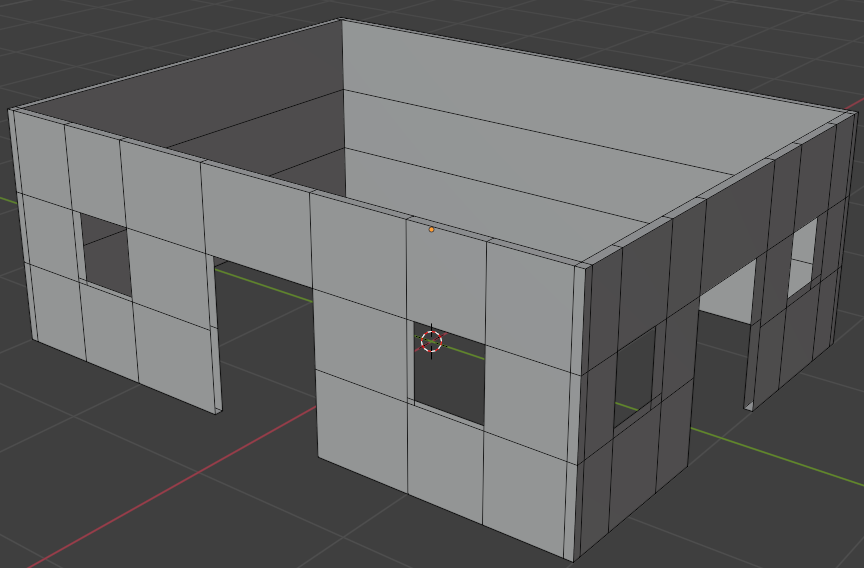
- Position your mouse in the 3D Viewport window. To display the parts that were hidden, on the numeric pad of the keyboard, press /
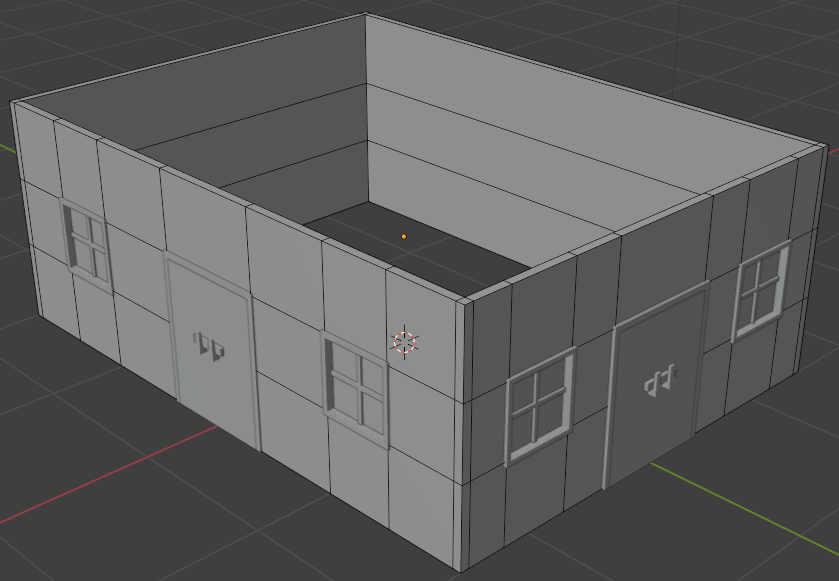
- On the main menu, click Layout
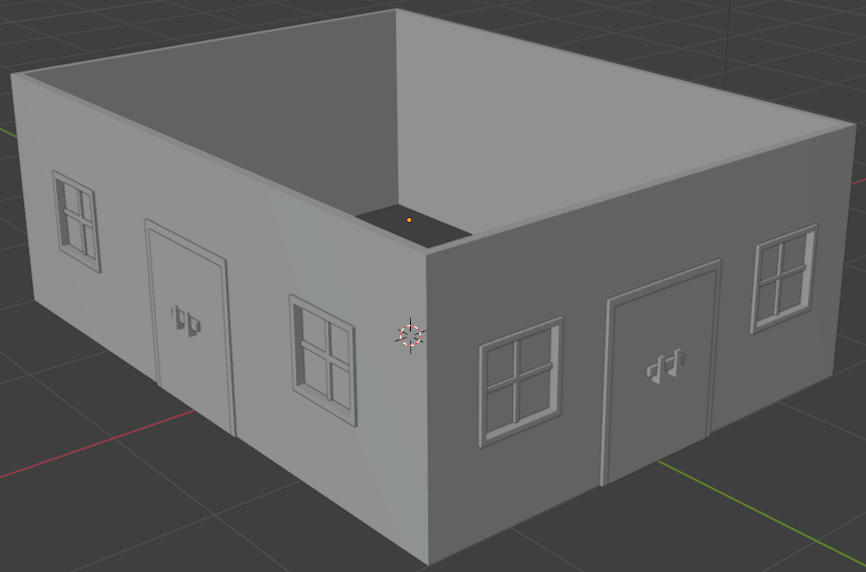
Introducing the Top Level
 Practical Learning: Introducing the Top Level
Practical Learning: Introducing the Top Level
- In the Properties window, click the Object button

- To create an object, on the menu bar, click Add -< Mesh -> Cube
- In the Object section of the Properties window, change the following values:
Name: Story-Second
Location: Z: 2
Scale: X: 1.7
Y: 2.2
Z: 0.5
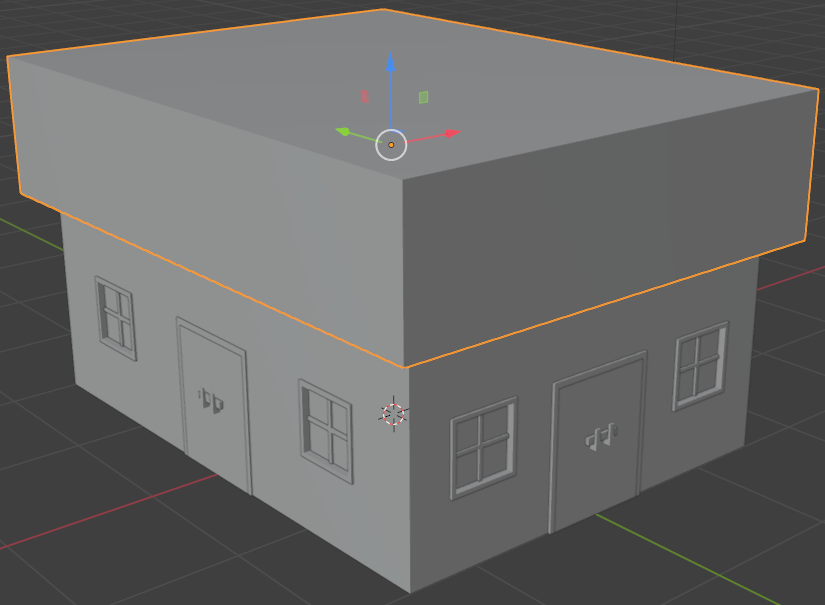
- To edit the building, on the top-main menu of Blender, click Modeling
- Click and drag the Rotate button to view the bottom side of the new cube in perspective
- On the top menu, click the Face button

- Click the bottom face to select it

- Press I to create an inset
- Move the mouse to position the lines close to the walls of the bottom cube and click
- Click the Wireframe button

- In the numeric section of the keyboard, press 7 to display the to view
- Use S + X and S + Y to move the lines and align them within the corresponding interior walls of the bottom cube
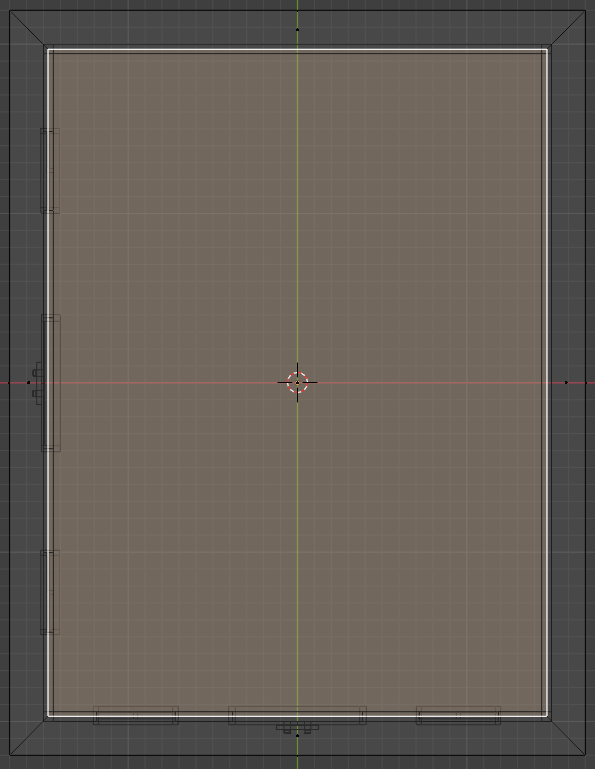
- While the bottom large face is still selected, press X to delete
- On the menu that appears, click Faces
- Click the Solid button

- Click and drag the Rotate button to view the barn in perspective from the top side
- Click the top face to select it

- Position the mouse on the shape. Press S to resize
- Move the mouse slightly towards the shape and click
- In the Resize window, change the scale values as follows:
Scale: X: 0.825
Y: 1
Z: 1

- Position the mouse on the shape. Press E to extrude and press Enter
- In the Extrude Region and Move window, change the Z value to 0.9:
Scale: X: 0
Y: 0
Z: 0.9

- On the top bar, click the Edge button

- Click and drag the Rotate button to view the barn in perspective from the top side.
On the top face, click one of the smaller edges (parallel to the X axis)

- On the menu bar, click Mesh -< Merge -> At Center
- On the top face, click the edge parallel to the X axis

- Press M
- On the menu that aapears, click At Center

- On the main menu, click Layout
Creating the Roof
 Practical Learning: Creating the Roof
Practical Learning: Creating the Roof
- Make sure the top side of the barn is selected:
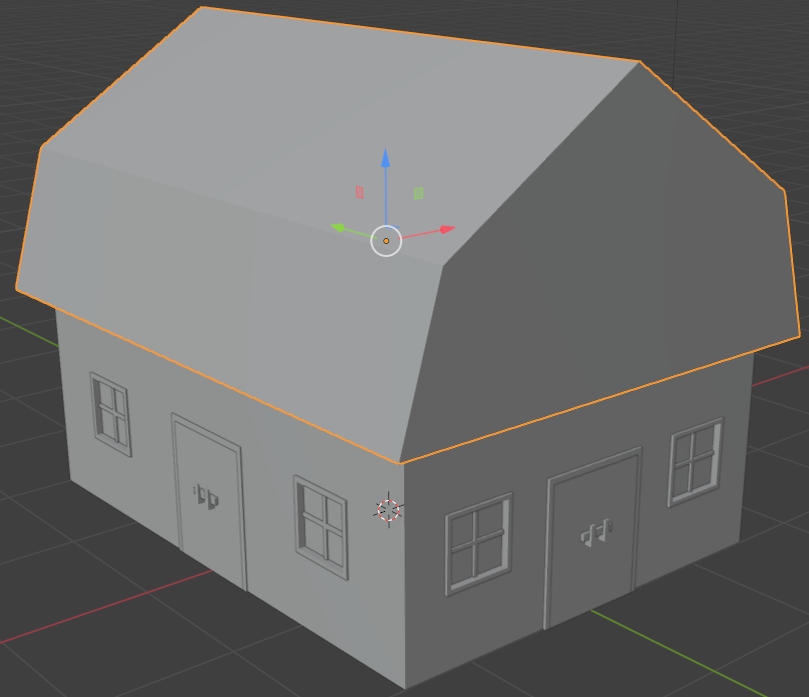
On the main menu of Blender, click Modeling
- On the top menu, click the Face button

- Click one of the top faces to select it
- Press and hold Shift
- Click each of the slant and the top faces
- Release Shift


- Right-click anywhere in the 3D Viewport workspace window -> Separate -> Selection
- On the main menu, click Layout
- Click the roof to confirm its separation
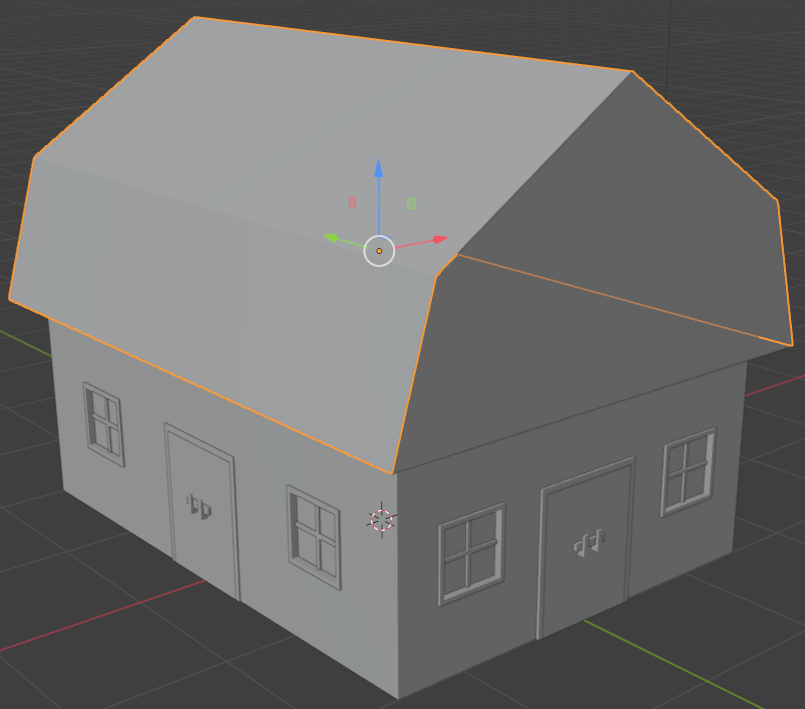
- On the main menu, click Modeling
- On the top menu bar, click Select -> All

- Press Alt + E to extrude
- In the menu that appears, click Extrude Faces Along Normals
- Move the mouse slightly away from the roof and click
- In the Extrude Indiviodual Faces and Move window, change the Offset value to 0.05:
Offset: 0.05
(or set the value so that the ends of the bars are within the frame in the left and the right borders of the window)

- On the top bar, click the Edge button

- Click the top edge of the roof

- Move it slightly up (in the Move window, you can set the Z value to 0.065)
Move Z: 0.065
- In the same way, click each of the middle edges and move them slightly up to make sure all roof parts have the same width:
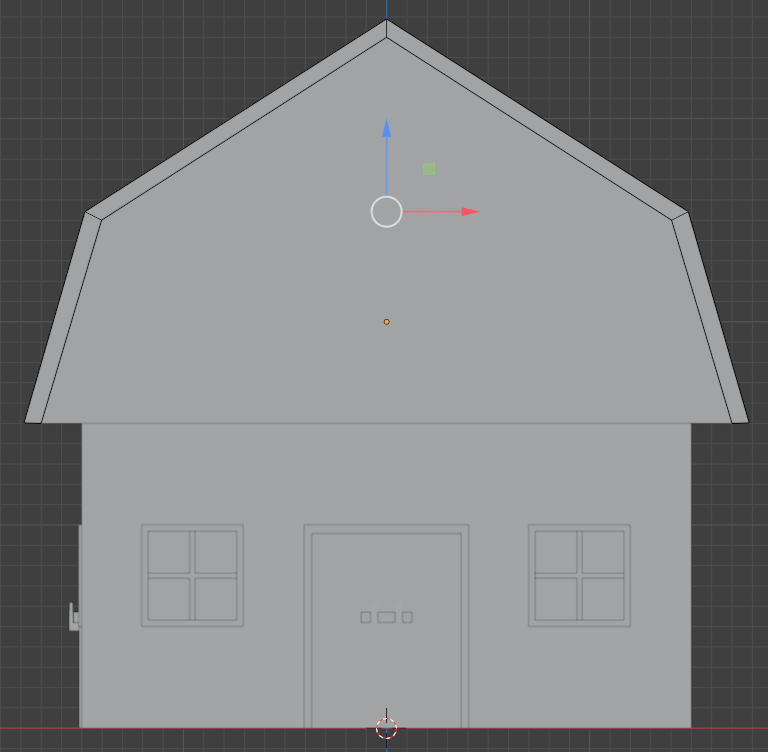
- On the top menu bar, click the Face button

- Click one of the bottom side faces of the roof to select it
- Press and hold Shift
- Click the other bottom side face of the roof
- Release Shift
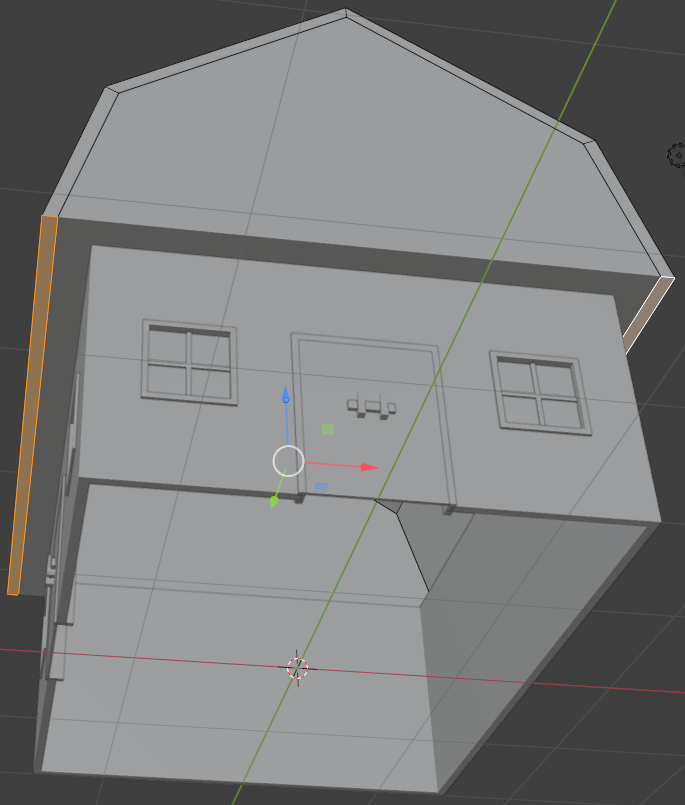
- Move those faces down and away slightly
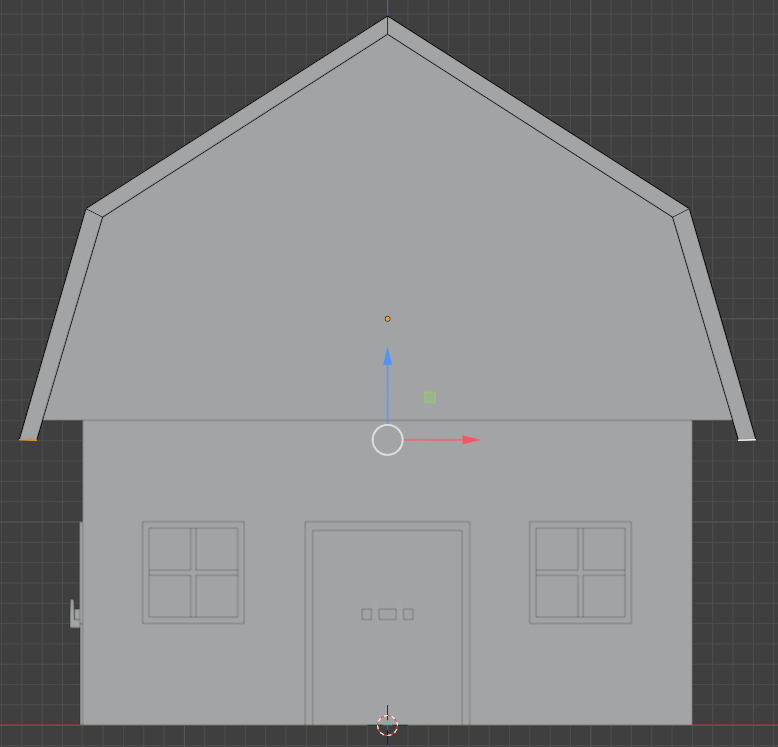
- On the top menu, click Select and click All
- Use S and Y to enlarge the roof slightly
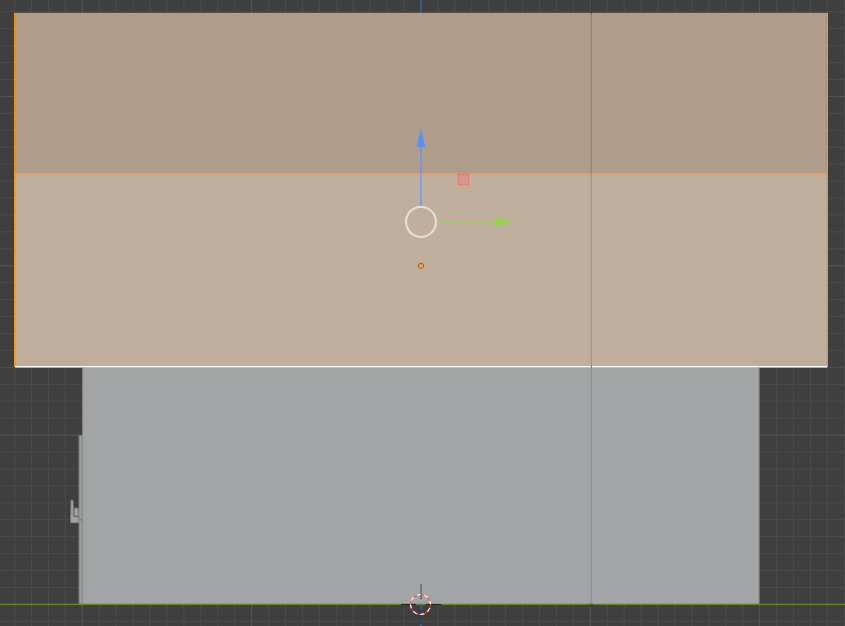
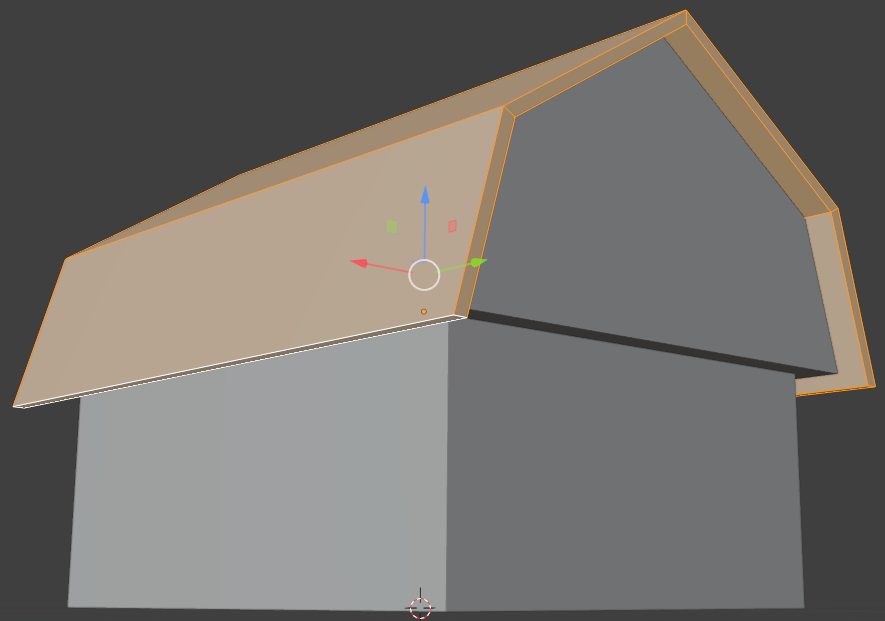
- On the main menu, click Layout

- On the main menu of Blender, click Shading
- Make sure the roof is selected.
On the Shading bar, click the New button 
- Click Material to select the name. Type Brown-Roof and press Enter
- Click the right side of Base Color. Set the RGB values as follows:
Red: 0.335
Green: 0.195
Blue: 0.055
- Click the other top part of the barn below the roof
- On the middle toolbar, click the arrow of the material combo box and select Wall
- On the main menu of Blender, click Layout

Creating the Top Windows Openings
.
 Practical Learning: Creating the Top Windows Openings
Practical Learning: Creating the Top Windows Openings
- On the top menu, click View -> Viewpoint -> Bottom
- On the top menu of Blender, click Add -> Mesh -> Cube
- On the toolbar of the Properties window, click the Modifiers button

- In the Modifiers section of the Properties window, click Add Modifier -> Generate -> Mirror
- Click the button of the Mirror Object text box and click the top side of the bar (make sure the Mirror Object text box displays Story-Second)
- In the Properties window, click the Object button

- In the Object section of the Properties window, change the following values:
Location X: 0.862
Y: 0
Z: 2.045
Scale: X: 0.24
Y: 2.5
Z: 0.24
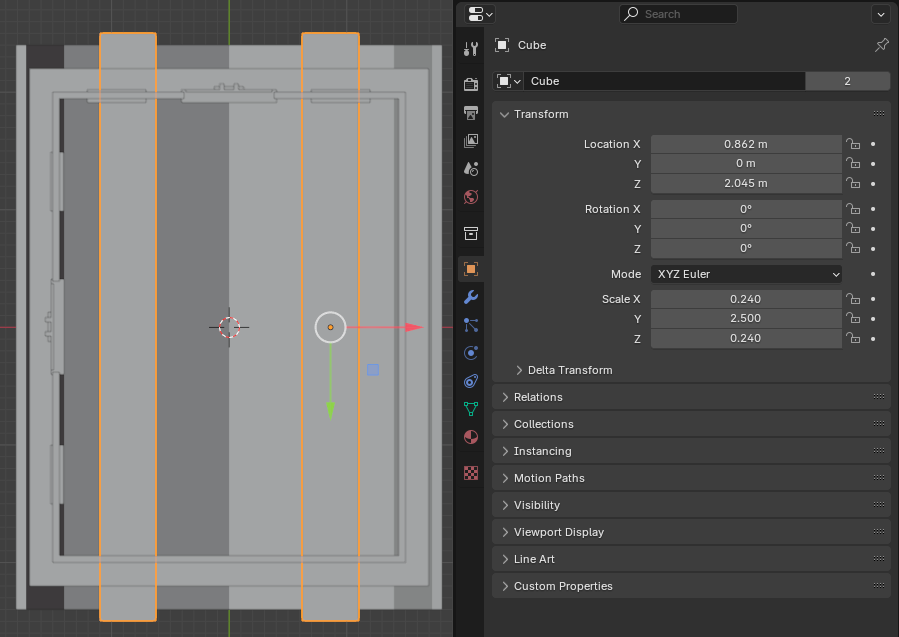
- On the toolbar of the Properties window, click the Modifiers button

- Click the arrow of the Mirror button and click Apply
- Click and drag the Rotate button to display the barn in perpective view
- On the top menu of Blender, click Add -> Mesh -> Cube
- In the Object section of the Properties window, change the following values:
Location X: 0
Y: 0
Z: 2.795
Scale: X: 0.24
Y: 2.5
Z: 0.24
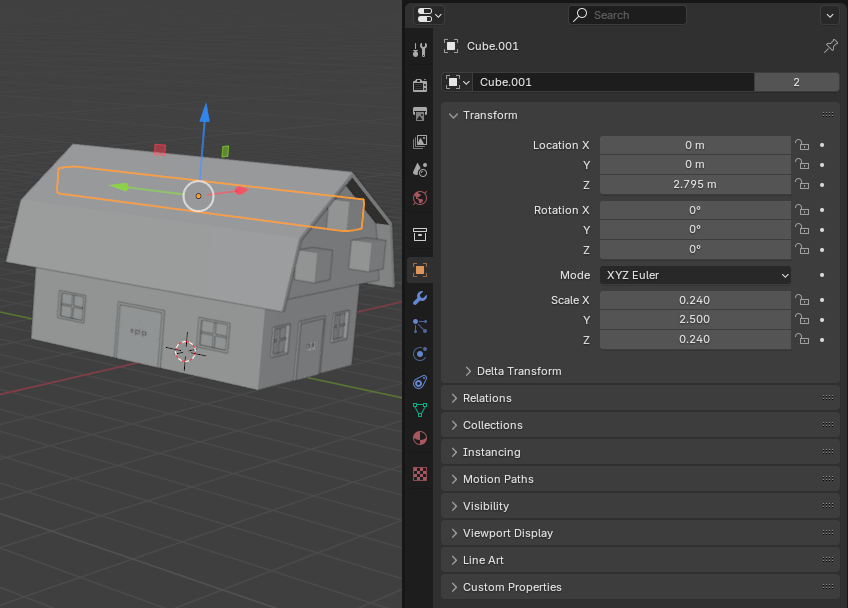
- Click the top body of the barn to select it
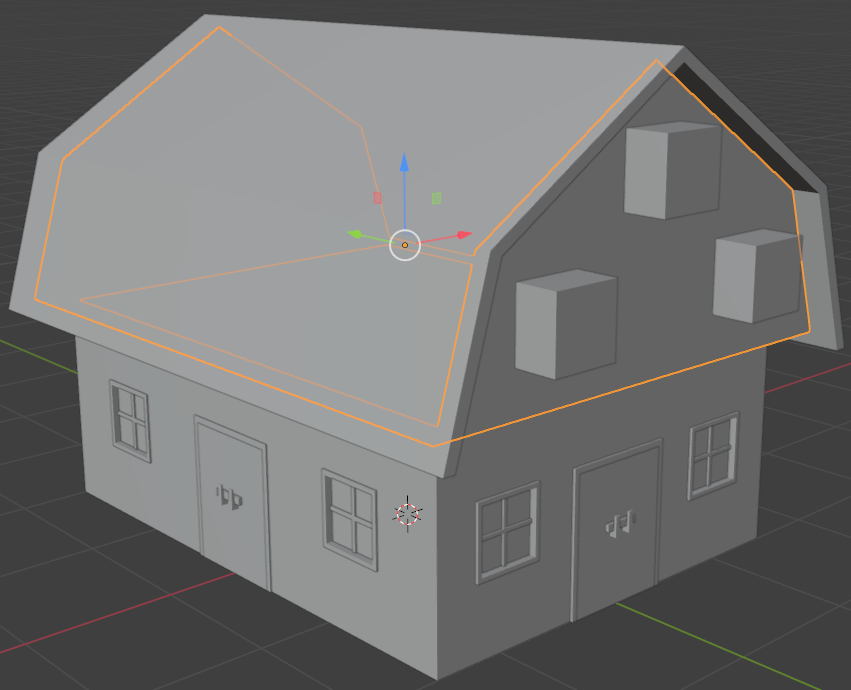
- On the toolbar of the Properties window, click the Modifiers button

- In the Modifiers section of the Properties window, click Add Modifier -> Generate -> Boolean
- Click the button of the Object button and click one of the cubes that were just added
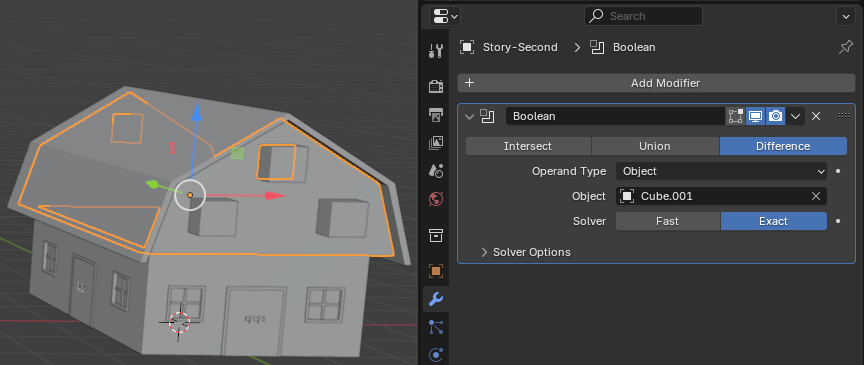
- Click the same cube you just clicked to select it
- Press Delete

- Click the top body of the barn again to select it
- In the Modifiers section of the Properties window, click the down-pointing arrow button and click Apply
- While the top body of the barn is still selected, in the Modifiers section of the Properties window, click Add Modifier -> Generate -> Boolean
- Click the button of the Object button and click one of the other cubes that were left

- Click the same cube you just clicked to select it
- Press Delete
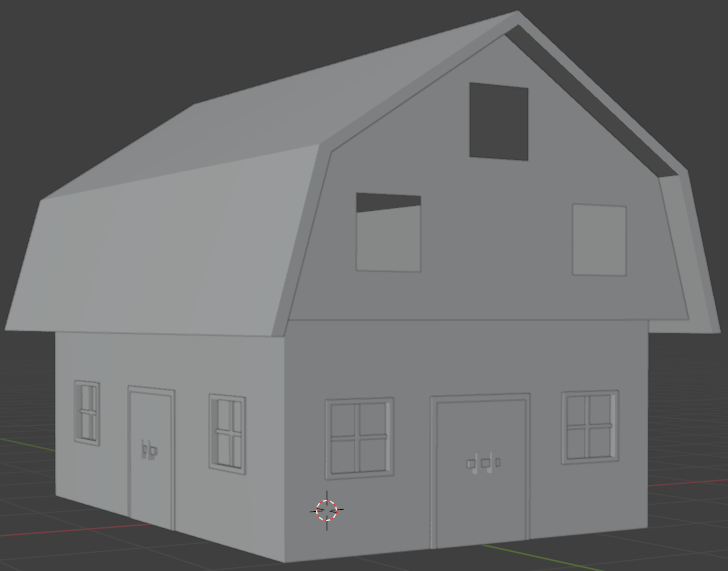
- Click the top body of the barn to select it
- In the Modifiers section of the Properties window, click the down-pointing arrow button and click Apply
- On the left toolbar, click the Move button
 .
.
On the top menu, click View -> Viewpoint -> Front
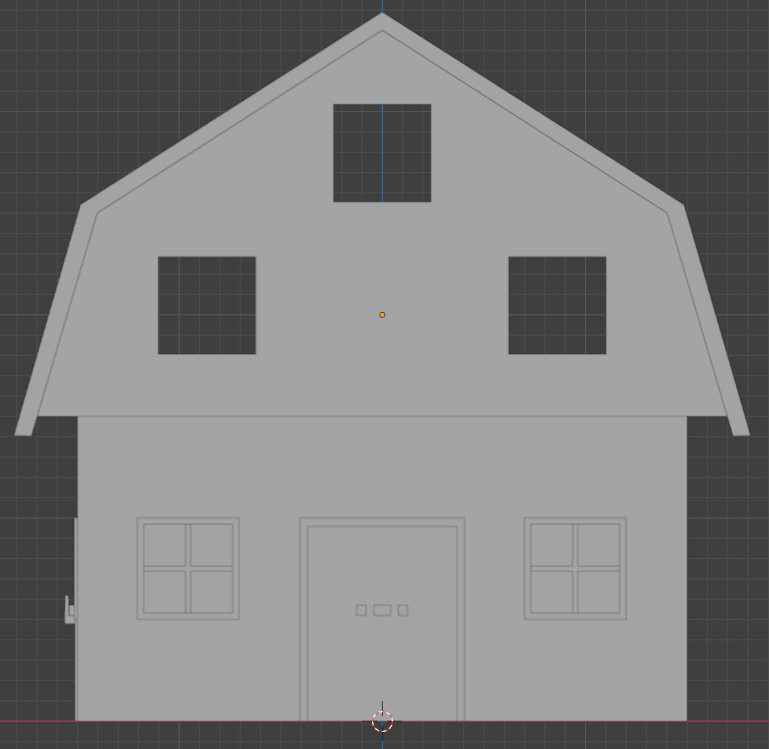
- In the Outliner, click Window-Bar to select it
- Press and hold Ctrl
- Click Window-Frame to slect it
- Click Window-Glass to slect it
- Release Ctrl
- On the menu bar, click Object -> Duplicate Objects
- Right-click in the 3D Viewport to accept the duplicate
- Use the red X and the Y arrows to move the selected group to one of the window openings

- While the window is still selected, press Shift + D to duplicate
- Press X or press Y. Then move the window to one of the other window openings
- Repeat the steps to duplicate a window and move it to the remaining window opening

Modeling a Barn Chimney - 1
.
 Practical Learning: Creating the Top Windows Openings
Practical Learning: Creating the Top Windows Openings
- On the top menu of Blender, click Add -> Mesh -> Cube
- In the Properties window, click the Object button

- In the Object section of the Properties window, change the following values:
Location X: 0
Y: 1
Z: 3.405
Scale: X: 0.205
Y: 0.205
Z: 0.15
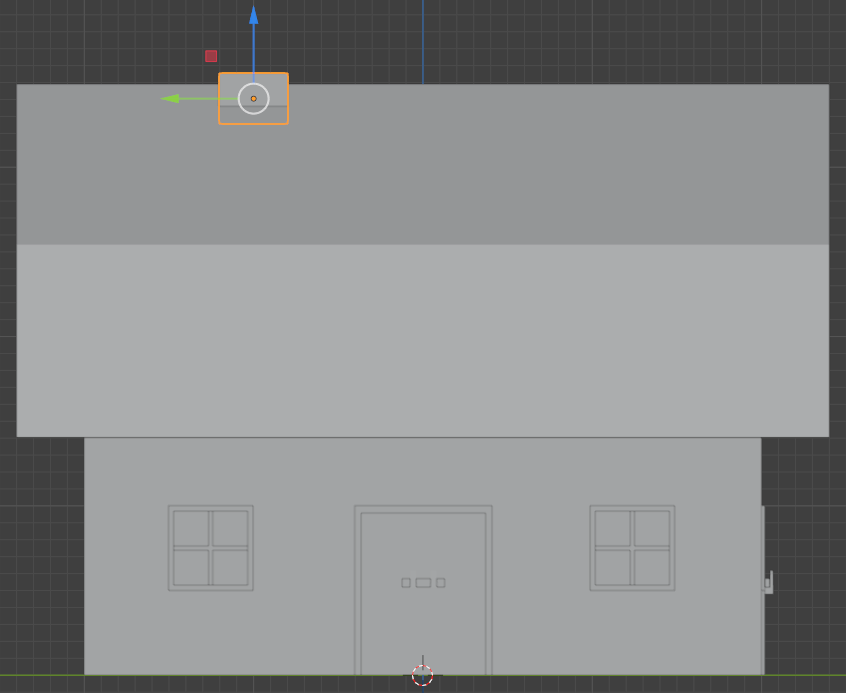
- On the Blender main menu, click Modeling
- Click and drag the Rotate button to see the top side of the cube. Then zoom in to see as much as possible of the new cube
- On the top toolbar, click the Face button

- Click the top face to select it
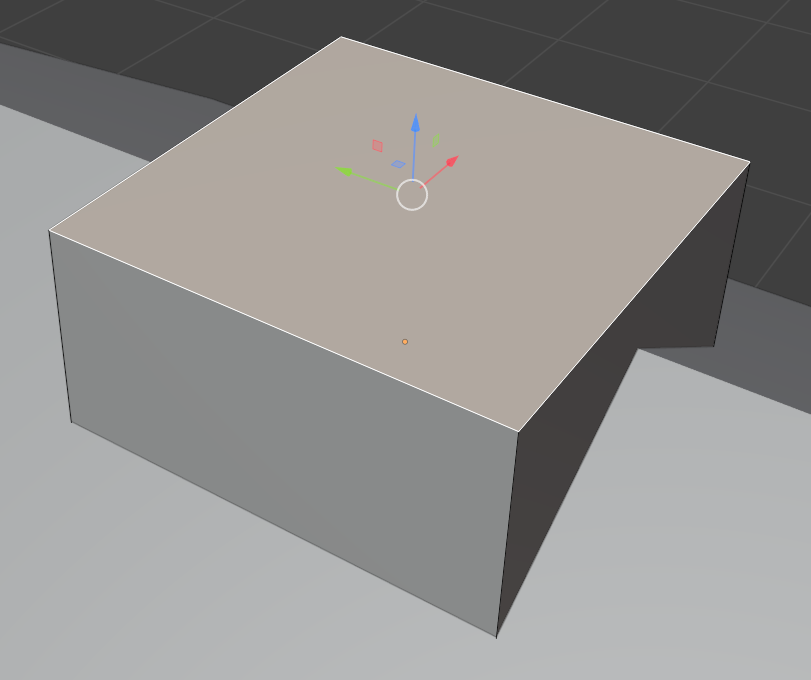
- To expand the top face, press E, then press S, and press Enter
- In the Extrude Region and Move window, change the following values:
Scale: X: 1.25
Y: 1.25
Z: 1
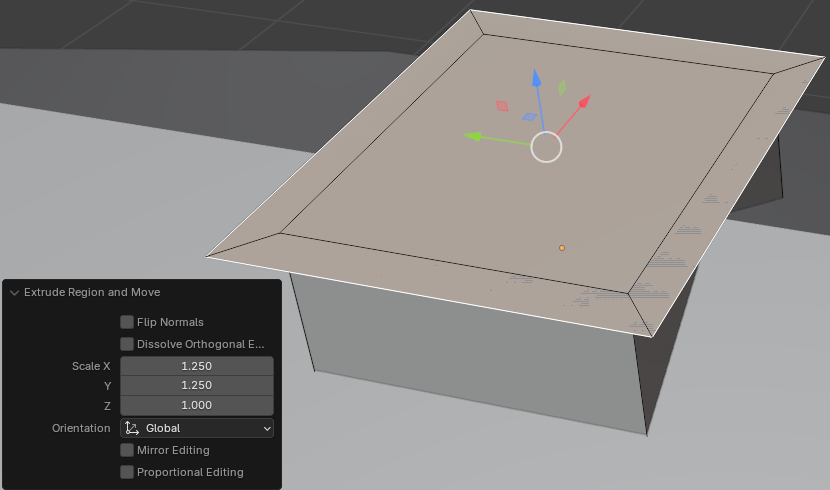
- To extrude, press E and press Enter
- In the Extrude Region and Move window, change the following values:
Scale: X: 0
Y: 0
Z: 0.15
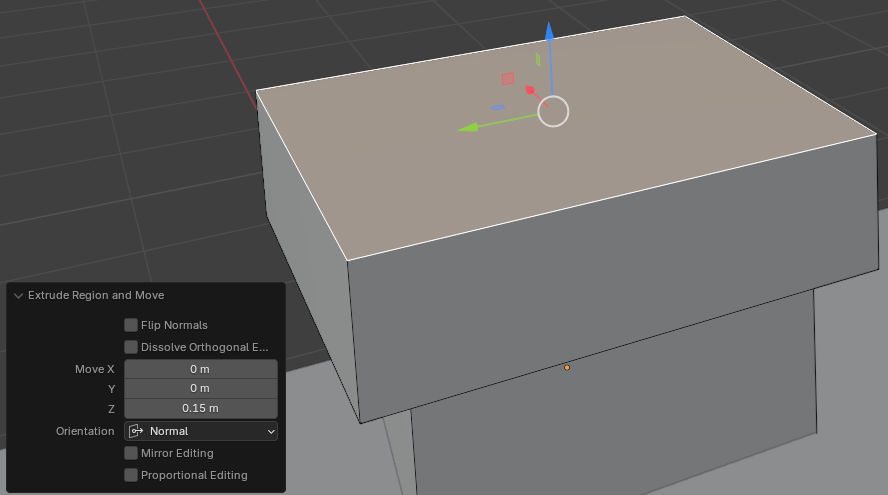
- To resize the face, press S and press Enter
- In the Resize window, change the scale values as follows:
Scale: X: 0.655
Y: 0.655
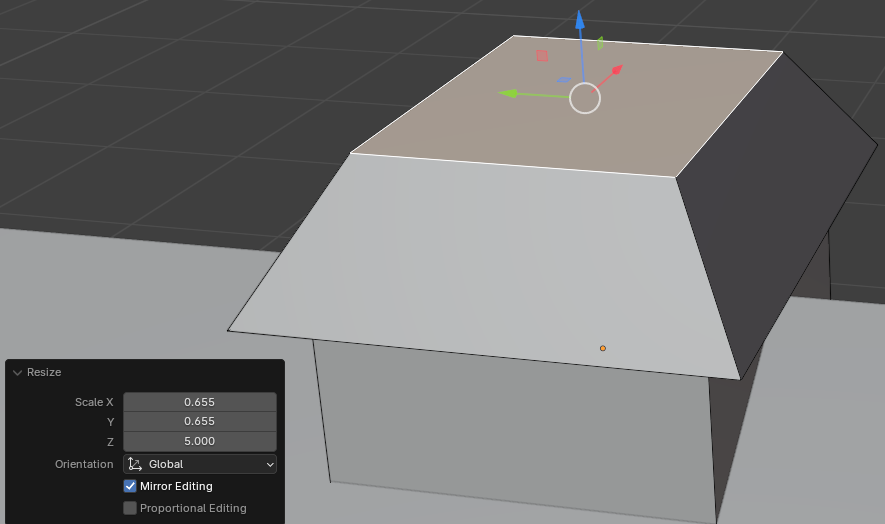
- To create an inset, press I and press Enter
- In the Inset Faces window, change the Thickness to 0.225:
Thickness: 0.225
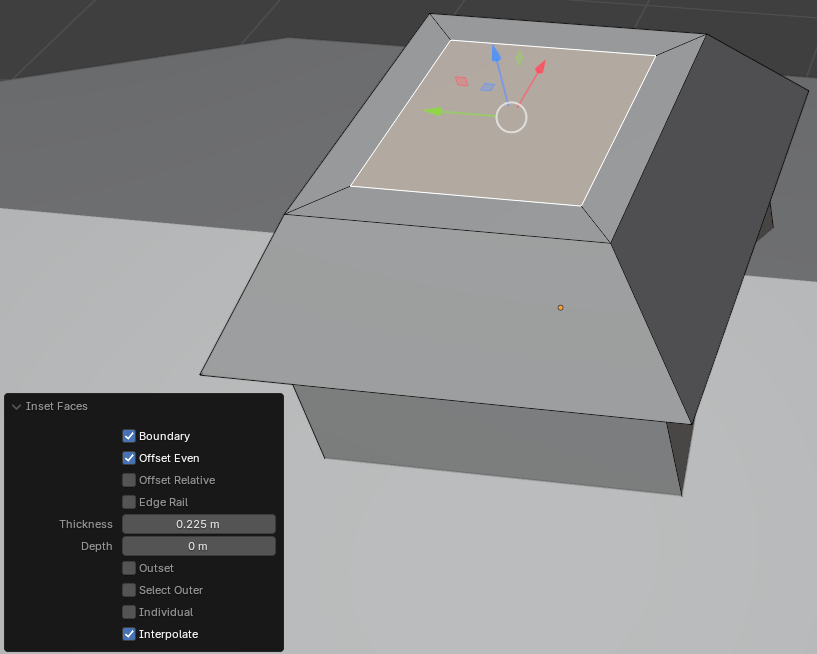
- To dig a hole, press E, then press Z
- Move the mouse slightly and click
- In the Extrude Region and Move window, change the following values:
Scale: X: 0
Y: 0
Z: 0.15
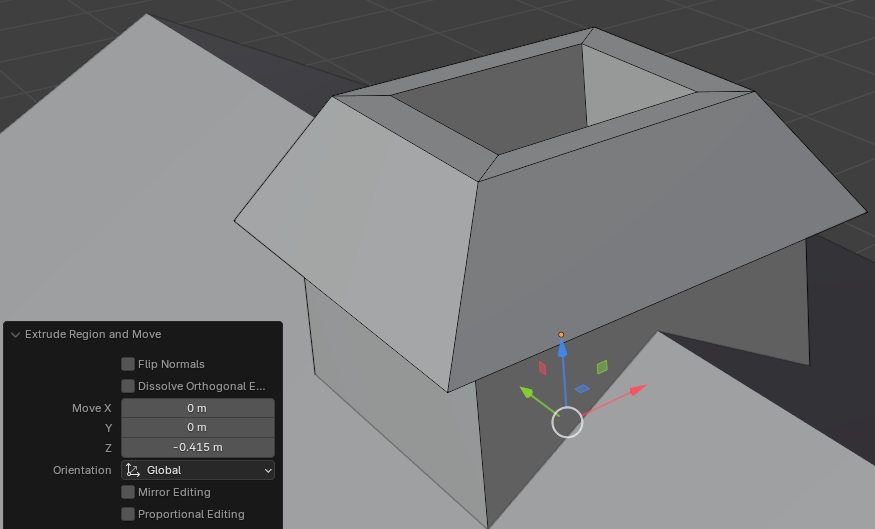
- On the Blender main menu, click Layout
Adding Cubes to a Barn Chimney
.
 Practical Learning: Adding Cubes to a Barn Chimney
Practical Learning: Adding Cubes to a Barn Chimney
- On the top menu of Blender, click Add -> Mesh -> Cube
- In the Object section of the Properties window, change the following values:
Location X: 0.145
Y: 0.855
Z: 3.75
Scale: X: 0.0215
Y: 0.0215
Z: 0.05
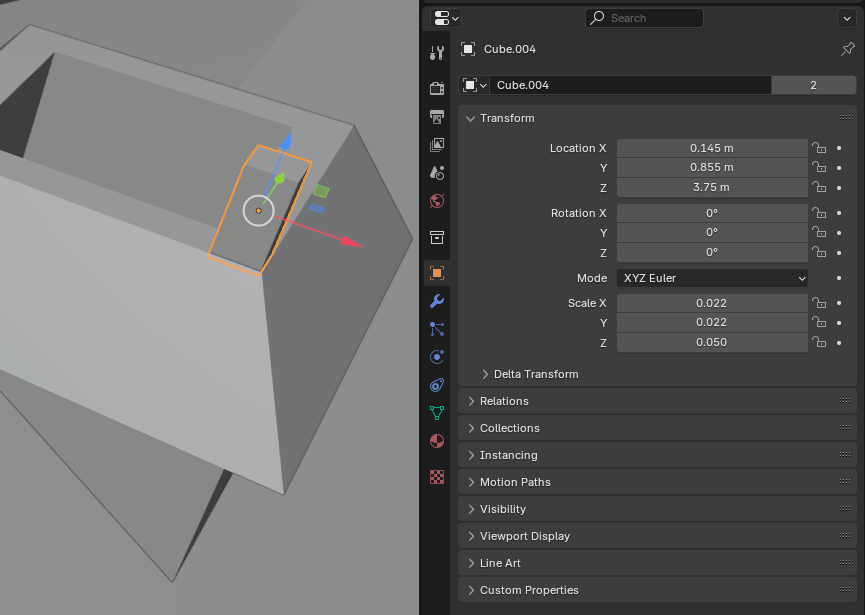
- On the toolbar of the Properties window, click the Modifiers button

- In the Modifiers section of the Properties window, click Add Modifier -> Generate -> Array
- Set the values as follows:
Count: 2
Factor X: -6.75
Y: 0
Z: 0
- Again, in the Modifiers section of the Properties window, click Add Modifier -> Generate -> Array
- For the second array, set the values as follows:
Count: 2
Factor X: 0
Y: 6.75
Z: 0
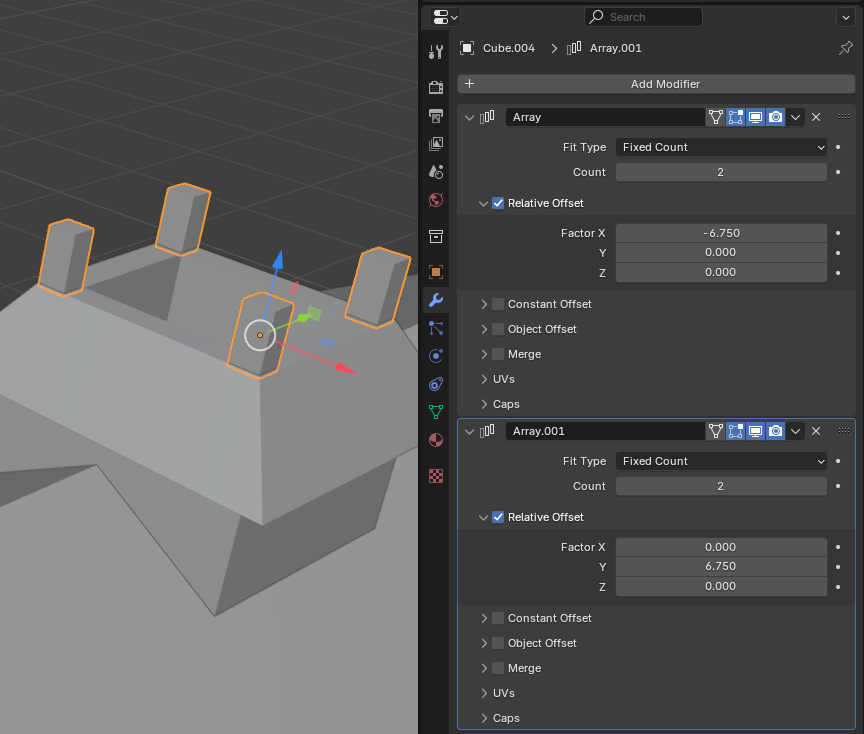
Modeling a Barn Chimney - 2
.
 Practical Learning: Creating the Top Windows Openings
Practical Learning: Creating the Top Windows Openings
- On the top menu, click Mesh -> Add -> Cylinder
- In the bottm-left section, click Add Cylinder
- In the Add Cylinder window, change the values as follows:
Vertices: 8
Radius: 0.25
Depth: 0.0755
Location X: 0
Y: 1
Z: 3.825
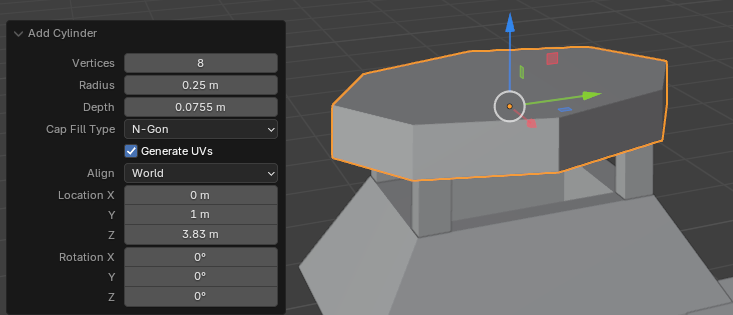
- On the Blender main menu, click Modeling
- On the top toolbar, click the Face button

- Click the top face to select it
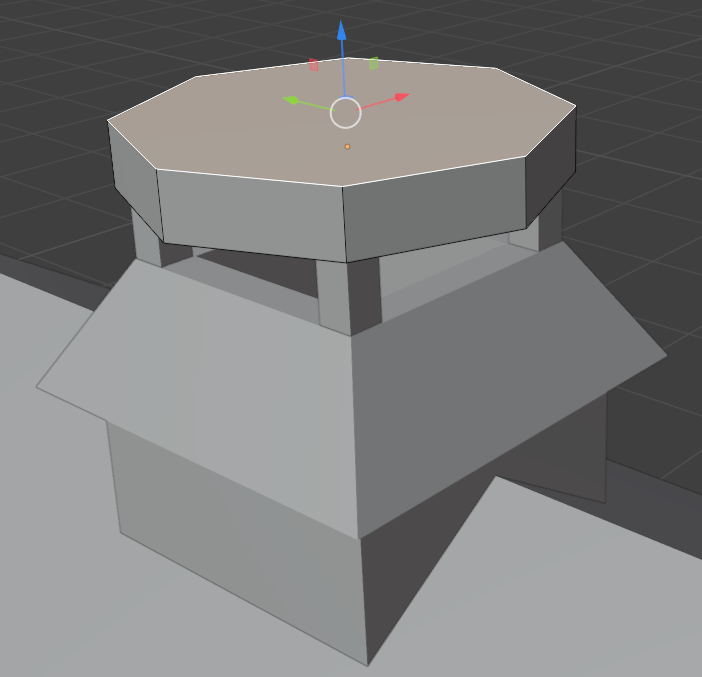
- To extrude the face, press E, then press Z, and press Enter
- In the Extrude Ragion and Move window, change the Move values as follows:
Move X: 0
Y: 0
Z: 0.075
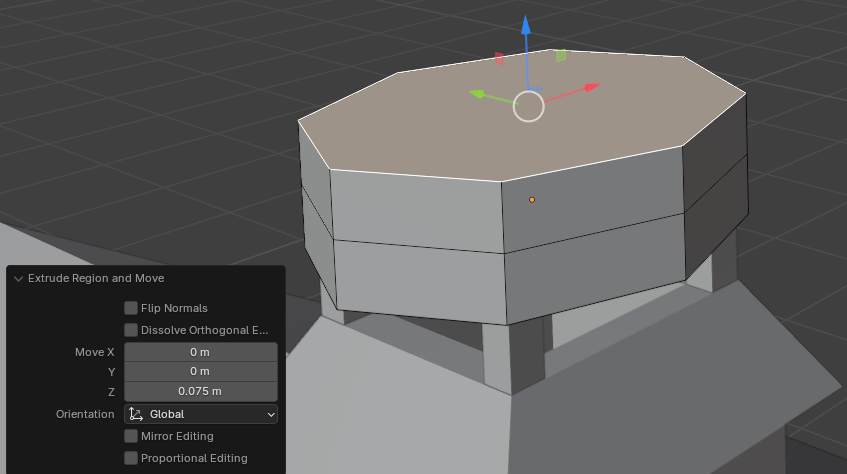
- To resize the face, press S and press Enter
- In the Resize window, change the following values:
Scale X: 0.775
Y: 0.775
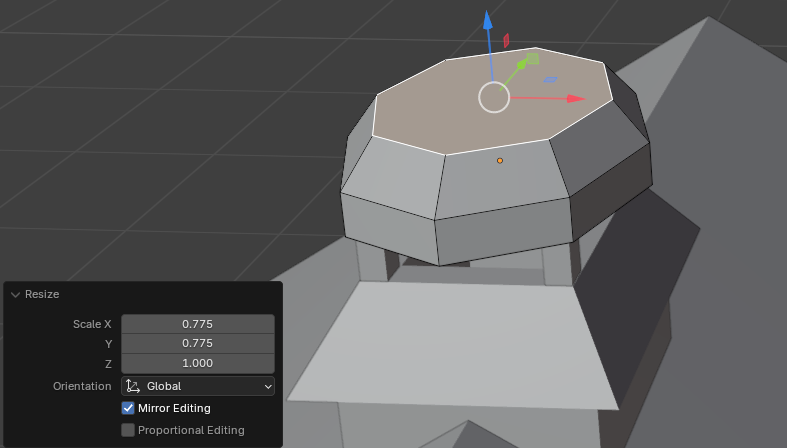
- To create an inset, press I and press Enter
- In the Inset Faces window, change the Thickness to 0.0355:
Thickness: 0.0355
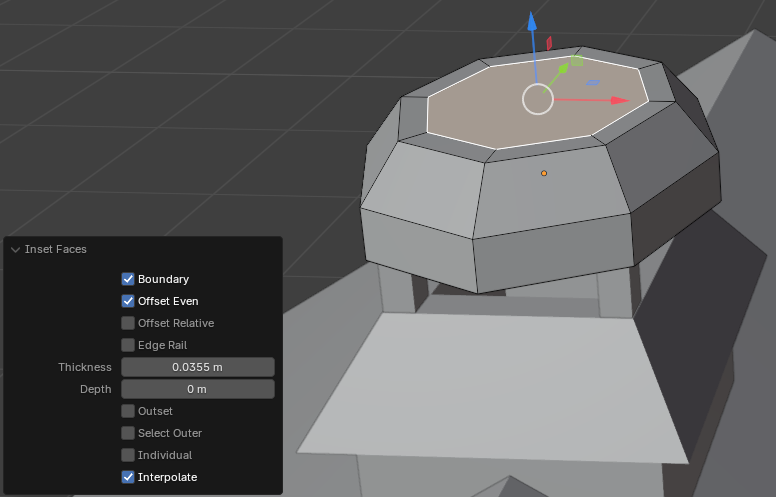
- To extrude, press E, then press Z
- Move the mouse slightly and click
- In the Extrude Region and Move window, change the following values:
Scale: X: 0
Y: 0
Z: 0.155
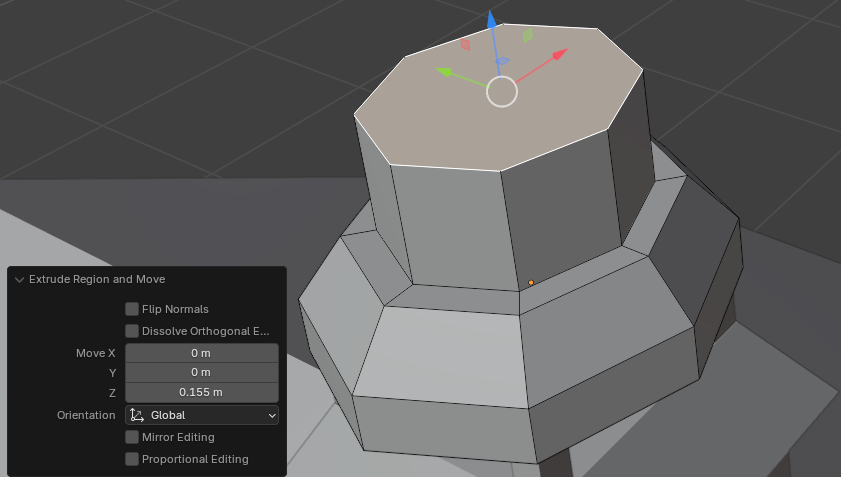
- To join the face, press M
- In the menu that appears, click At Center
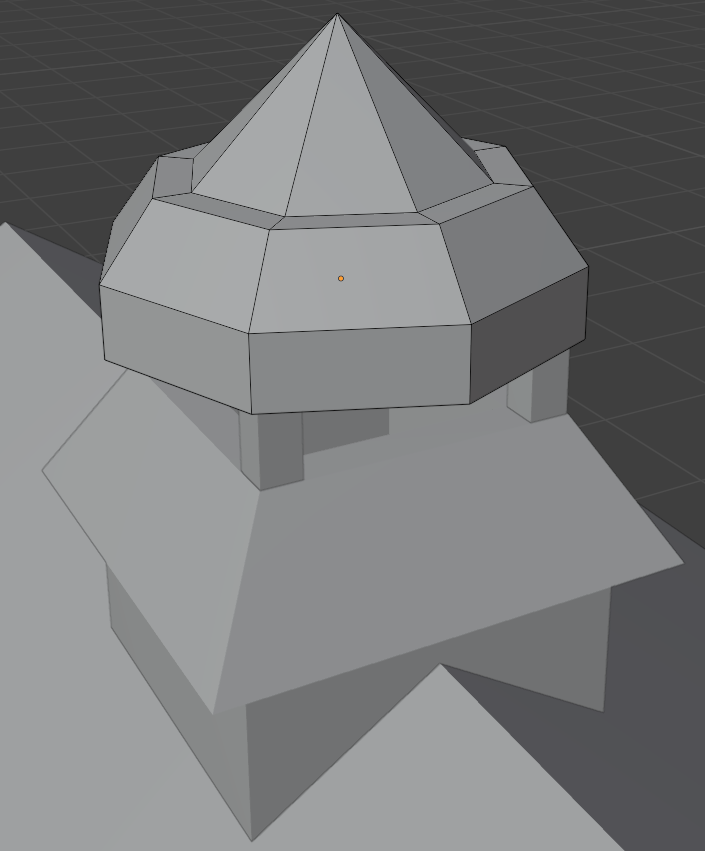
- On the main menu of Blender, click Shading
- On the barn, click one of the parts on the chimney
- On the Shading toolbar, click the New button
- Click Meterial to select it
- Then type Metal and press Enter
- Click the right side of Base Color
- Set the RGB values as follows:
Red: 0.255
Green: 0.255
Blue: 0.255
- Set the other values as follows:
Metal: 0.745
Roughness: 0.5
- Click another part of the chimney
- On the Shading toolbar, click the arrow of the material button and select Metal
- Click another part of the chimney
- On the Shading toolbar, click the arrow of the material button and select Metal
- On the main menu of Blender, click Layout
- On the top menu, click View -> Viewpoint -> Left
- Draw a rectangle that touches all objects of the chimney to select them
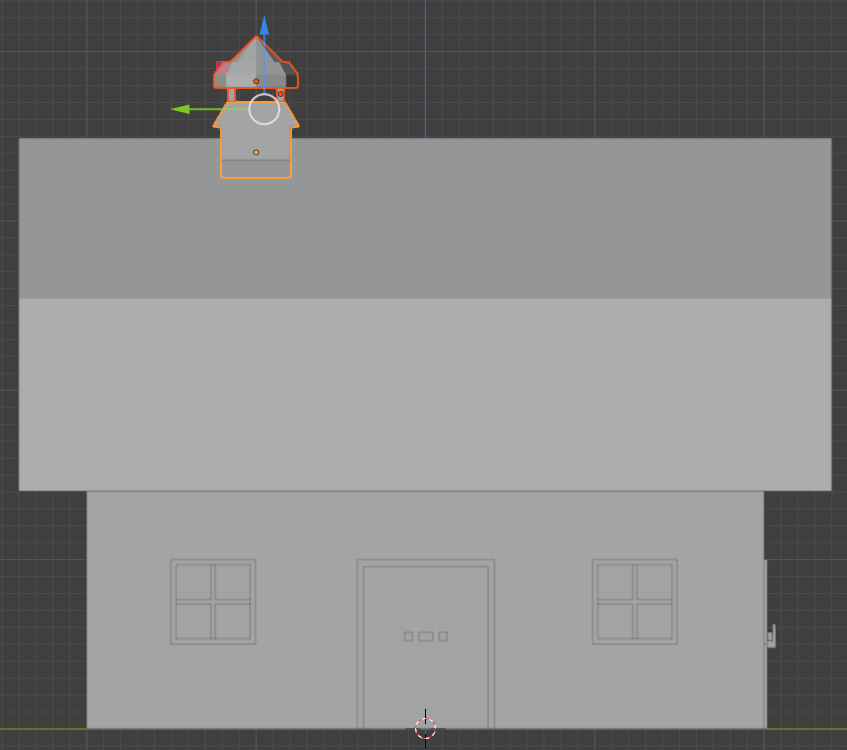
- Press Shift + D to duplicate the chimney
- Press Y and move the duplicate chimney to the other side

- On the toolbar in the top-right section, click the Material Preview button
 :
:

- To save, on the main menu, click File -> Save
- Set the file naame to Barn-Medium
- Click Save Blender File
![]() Practical Learning: Introducing the Base Level
Practical Learning: Introducing the Base Level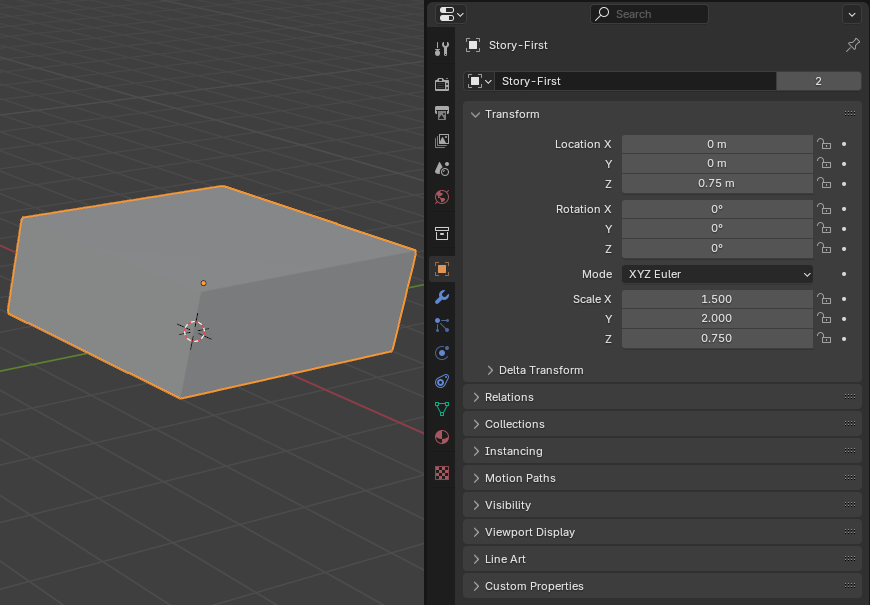
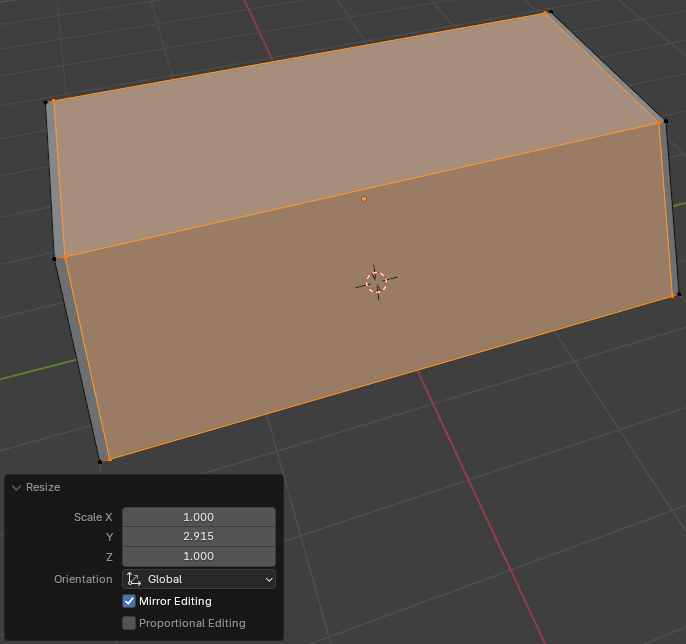
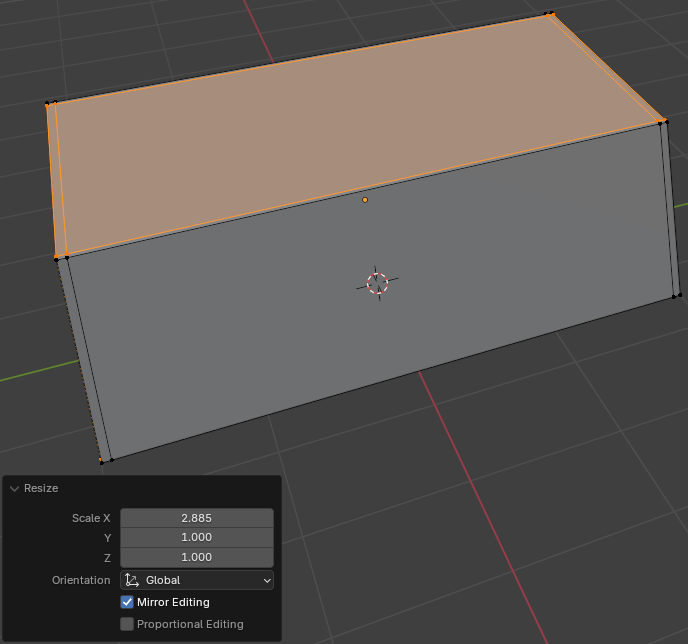
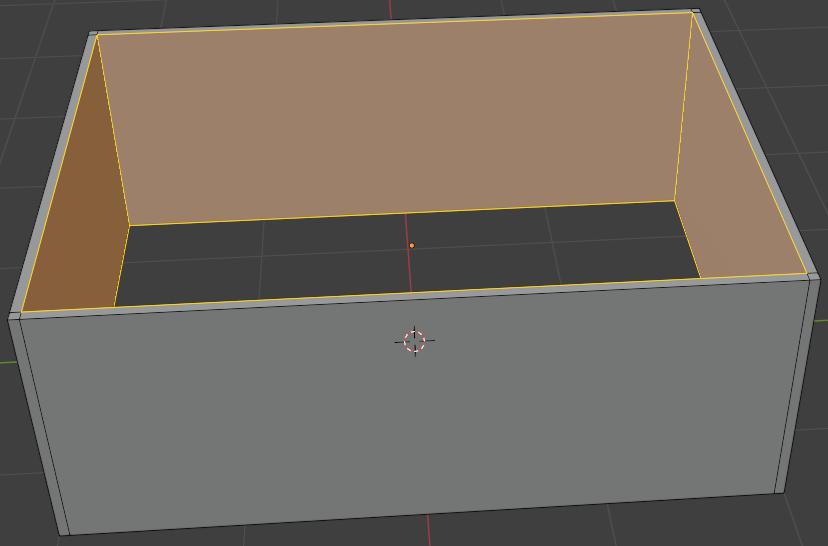
![]() Practical Learning: Modeling a Door Frame
Practical Learning: Modeling a Door Frame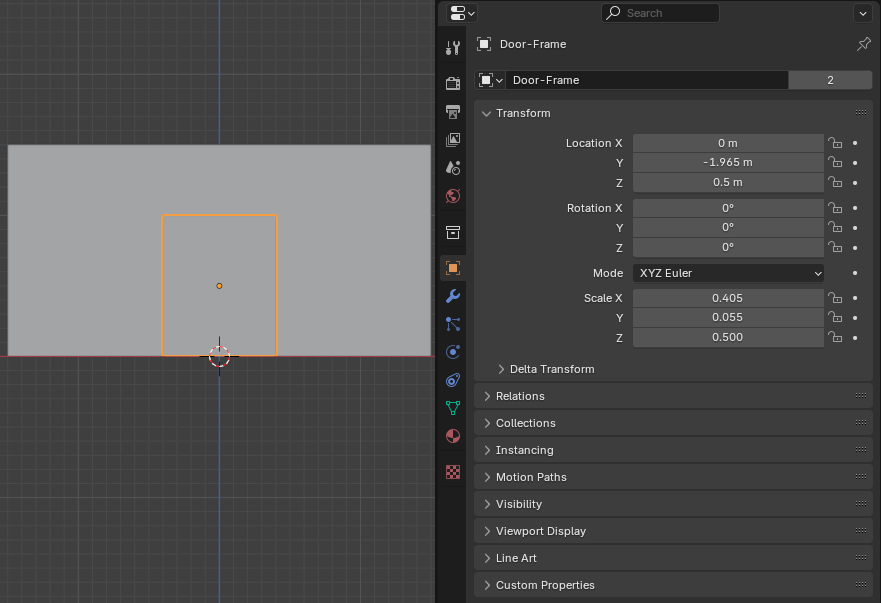
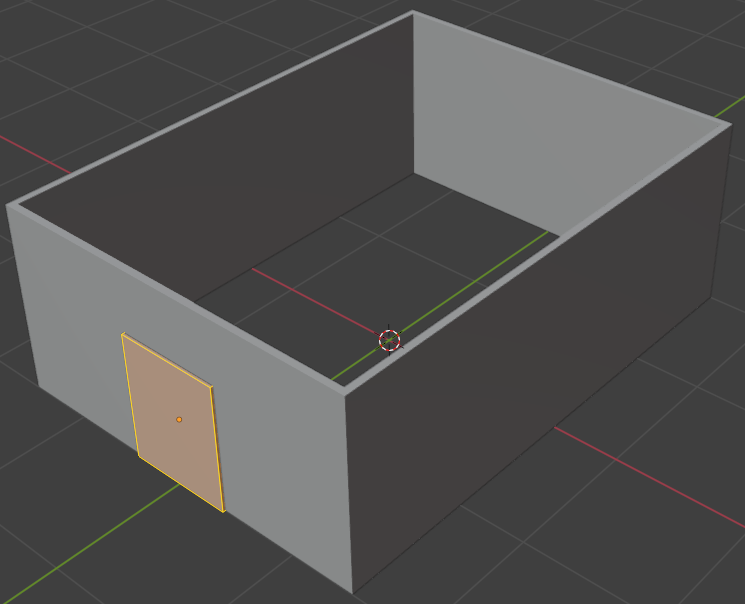
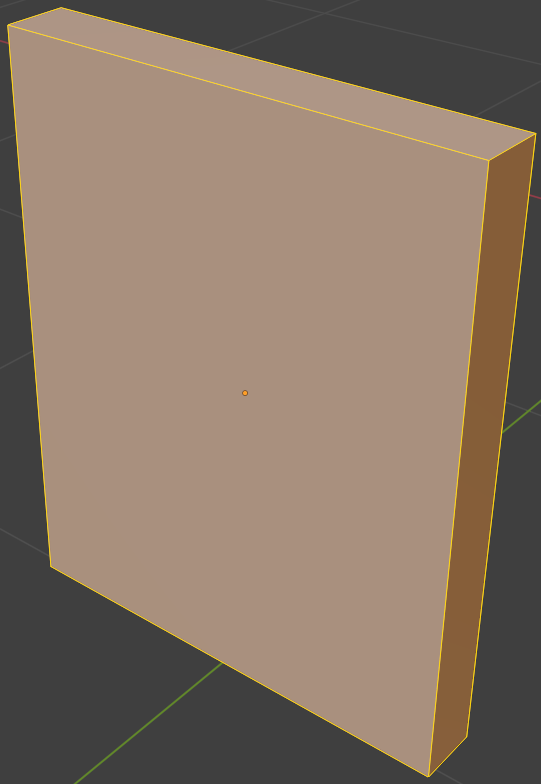
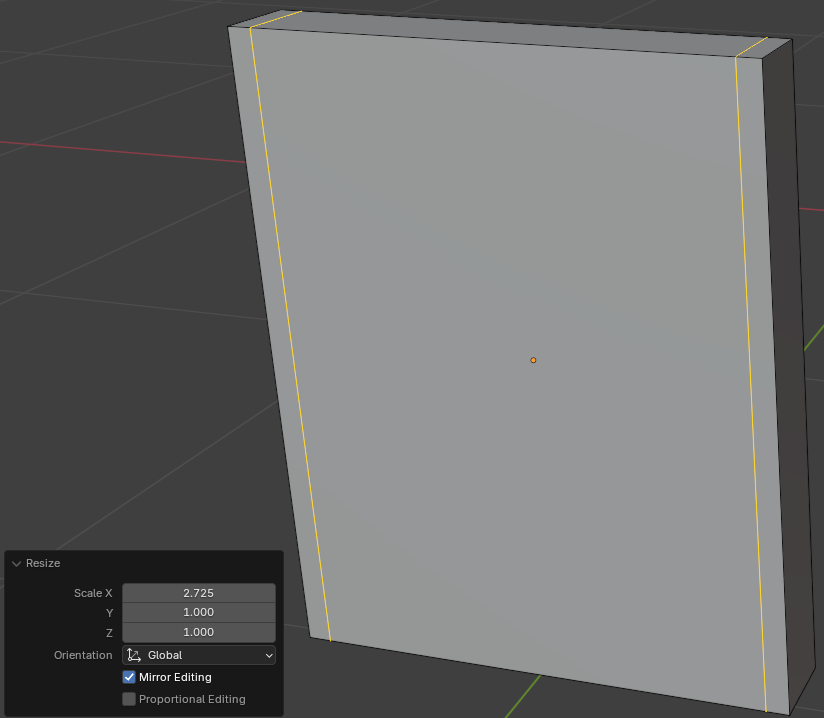
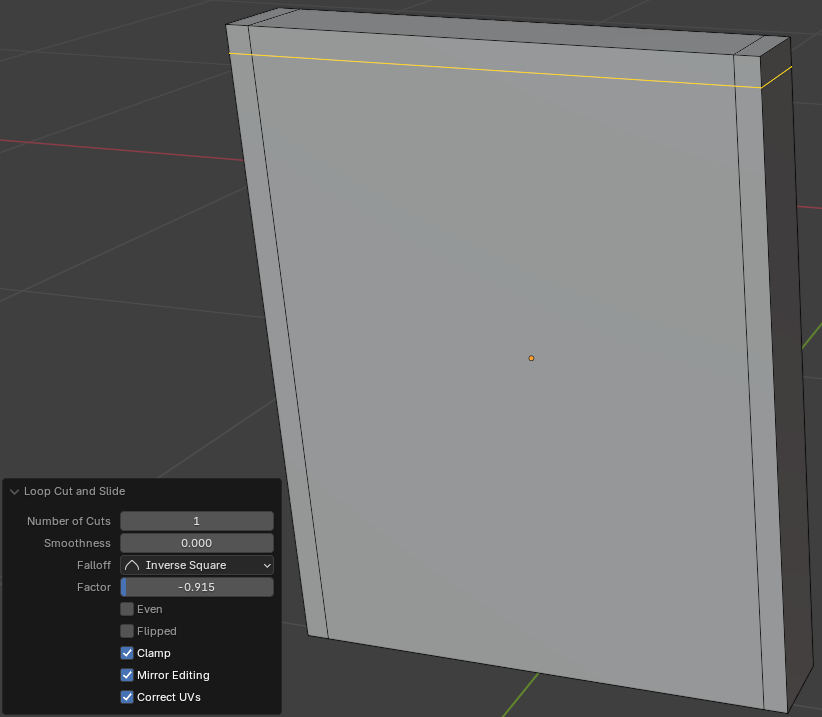
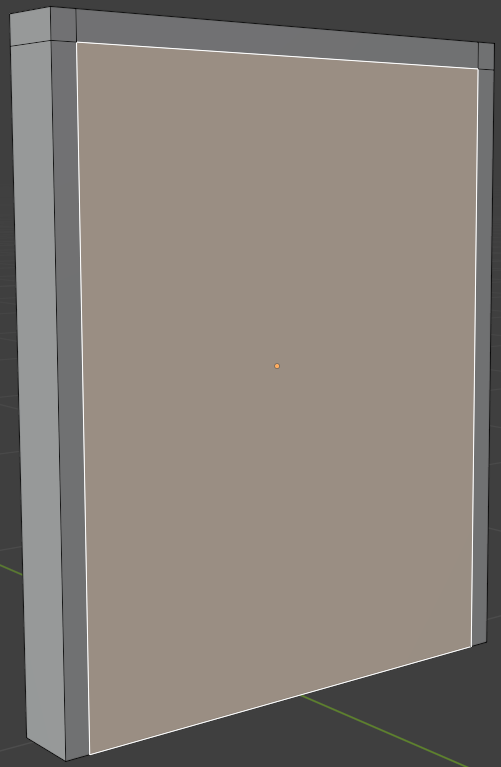
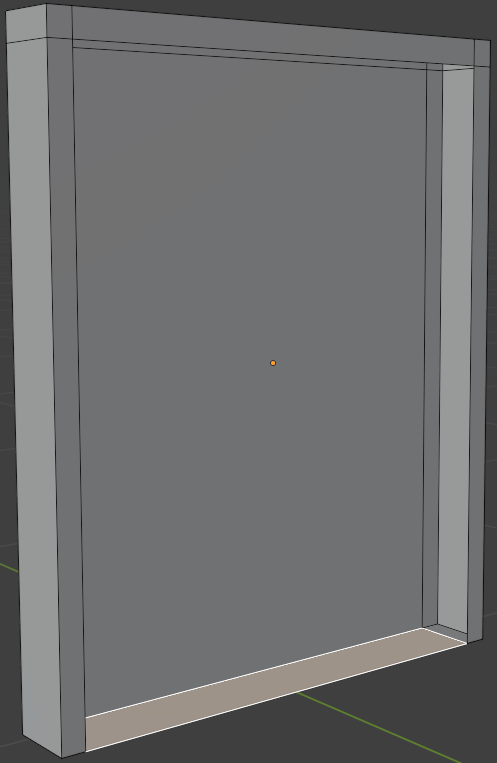
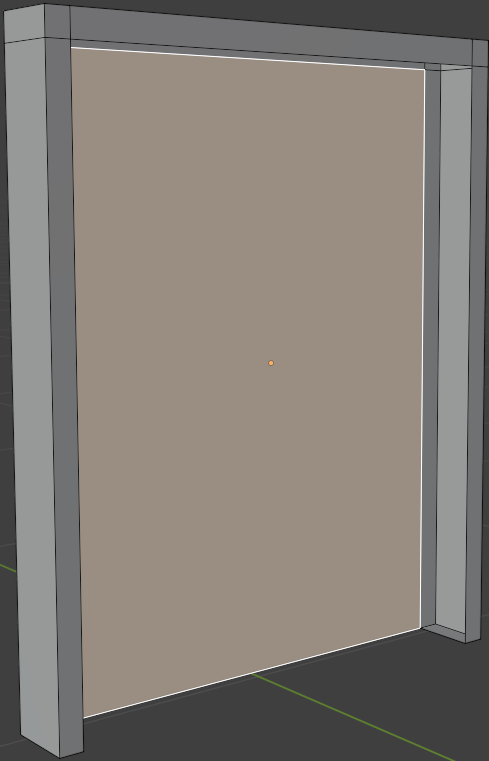
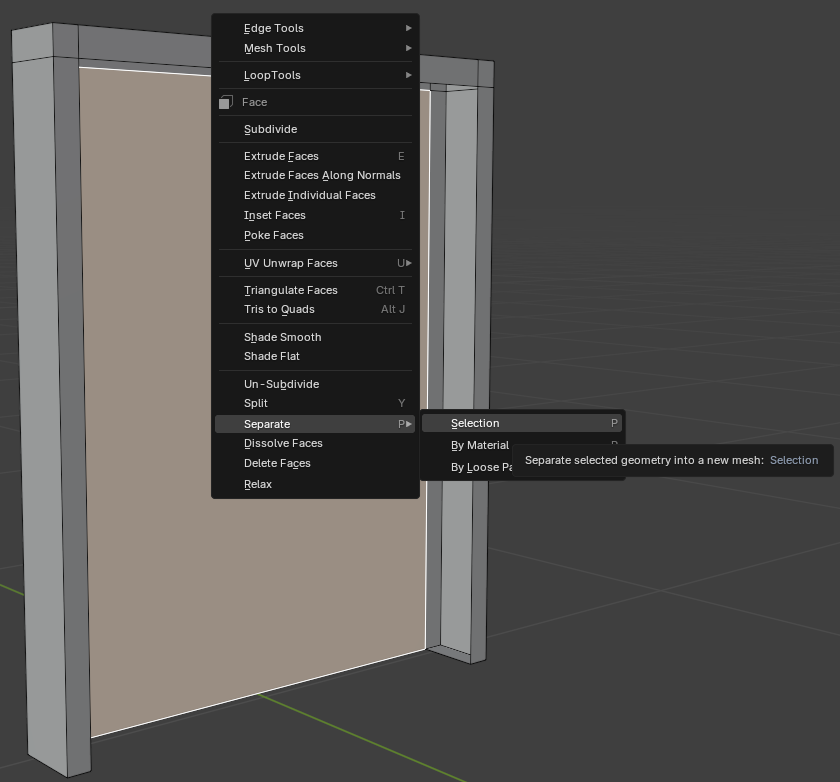
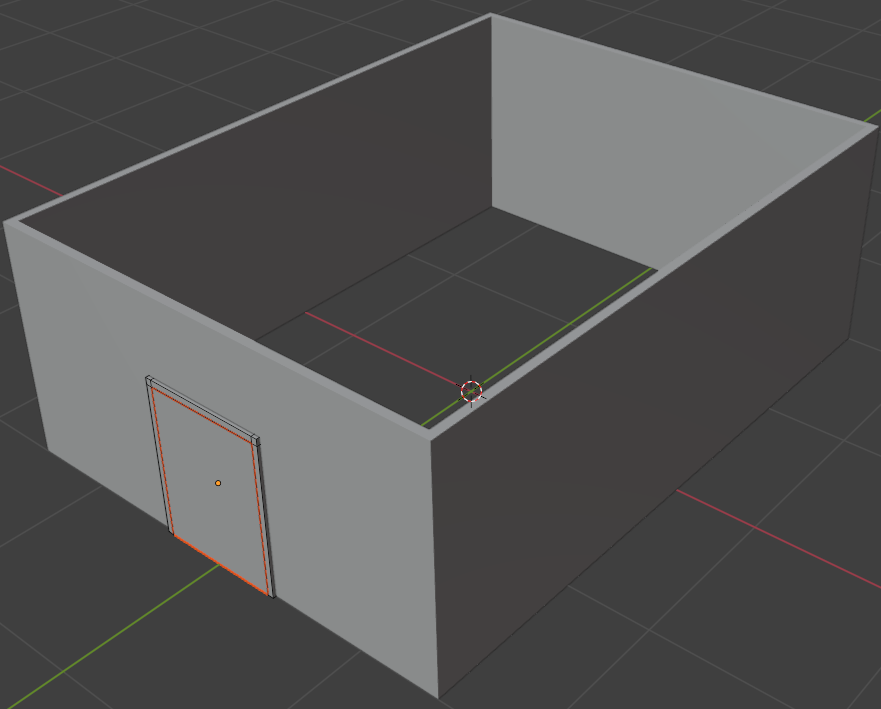
![]() Practical Learning: Modeling the Door Leaf
Practical Learning: Modeling the Door Leaf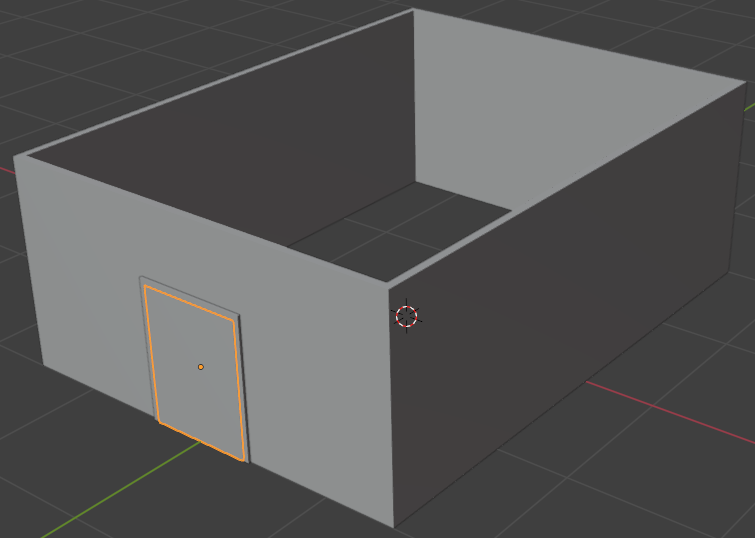
![]() Practical Learning: Continuing the Base Building
Practical Learning: Continuing the Base Building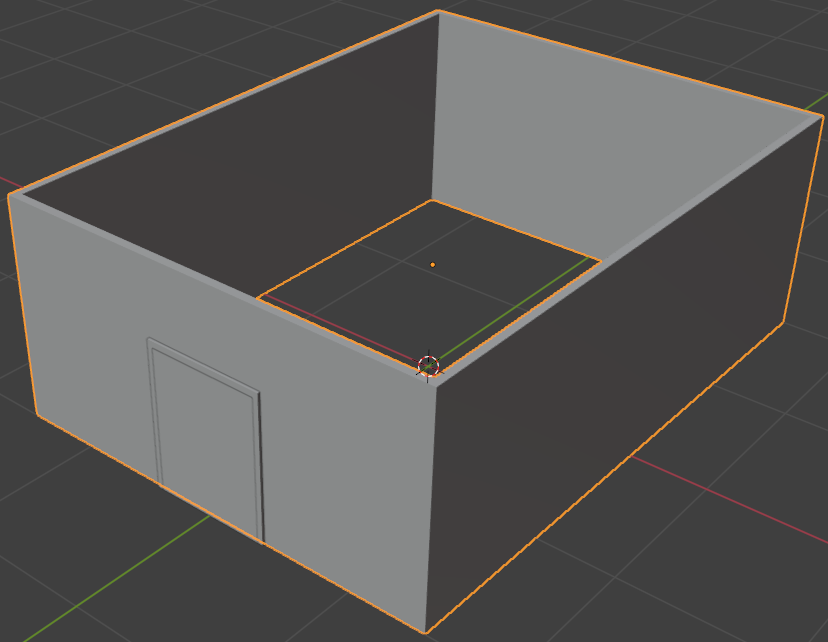
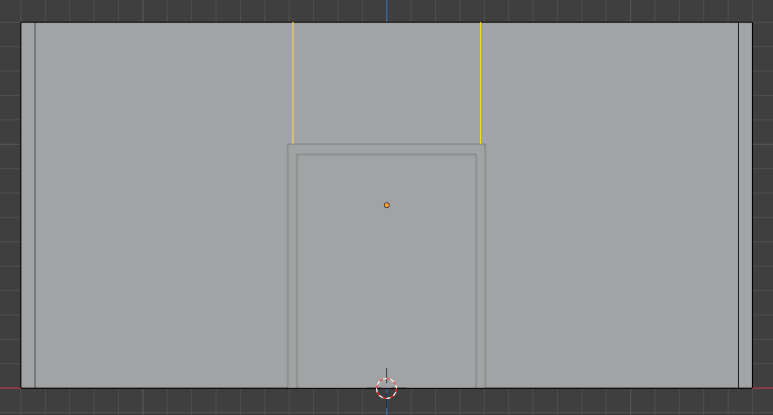
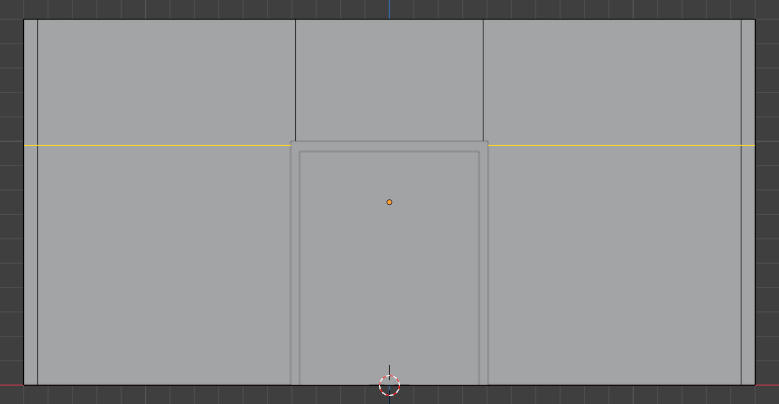
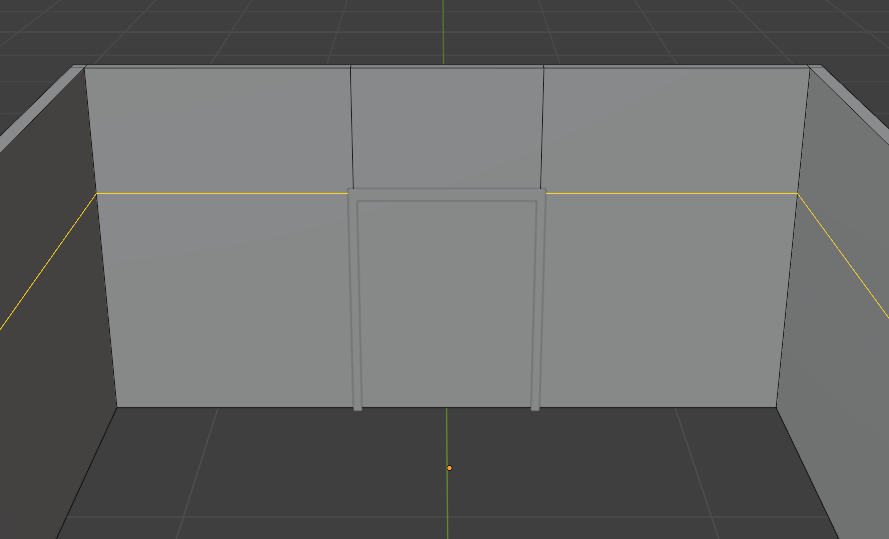
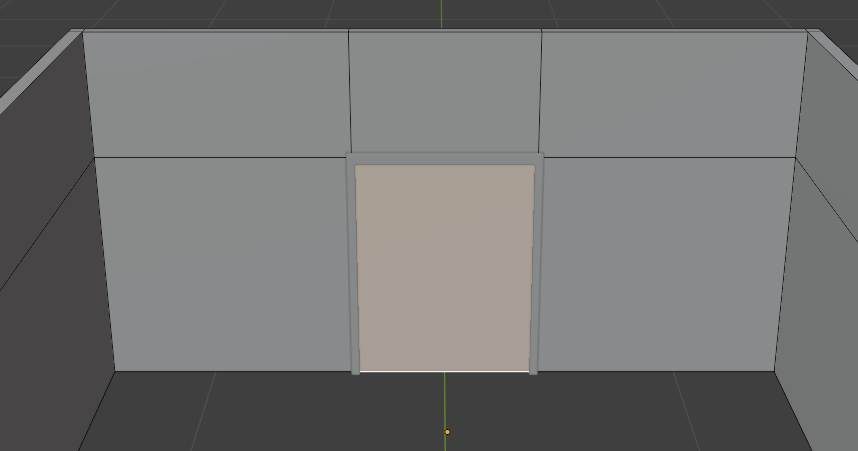
![]() Practical Learning: Continuing the Door Frame
Practical Learning: Continuing the Door Frame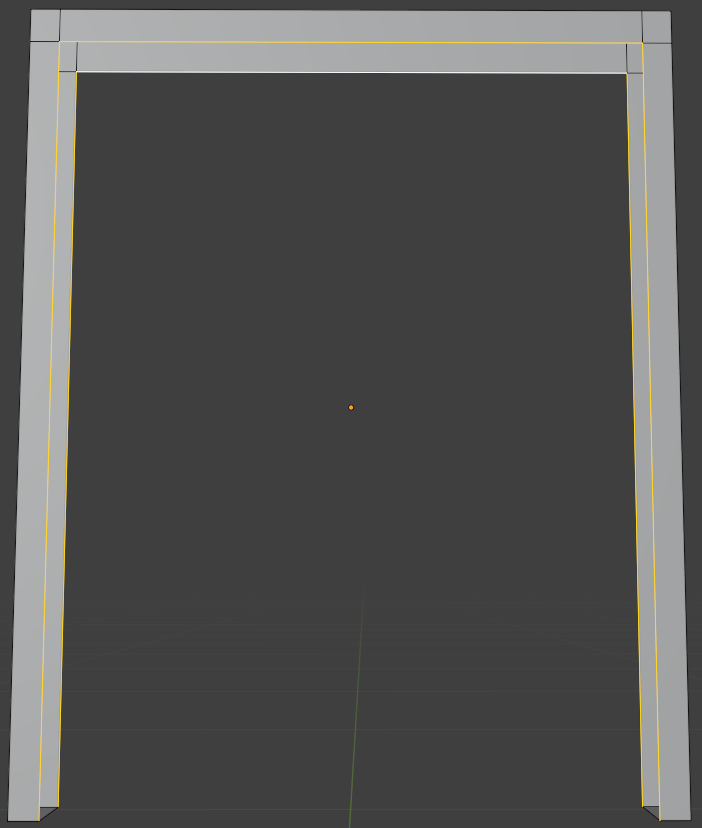
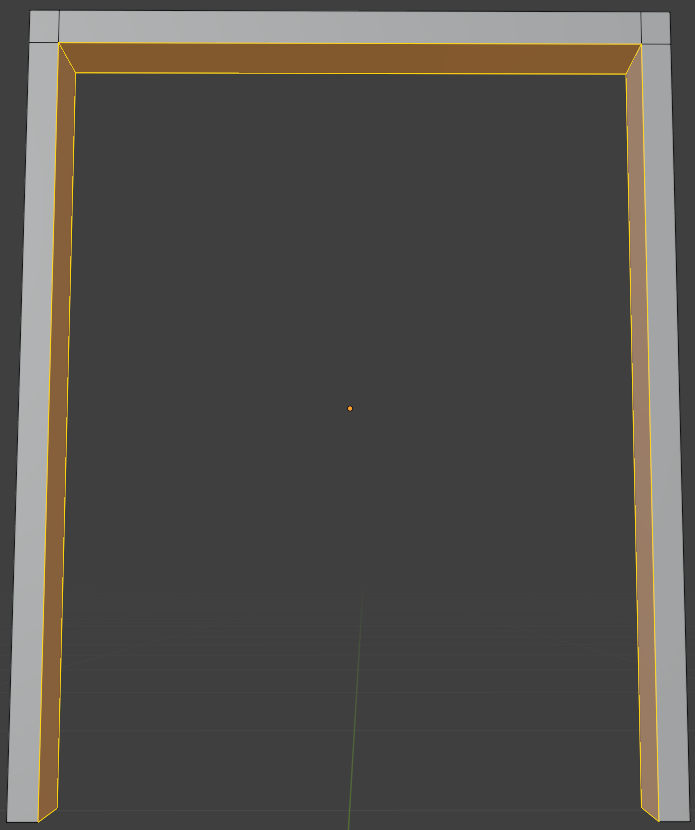
![]() Practical Learning: Continuing the Door Face
Practical Learning: Continuing the Door Face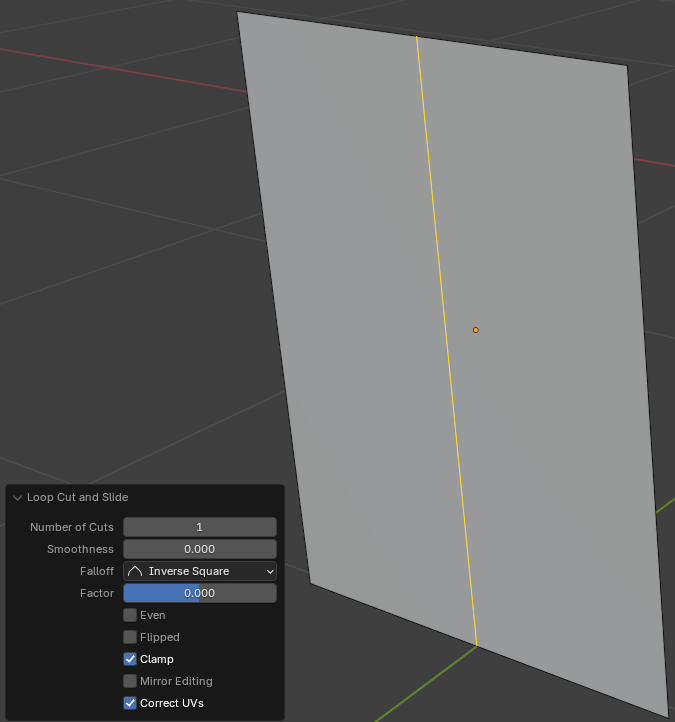
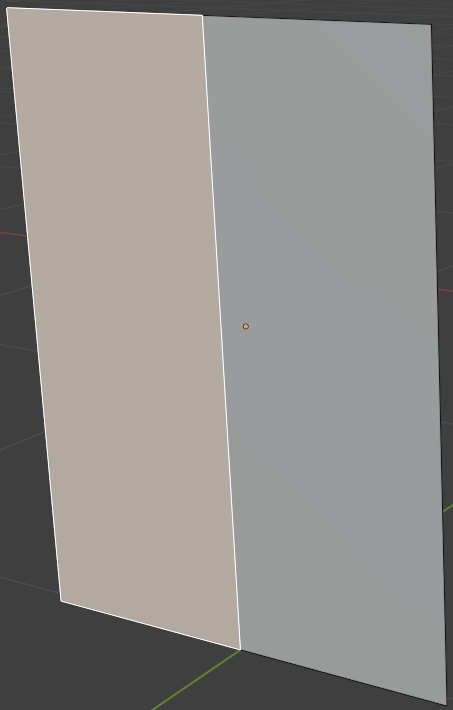
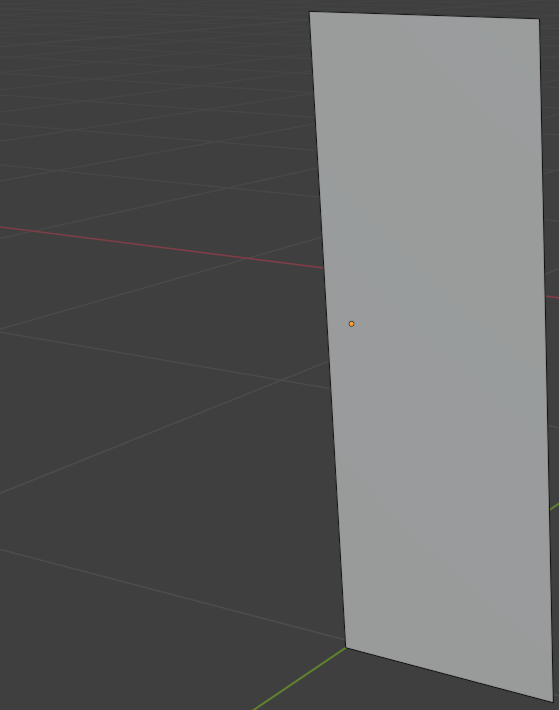
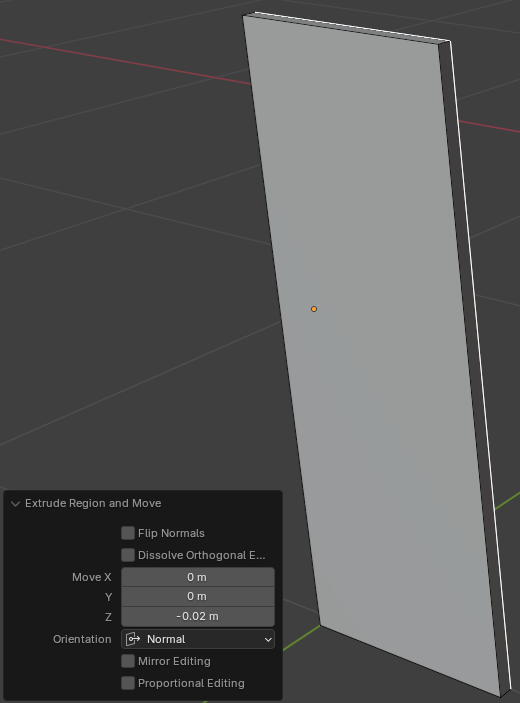
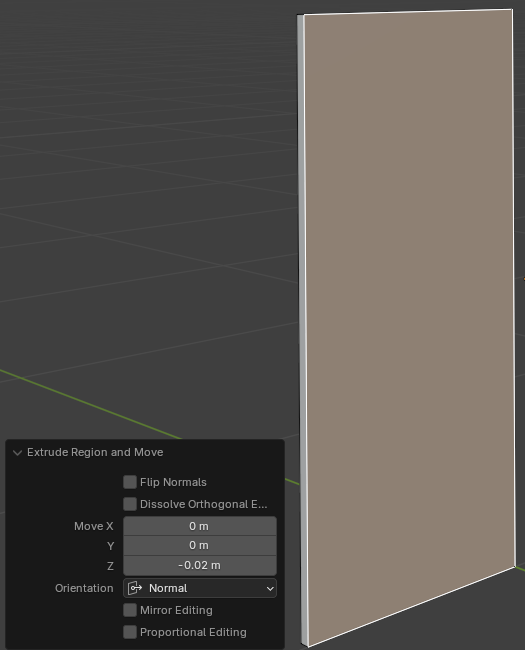
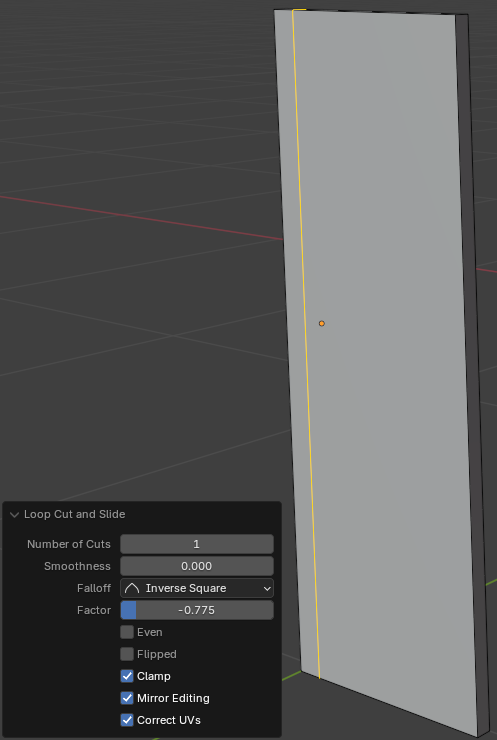
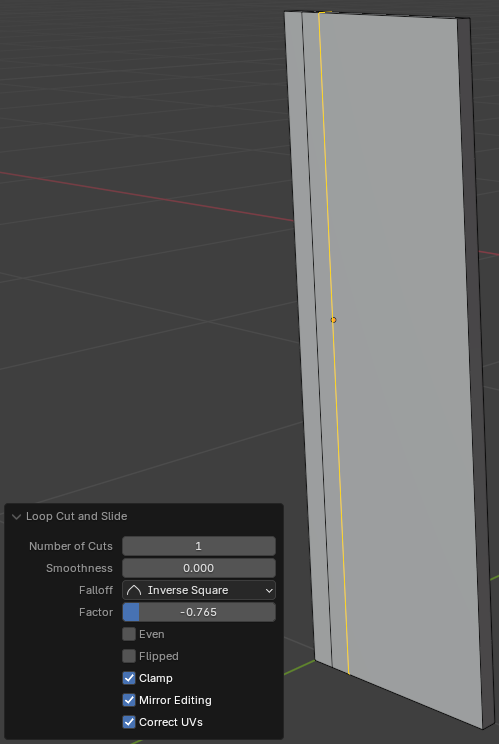
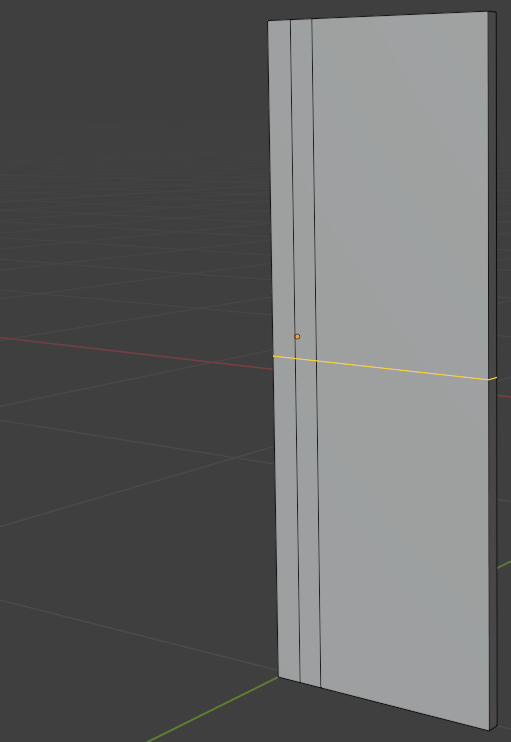
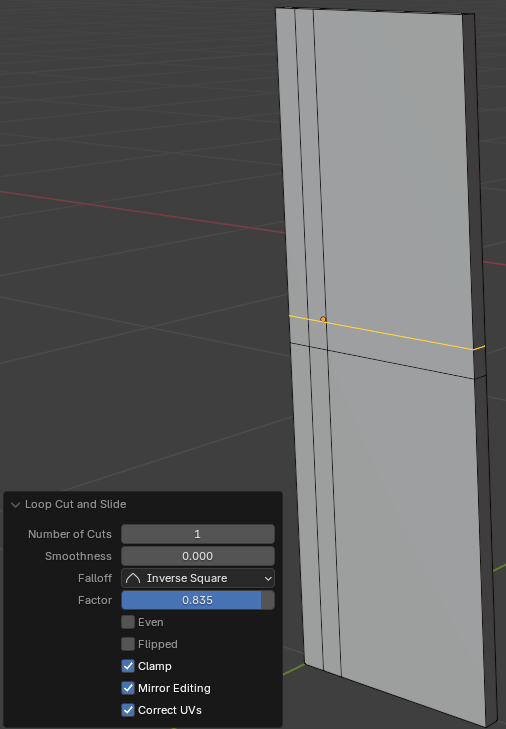
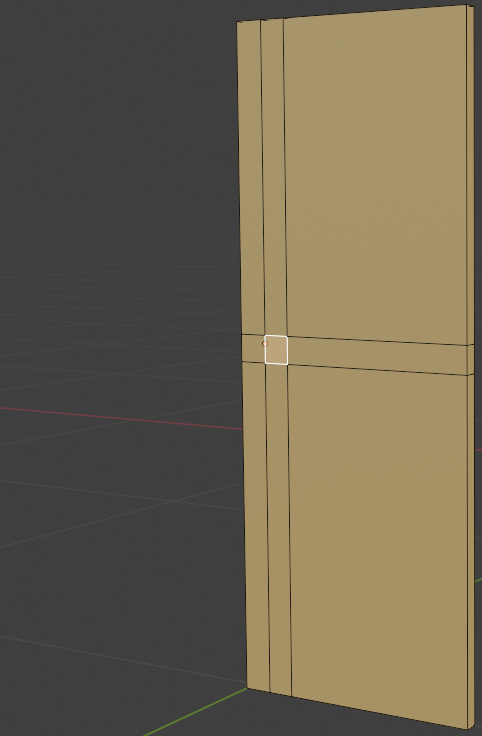
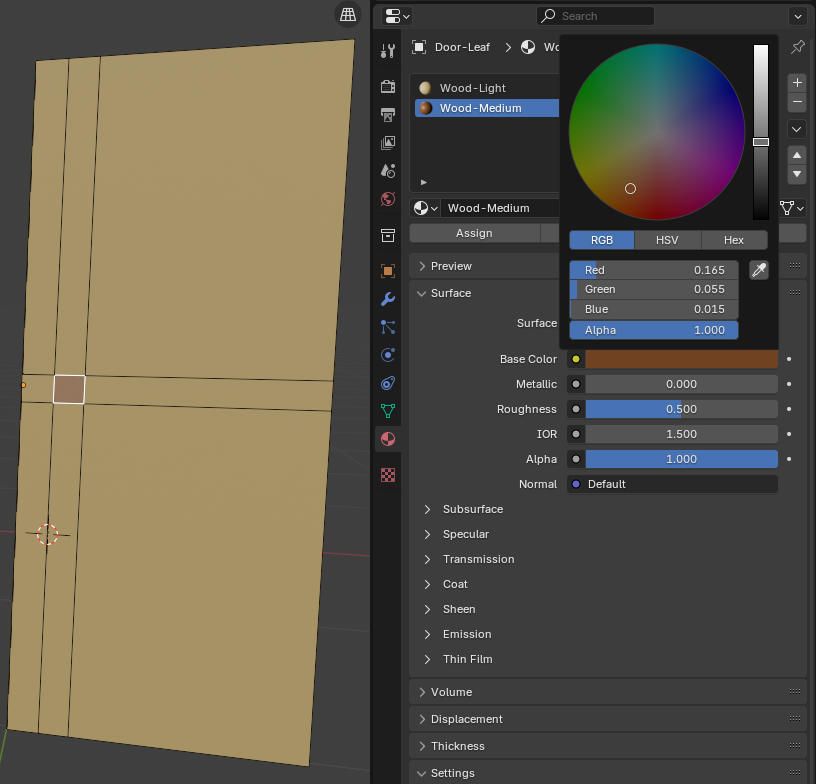
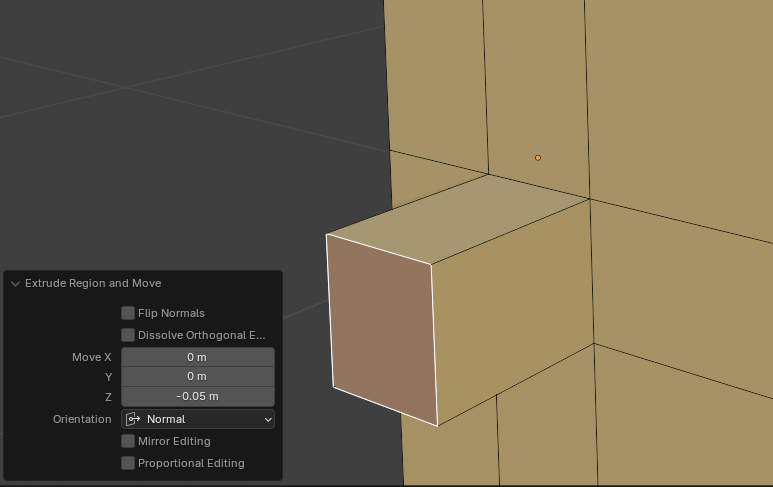
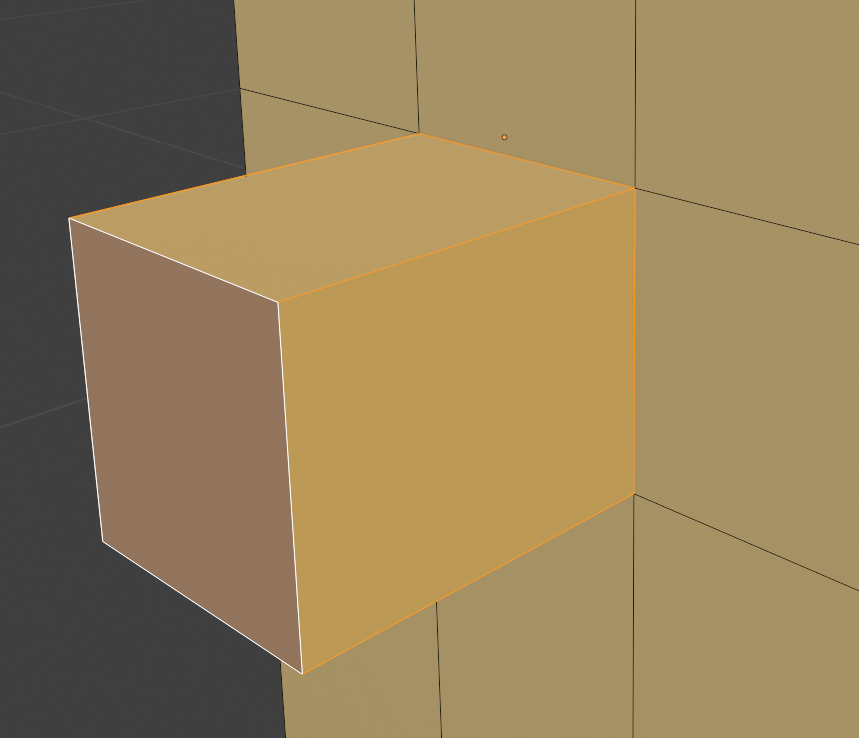
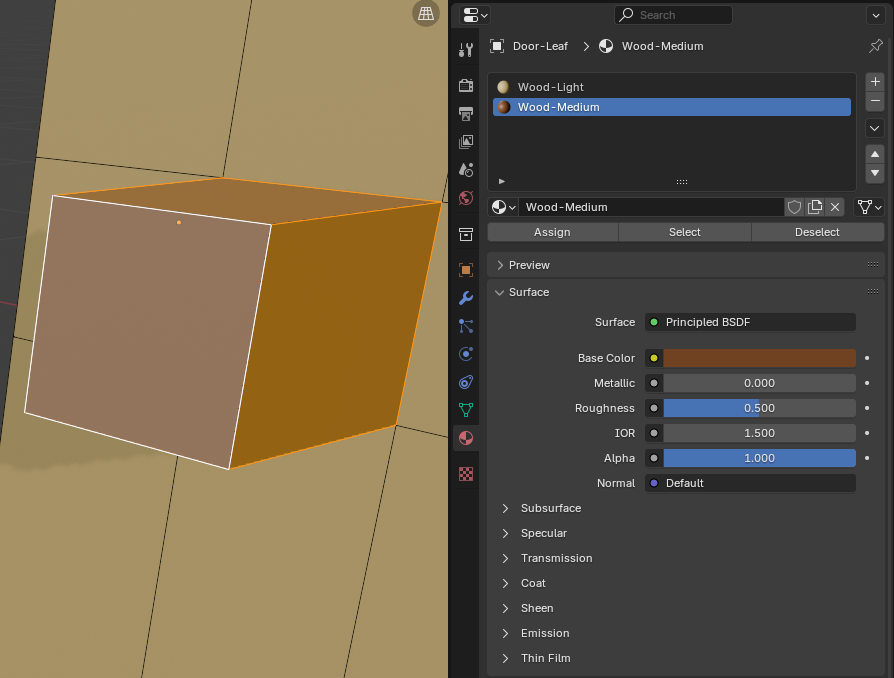
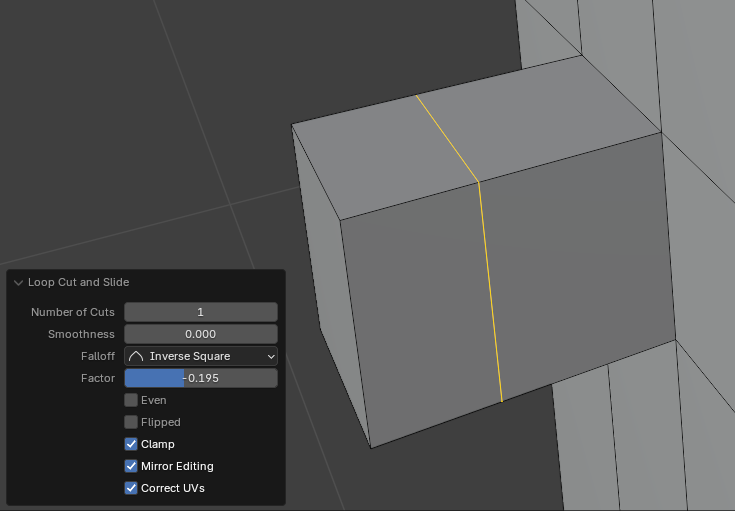
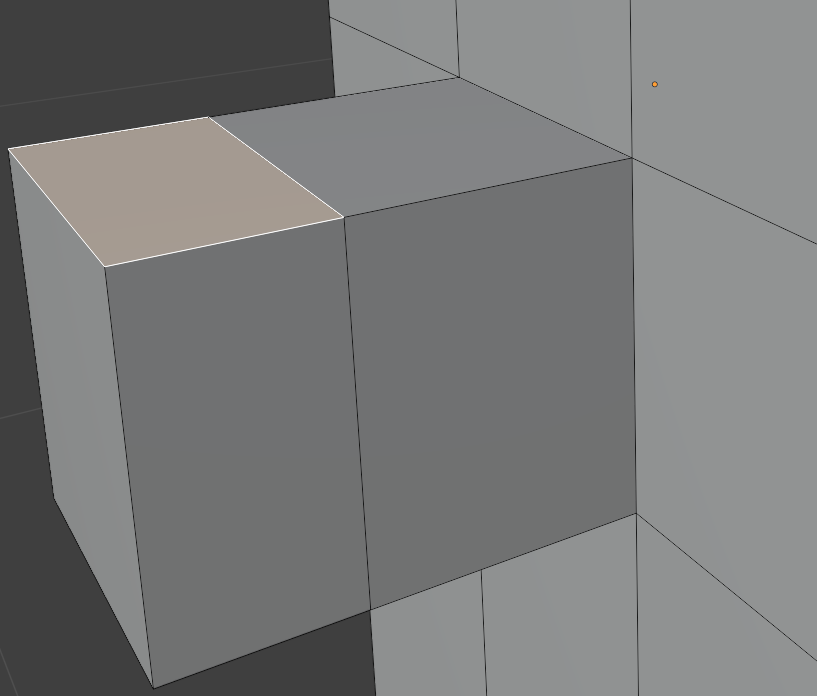
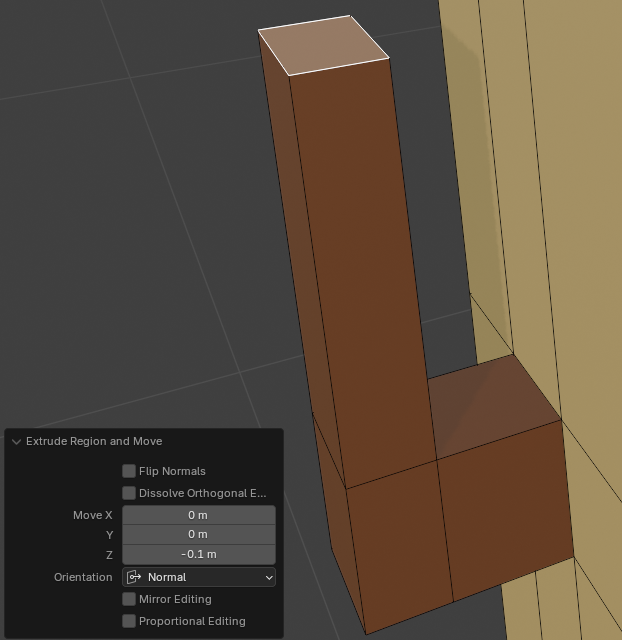
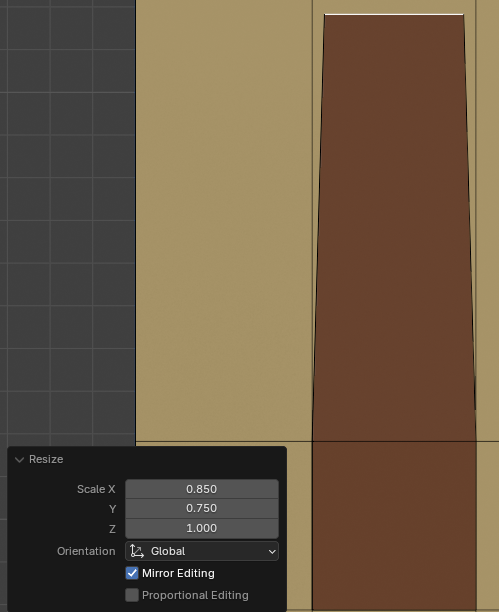
![]() Practical Learning: Modeling a Bar Closer
Practical Learning: Modeling a Bar Closer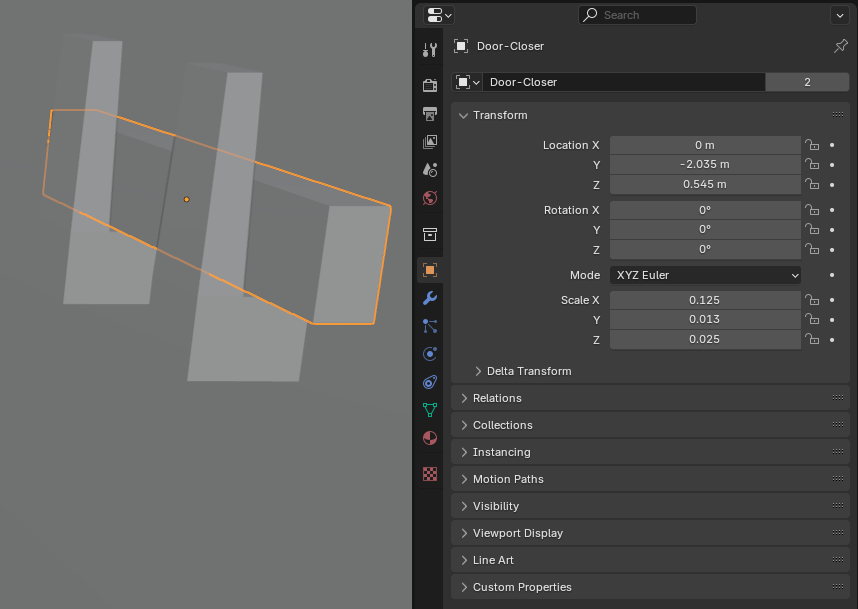
![]() Practical Learning: Modeling a Window
Practical Learning: Modeling a Window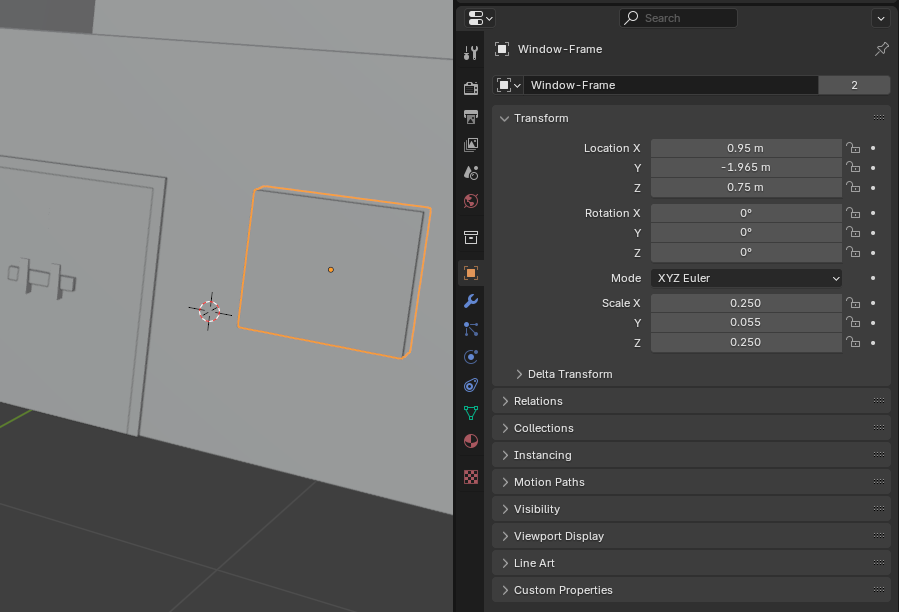
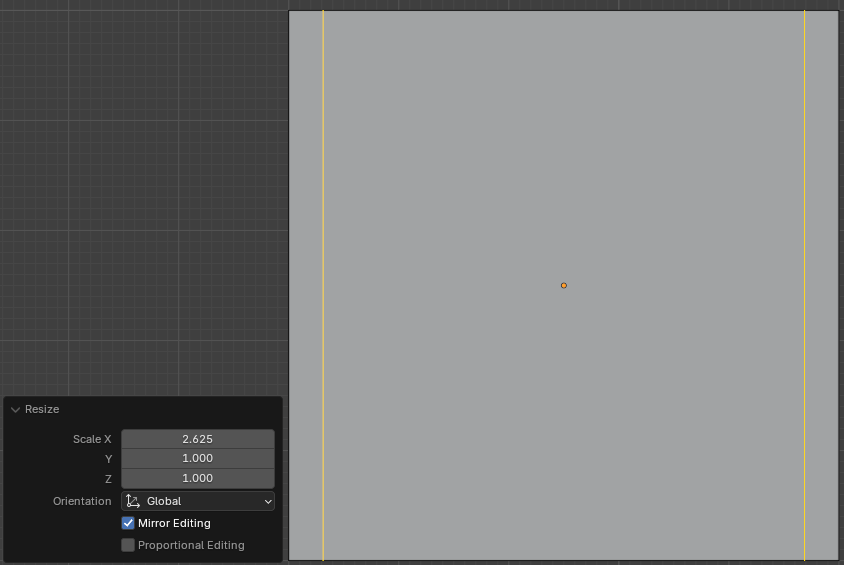
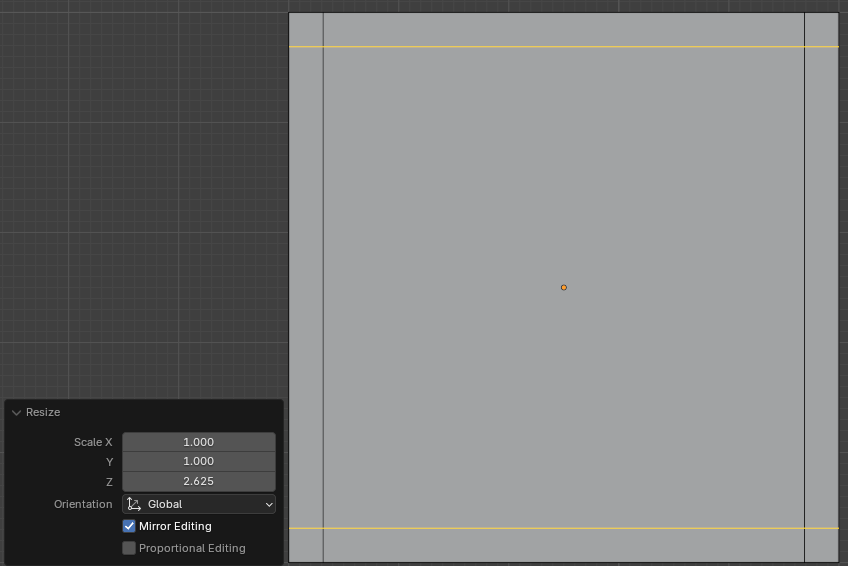
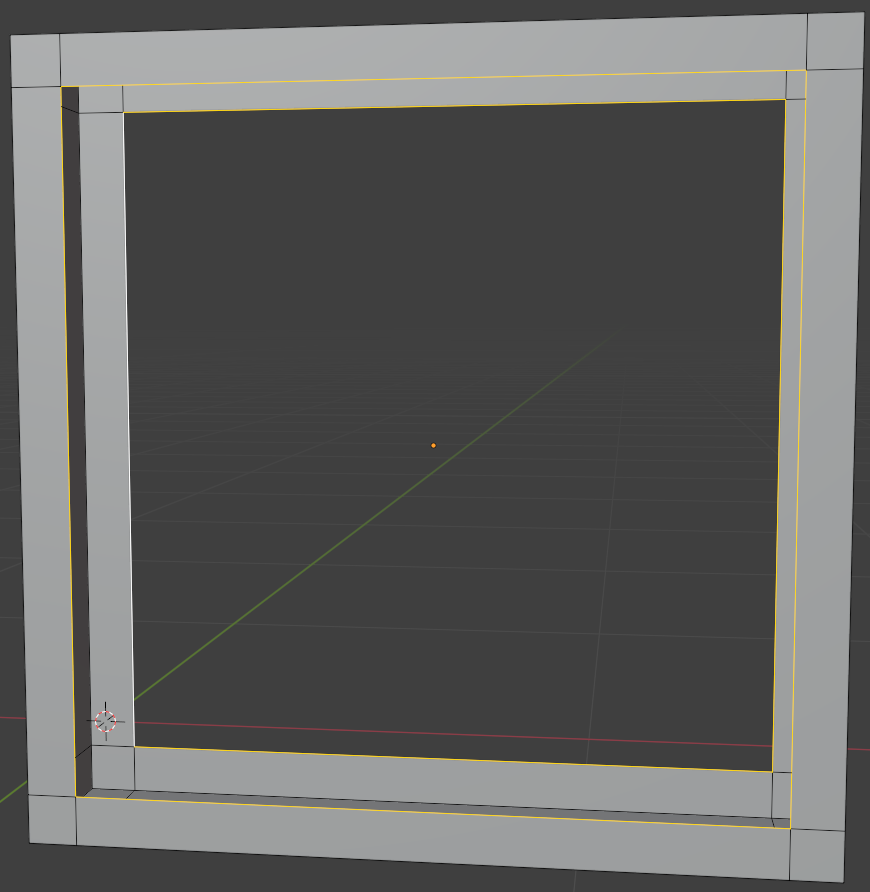
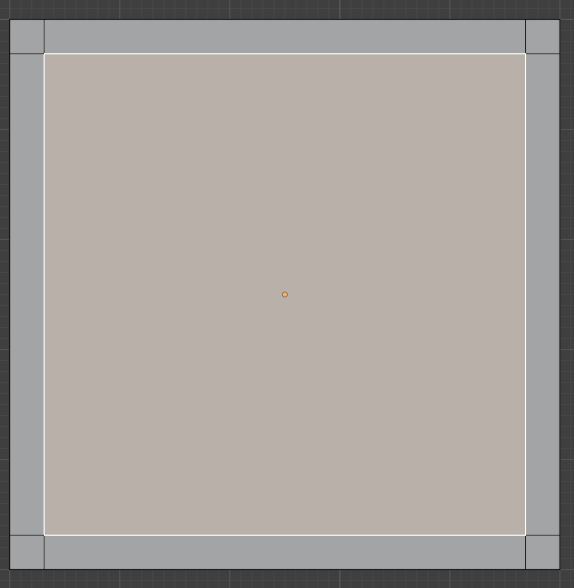
![]() Practical Learning: Continuing Modeling the Building
Practical Learning: Continuing Modeling the Building
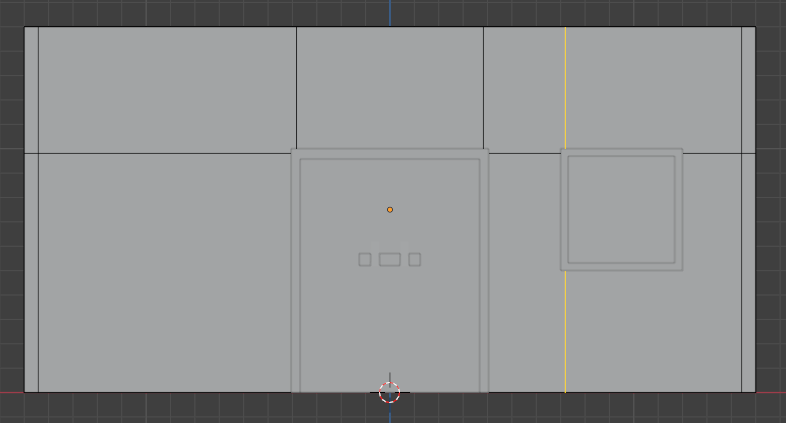
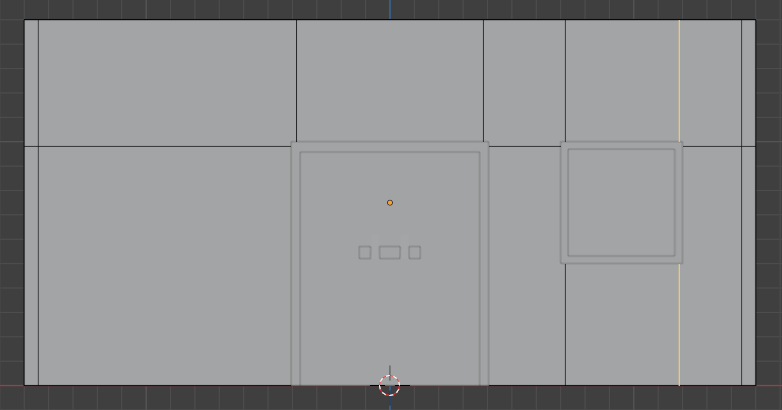
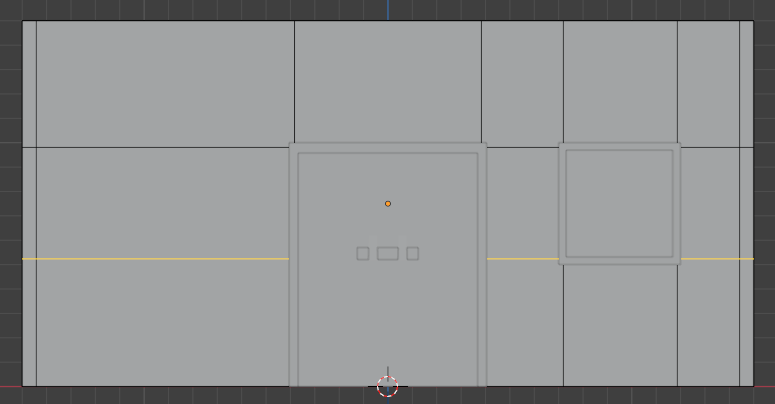
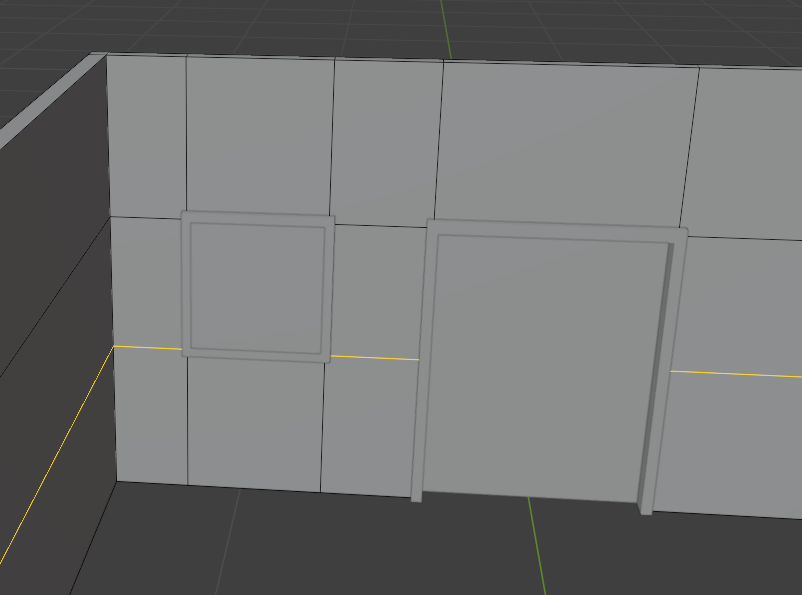
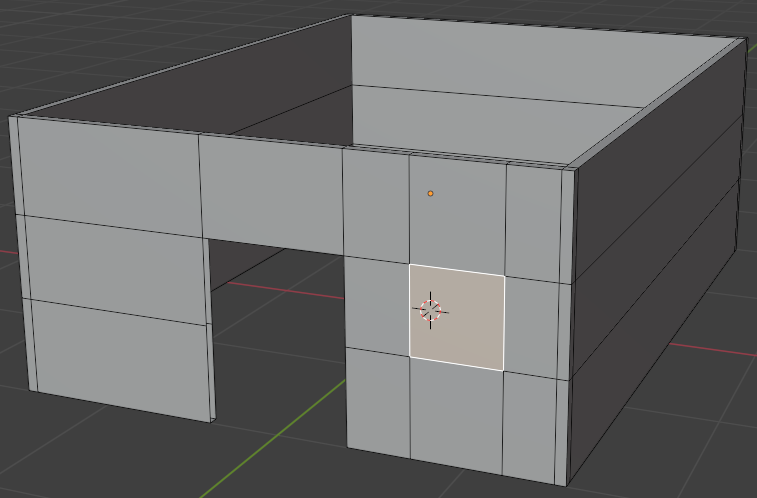
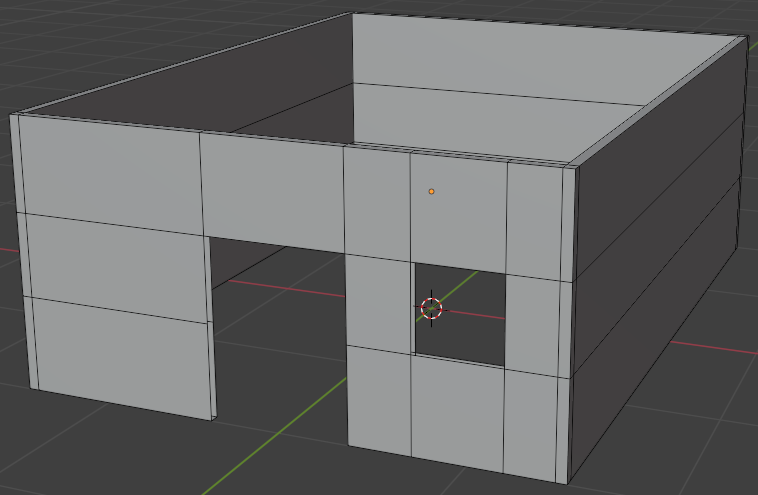
![]() Practical Learning: Continuing Modeling the Window
Practical Learning: Continuing Modeling the Window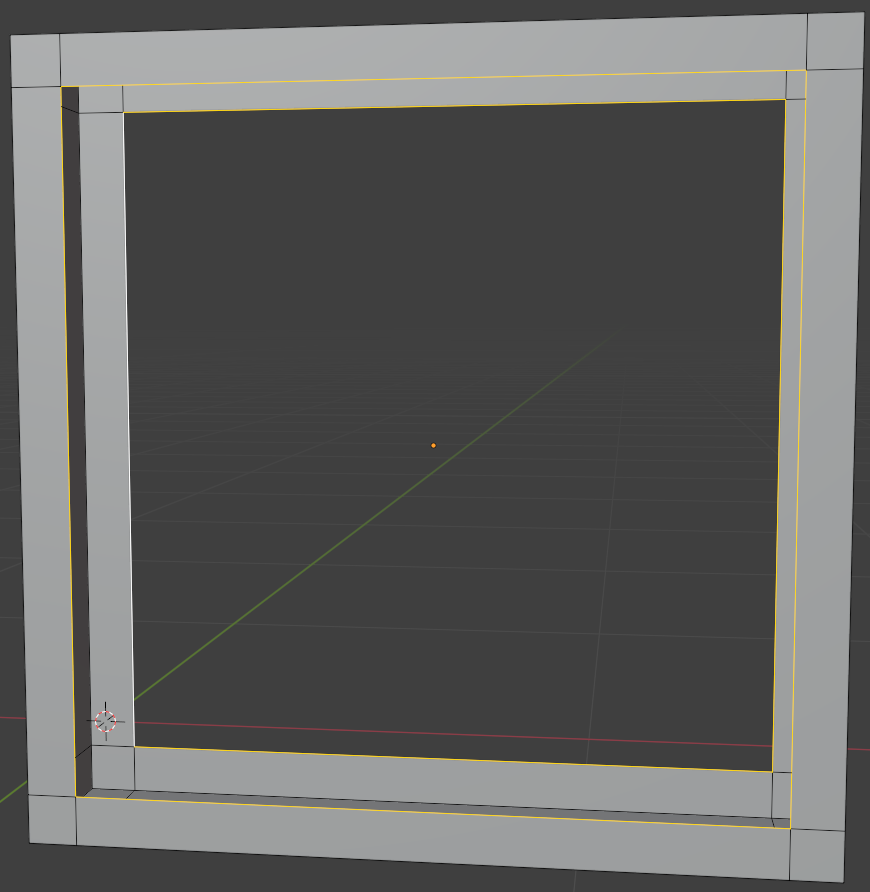
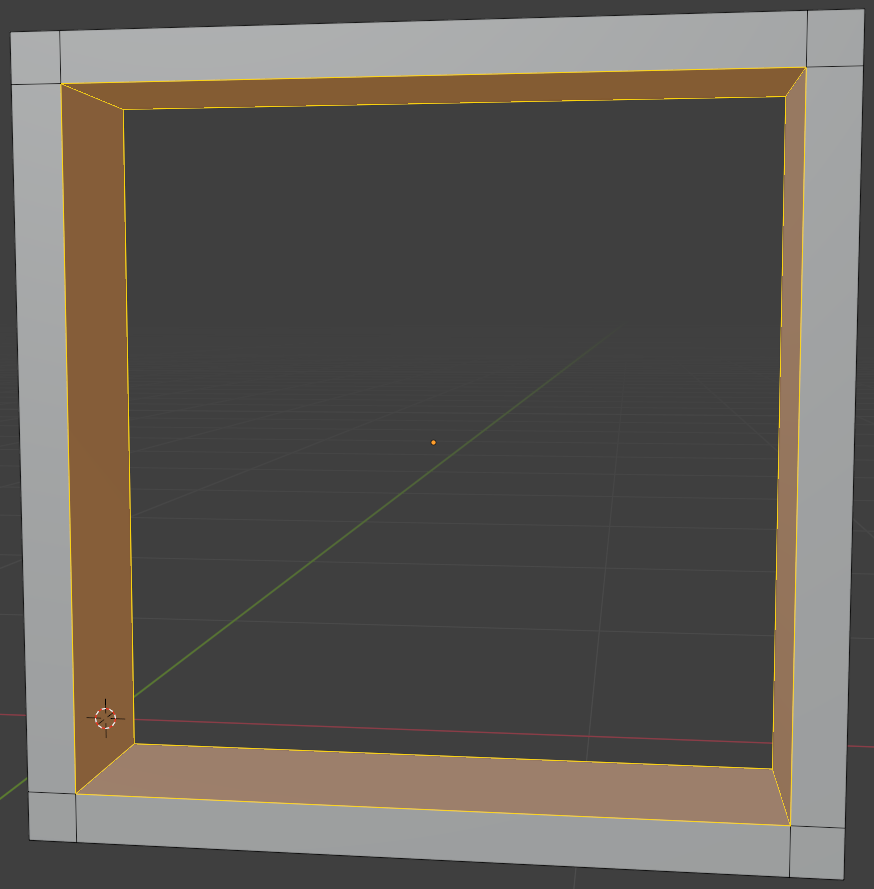
![]() Practical Learning: Creating Windows Bars
Practical Learning: Creating Windows Bars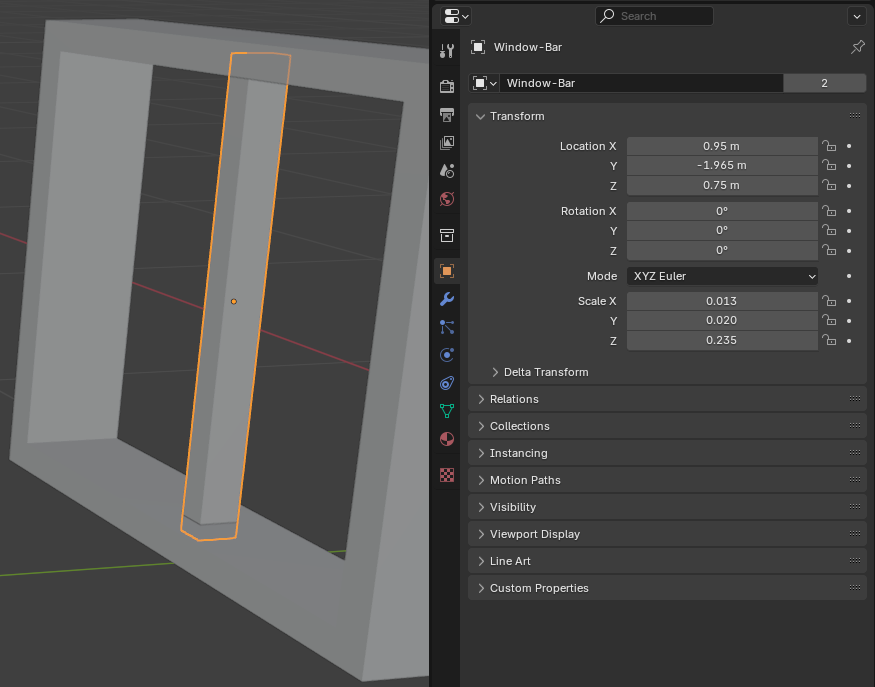
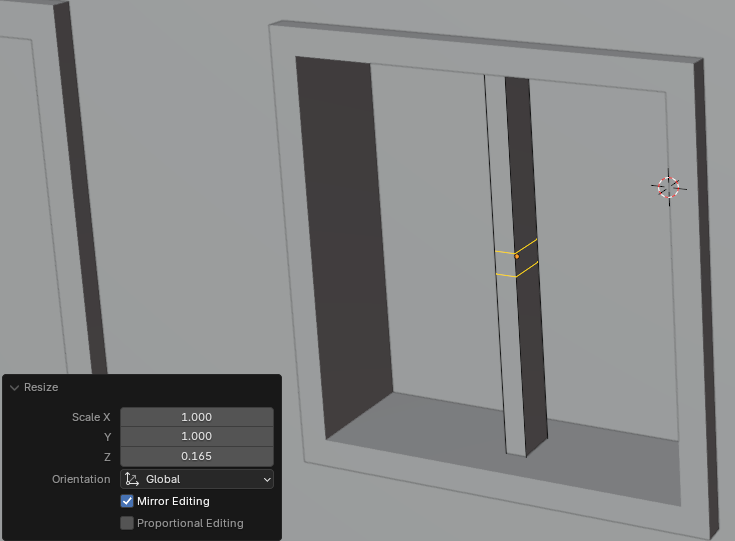
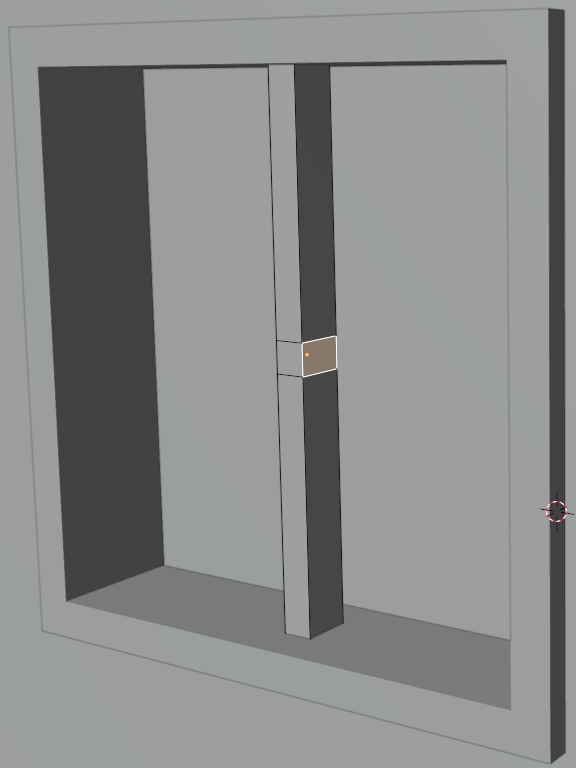
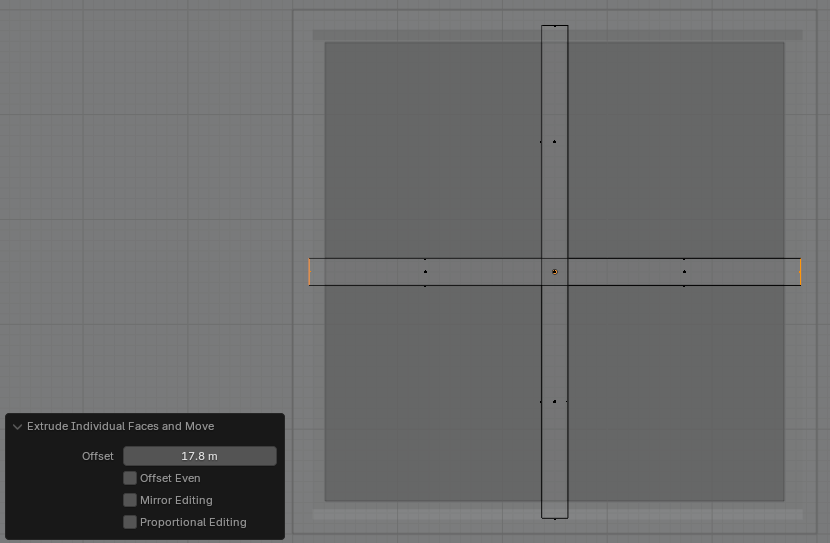
![]() Practical Learning: Creating the Window Glass
Practical Learning: Creating the Window Glass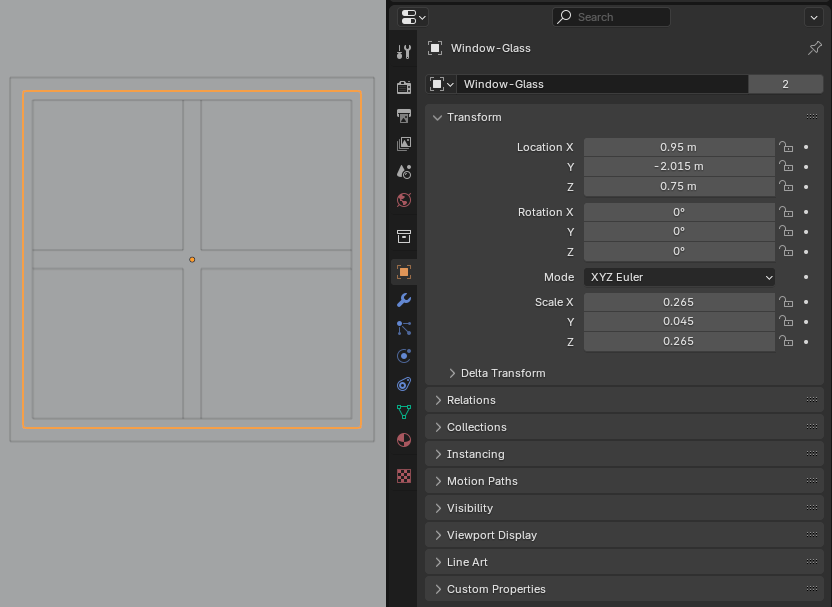
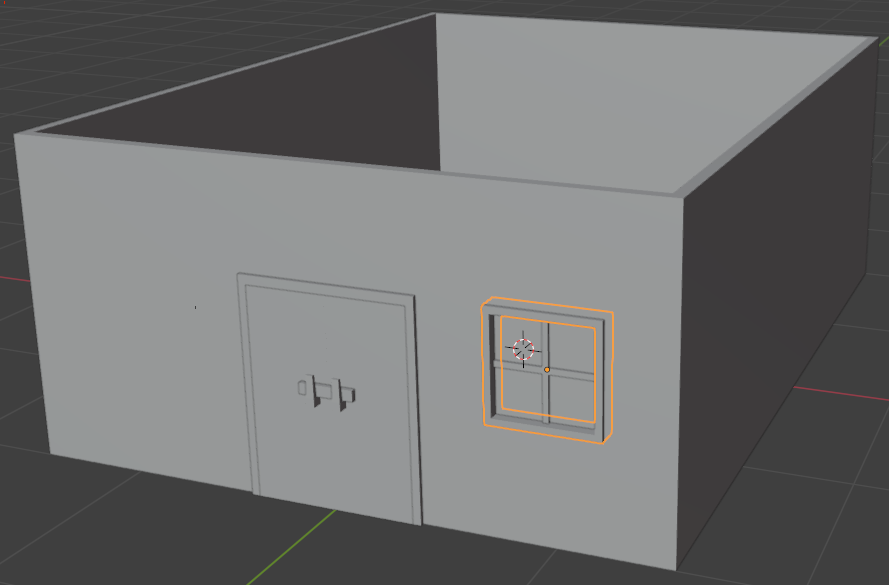
![]() Practical Learning: Adding a Door and Windows
Practical Learning: Adding a Door and Windows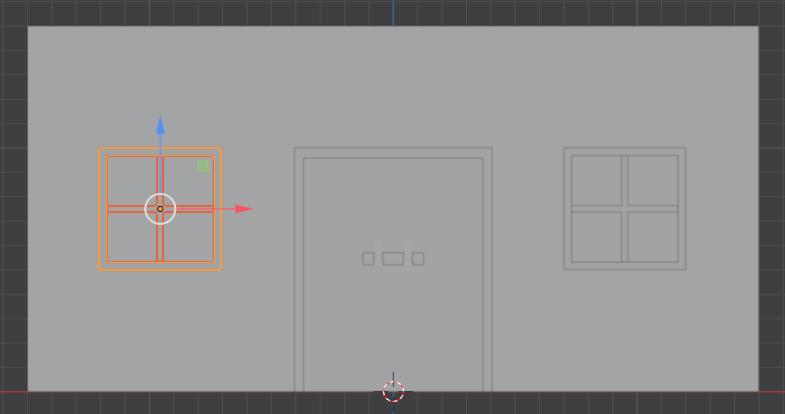
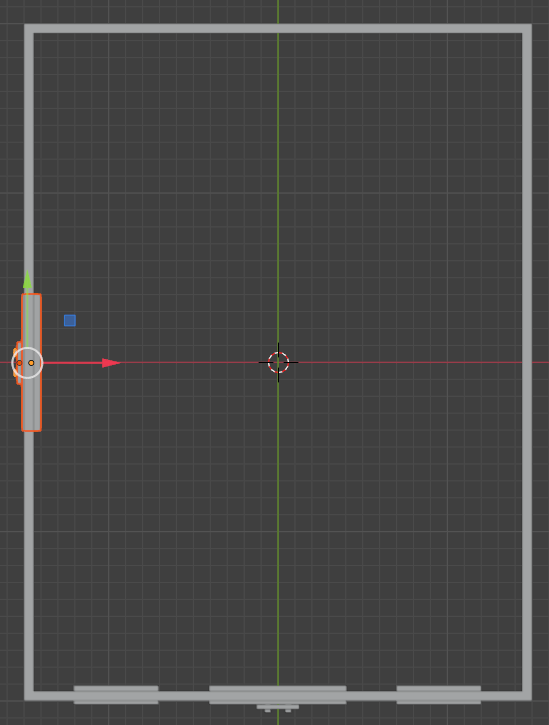
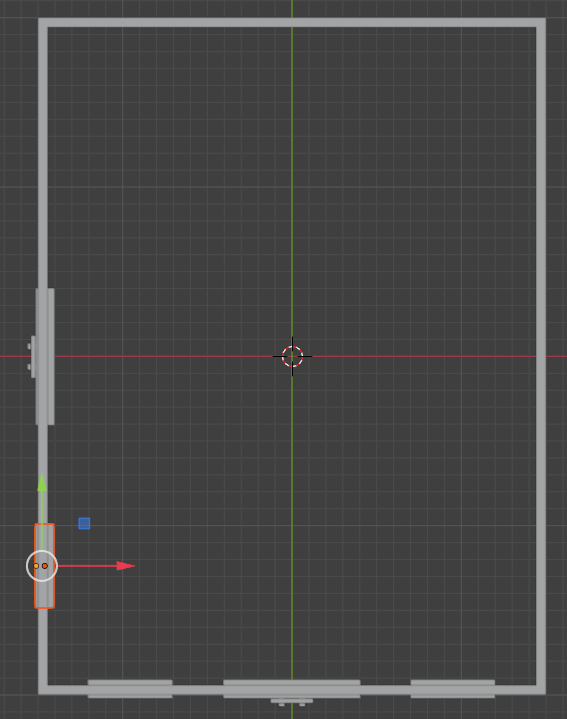
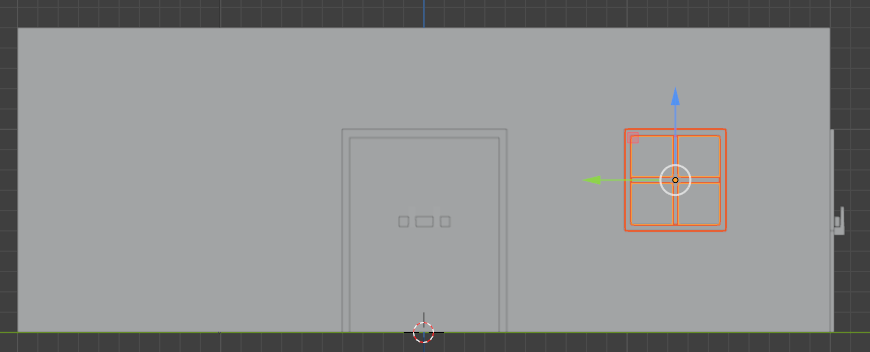
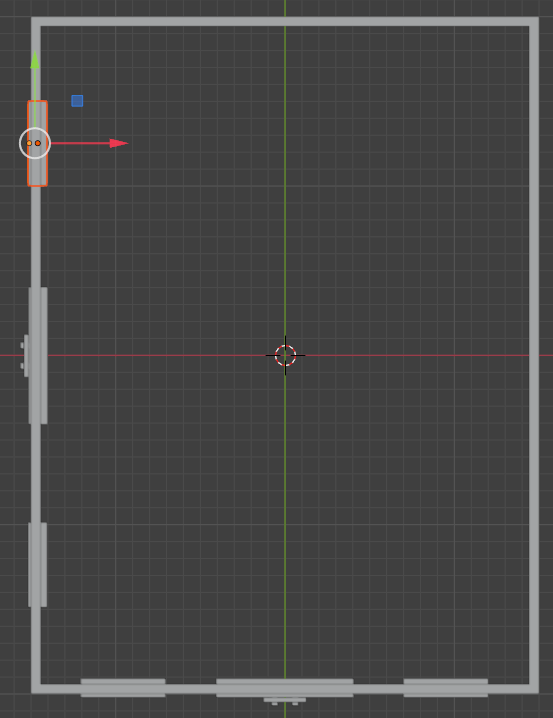
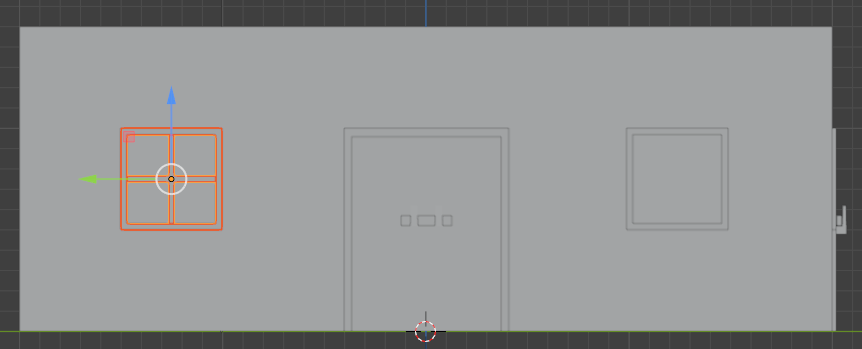
![]() Practical Learning: Finalizing the Base Level
Practical Learning: Finalizing the Base Level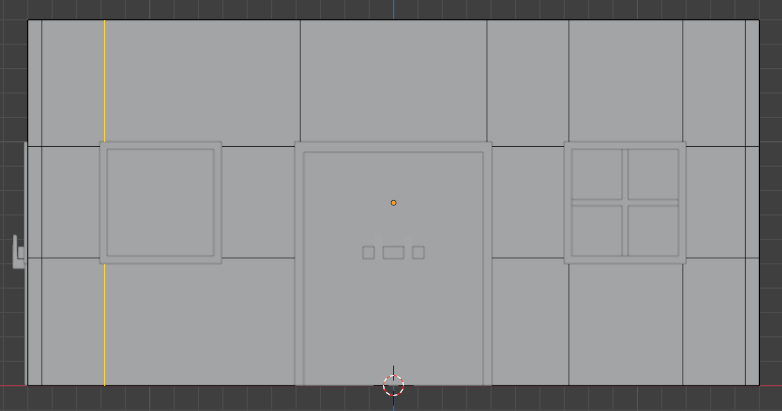
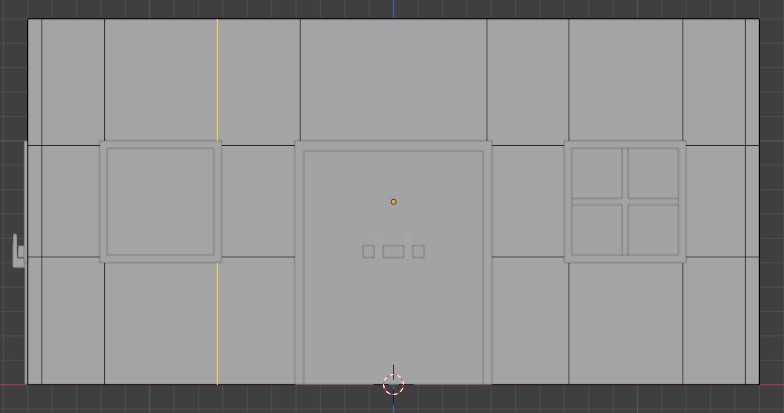
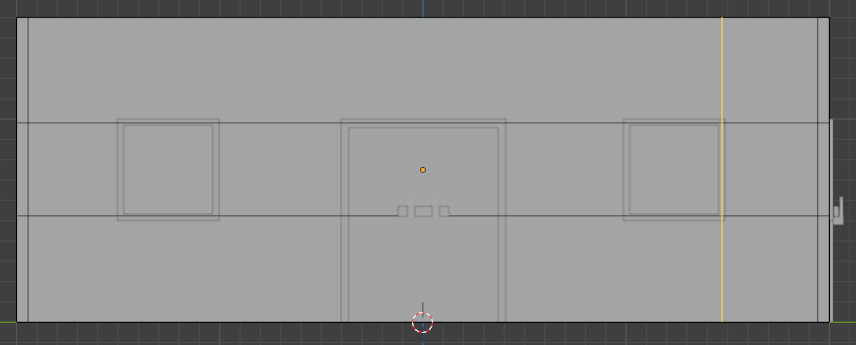
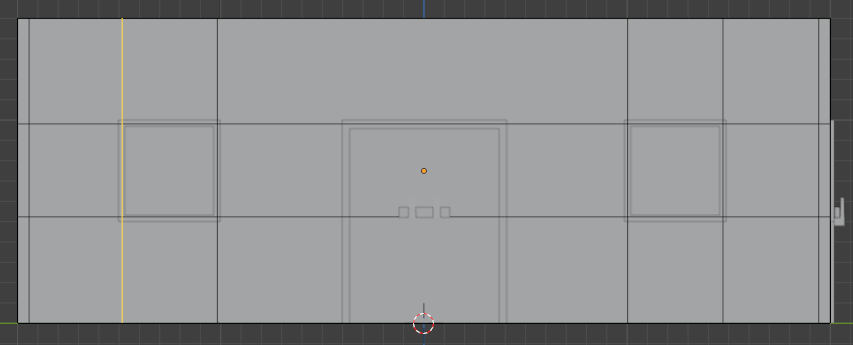
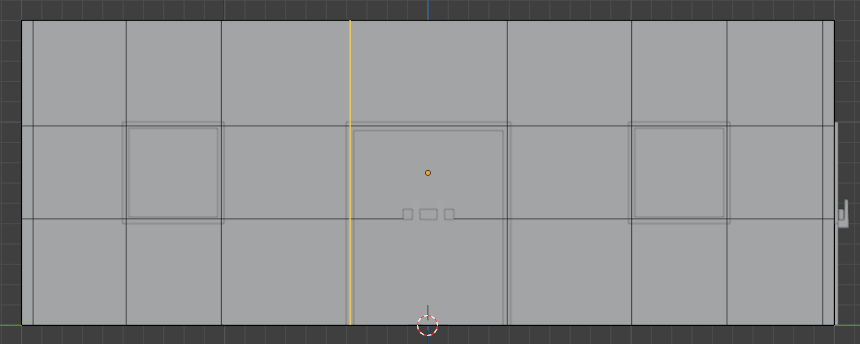
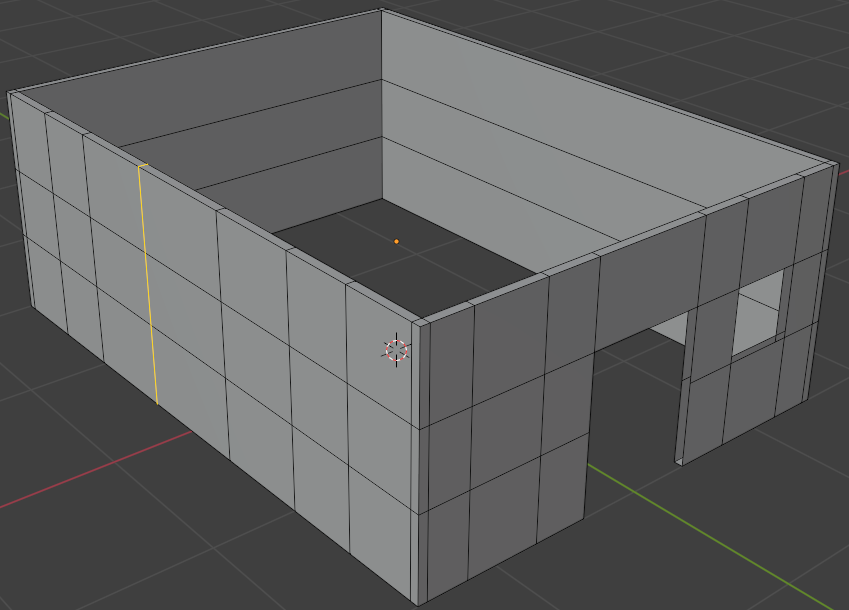
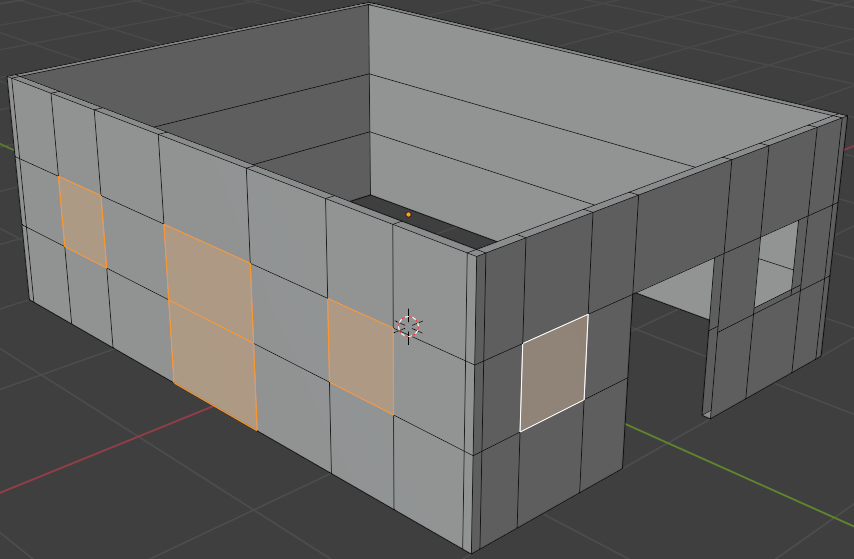
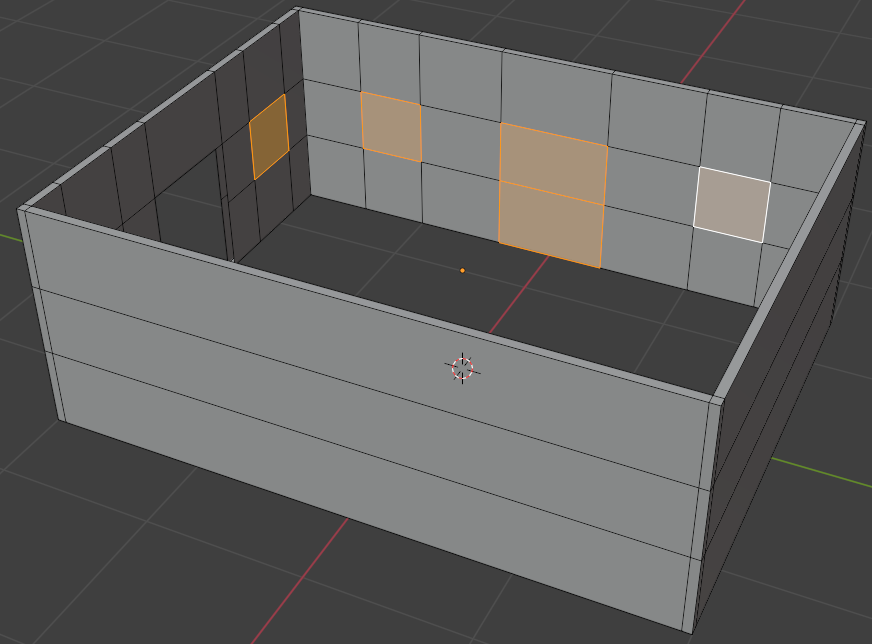
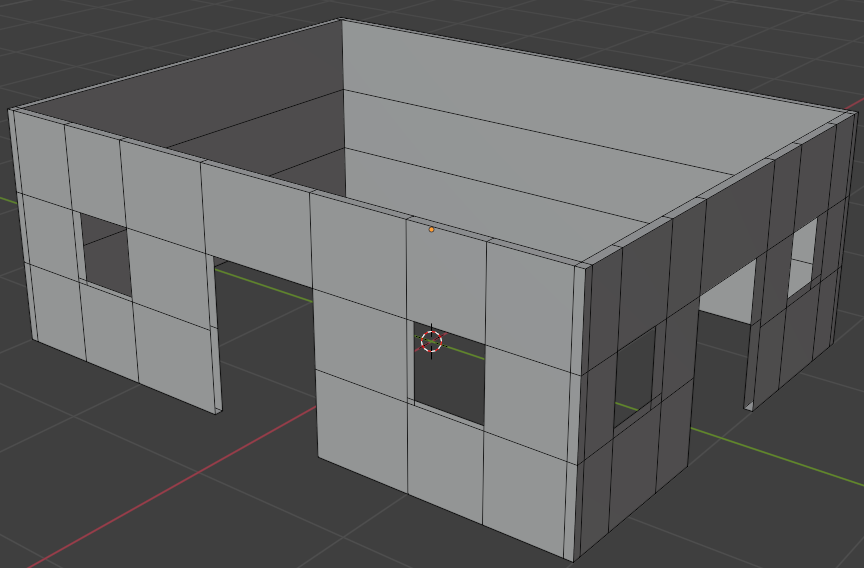
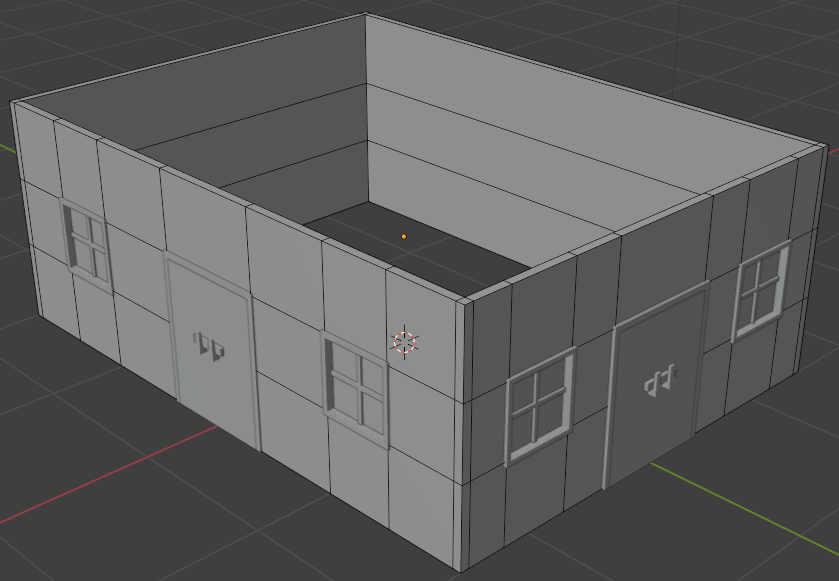
![]() Practical Learning: Introducing the Top Level
Practical Learning: Introducing the Top Level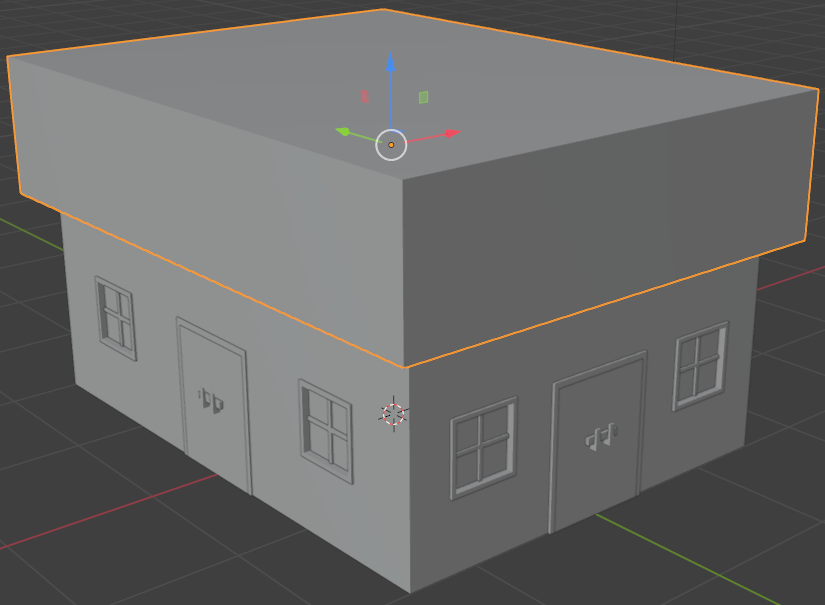

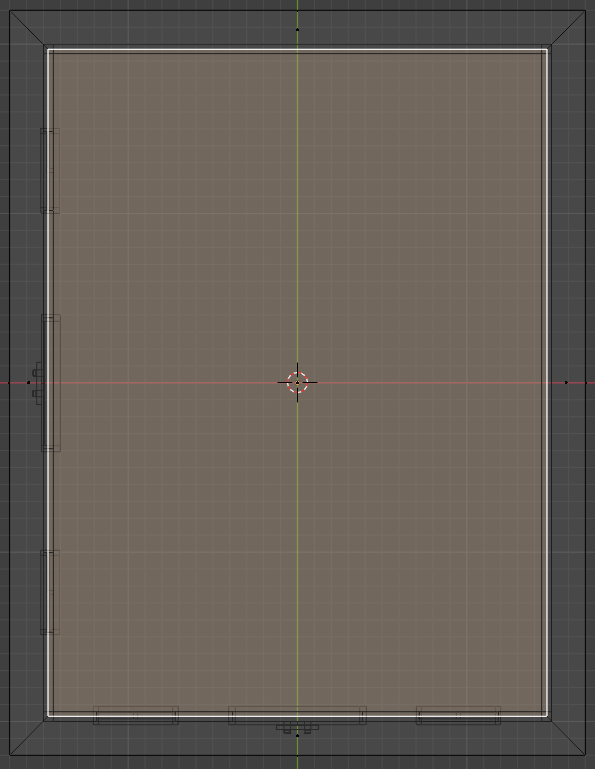






![]() Practical Learning: Creating the Roof
Practical Learning: Creating the Roof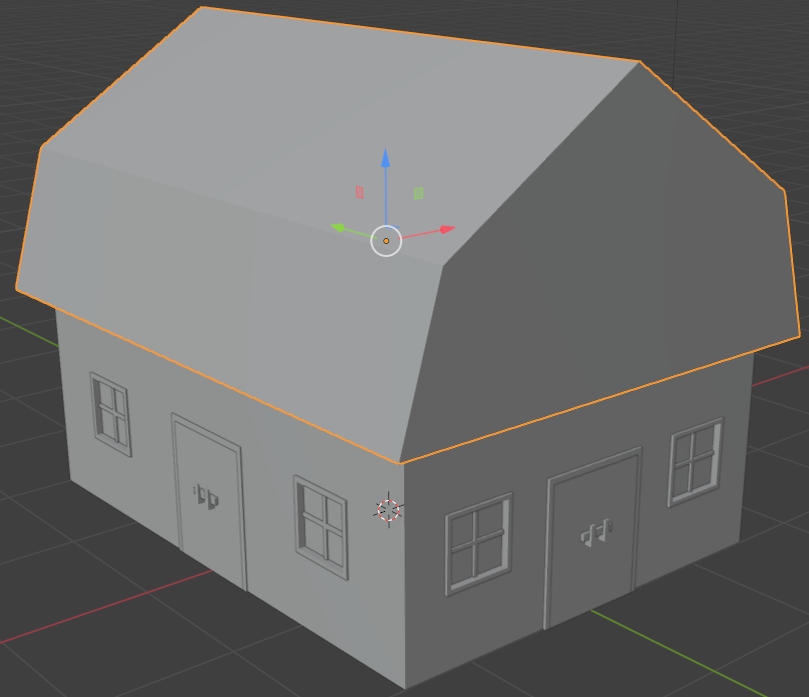


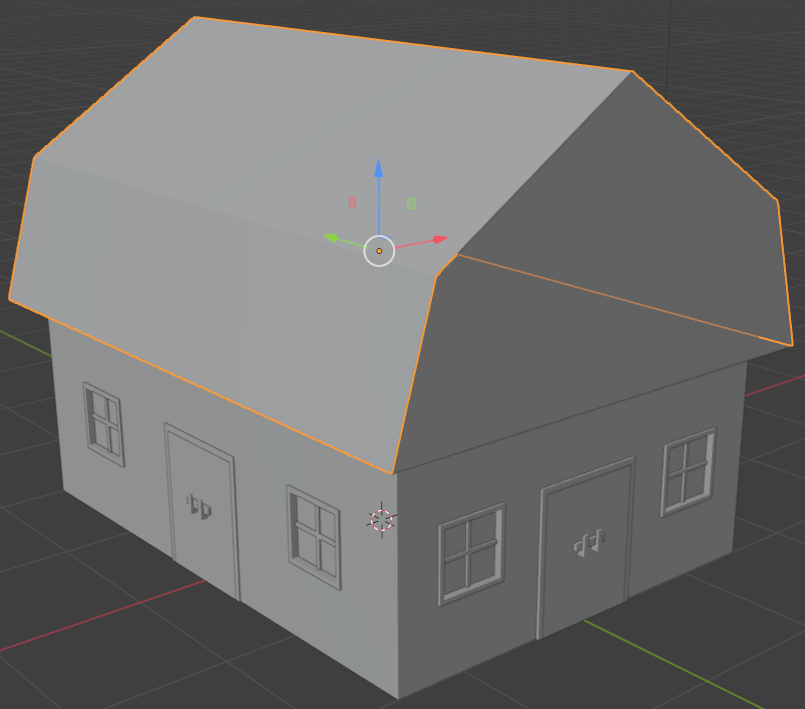



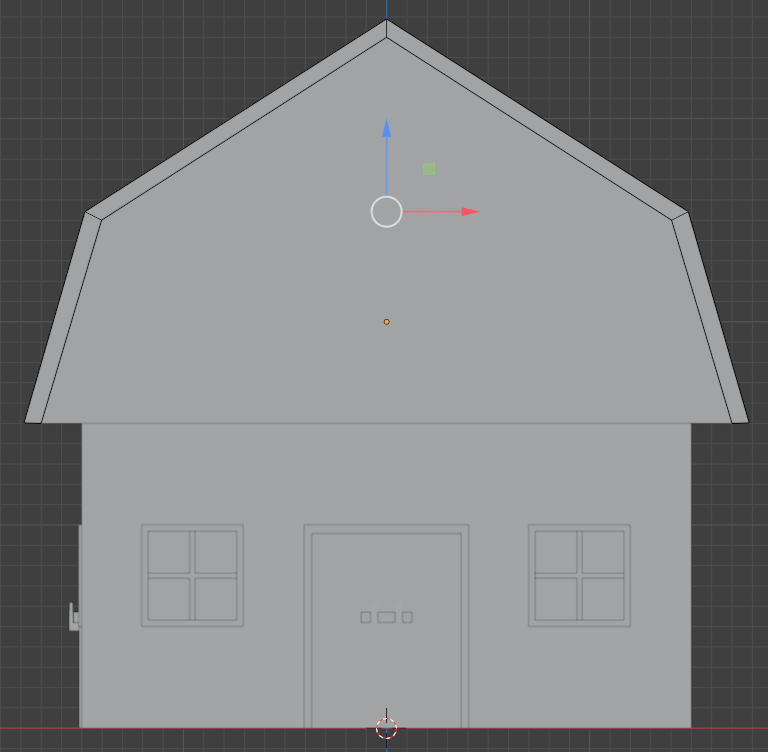
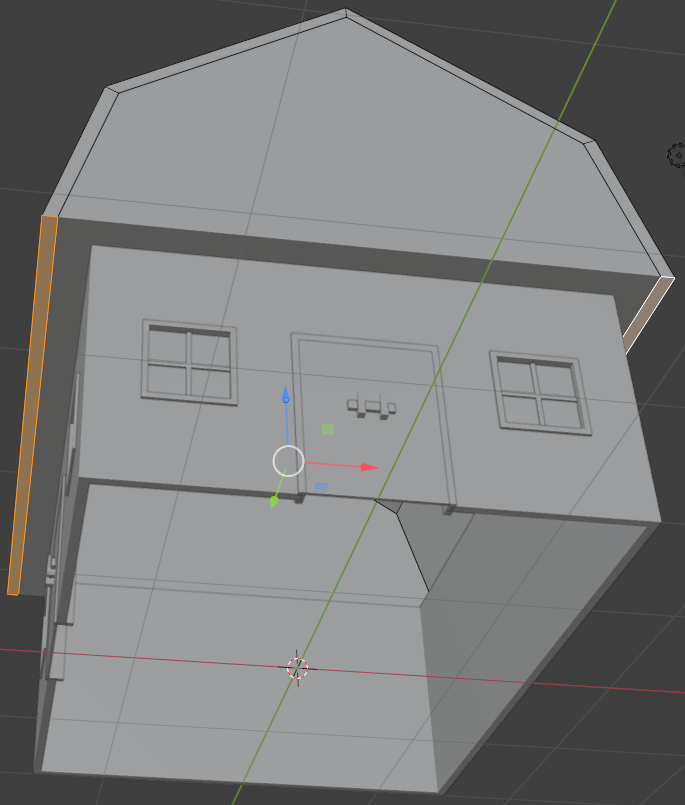
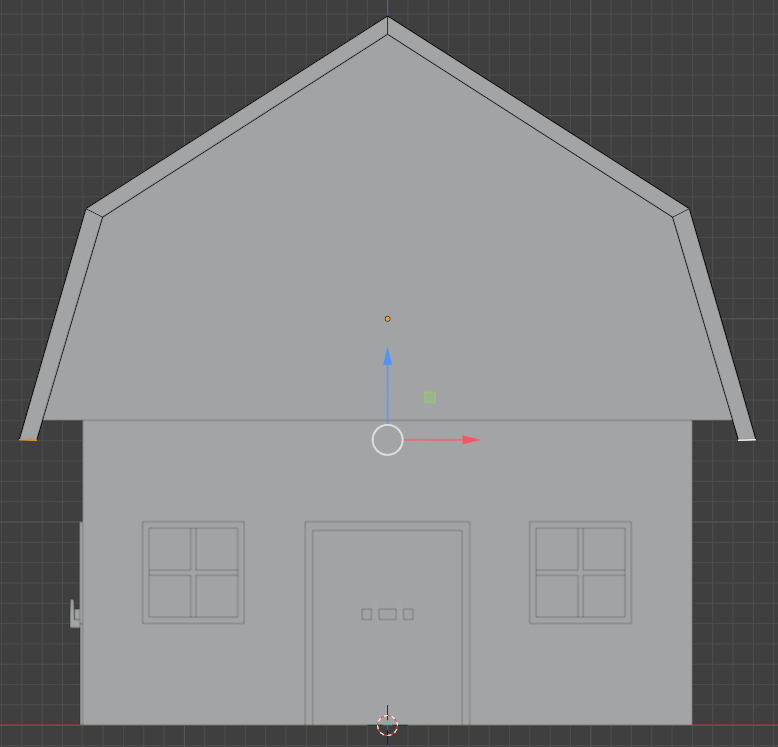
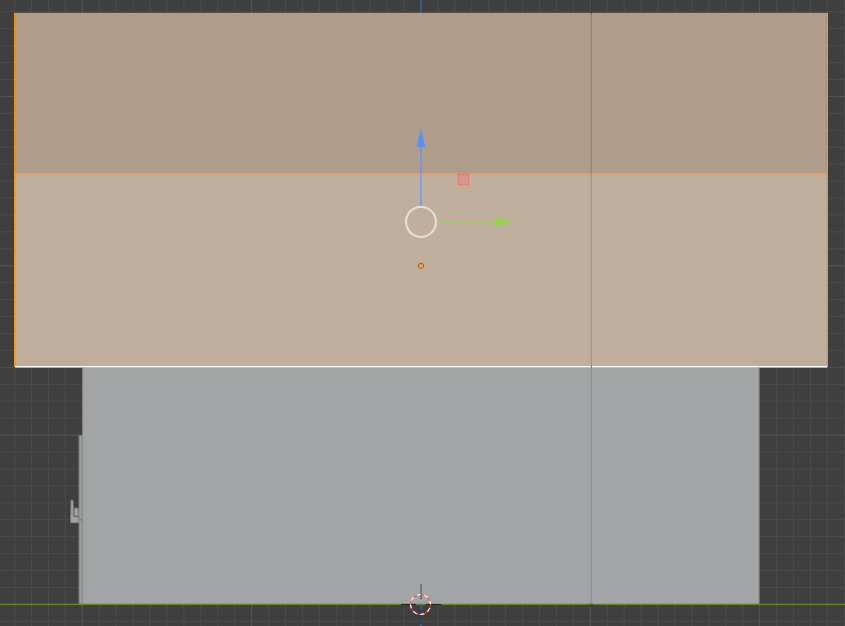
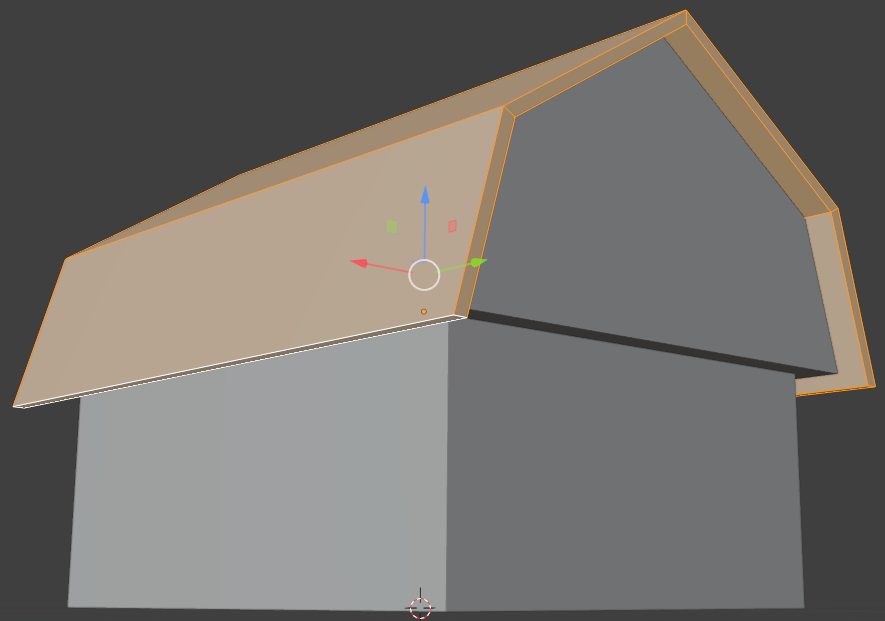

![]() Practical Learning: Creating the Top Windows Openings
Practical Learning: Creating the Top Windows Openings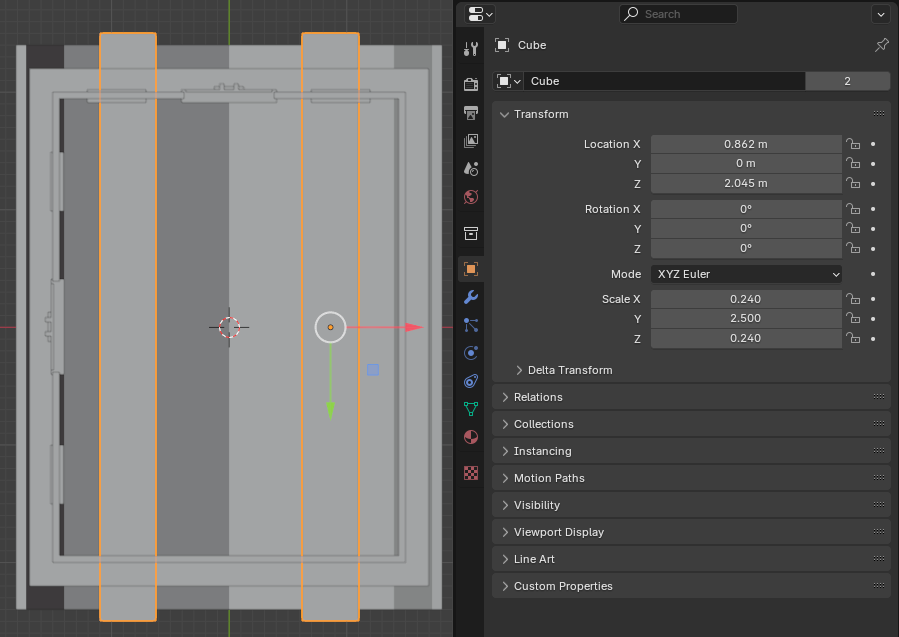
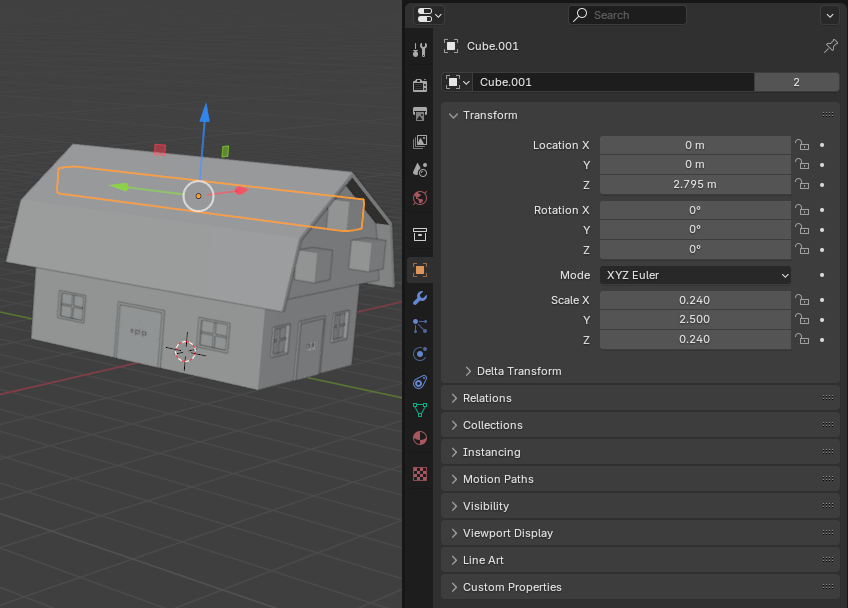
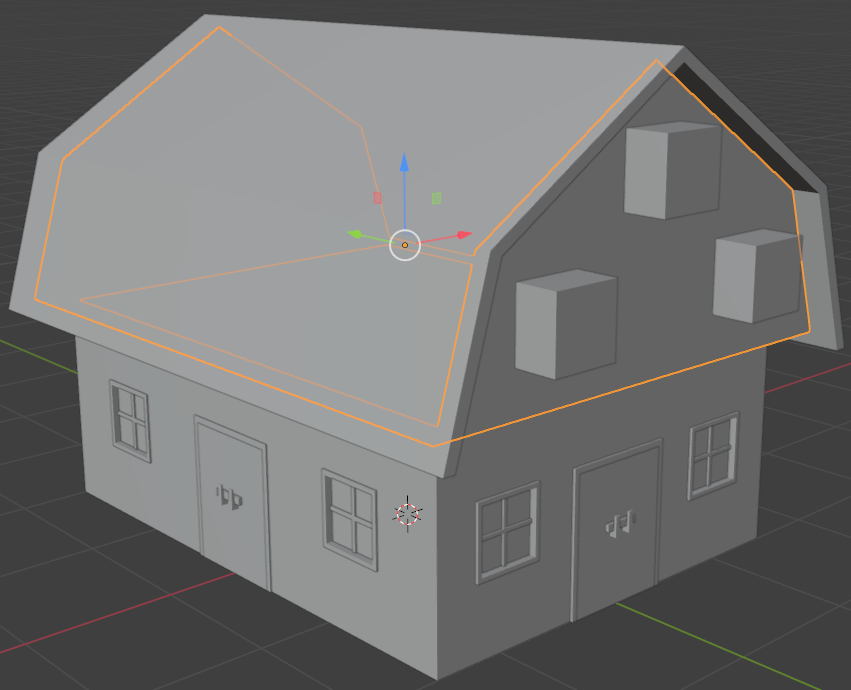
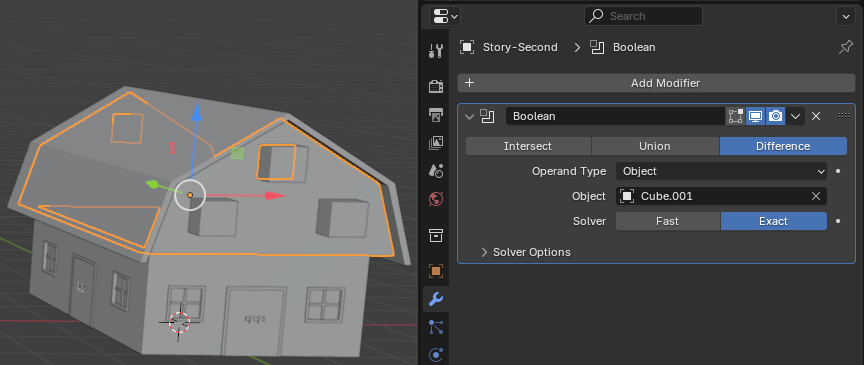


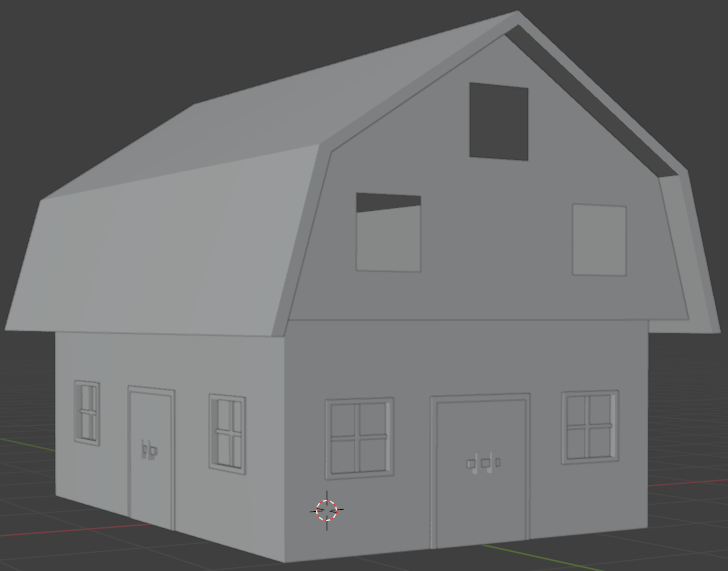
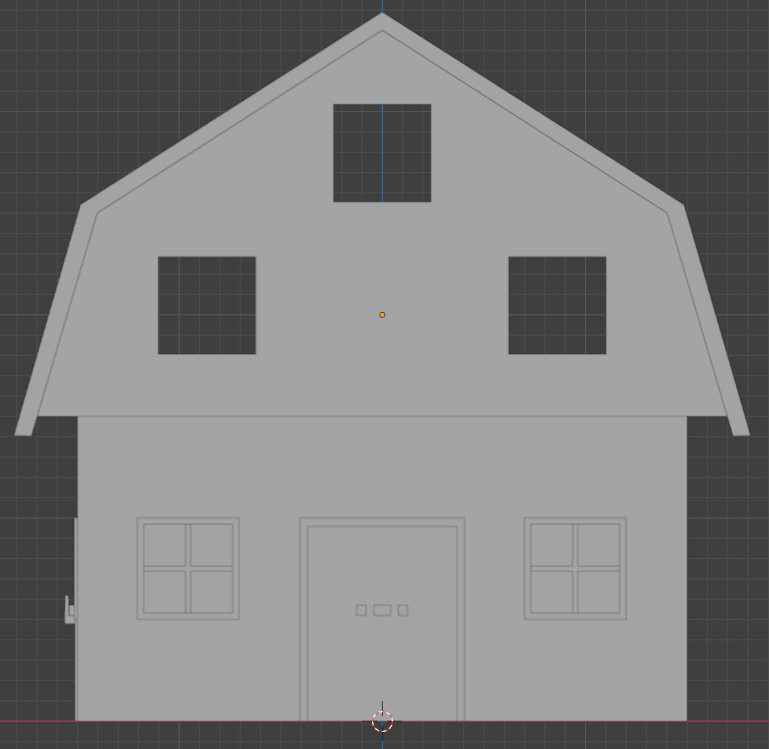


![]() Practical Learning: Creating the Top Windows Openings
Practical Learning: Creating the Top Windows Openings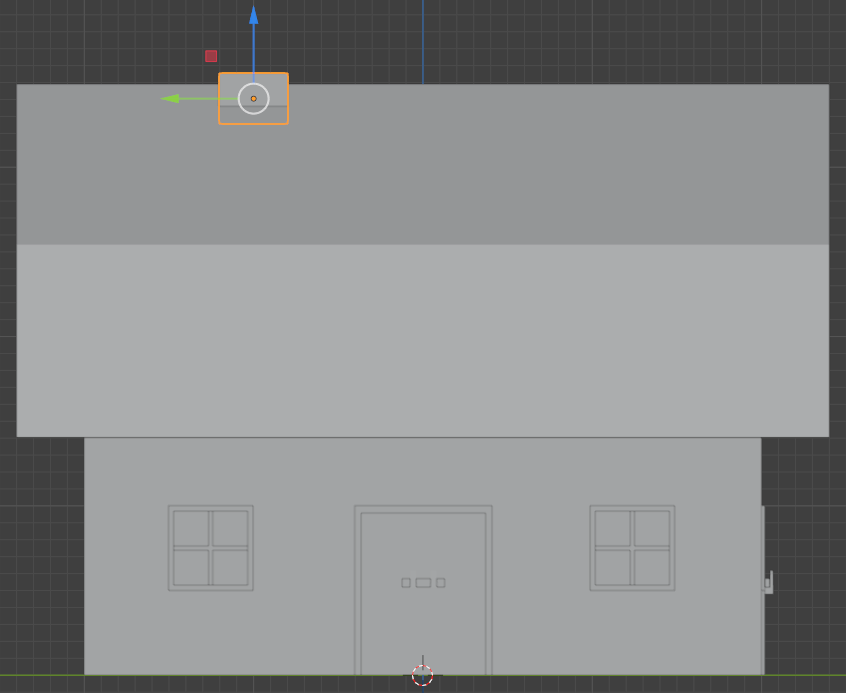
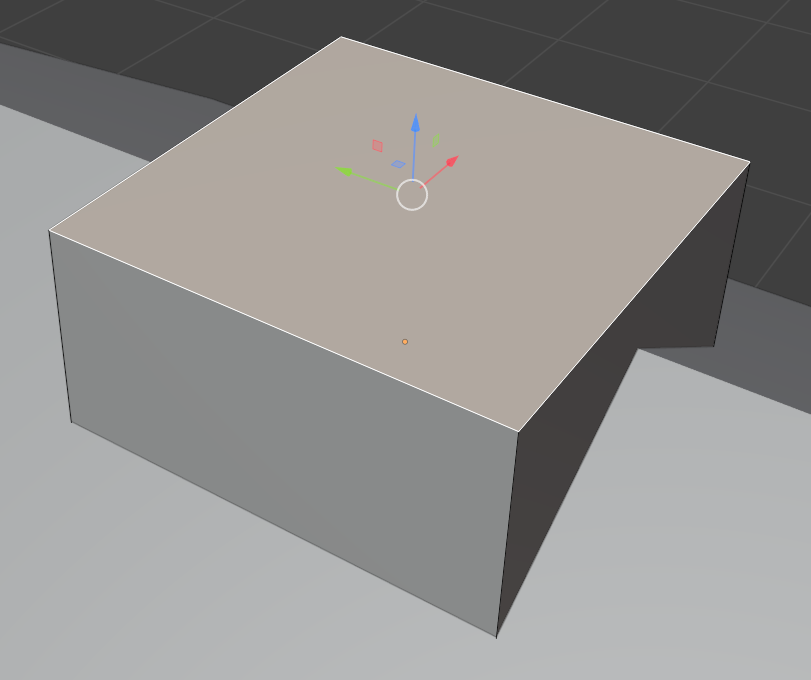
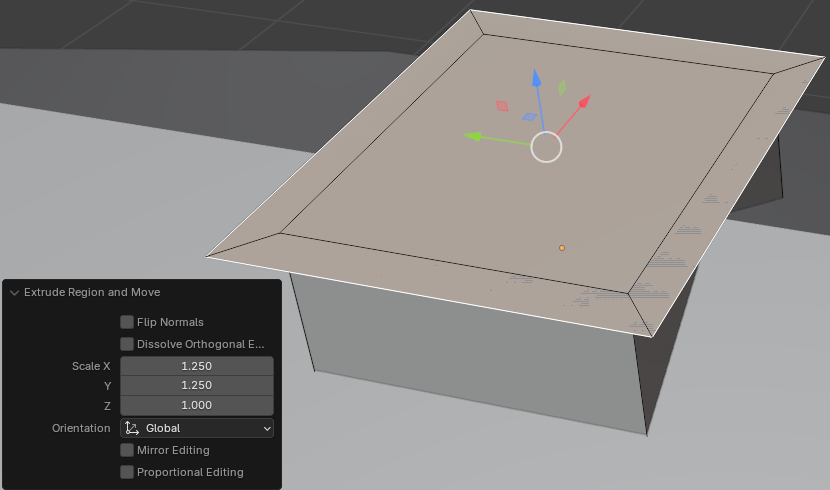
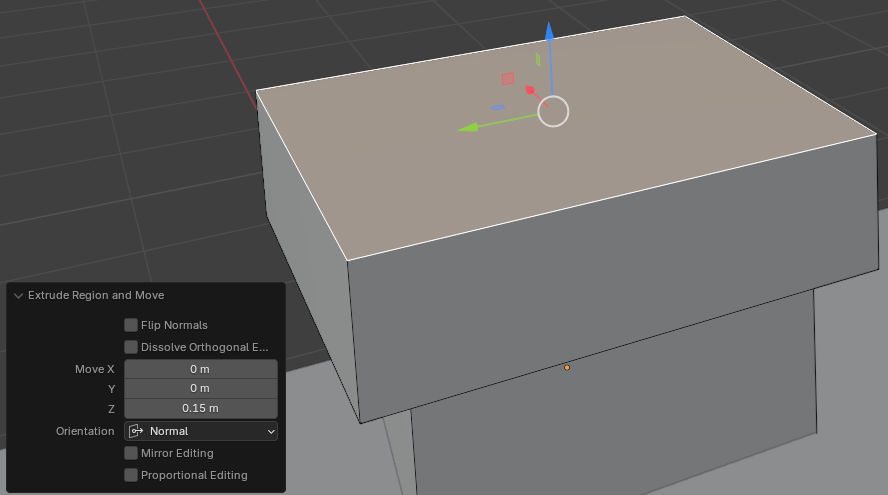
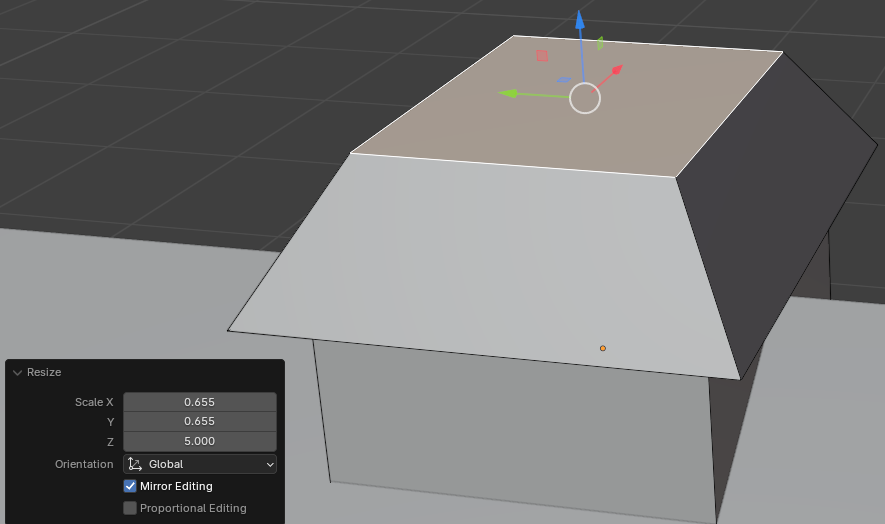
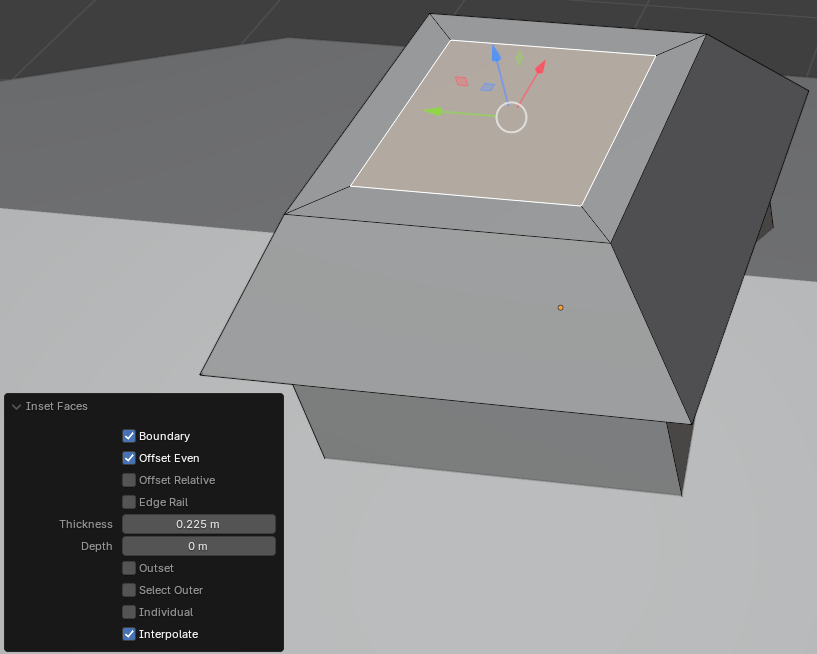
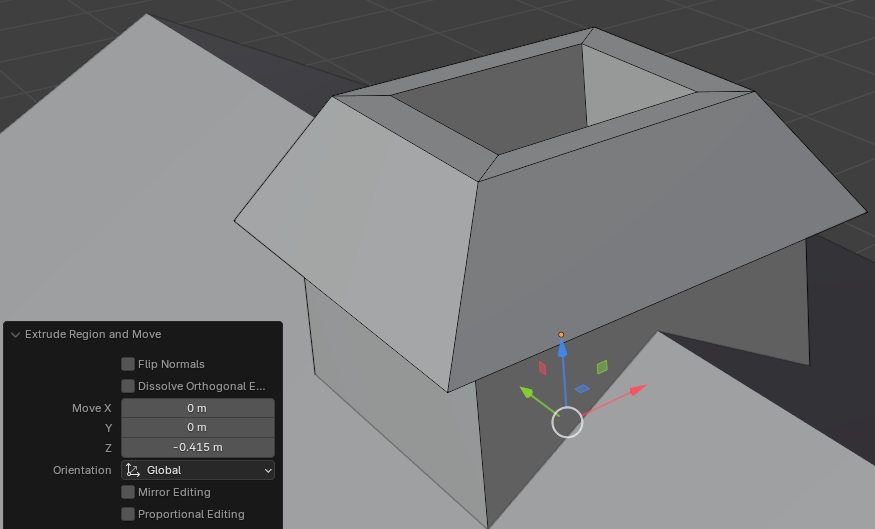
![]() Practical Learning: Adding Cubes to a Barn Chimney
Practical Learning: Adding Cubes to a Barn Chimney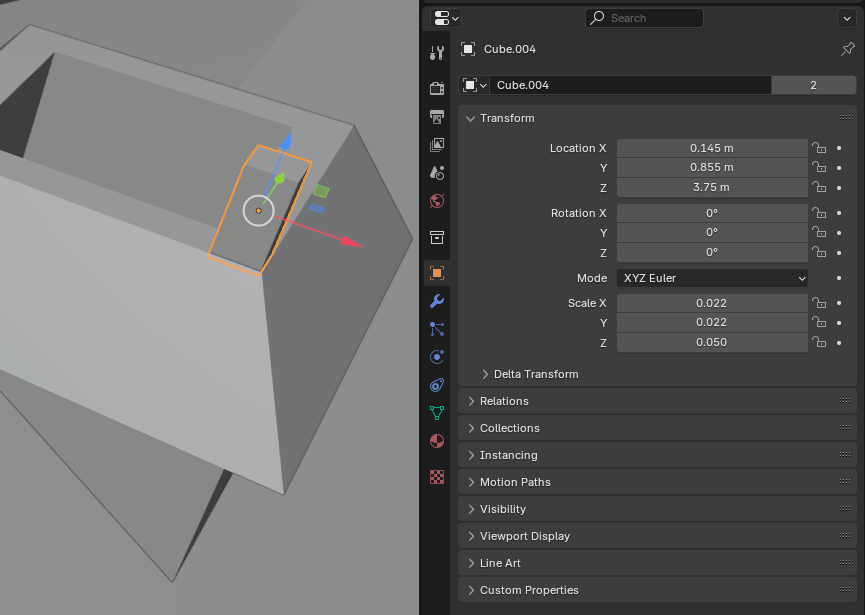
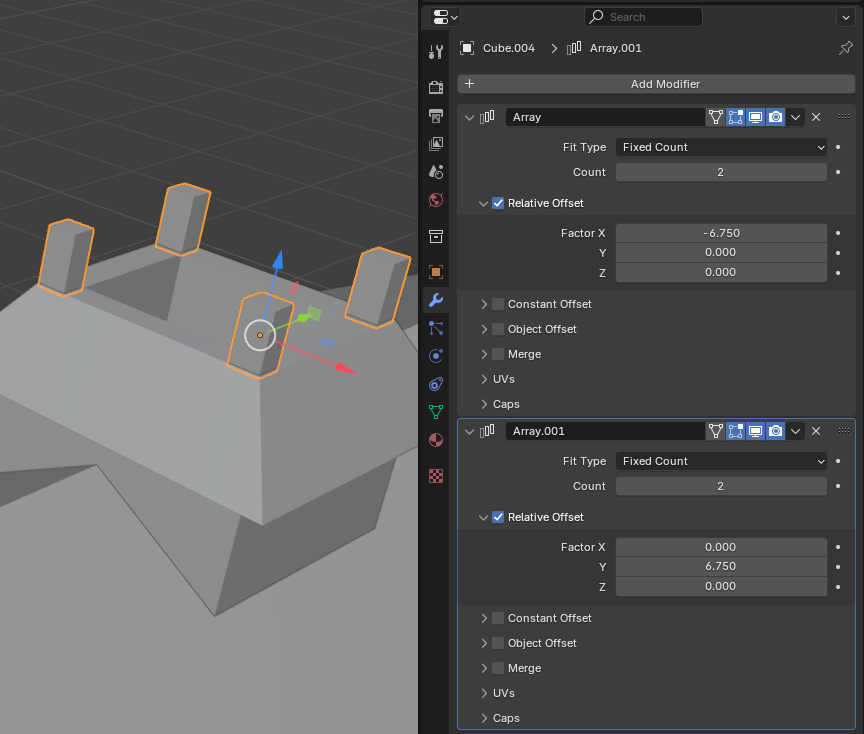
![]() Practical Learning: Creating the Top Windows Openings
Practical Learning: Creating the Top Windows Openings