Modeling Simple Door Locks
Modeling Simple Door Locks
Creating a First Lock
![]() Practical Learning: Modeling a First Lock
Practical Learning: Modeling a First Lock
Radius 2: 0.75 Depth: 0.5 Align: View
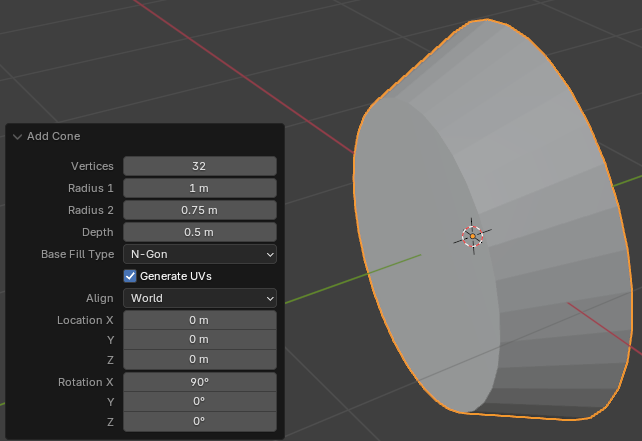
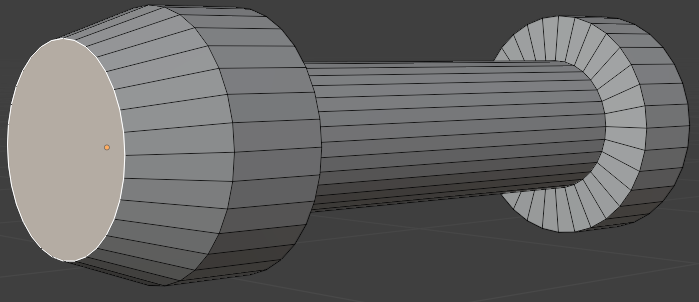
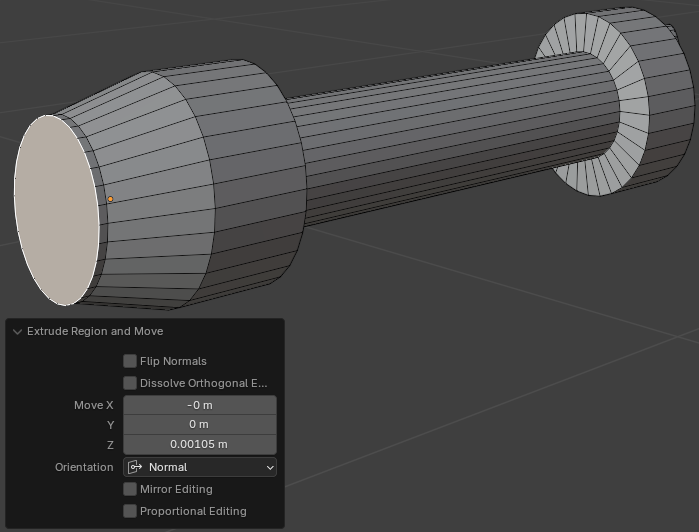
Move Z: 0.45
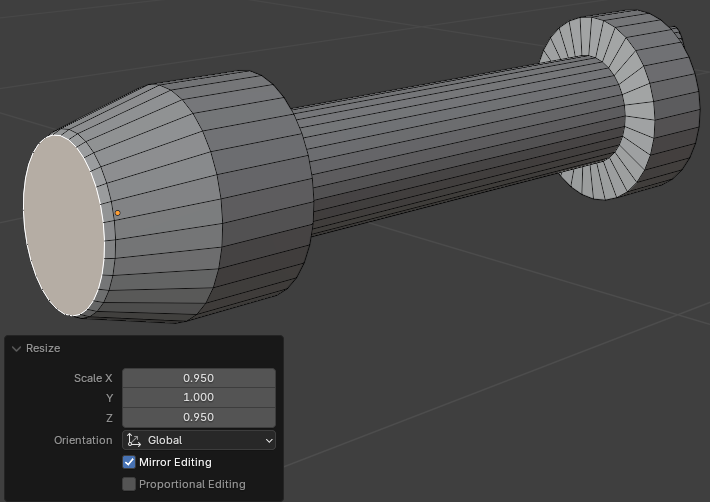
Move Z: 0.1
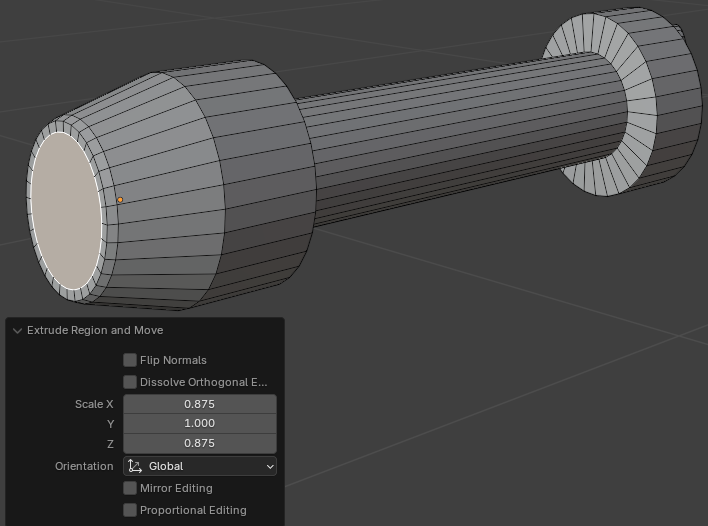
Scale: X: 0.95
Z: 0.95Scale: X: 0.5
Y: 0.5
Z: 0.5
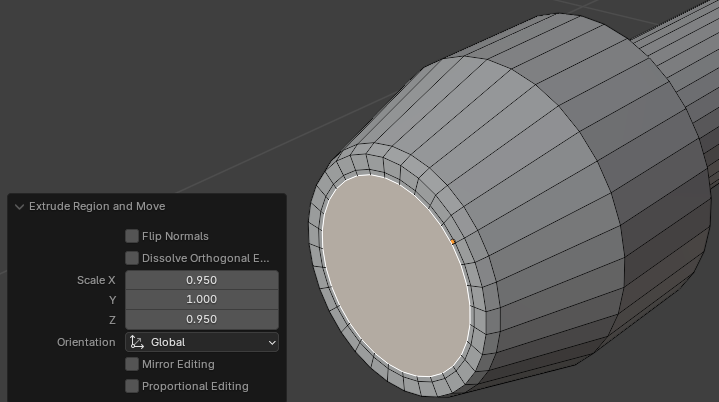
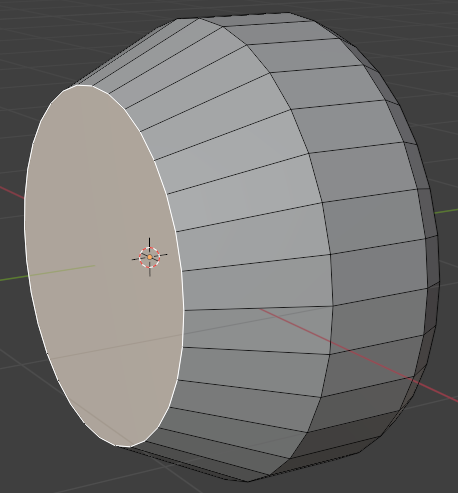
Move Z: 0.025
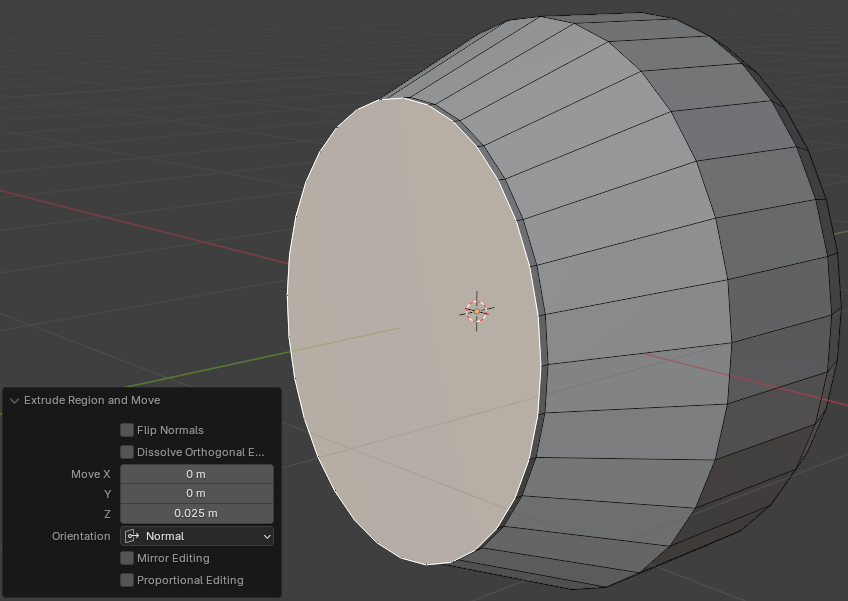
Scale: X: 0.95
Z: 0.95
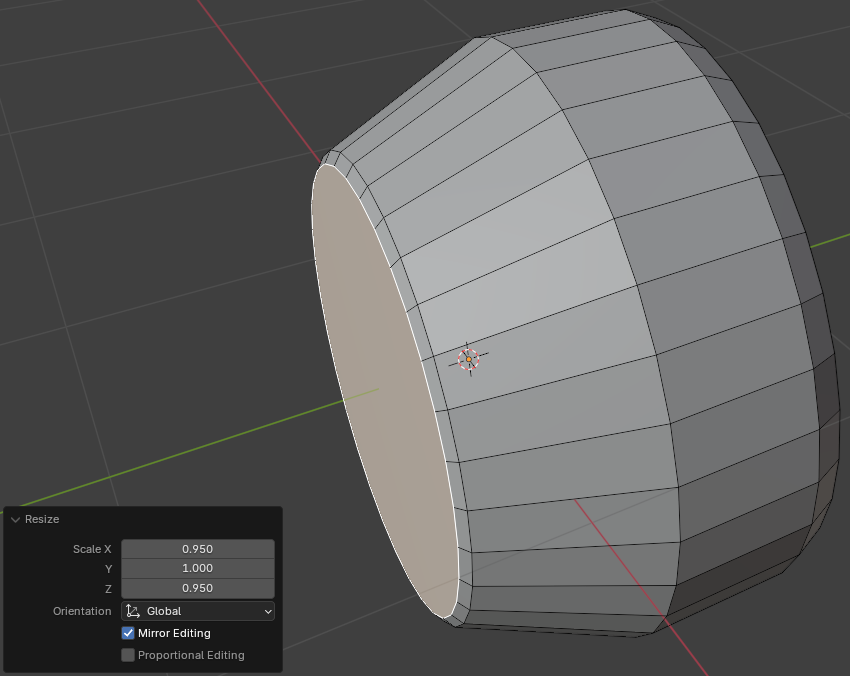
Scale: X: 0.875
Z: 0.875
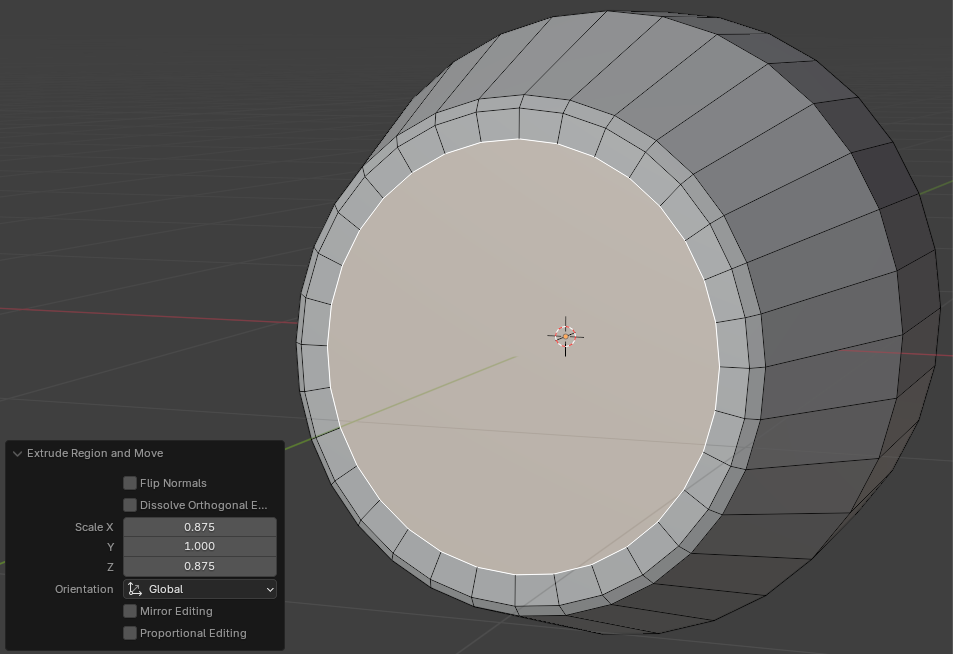
Scale X: 0.95
Z: 0.95
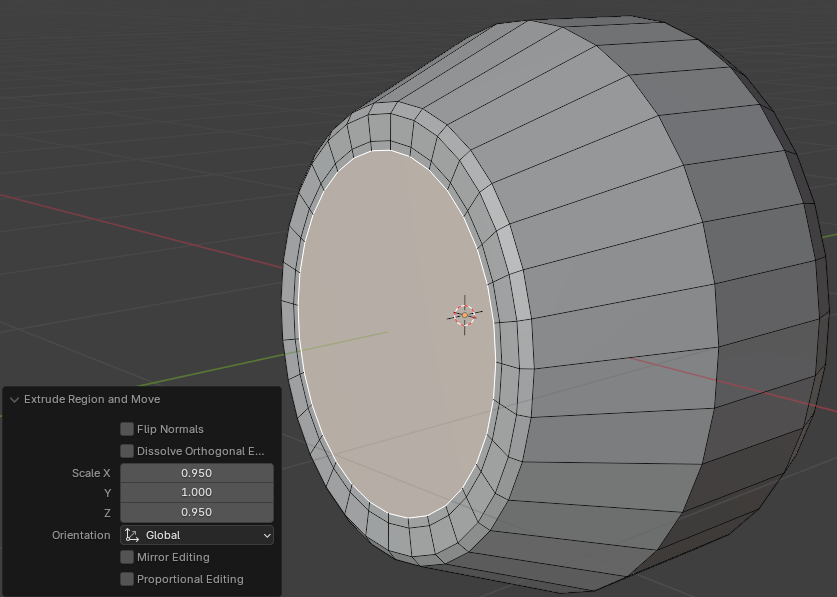
Scale: X: 0.985
Z: 0.985
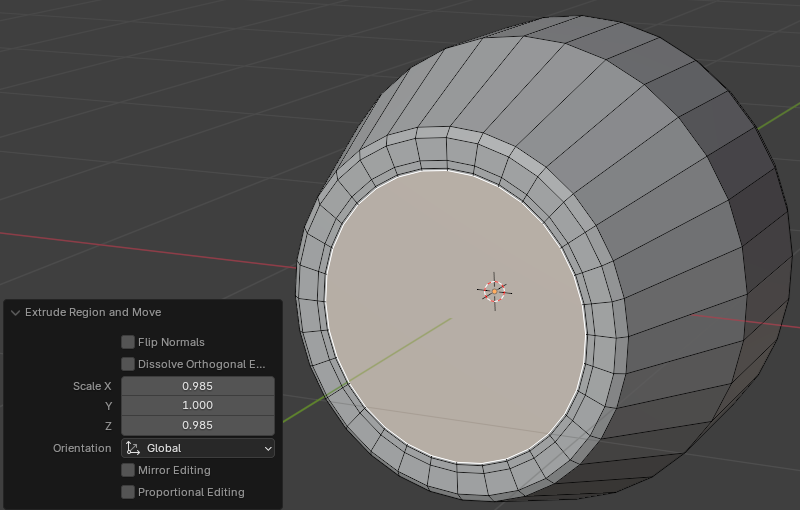
Scale: X: 0.985
Z: 0.985
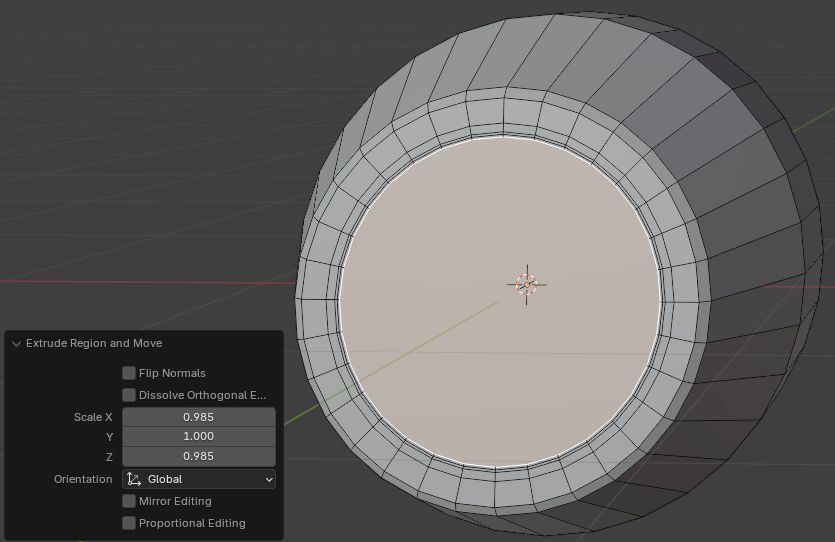
Scale: X: 0.95
Z: 0.95
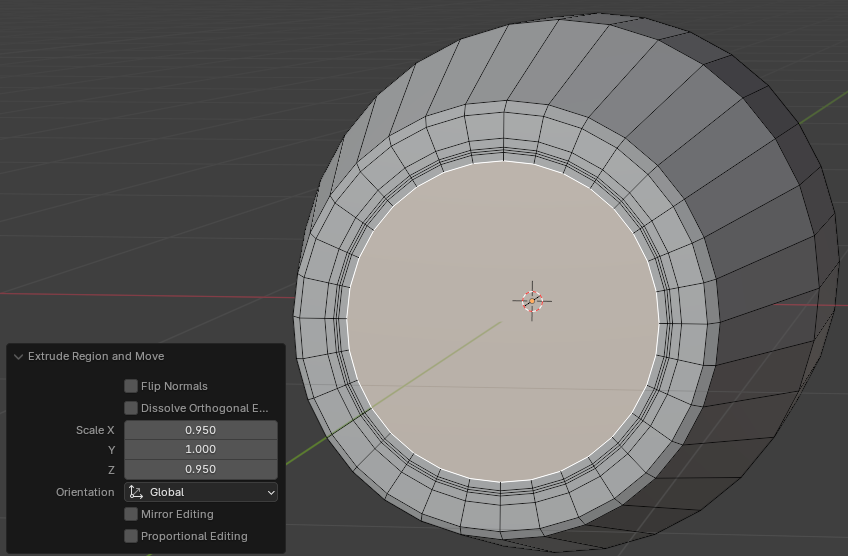
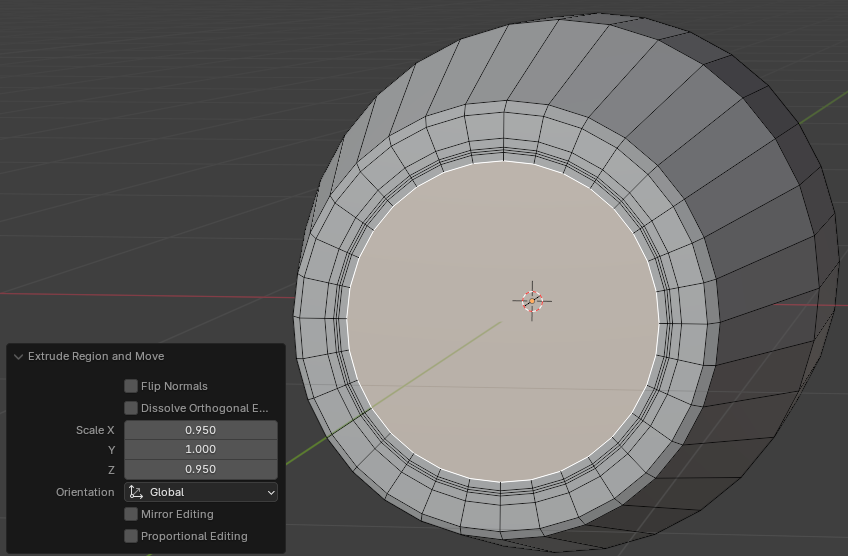
Move: X: 0
Y: 0.25
Z: 0


Width: 0.0125 Segments: 2


Width: 0.0125 Segments: 2

Scale X: 0.65
Z: 0.65

Move X: 0
Y: 0
Z: -0.105

Move X: 0.975
Z: 0.975Move X: 0.975
Z: 0.975Move X: 0.205
Z: 0.85


Move: X: 0
Y: 0.025
Z: 0


Move X: 0
Y: 0
Z: -0.75




Levels Viewport: 2

Creating a Varying Lock
.
![]() Practical Learning: Creating a Varying Lock
Practical Learning: Creating a Varying Lock
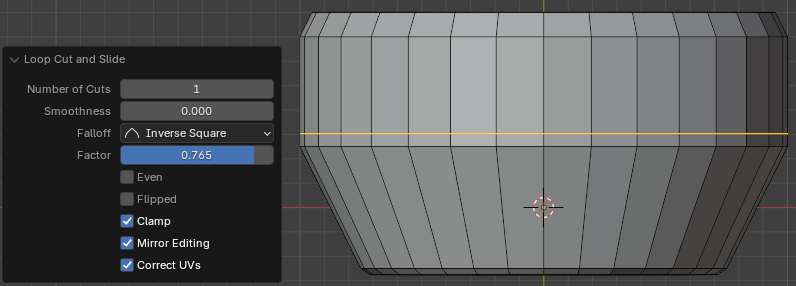
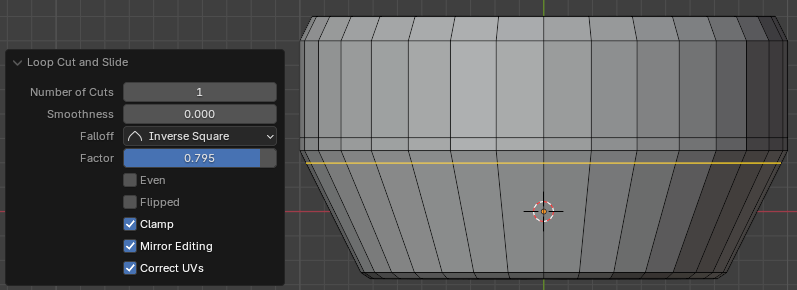
Scale X: 0.825
Z: 0.825
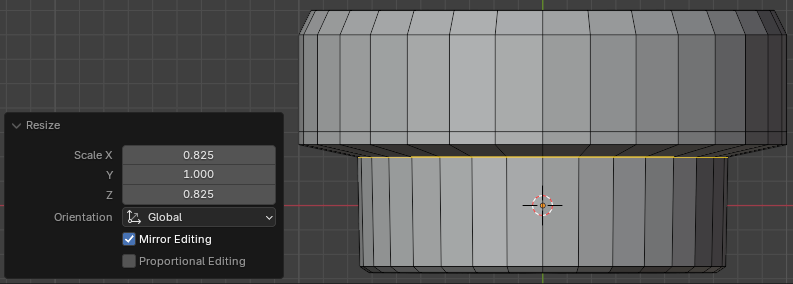
Width: 0.0125 Segments: 2

Width: 0.0125 Segments: 2
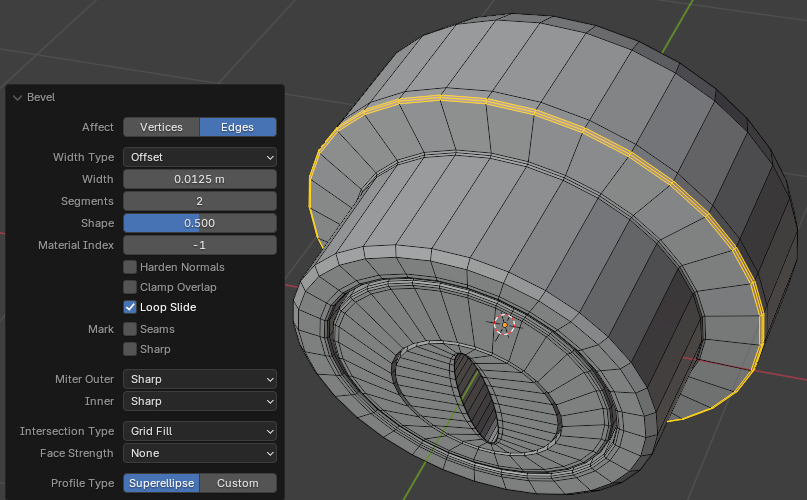

Levels Viewport: 2

|
|
|||
| Previous | Copyright © 2016-2024, FunctionX | Monday 26 August 2024, 12:30 | Next |
|
|
|||