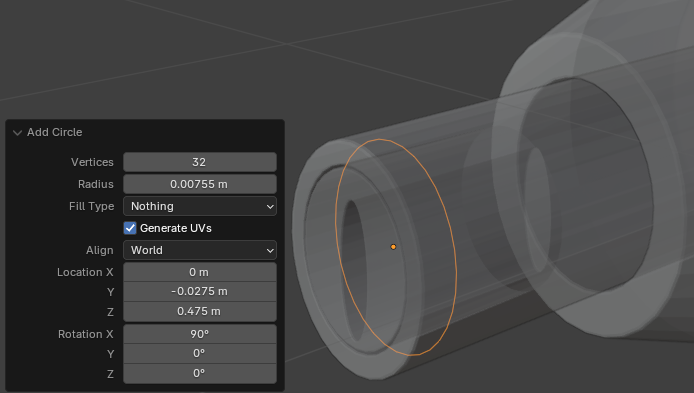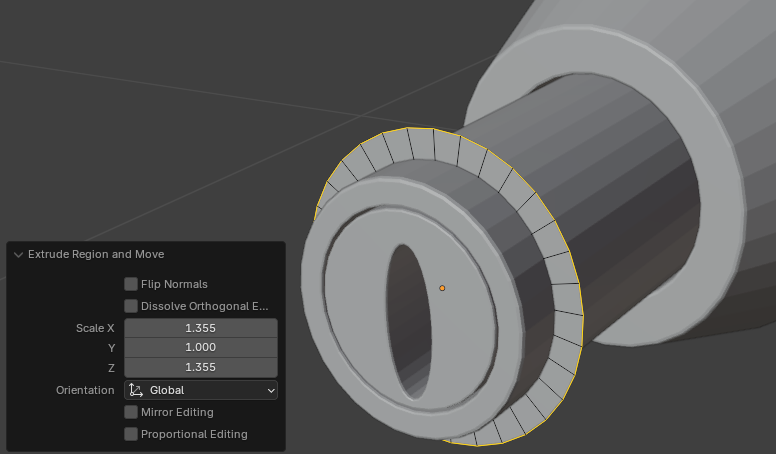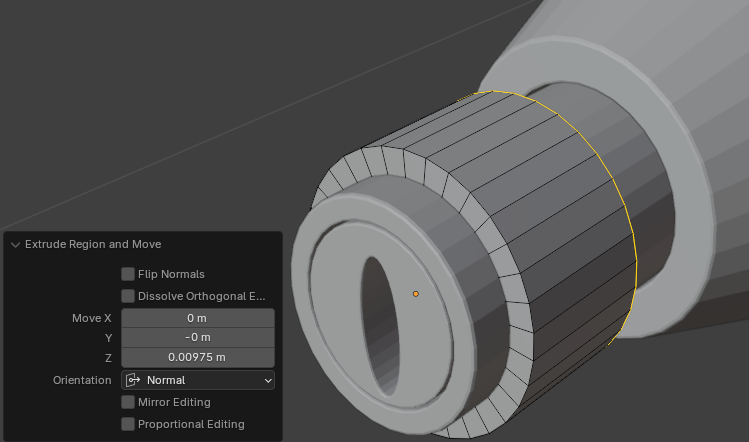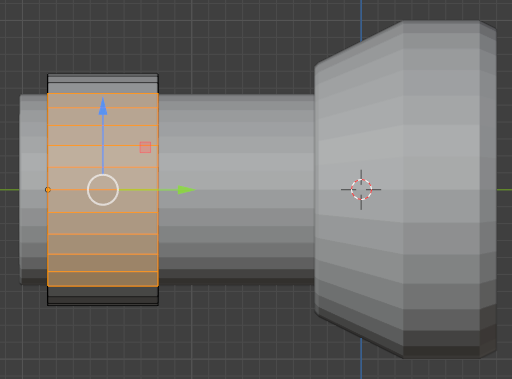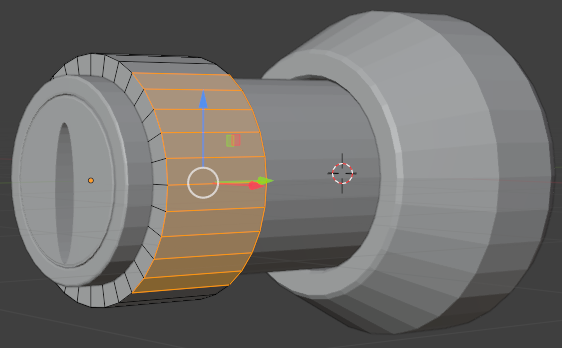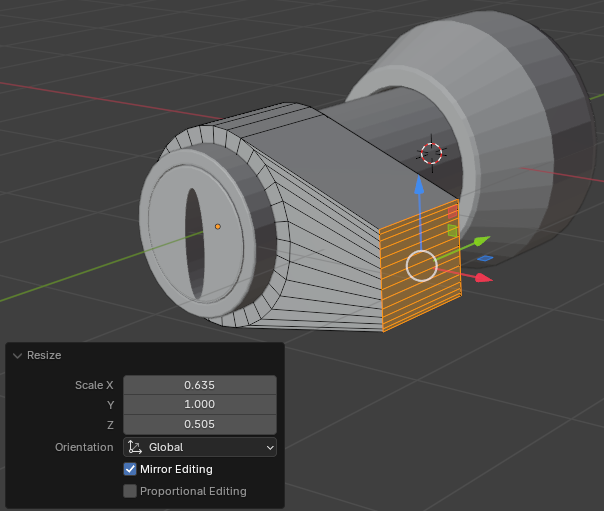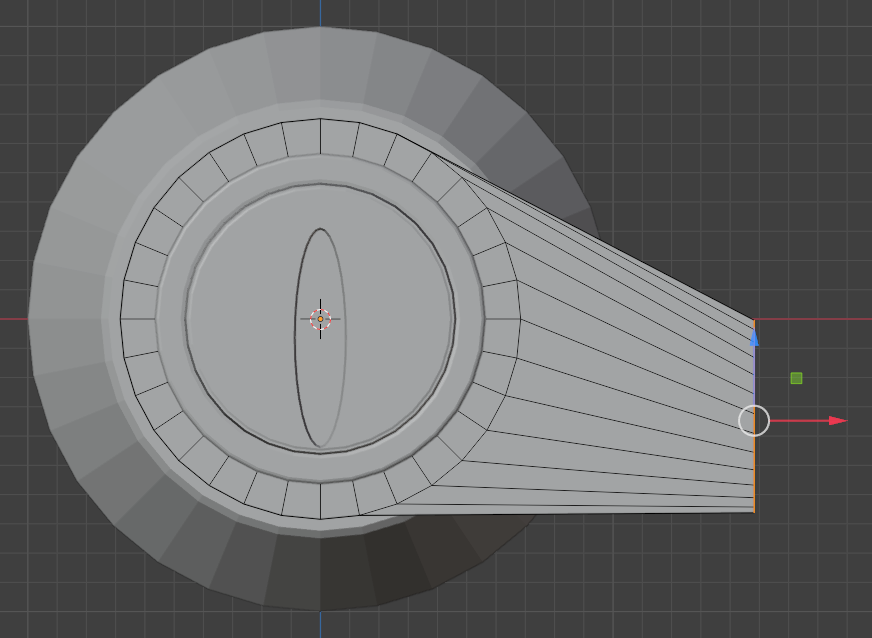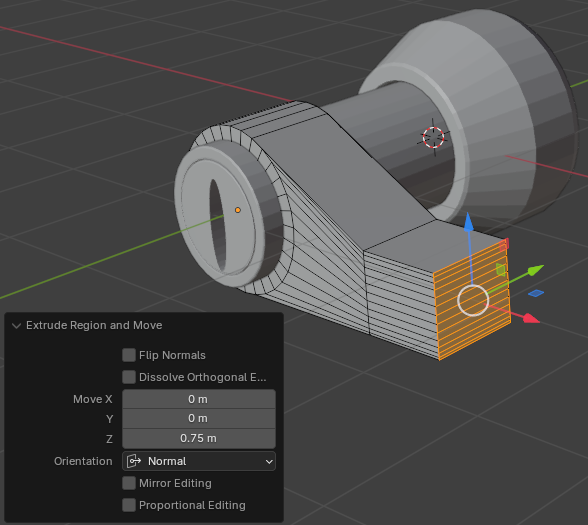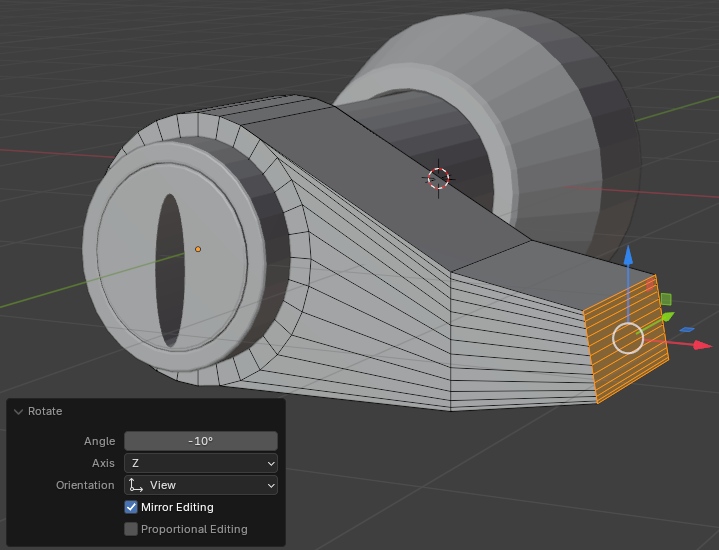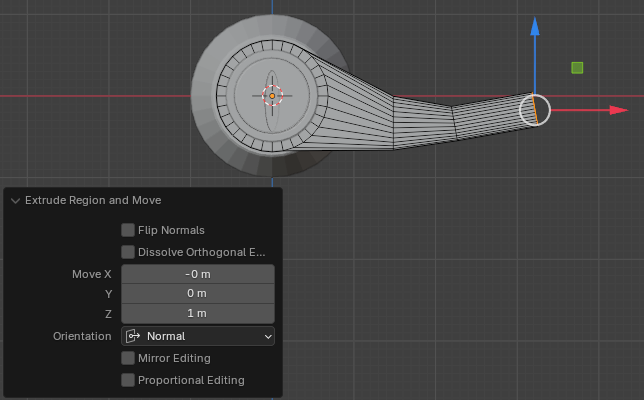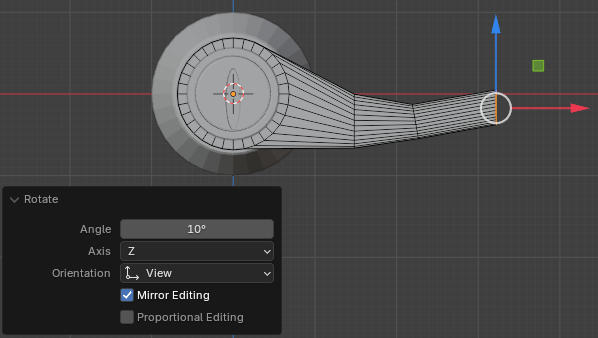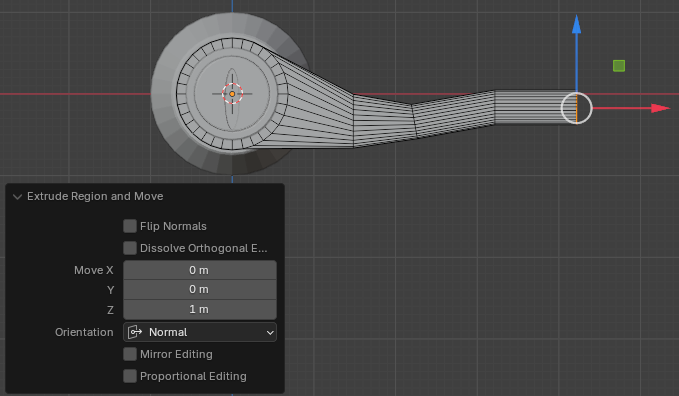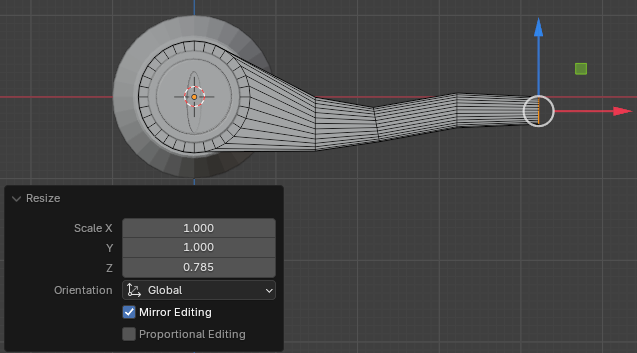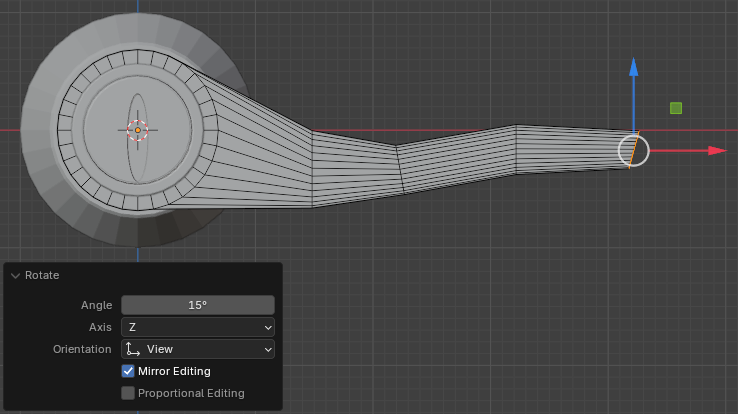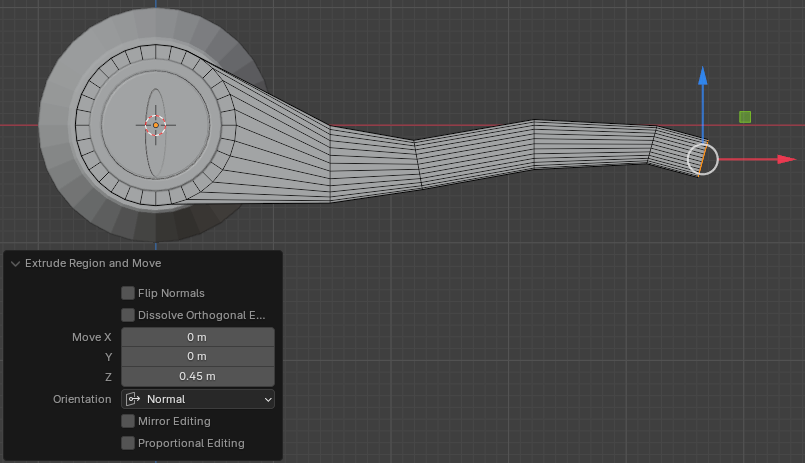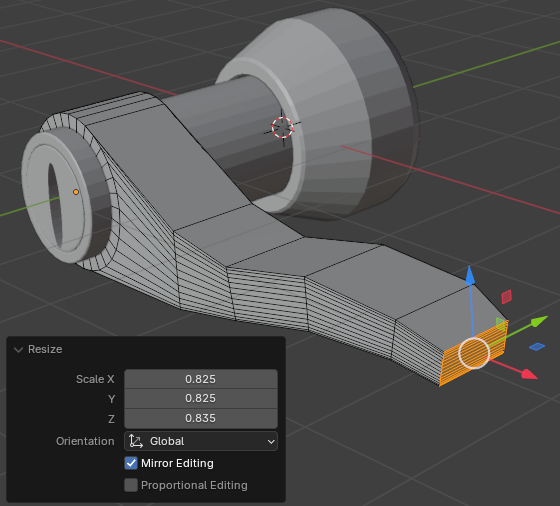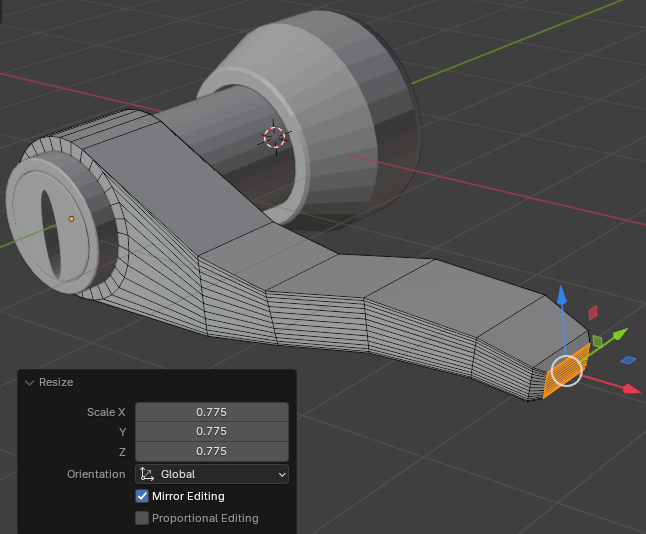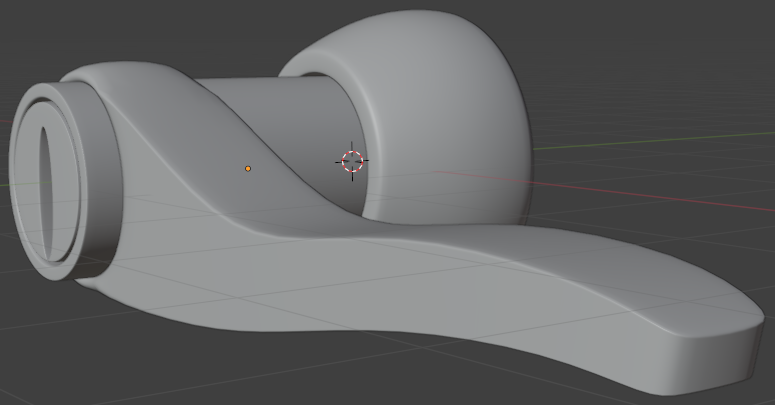Modeling the Lock Base
A door handle is used on a door lock to allow a person to unlock the lock and open the door. Doors use various types of handles. In this exercise, we will model a simple door handle. We will first model the base of the door lock.
 Practical Learning: Modeling the Lock Base
Practical Learning: Modeling the Lock Base
- Start Blender
- Click the default cube to select it (it should be selected already)
- On your keyboard, press Delete to remove that cube
- On the top menu bar, click Add -> Mesh -> Cone
- In the bottom-left section of the 3D Viewport, click Add Cube to expand its window
- In the Add Cube window, change the following characteristics:
Radius 1: 0.0165
Radius 2: 0.0125
Depth: 0.0115
Location X: 0
Y: -0.00885
Z: 0.475
Rotation X: 90
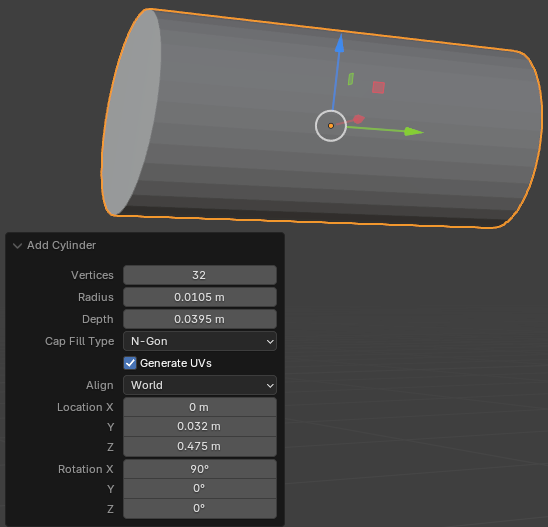
- In the Object section of the Properties window, click Cone to select the name
- Type Door-Handle-Base as the name and press Enter
- To edit the door handle base, on the top-main menu of Blender, click Modeling
- Click and drag the Rotate button to see the large back face of the cone
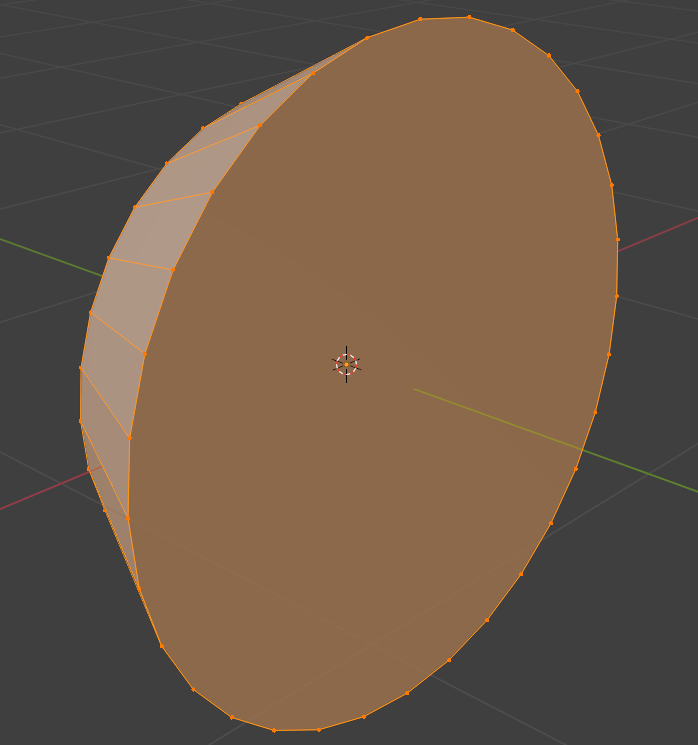
- On the top menu, click the Face button

- Click the large vertical face to select it
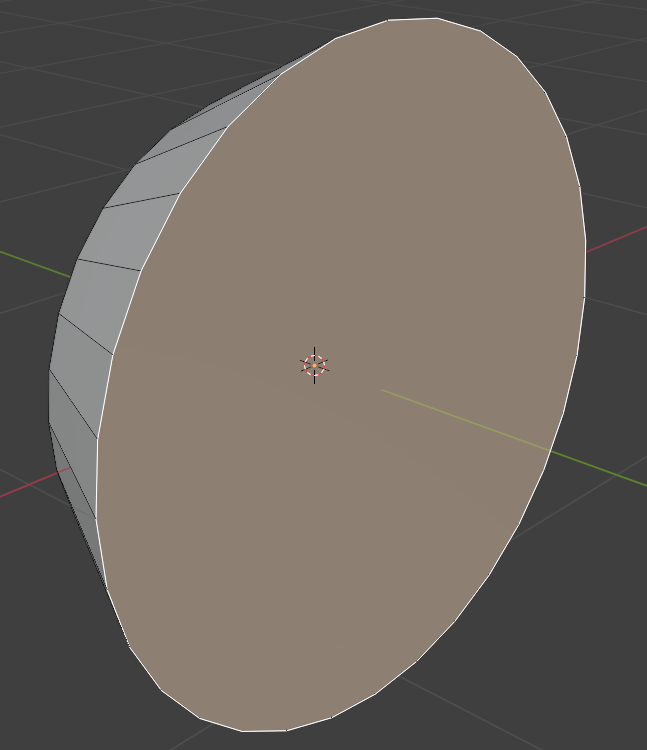
- Press E to extrude and press Enter
- In the bottom-left section of the 3D Viewport, click Extrude Region and Move to expand its window
- In the Extrude Region and Move window, change the Z value to 0.085:
Move Z: 0.085
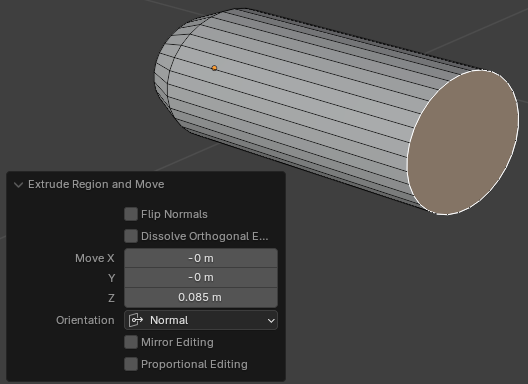
- Position the mouse on the object. Press Ctrl + R to create some loop cuts
- Roll the mouse to get two loop cuts and click
- In the Loop Cut and Slide window, change the Factor value to 0.555:
Factor: 0.555
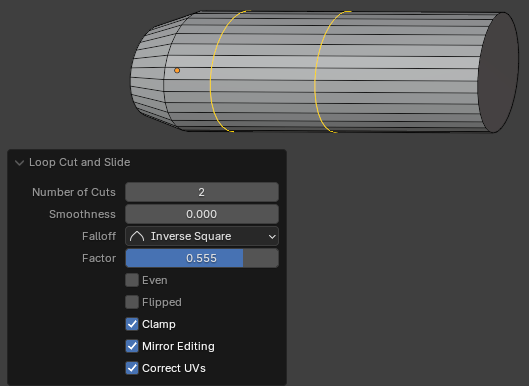
- Make sure the Edge button
 is clicked.
is clicked.
Press and hold Alt
- Click the loop cut in the center of the shape
- Release Alt
- Press G to move the loop cut
- Press Y to move horizontally and click
- In the Move window, change the Y value to
Move X: 0
Y: 0.0335
Z: 0
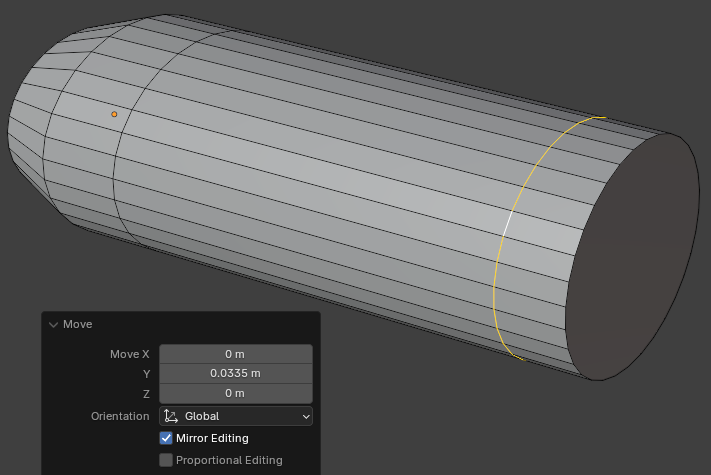
- Position the mouse on the cylinder between the previously created loop cuts. Press Ctrl + R to create some loop cuts
- Roll the mouse to get two loop cuts and click twice
- Press S, then press Y
- Move the mouse away from the shape until the new loop are as close as possible to the others
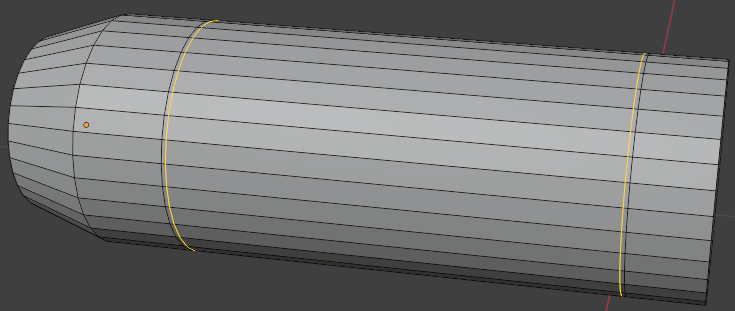
- Press S to resize the middle cylinder
- Move the mouse slightly and click
- In the Resize window, change the following values:
Scale X: 0.585
Y: 0.995
Z: 0.585
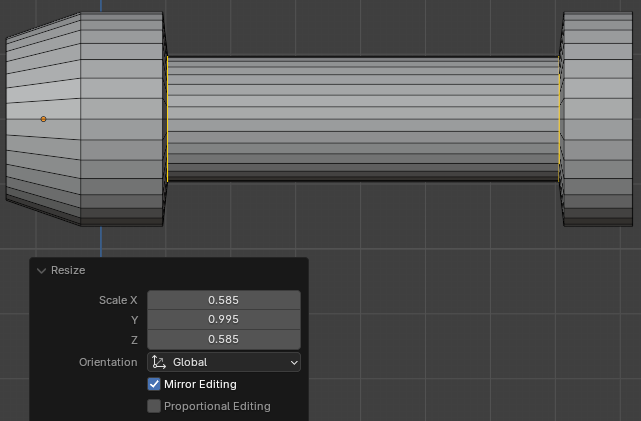
- While the circles are still selected, press and hold Shift and Alt
- Click each of the sharp borders of the object
- Release Shift and Alt:
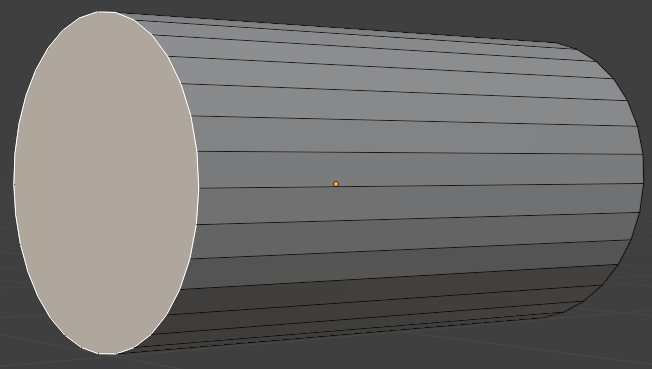
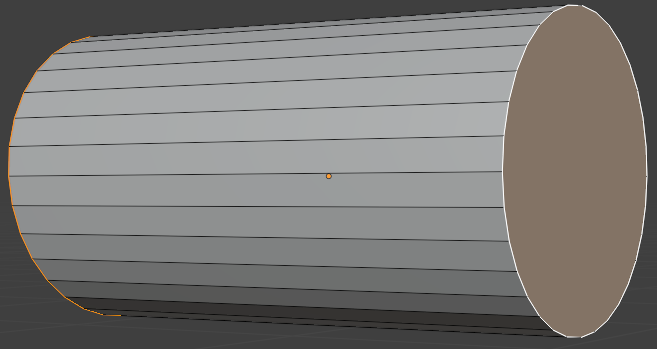
- To create bevels, press Ctrl + B, and press Enter
- In the Bevel window, change the values as follows:
Width: 0.00025
Segments: 2
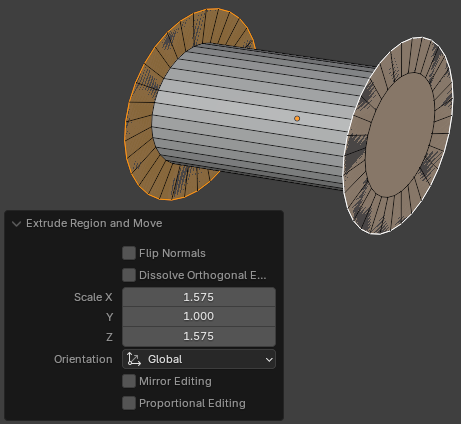
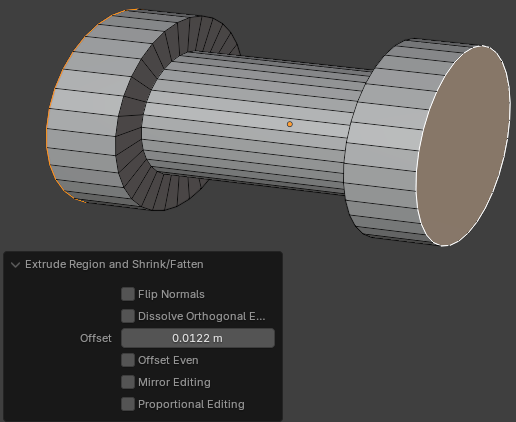
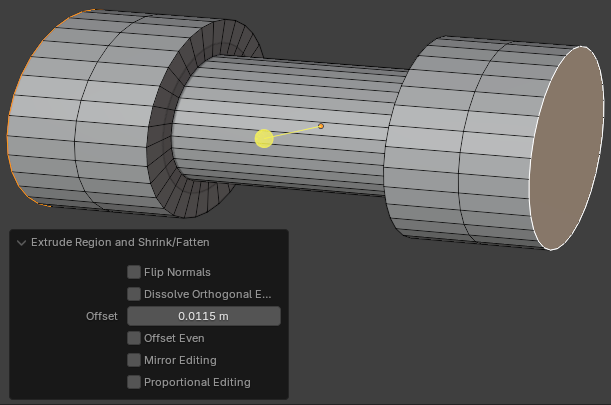
- On the top bar, click the Face button

- Rotate the shape so you can access its back face
- Click the back face to select it:
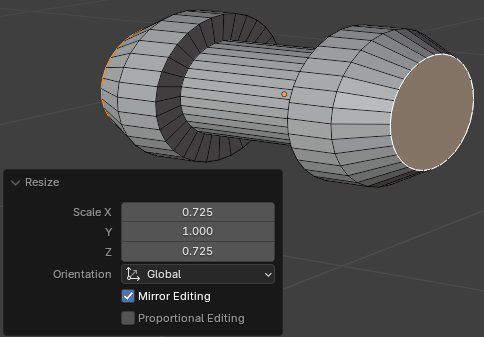
- Position the mouse in the 3D Viewport. Press E to extrude, then press S to resize, then press Enter
- In the Extrude Region and Move window, change the X and the Z values to 0.955:
Scale: X: 0.725
Z: 0.725
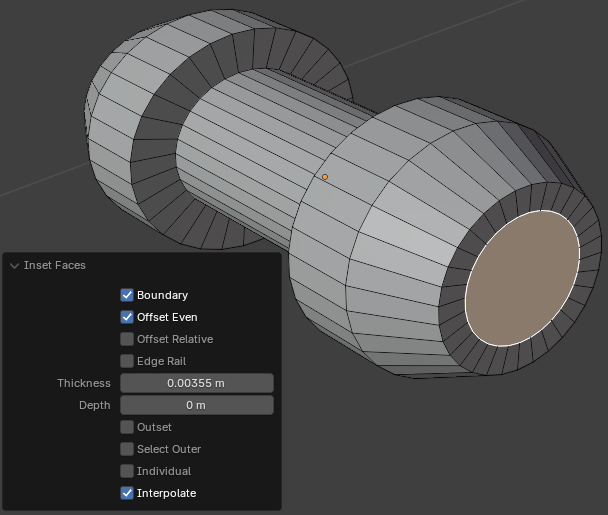
- Rotate the object to see the front face
- Click the front vertical face to select it
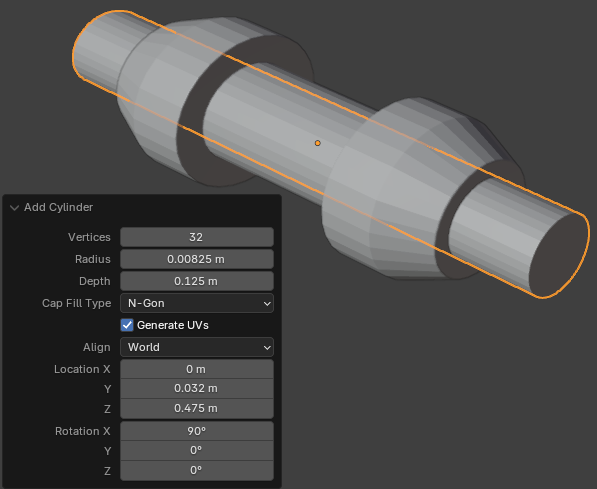
- Press E to extrude and press Enter
- In the Extrude Region and Move window, change the Z value to 0.0125:
Move Z: 0.0125
- Position the mouse in the 3D Viewport. Press S to resize. Slightly move the mouse and click
- In the Resize window, change the X and the Z values to 0.985 each:
Scale: X: 0.985
Z: 0.985
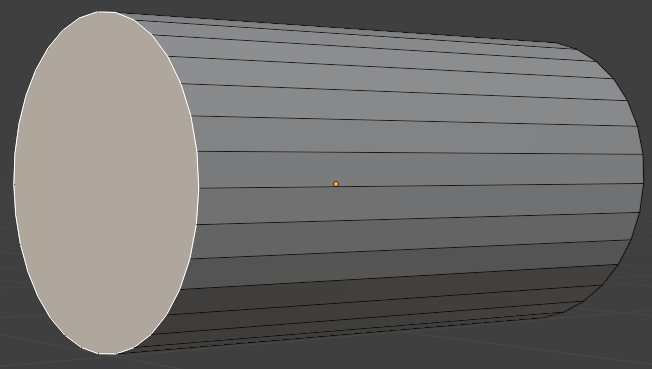
- Position the mouse in the 3D Viewport. Press S to resize. Slightly move the mouse and click
- In the Resize window, change the X and the Z values to 0.985 each:
Scale: X: 0.985
Z: 0.985
- Position the mouse in the 3D Viewport. Press G. Move the mouse slightly and click
- In the Move window, change the values as follows:
Move X: 0
Y: -0.0125
Z: 0
- Position the mouse in the 3D Viewport. Press S to resize. Move the mouse slightly and click
- In the Move window, change the values as follows:
Scale: X: 0.995
Z: 0.995
- Position the mouse in the 3D Viewport. Press E to extrude, then press S to resize, then press Enter
- In the Extrude Region and Move window, change the X and the Z values to 0.95 each:
Scale X: 0.985
Z: 0.985
- Position the mouse on the 3D Viewport window. Press E to extrude, then press S to resize, then press Enter
- In the Extrude Region and Move window, change the X and the Z values to 0.95 each:
Scale: X: 0.825
Z: 0.825
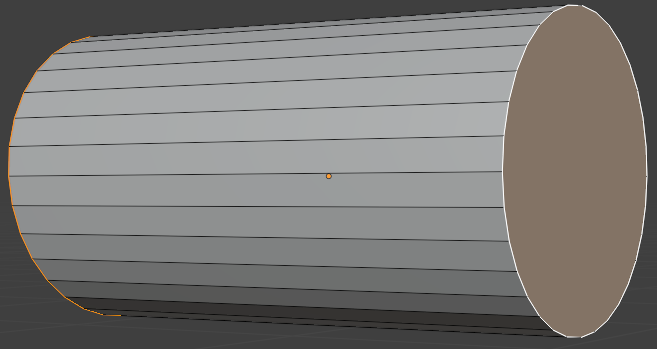
- Position the mouse on an empty area of the 3D Viewport window. Press E to extrude, then press S to resize, then press Enter
- In the Extrude Region and Move window, change the values to 0.95 each:
Scale: X: 0.985
Z: 0.985
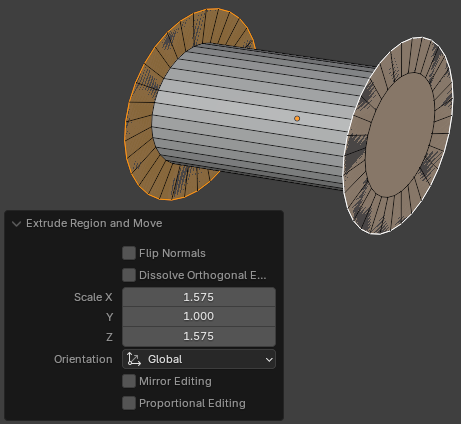
- Position the mouse in the 3D Viewport. Press G. Move the mouse slightly and click
- In the Move window, change the values as follows:
Move X: 0
Y: 0.0125
Z: 0
- Position the mouse on an empty area of the 3D Viewport window. Press E to extrude, then press S to resize, then press Enter
- In the Extrude Region and Move window, change the values to 0.95 each:
Scale: X: 0.985
Z: 0.985
- Position the mouse in the 3D Viewport. Press G. Move the mouse slightly and click
- In the Move window, change the values as follows:
Move X: 0
Y: 0.0125
Z: 0
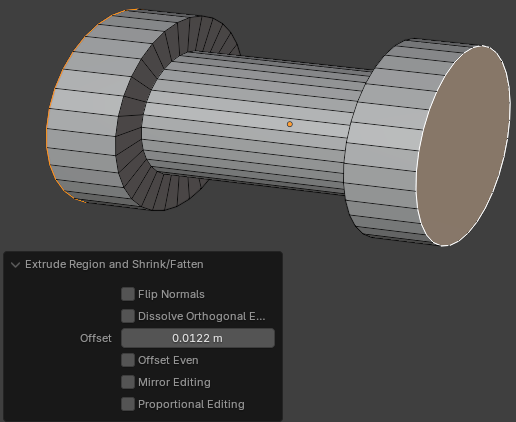
- While the face is still selected, press E then press Enter
- In the Extrude Region and Move window, change the following values:
Move X: 0
Y: 0
Z: -0.975
- Press I. Move the mouse slightly towards the center of the face and click
- On the top-main menu of Blender, click Layout
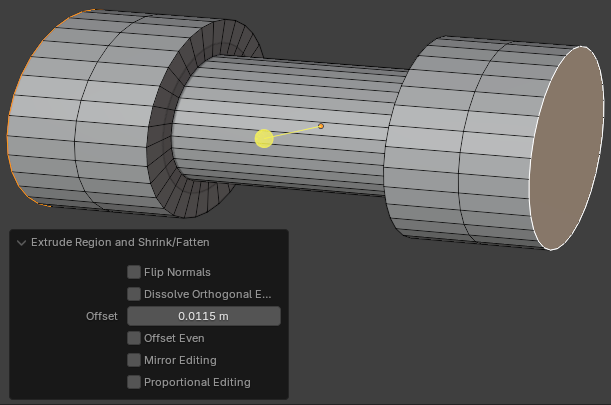
Modeling a Door Handle Cylinder
A door handle usually starts with a cylinder. We will add such a cylinder in this section.
 Practical Learning: Modeling a Door Handle Cylinder
Practical Learning: Modeling a Door Handle Cylinder
- To add an object, press Shift + A -> Add -> Cylinder
- In the Add Cylinder window, change the following values:
Radius: 0.565
Depth: 2.5
Location Y: -0.755
Rotation X: 90
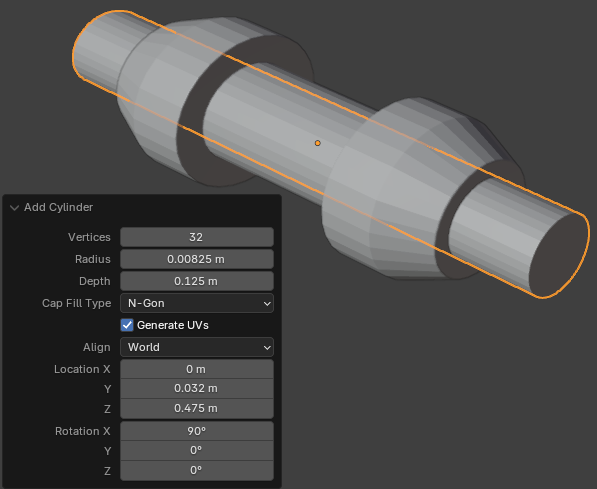
- To edit the cube, on the top-main menu of Blender, click Modeling
- To hide the other part, in the numeric part of the keyboard, press /
- Click and drag the Rotate button so you can see the back face
- Position the mouse in the 3D Viewport and press 3 to select the Face option
- Click the large vertical face
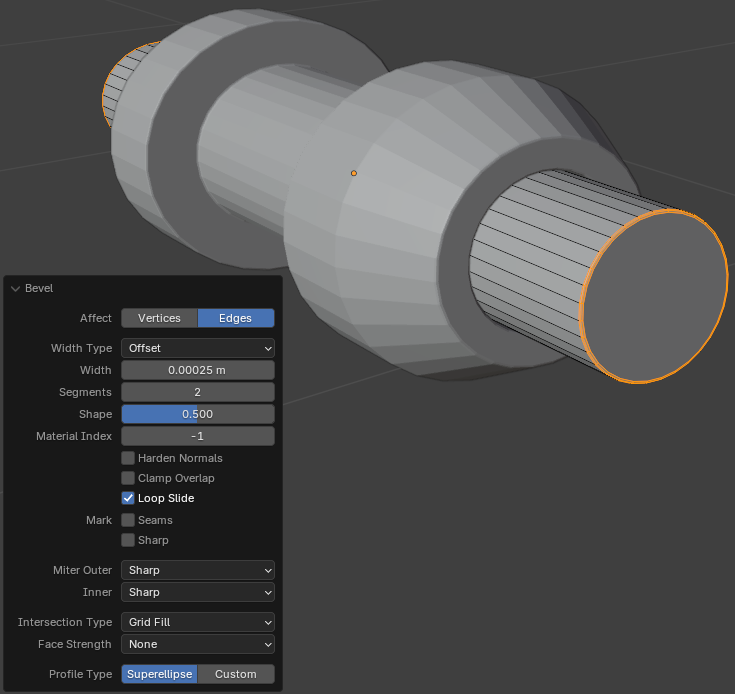
- Press I to create an inset and press Enter
- In the Inset Faces window, change the values as follows:
Thickness: 0.025
Depth: 0.025
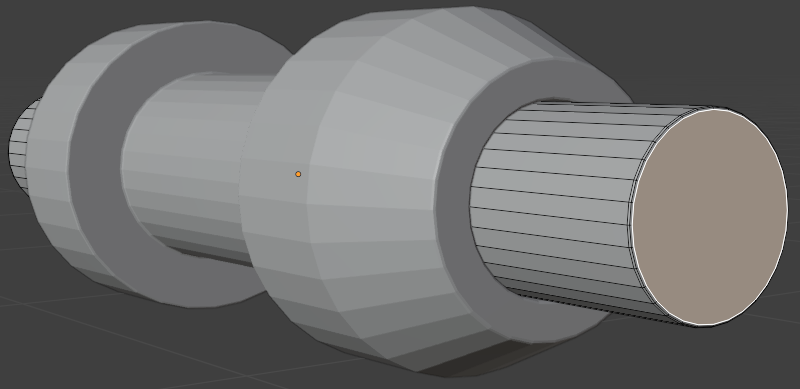
- Position the mouse in the 3D Viewport. Press I to create an inset and press Enter
- In the Inset Faces window, change the values as follows:
Thickness: 0.025
Depth: 0.0125
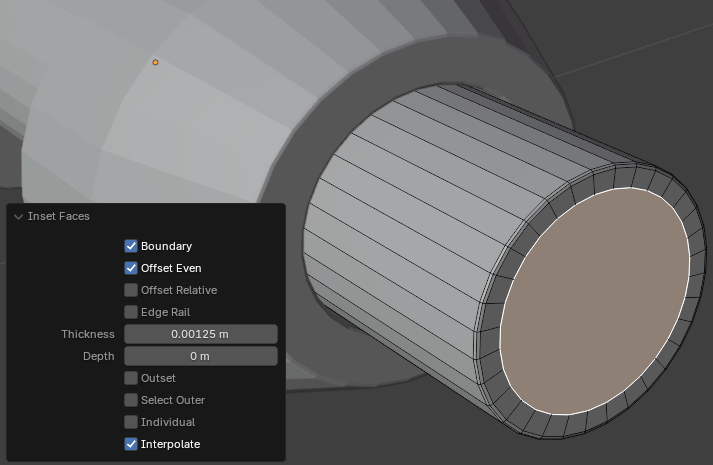
- Click and drag the Rotate button so you can see the front face
- Click the large vertical face
- Position the mouse in the 3D Viewport. Press I to create an inset and press Enter
- In the Inset Faces window, change the values as follows:
Thickness: 0.0065
Depth: 0.00725
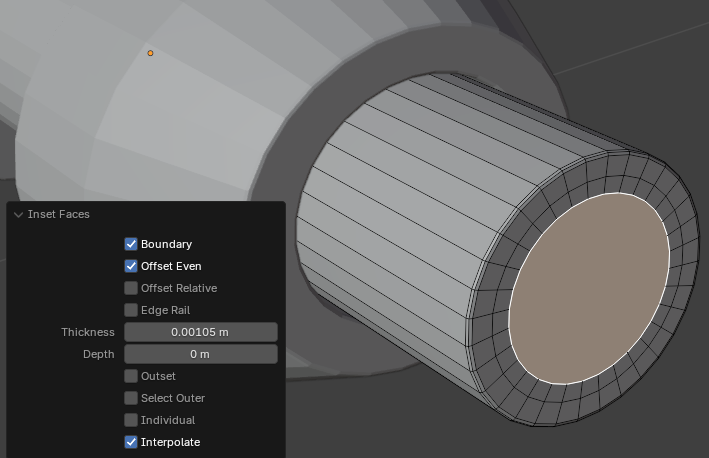
- Position the mouse in the 3D Viewport. Press I to create an inset and press Enter
- In the Inset Faces window, change the values as follows:
Thickness: 0.00725
Depth: 0.00325
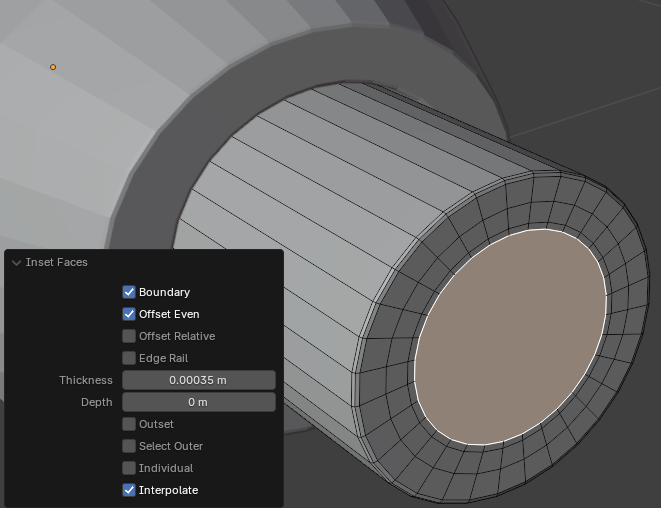
- Position the mouse in the 3D Viewport. Press I to create an inset and press Enter
- In the Inset Faces window, change the values as follows:
Thickness: 0.0735
Depth: 0
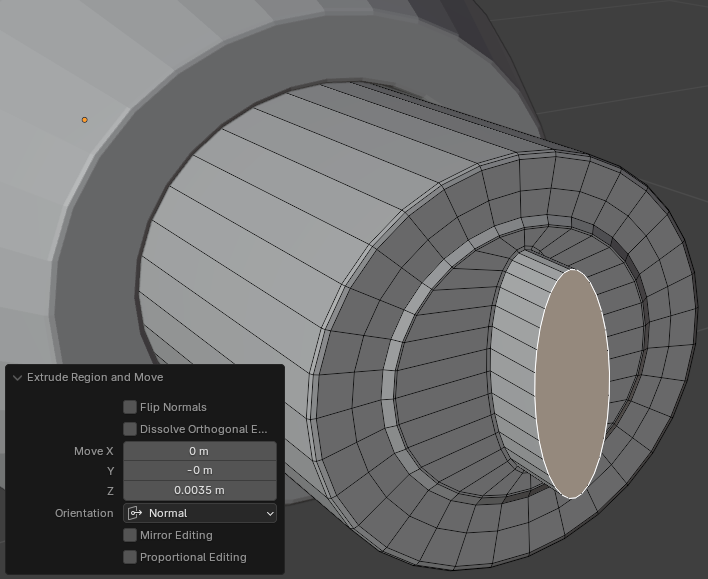
- While the face is still selected, press E to extrude
- Then press S, then press Enter
- In the Extrude Region and Move window, change the following values:
Move X: 0.975
Z: 0.975
- While the face is still selected, press E to extrude
- Tthen press S, then press Enter
- In the Extrude Region and Move window, change the following values:
Move X: 0.975
Z: 0.975
- While the face is still selected, press E to extrude
- Tthen press S, then press Enter
- In the Extrude Region and Move window, change the following values:
Move X: 0.975
Z: 0.975
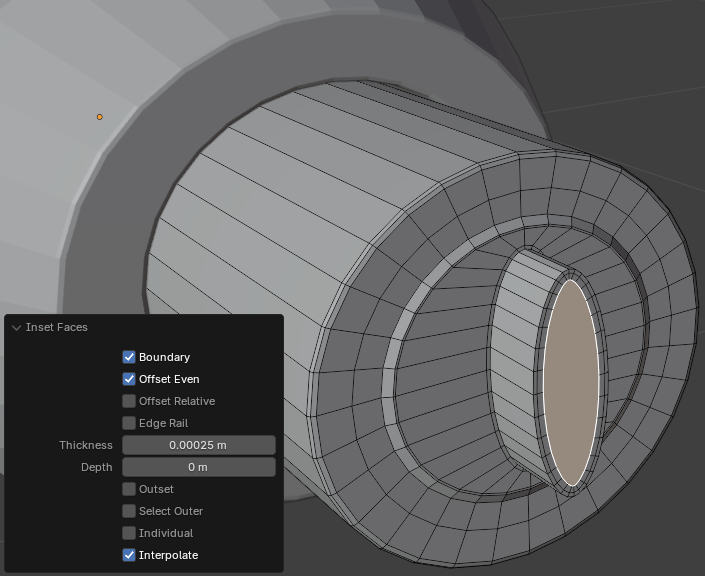
- On the top tool menu, click the Edge button

- Press and hold Alt
- Click one of the edges of the 5th circle from the border of the shape
- Release Alt
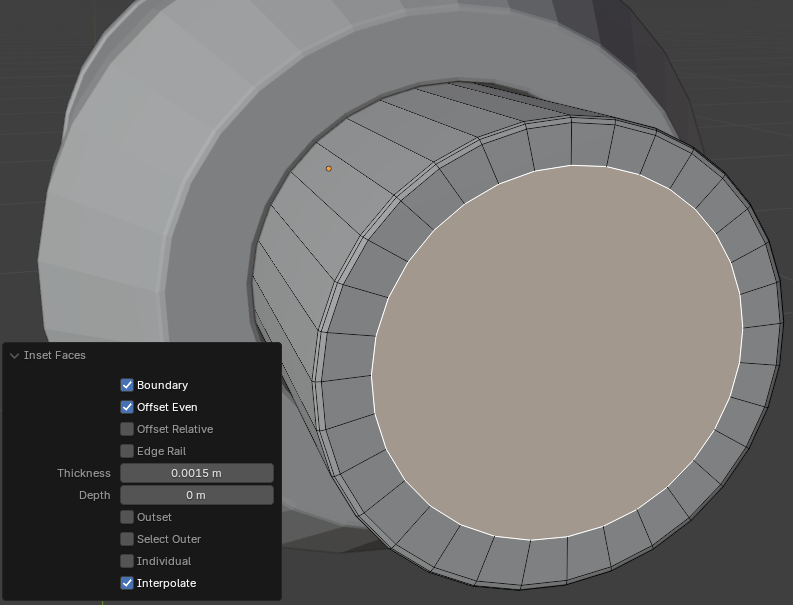
- Press G slightly and click
- In the Move window, change the values as follows:
Move: X: 0
Y: 0.0025
Z: 0
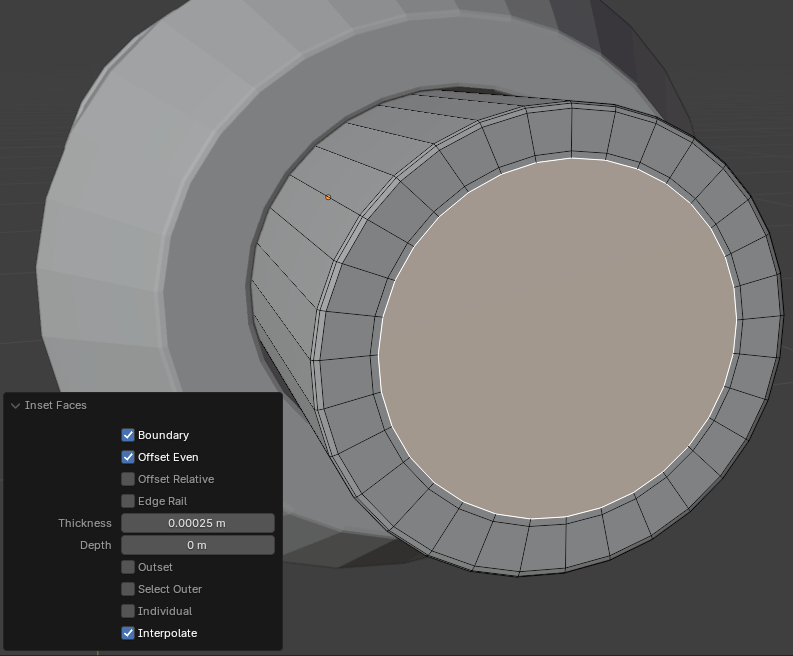
- Press and hold Alt
- Click one of the edges of the 6th circle from the border of the shape
- Release Alt
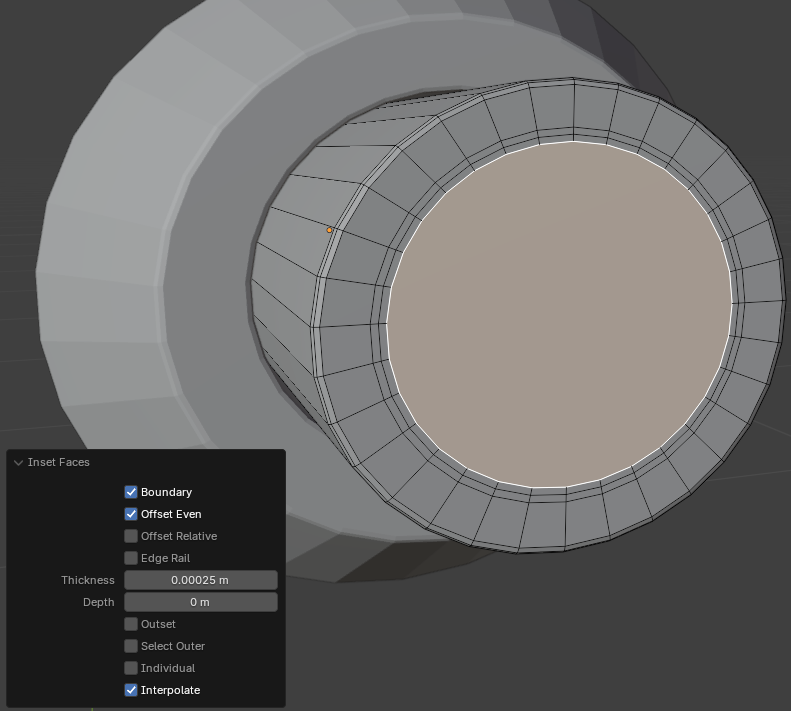
- Press G slightly and click
- In the Move window, change the values as follows:
Move: X: 0
Y: 1
Z: 0
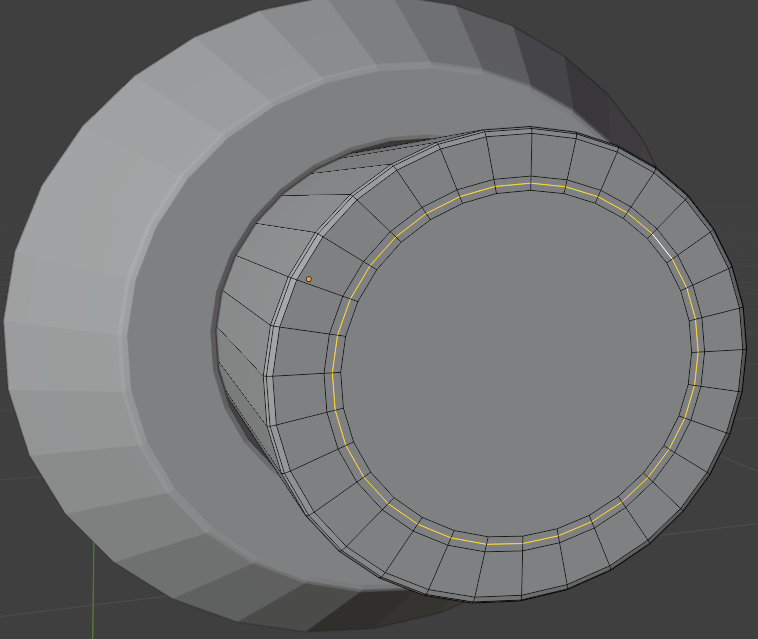
- While the inside circle is still selected, press S slightly to resize and click
- In the Resize window, change the values as follows:
Scale: X: 1.025
Z: 1.025
- On the top toolbar, click the Face button

- Click the large face to select it
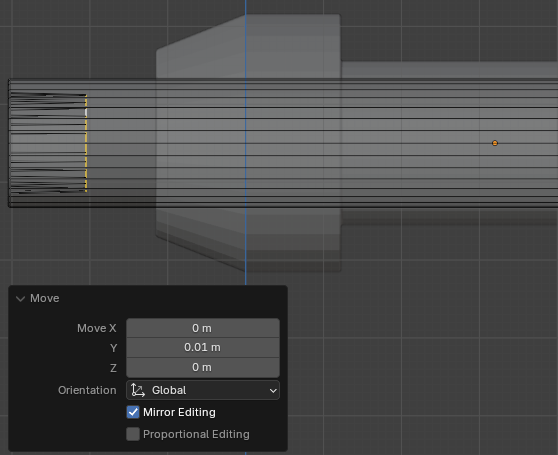
- Press S slightly to resize and click
- In the Resize window, change the values as follows:
Scale: X: 1.035
Z: 1.035
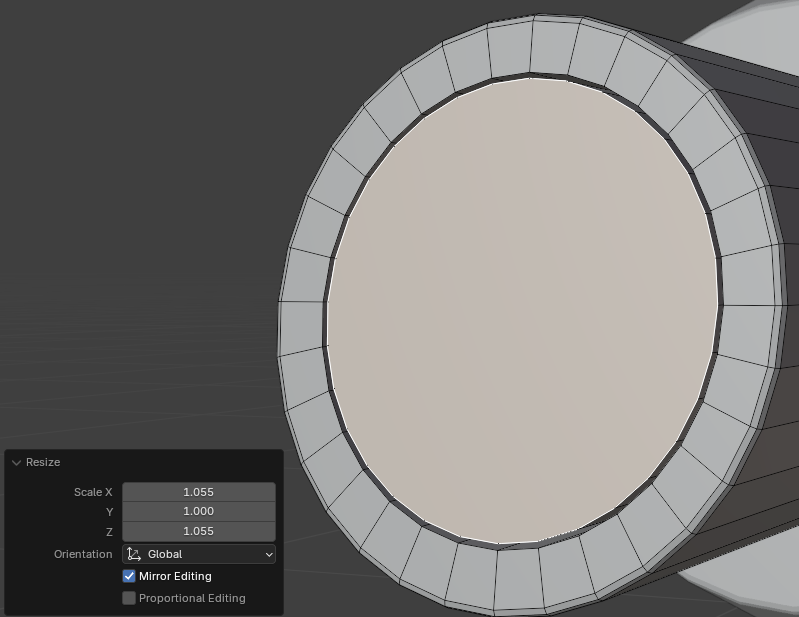
- While the face is still selected, press E to extrude
- Tthen press S, then press Enter
- In the Extrude Region and Move window, change the following values:
Move X: 0.985
Z: 0.985
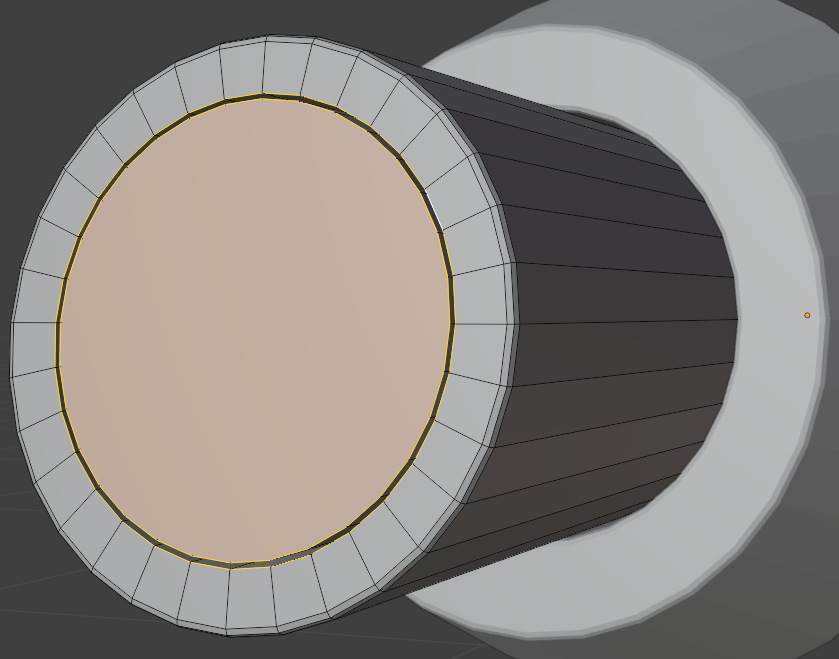
- Position the mouse in the 3D Viewport. Press I to create an inset and press Enter
- In the Inset Faces window, change the values as follows:
Thickness: 0.00725
Depth: 0.00325
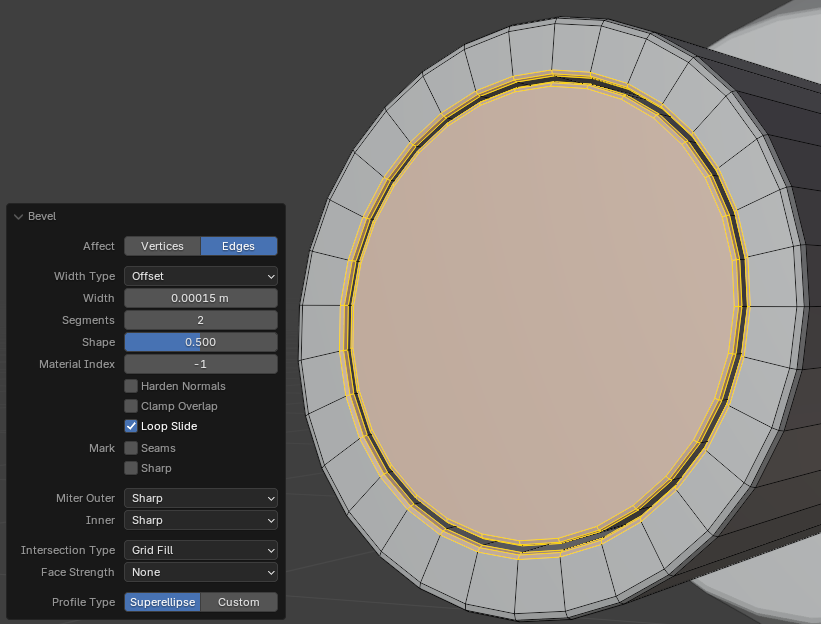
- While the face is selected, press E to extrude
- Then press S, then press Enter
- In the Extrude Region and Move window, change the following values:
Move X: 0.205
Z: 0.85
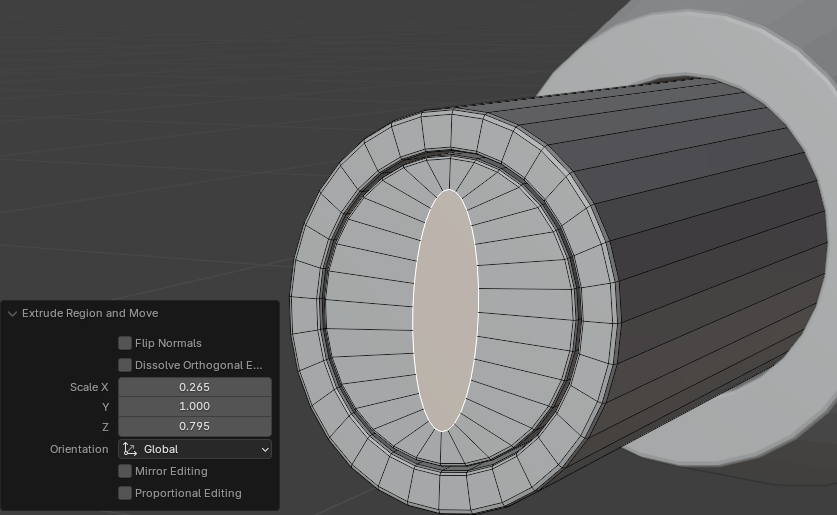
- While the central face is still selected, press G slightly to move it and click
- In the Move window, change the values as follows:
Move: X: 0
Y: 0
Z: -0.065
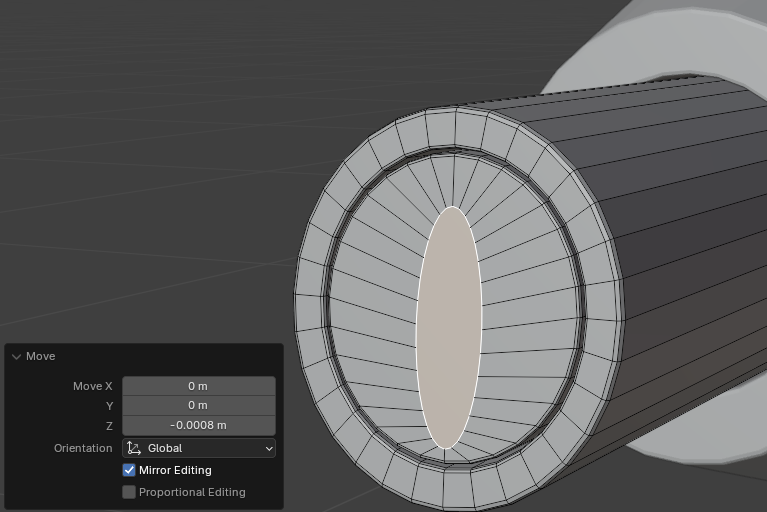
- While the central face is still selected, press E to extrude and press Enter
- In the Extrude Region and Move window, change the following values:
Move X: 0
Y: 0
Z: -0.75
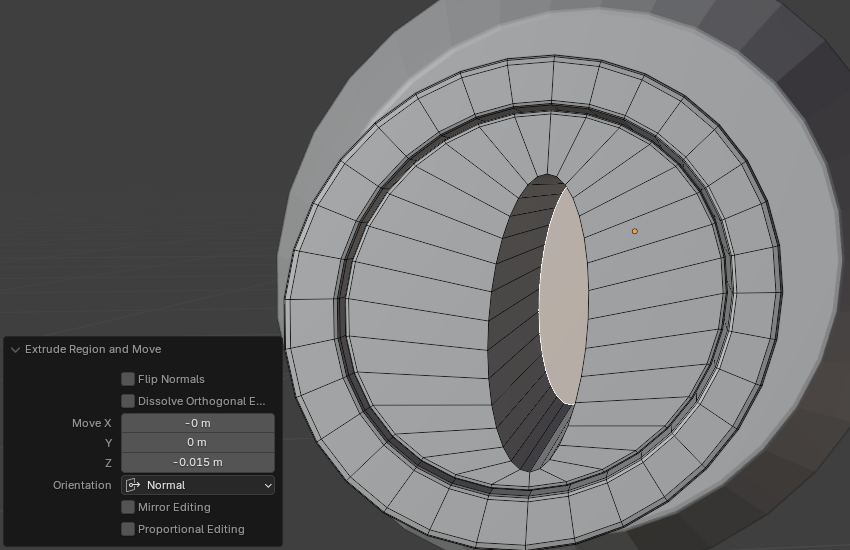
- While the interior face is still selected, position the mouse in the 3D Viewport. Press I to create an inset and press Enter
- In the Inset Faces window, change the values as follows:
Thickness: 0.00725
Depth: -0.025
- While the interior face is still selected, position the mouse in the 3D Viewport. Press I to create an inset and press Enter
- In the Inset Faces window, change the values as follows:
Thickness: 0.015
Depth: 0
- Position the mouse close to the oval hole. Press Ctrl + R to create a cut and click once
- Move the cut as close as possible to the oval hole. Then click to confirm the cut
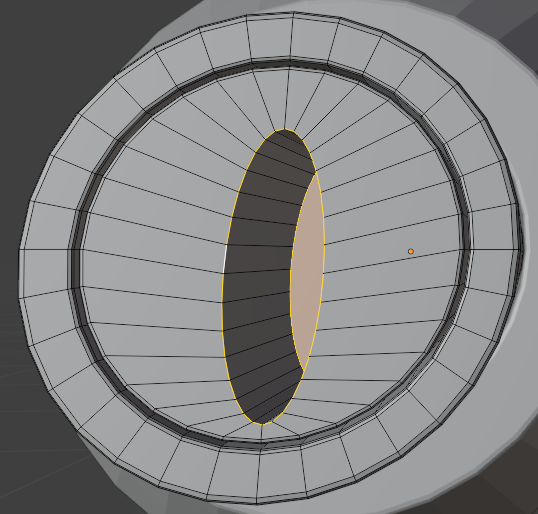
- Position the mouse on the interior of the oval hole. Press Ctrl + R to create a cut inside the oval hole and click once
- Move the cut as close as possible to the outside of the oval hole. Then click to confirm the cut
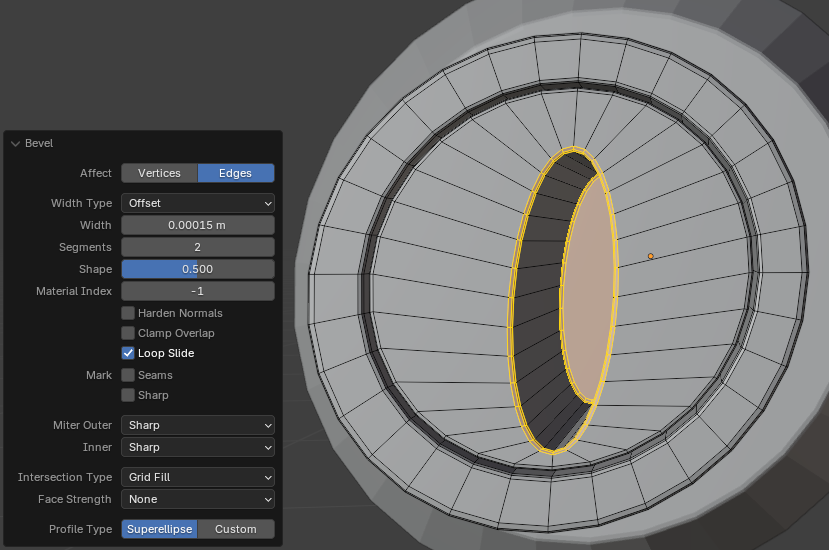
- On the main menu of Blender, click Layout

- To save the lock, on the main menu, click File -> Save
- Set the document name Door-Handle-External-1
- Click Save
Modeling a Handle Holder
A door handle is the part that a user holds in order to open a door. In this section, we will model one of the regular designs of door handles.
 Practical Learning: Modeling a Handle Holder
Practical Learning: Modeling a Handle Holder
- On the top menu, click Add -> Mesh -> Circle
- On the right-top bar, click the X-Ray button

- In the Add Circle window, change the following values:
Radius: 0.505
Fill Type: Nothing
Location X: 0
Y: -1.85
Z: 0
Rotation X: 90
Y: 0
Z: 0
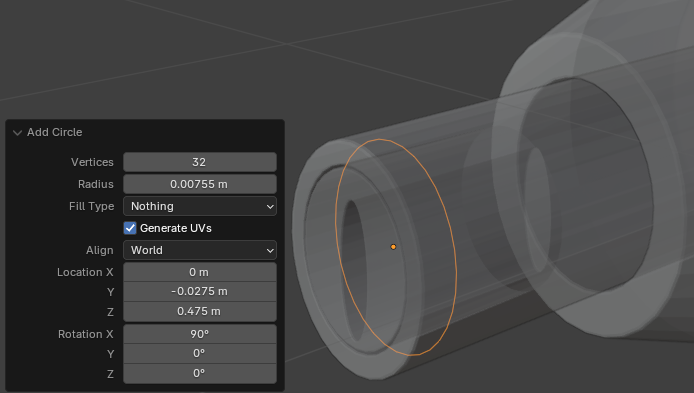
- On the right-top bar, click the X-Ray button

- Make sure the new circle is selected.
On the main menu of Blender, click Modeling
- On the top bar, click View -> Viewpoint -> Front
- To extrude the circle, press E
- To expand, press S
- Move the mouse slightly away and click
- In the Extrude Region and Move window, change the scale values to 1.355:
Scale X: 1.355
Z: 1.355
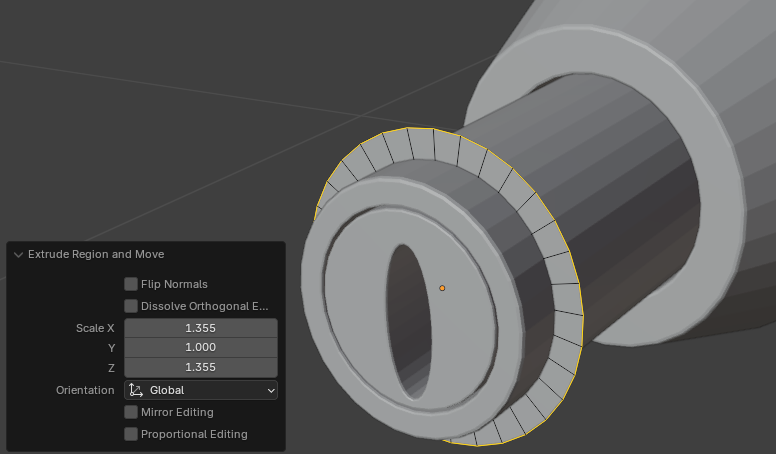
- Click and drag the Rotate button to display the shape in perspective
- On the top menu, click Select and click All
- To extrude, press E and press Enter
- In the Extrude Region and Move window, change the Move values as follows:
Move X: 0
Y: 0
Z: 0.65
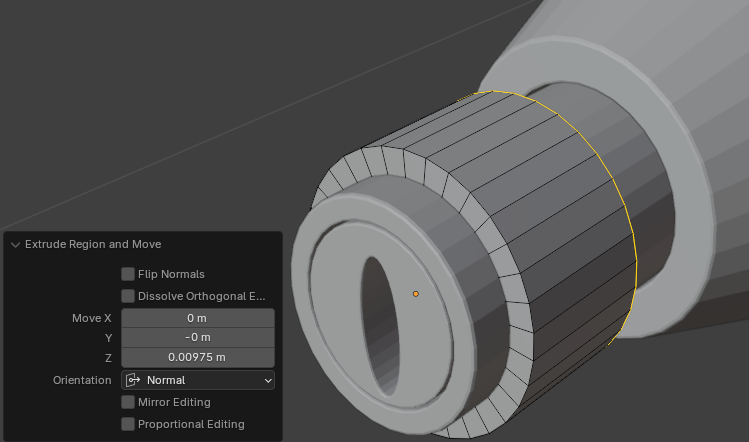
- On the top bar, click the Face button

- On the top bar, click View -> Viewpoint -> Right
- Draw a rectangle to select faces excluding the top and the bottom faces
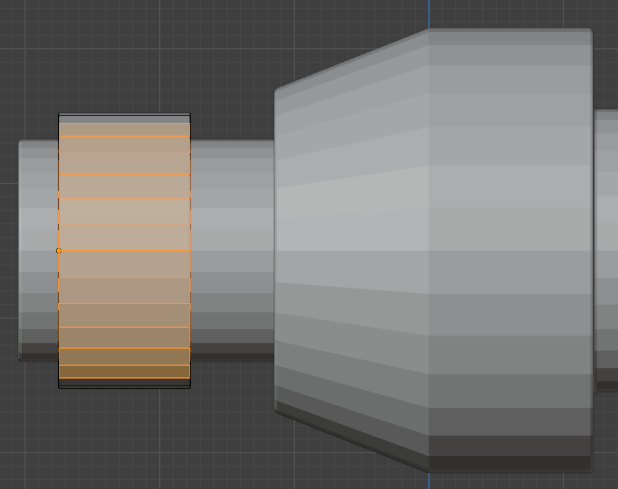
- Click and drag the Rotate button to display the shape in perspective
- To extrude, press E and press Enter
- In the Extrude Region and Move window, change the Z value to 2.5 values:
Move X: 0
Y: 0
Z: 2.5
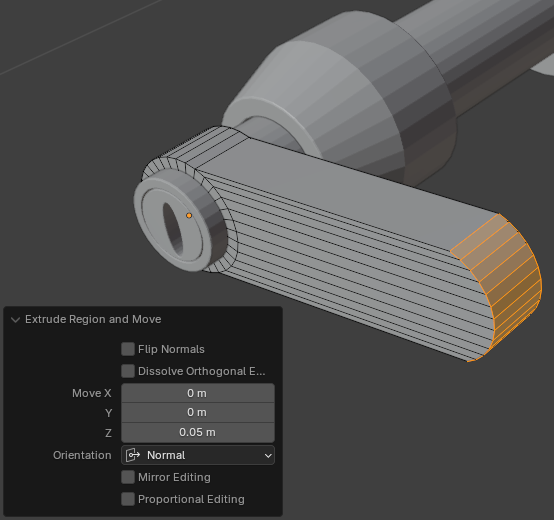
- To flatten the right side, press S, then press X, then type 0, and press Enter:
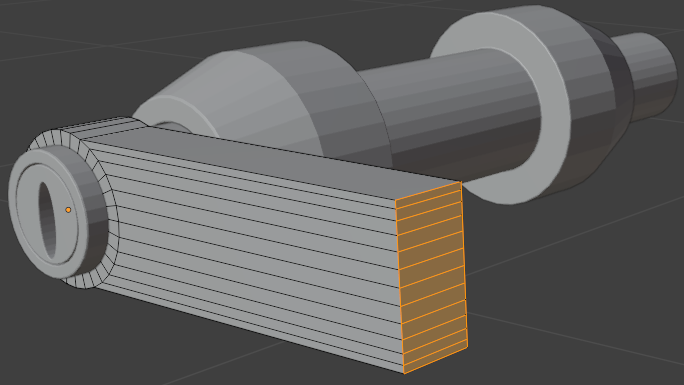
- While the face is still selected, press S and press Enter
- In the Resize window, set the X, the Y, and the Z values to your liking:
Scale X: 0.635
Y: 0.635
Z: 0.755
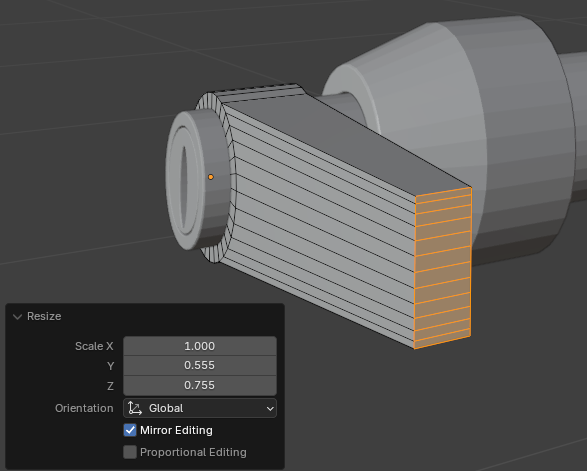
- On the top menu, click View -> Viewpoint -> Top
- Press E to extrude
- Move the mouse away slightly from the shape:
Move X: 0
Y: 0.45
Z: 0.95
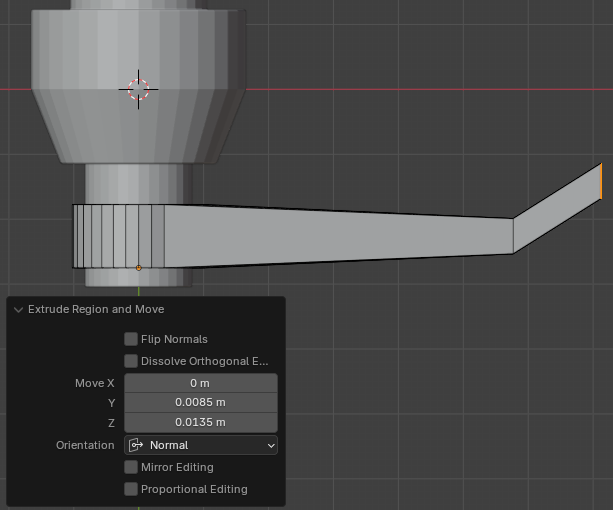
- To rotate the face, press R
- Type -60 for the angle and press Enter
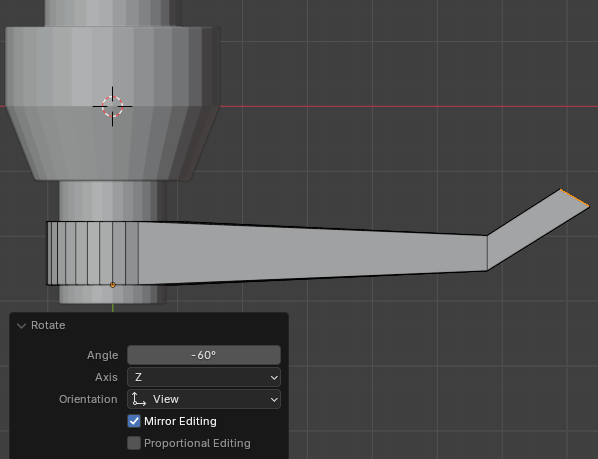
- While the face is still selected, press S to resize and press Enter
- In the Resize window, set the X, the Y, and the Z values:
Scale X: 1
Y: 1
Z: 0.855
- While the face is still selected, press E to extrude
- Move the mouse a little and click:
Scale X: 0
Y: 0
Z: 0.575
- While the face is still selected, press S to resize and press Enter
- In the Resize window, set the X, the Y, and the Z values:
Scale X: 0.825
Y: 0.825
Z: 0.825
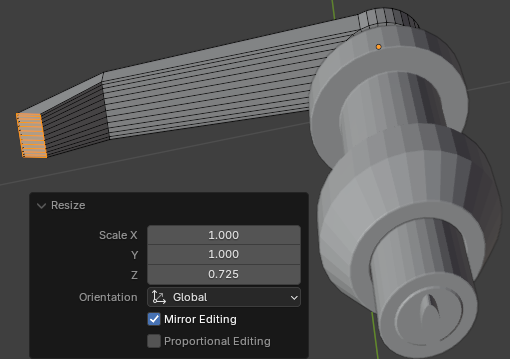
- While the face is still selected, press E to extrude
- Move the mouse very slightly and click:
Scale X: 0
Y: 0
Z: 0.065
- While the face is still selected, press S to resize
- Move the mouse very slightly towards the shape and click
- In the Resize window, set the X, the Y, and the Z values:
Scale X: 0.885
Y: 0.885
Z: 0.885
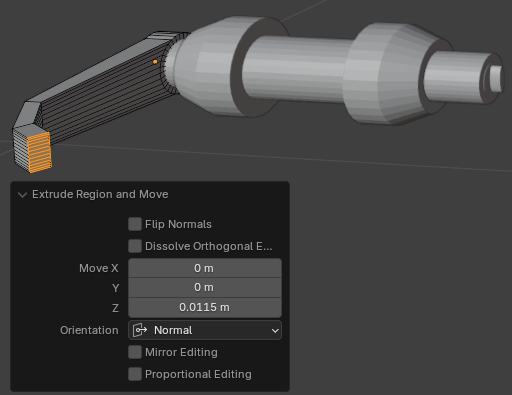
- To hide the other objects, in the numeric pad of the keyboard, press /
- On the top bar, click the Edge button

- Press and hold Alt
- Click the inside borders of the handle
- While Alt is still held, press and hold Shift
- Keep clicking the borders of the handle to select them:
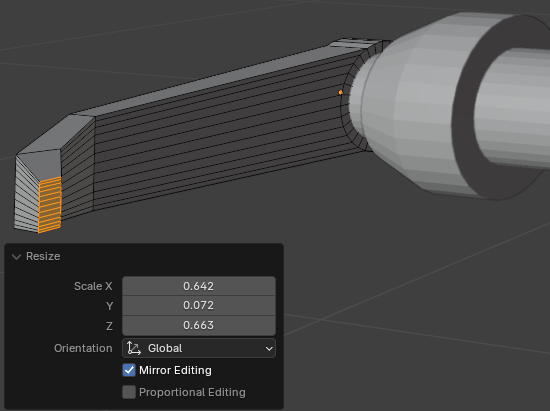
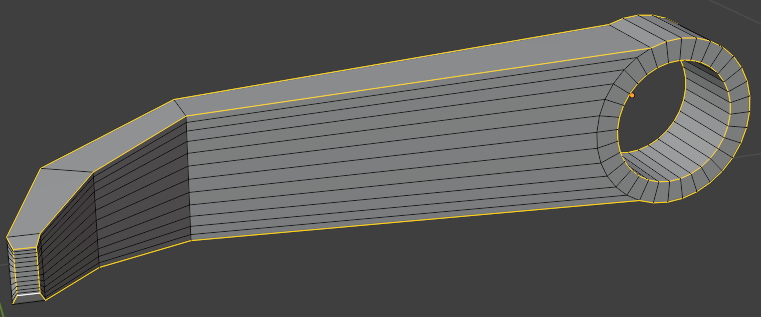
- Press Ctrl + B to create a bevel on the borders of the handle
- Move the mouse slightly and click
- In the Bevel window, change the following values:
Width: 0.0125
Segments: 2
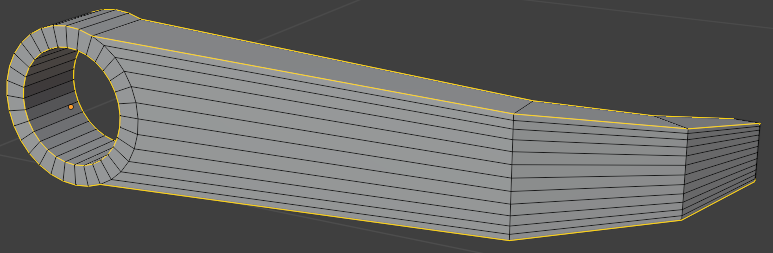
- On the main menu of Blender, click Layout
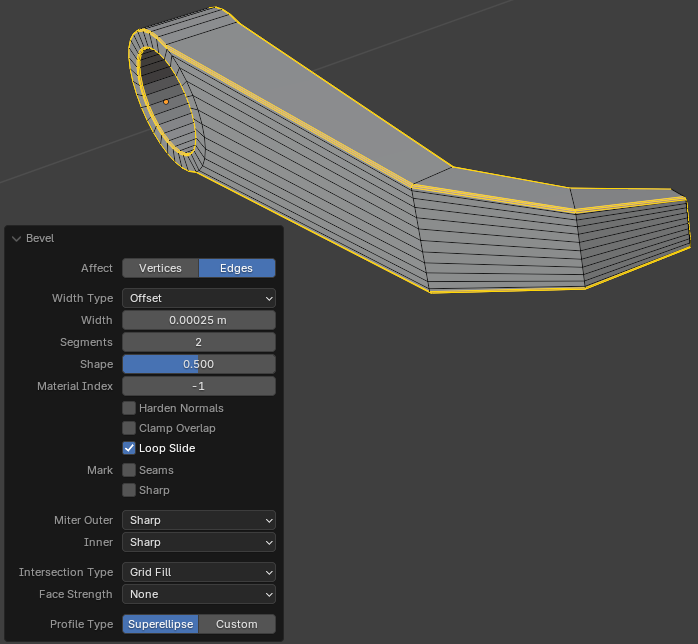
- To show the objects that were hidden, in the numeric pad of the leyboard, press /
- In the Properties window, click the Modifiers button

- In the Properties window, click Add Modifier -> Generate -> Subdivision Surface
- Set the Levels Viewport to 2:
Levels Viewport: 2
- Right-click the door handle and click Shade Smooth
- Click the door cylinder to select it
- In the Properties window, click Add Modifier -> Generate -> Subdivision Surface
- Set the Levels Viewport to 2:
Levels Viewport: 2
- Right-click the door handle and click Shade Smooth
- Click the base of the door handle to select it
- In the Properties window, click Add Modifier -> Generate -> Subdivision Surface
- Set the Levels Viewport to 2:
Levels Viewport: 2
- Right-click the door handle and click Shade Smooth
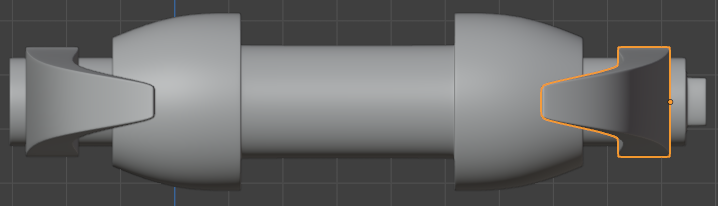

- To save, on the main menu, click File -> Save
- Set the file naame to Door-Handle-External-1
- Click Save Blender File
Varying a Handle Holder
As door handles come in various designs, in this section, we will modify the design from the previous section and get a variant of a door handle.
 Practical Learning: Varying a Handle Holder
Practical Learning: Varying a Handle Holder
- On the top menu, click Add -> Mesh -> Circle
- On the right-top bar, click the X-Ray button

- In the Add Circle window, change the following values:
Radius: 0.505
Fill Type: Nothing
Location X: 0
Y: -1.85
Z: 0
Rotation X: 90
Y: 0
Z: 0
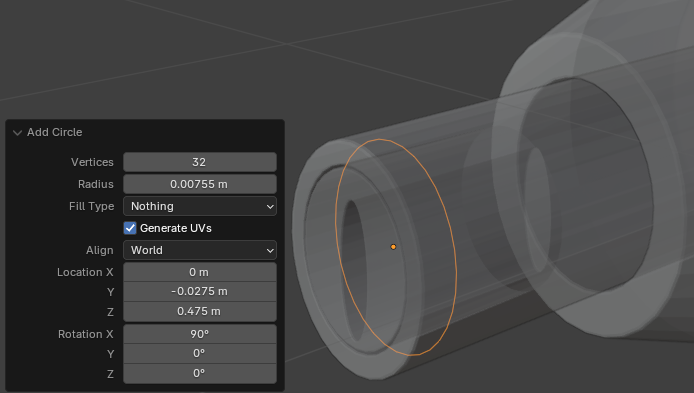
- On the right-top bar, click the X-Ray button

- Make sure the new circle is selected.
On the main menu of Blender, click Modeling
- On the top bar, click View -> Viewpoint -> Front
- To extrude the circle, press E
- To expand, press S
- Move the mouse slightly away and click
- In the Extrude Region and Move window, change the scale values to 1.355:
Scale X: 1.355
Z: 1.355
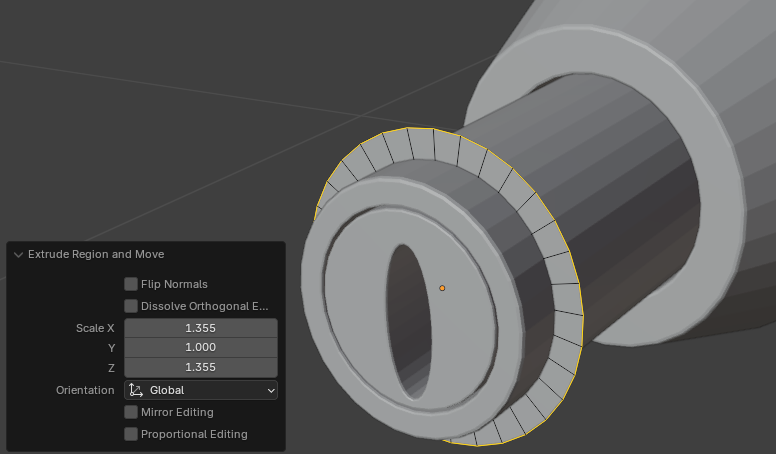
- Click and drag the Rotate button to display the shape in perspective
- On the top menu, click Select and click All
- To extrude, press E and press Enter
- In the Extrude Region and Move window, change the Move values as follows:
Move X: 0
Y: 0
Z: 0.65
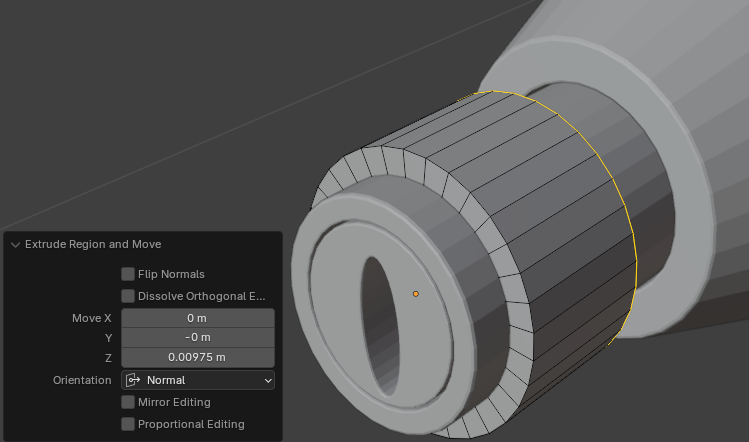
- On the top bar, click the Face button

- On the top bar, click View -> Viewpoint -> Right
- Draw a rectangle to select faces excluding the top two and the bottom two faces
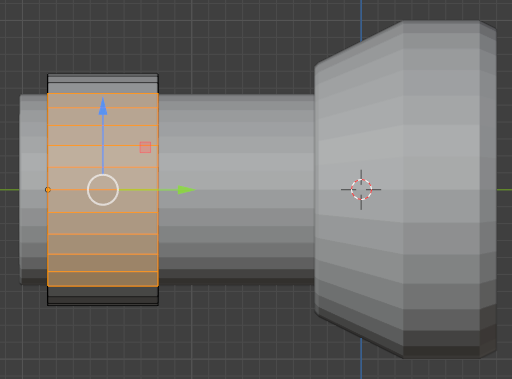
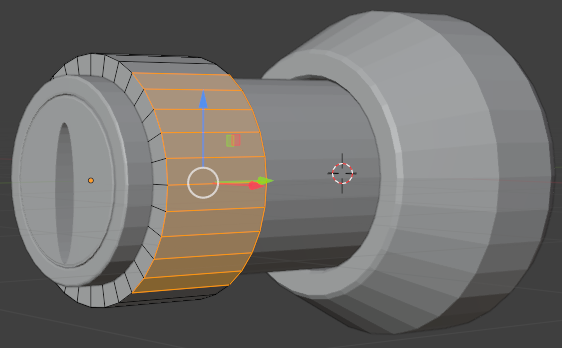
- Click and drag the Rotate button to display the shape in perspective
- To extrude, press E and press Enter
- In the Extrude Region and Move window, change the Z value to 0.75:
Move X: 0
Y: 0
Z: 0.75

- To flatten the right side, press S, then press X, then type 0, and press Enter
- While the face is still selected, press S and press Enter
- In the Resize window, set the X, the Y, and the Z values to your liking:
Scale X: 0.635
Y: 1
Z: 0.405
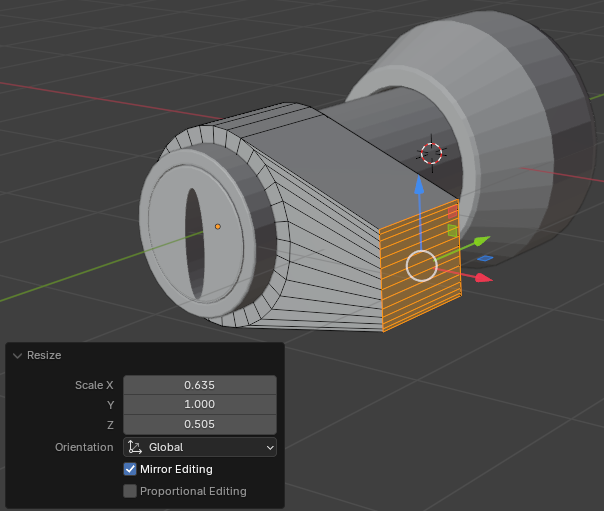
- On the top menu, click View -> Viewpoint -> Front
- Click the blue arrow down to move the face and make the bottom border almost horizontal
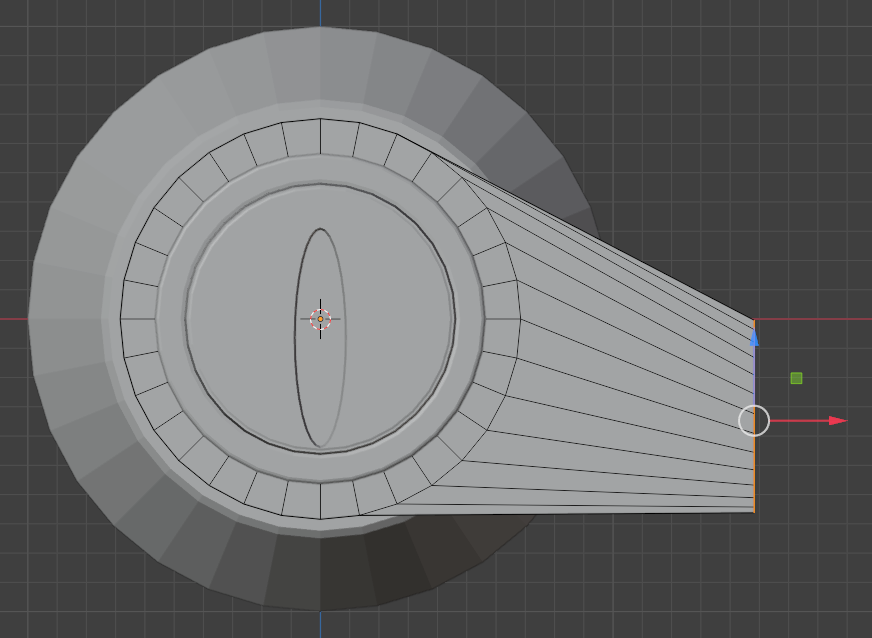
- Press E to extrude
- Move the mouse away slightly from the shape:
Move X: 0
Y: 0
Z: 0.75
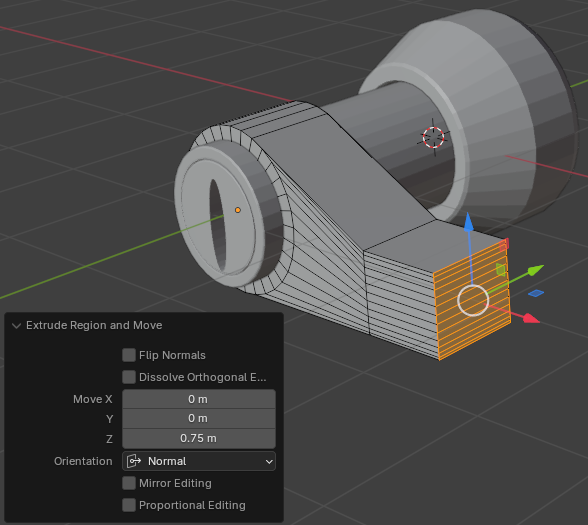
- Press S, then press Z to resize only vertically
- Move the mouse slightly towards the shape and click
- To rotate the face, press R
- Type -10 for the angle and press Enter
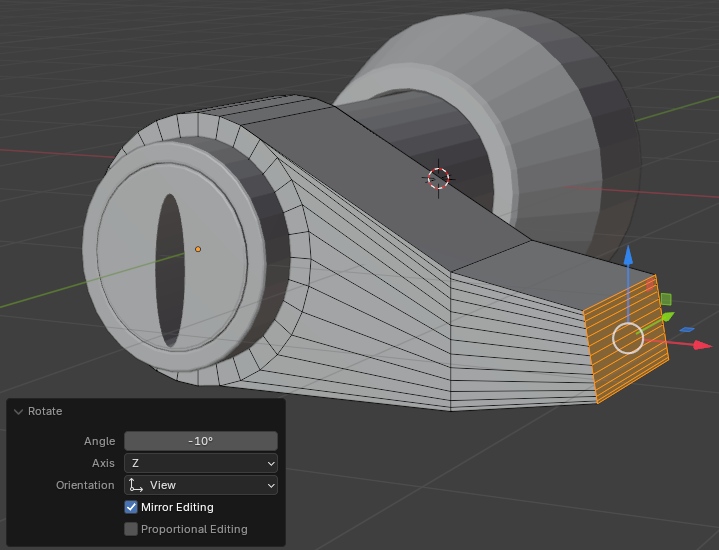
- While the face is still selected, press E to extrude and press Enter
- Move the mouse a little bit to the right:
Move X: 0
Y: 0
Z: 1
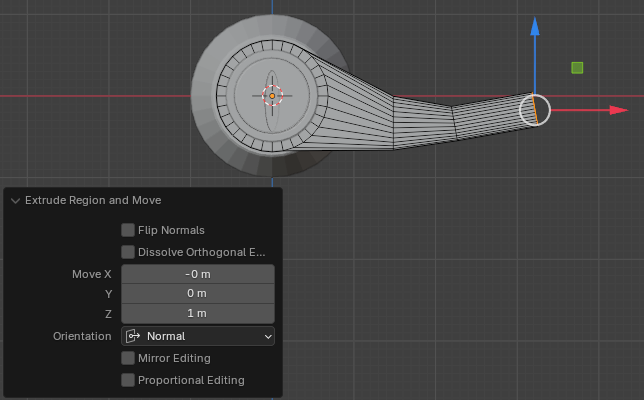
- While the face is still selected, to rotate it, press R
- Type 10 for the angle and press Enter
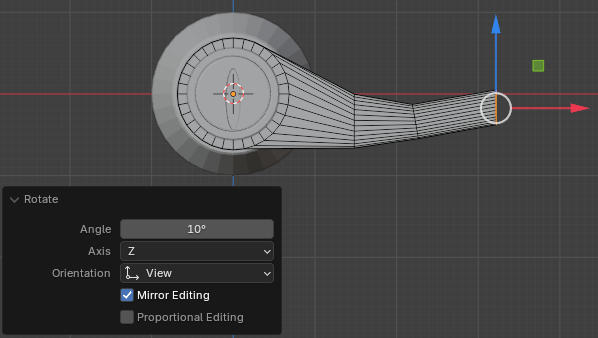
- While the face is still selected, press E to extrude
- Move the mouse a little and click:
Scale X: 0
Y: 0
Z: 1
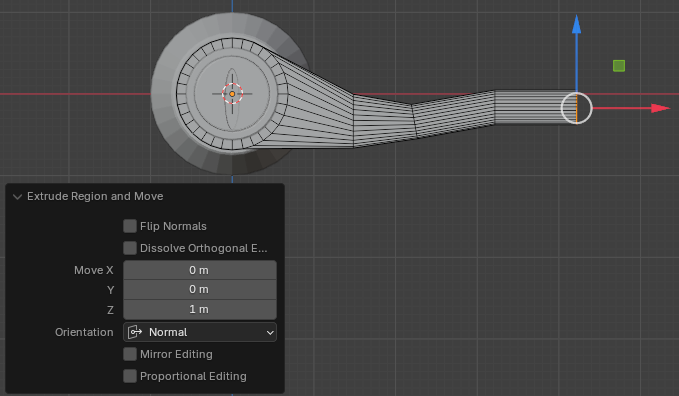
- While the face is still selected, press S to resize and press Z to resize vertically
- Move the mouse a little toward the shape and click:
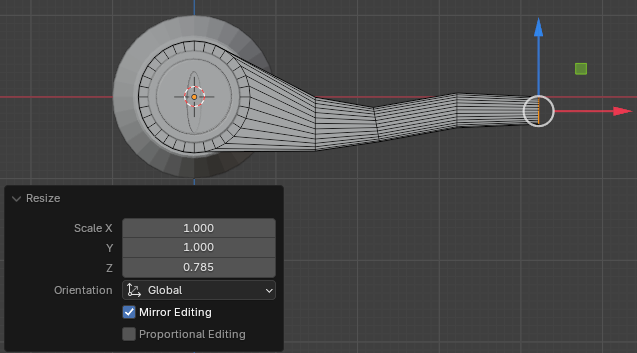
- While the face is still selected, to rotate it, press R
- Type 15 for the angle and press Enter
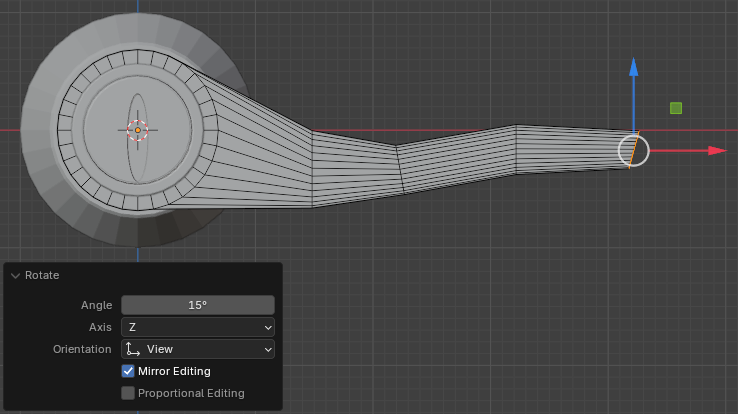
- While the face is still selected, press E to extrude
- Move the mouse a little to the right:
Scale X: 0
Y: 0
Z: 0.065
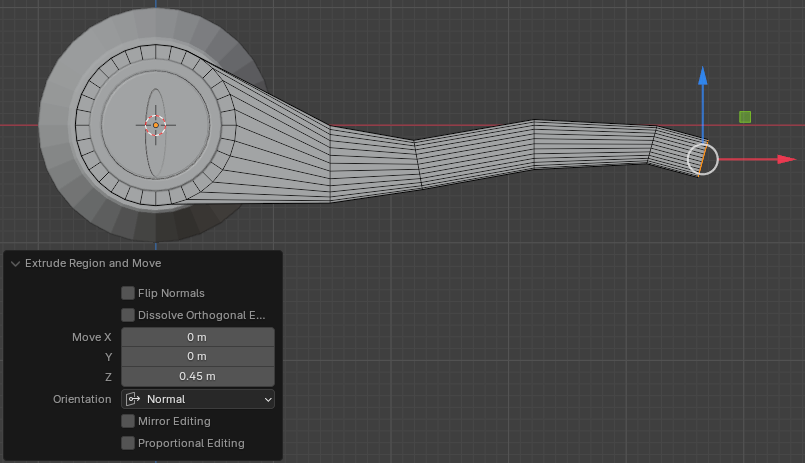
- While the face is still selected, press S to resize
- Move the mouse a little toward the shape and click
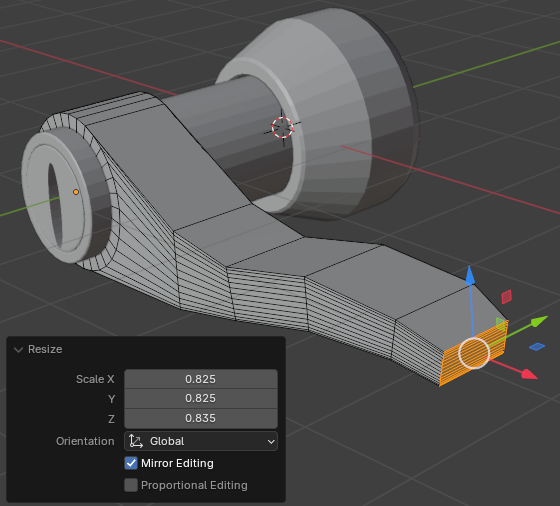
- While the face is still selected, press E to extrude
- Move the mouse very slightly and click:

- While the face is still selected, press S to resize
- Move the mouse a little toward the shape and click
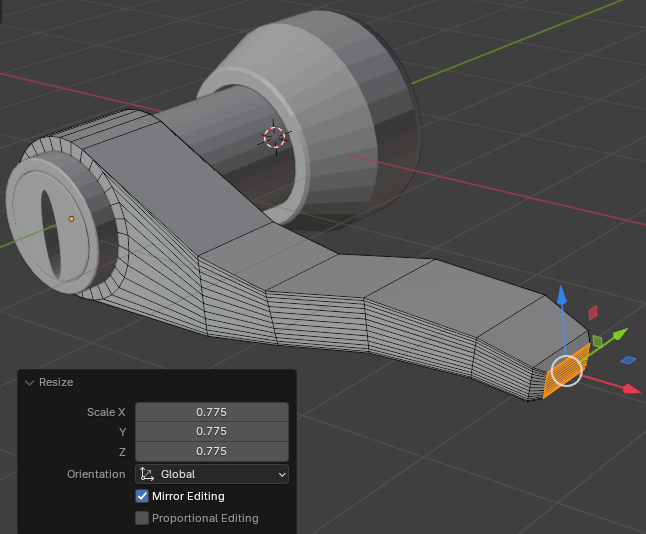
- To hide the other objects, in the numeric pad of the keyboard, press /
- On the main menu of Blender, click Layout
- In the Properties window, click the Modifiers button

- In the Properties window, click Add Modifier -> Generate -> Subdivision Surface
- Set the Levels Viewport to 2:
Levels Viewport: 2
- Right-click the door handle and click Shade Smooth
- Click the door cylinder to select it
- In the Properties window, click Add Modifier -> Generate -> Subdivision Surface
- Set the Levels Viewport to 2:
Levels Viewport: 2
- Right-click the door handle and click Shade Smooth
- Click the base of the door handle to select it
- In the Properties window, click Add Modifier -> Generate -> Subdivision Surface
- Set the Levels Viewport to 2:
Levels Viewport: 2
- Right-click the door handle and click Shade Smooth
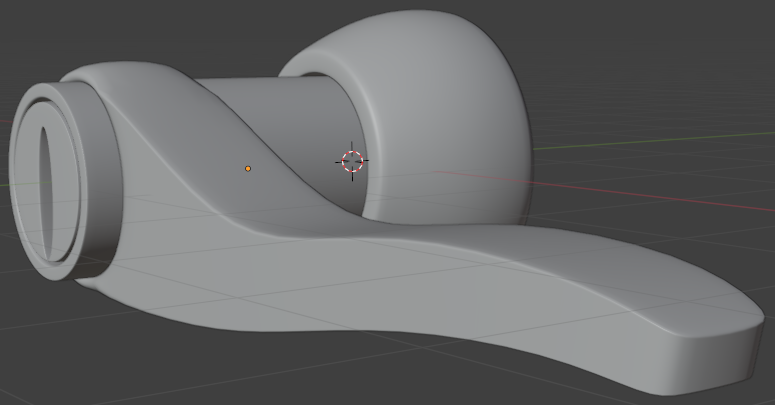
- To save, on the main menu, click File -> Save As...
- Set the file naame to Door-Handle-External-2
- Click the Save As button
![]() Practical Learning: Modeling the Lock Base
Practical Learning: Modeling the Lock Base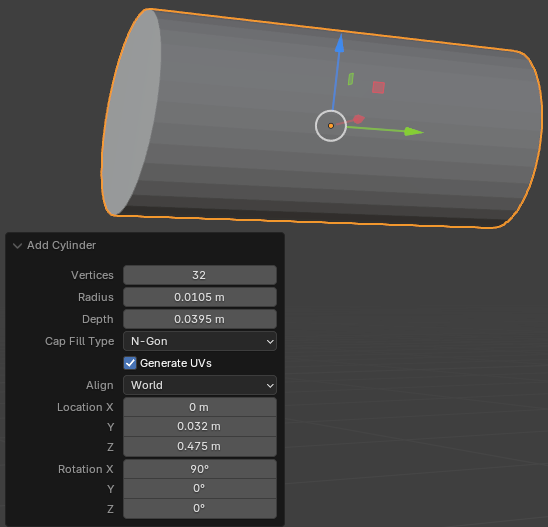
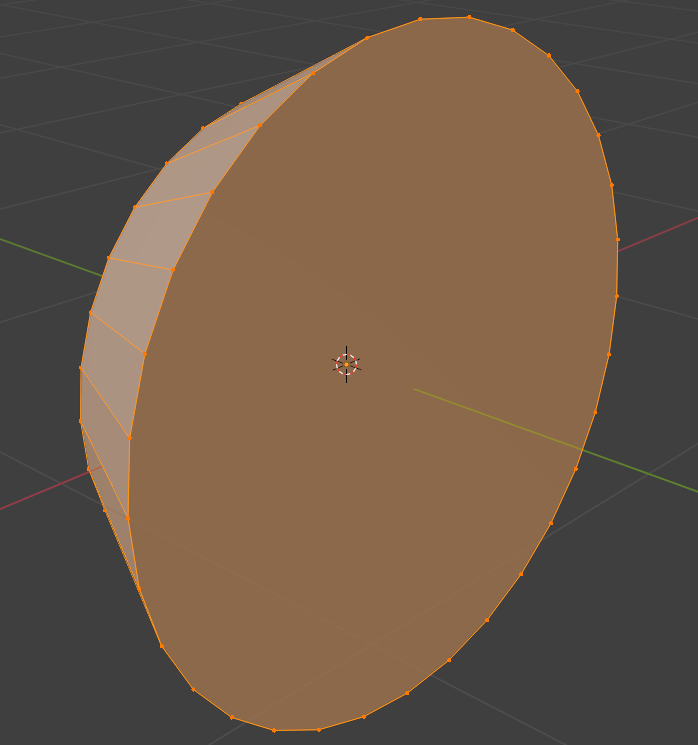
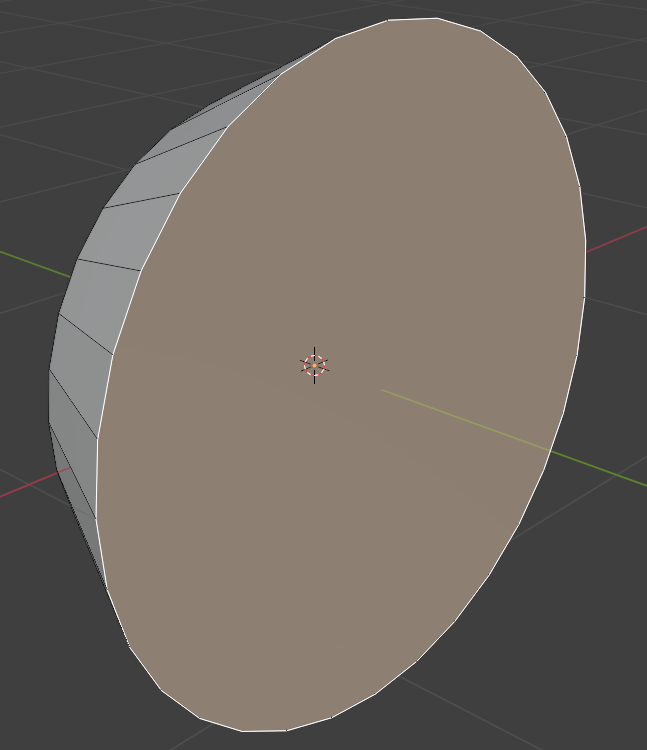
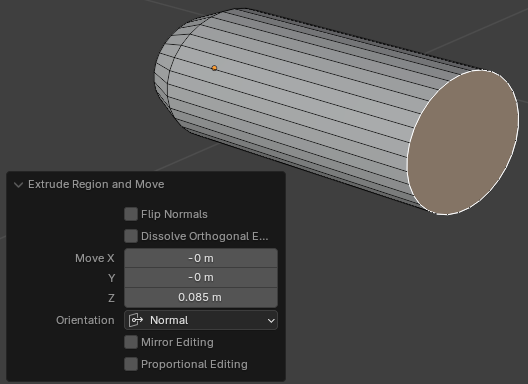
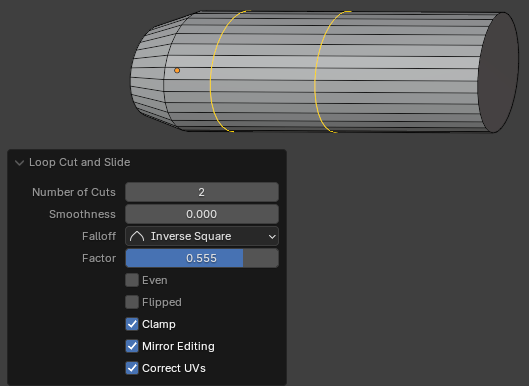
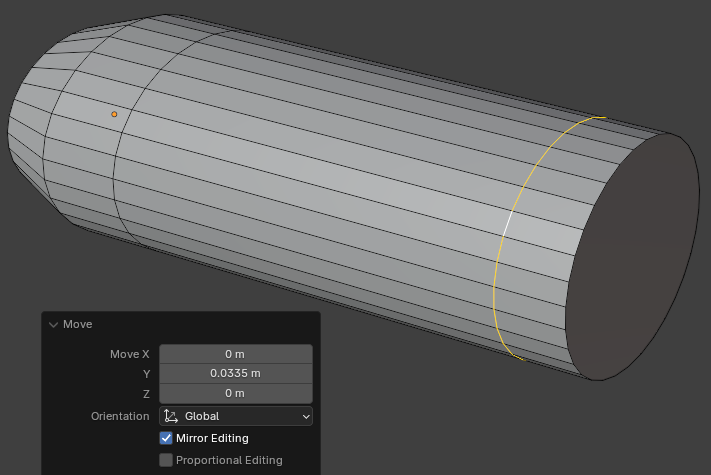
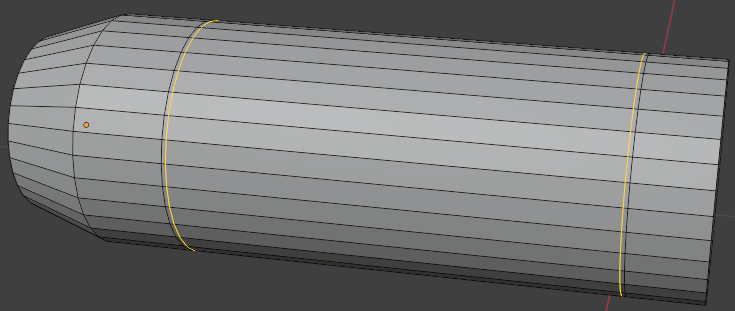
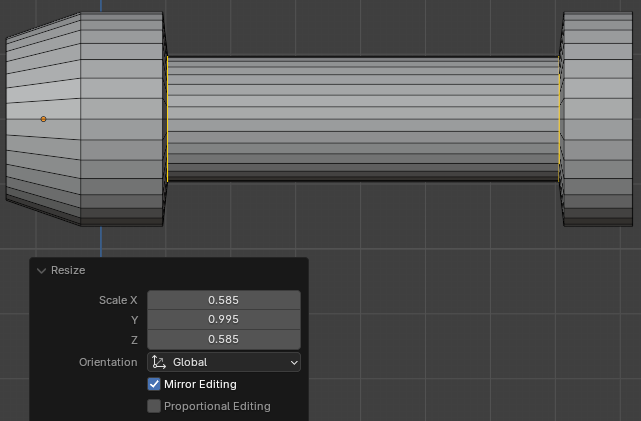
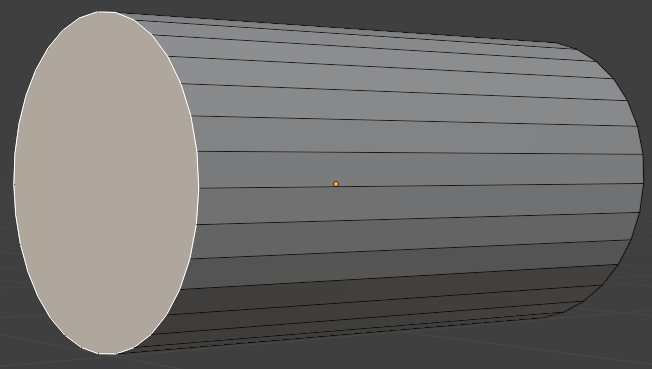
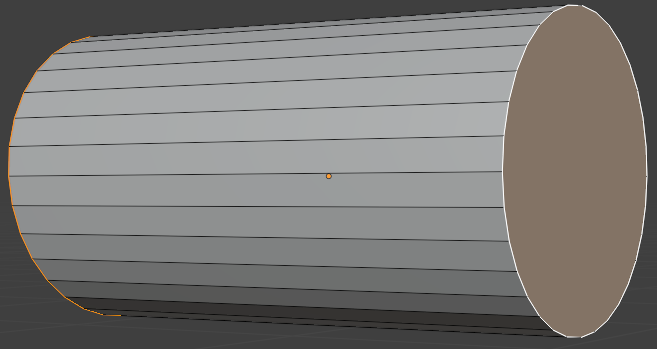
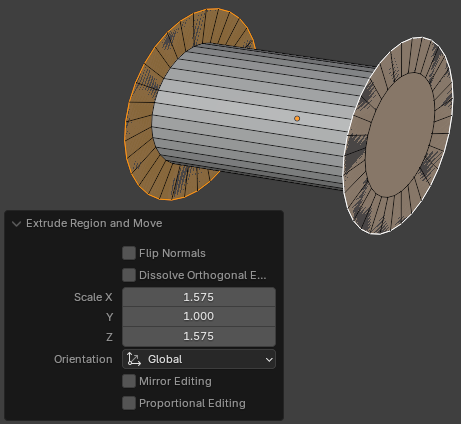
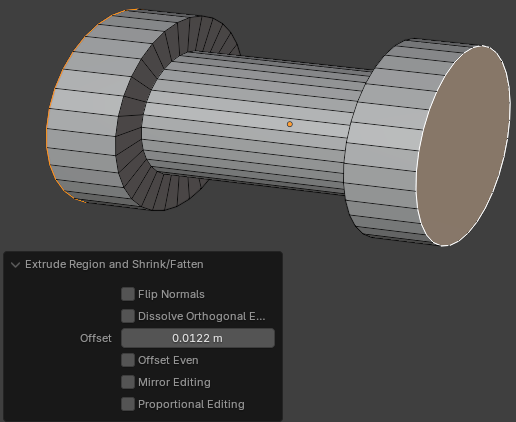
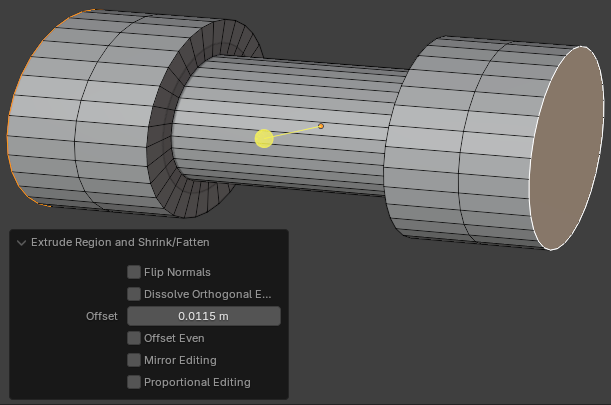
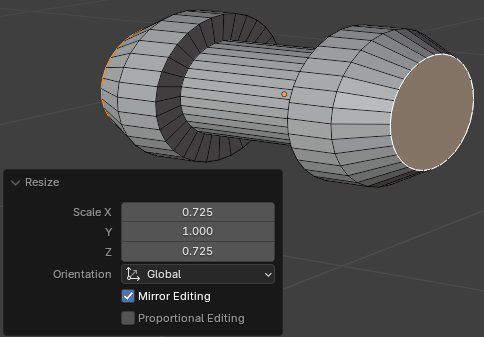
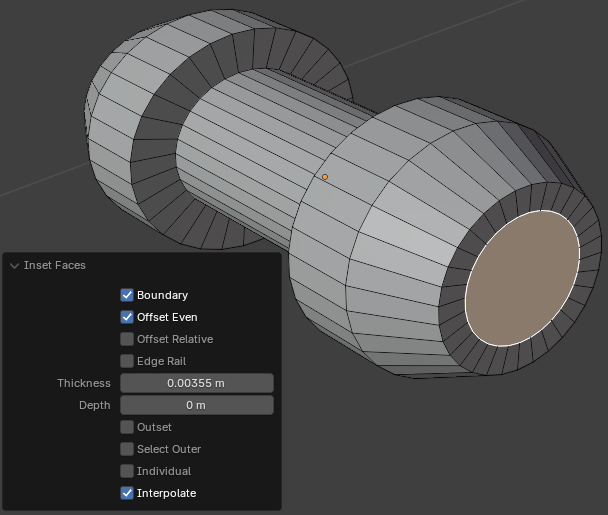
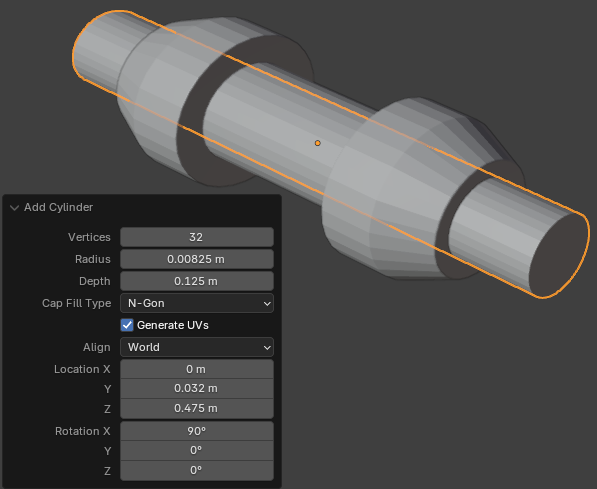
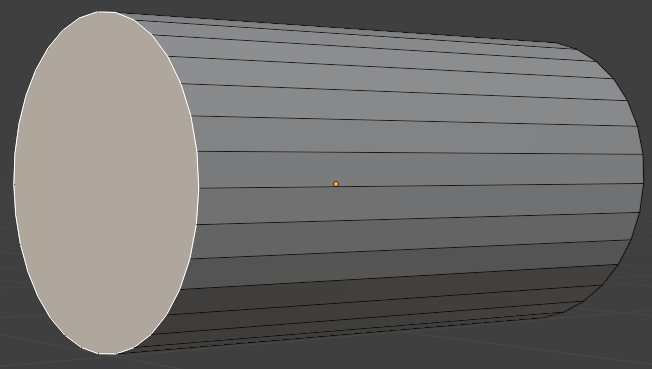
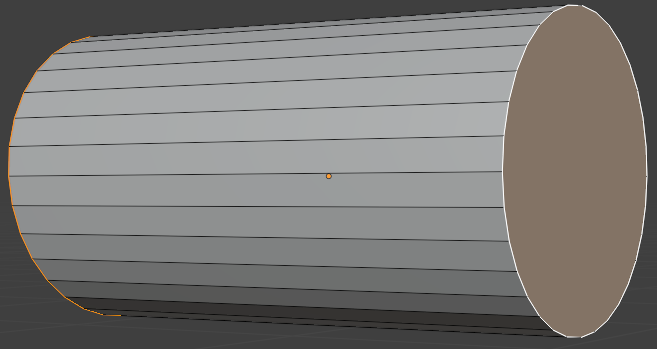
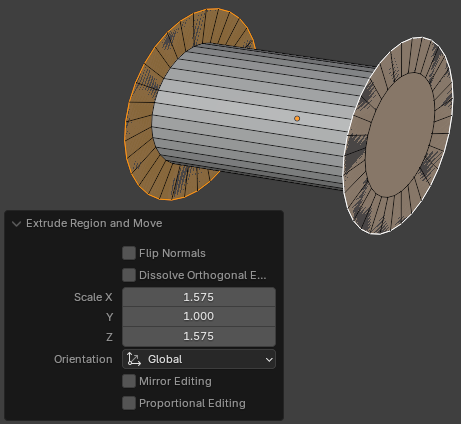
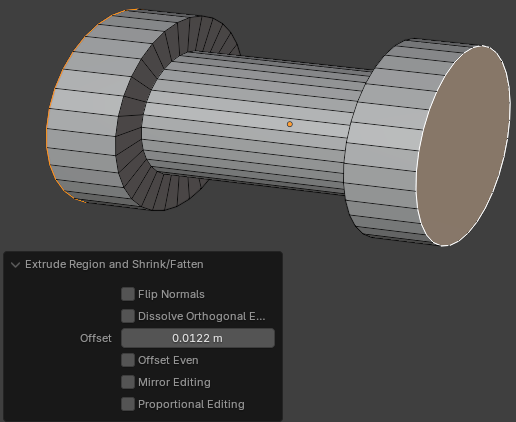
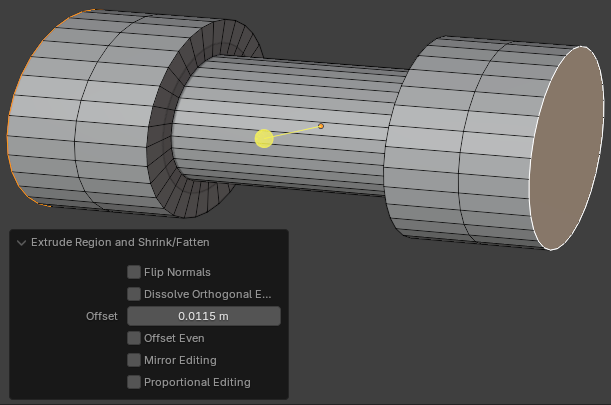
![]() Practical Learning: Modeling a Door Handle Cylinder
Practical Learning: Modeling a Door Handle Cylinder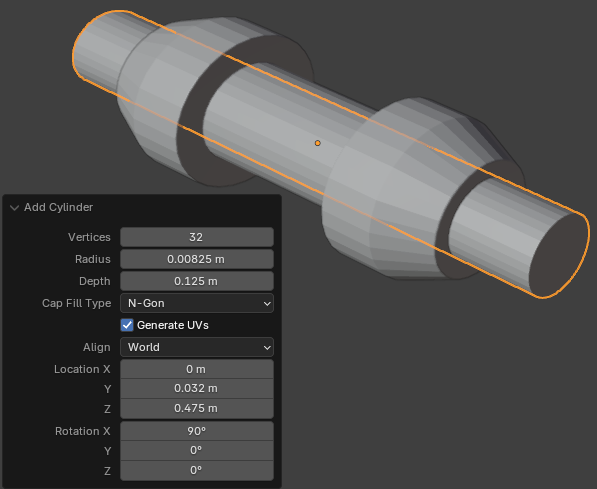
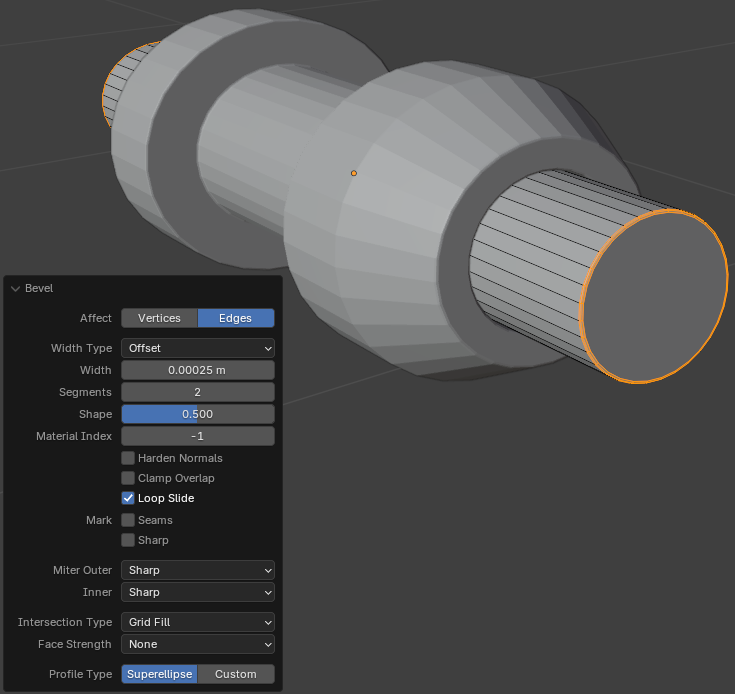
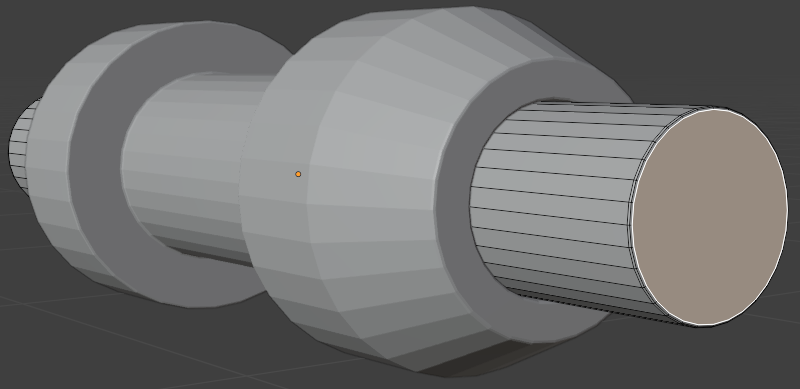
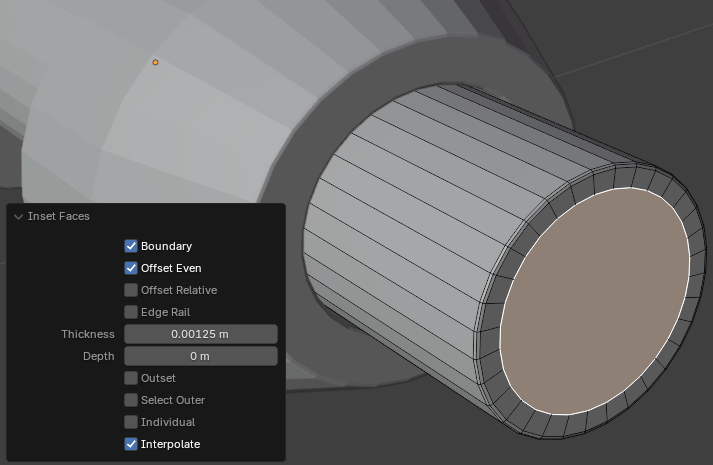
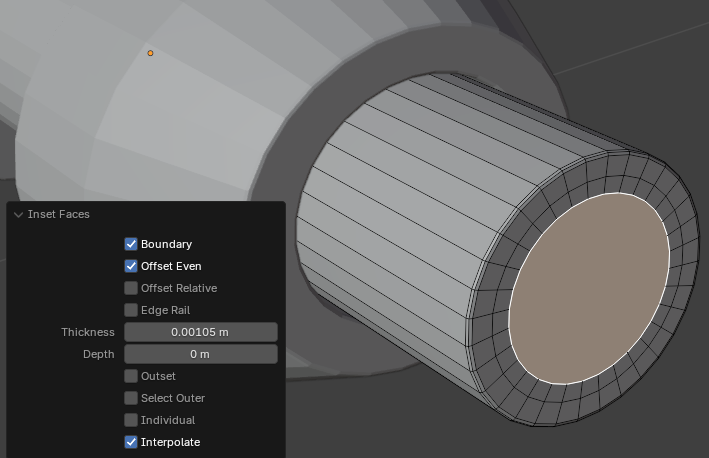
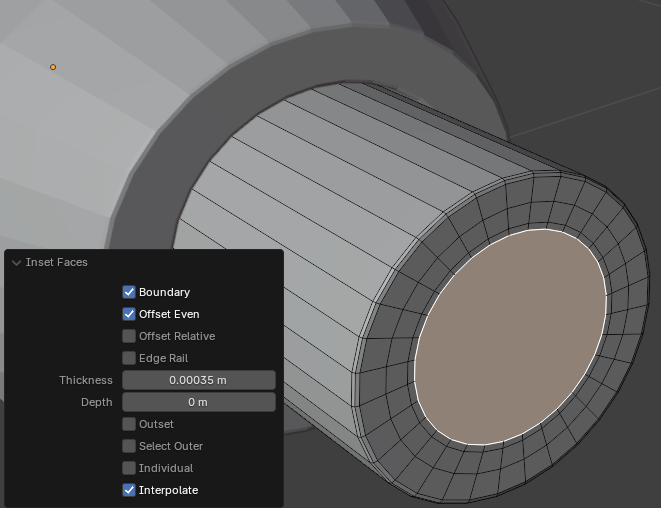
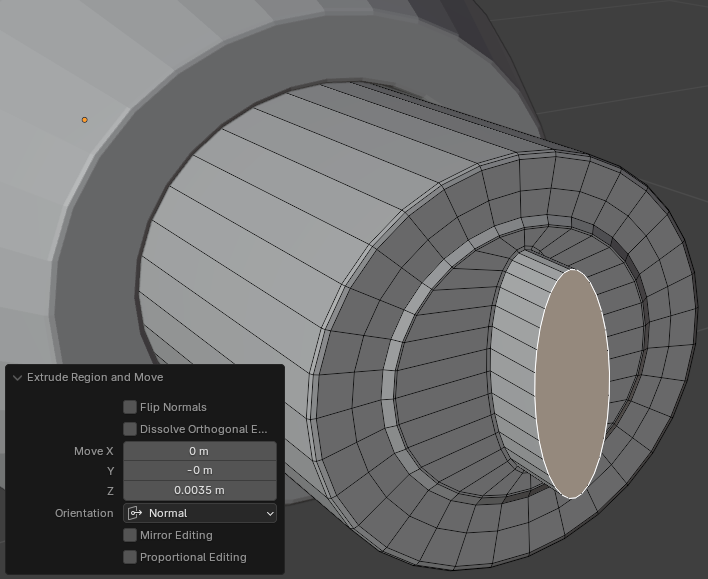
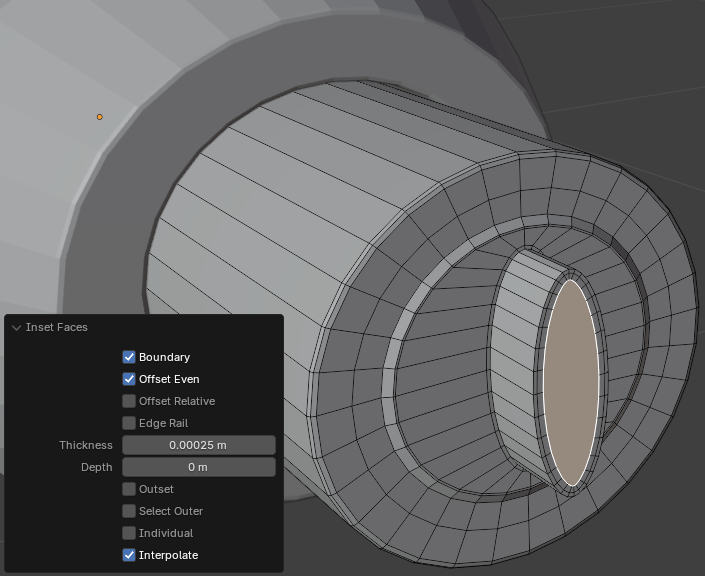
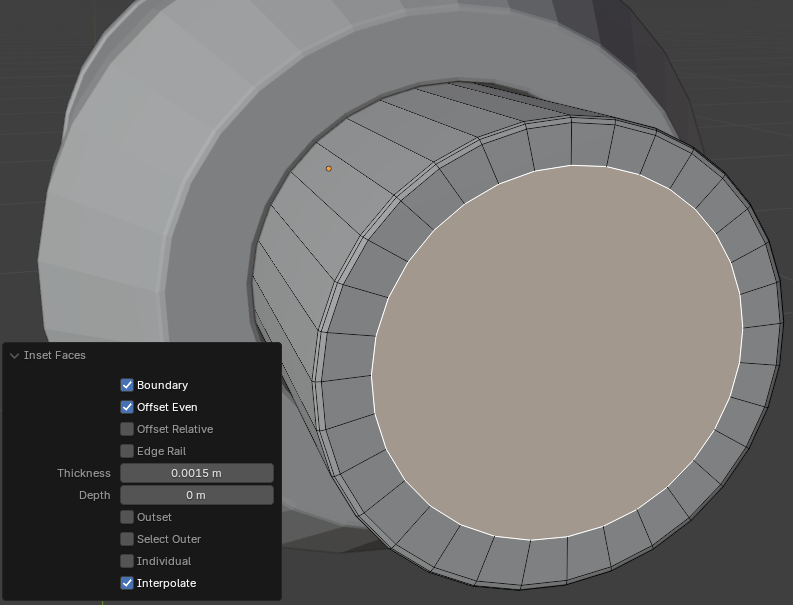
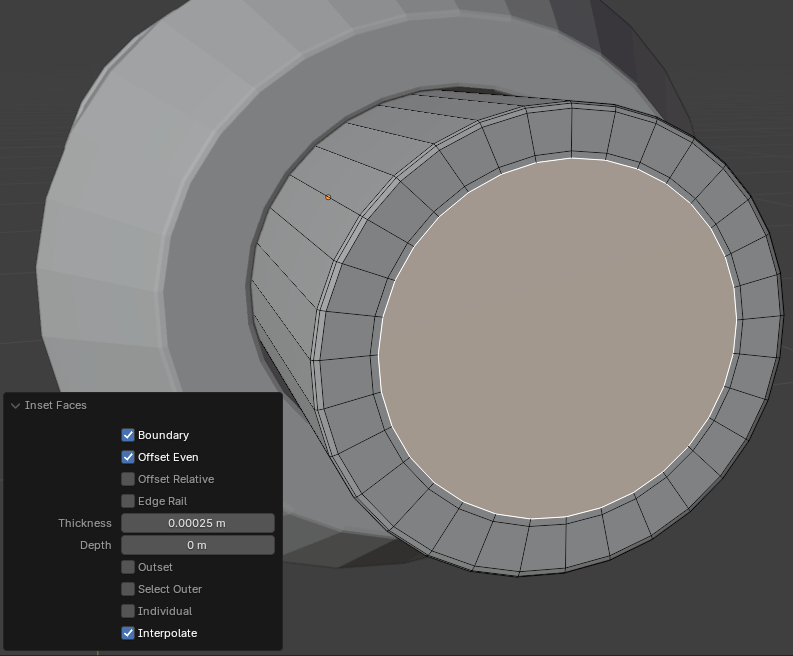
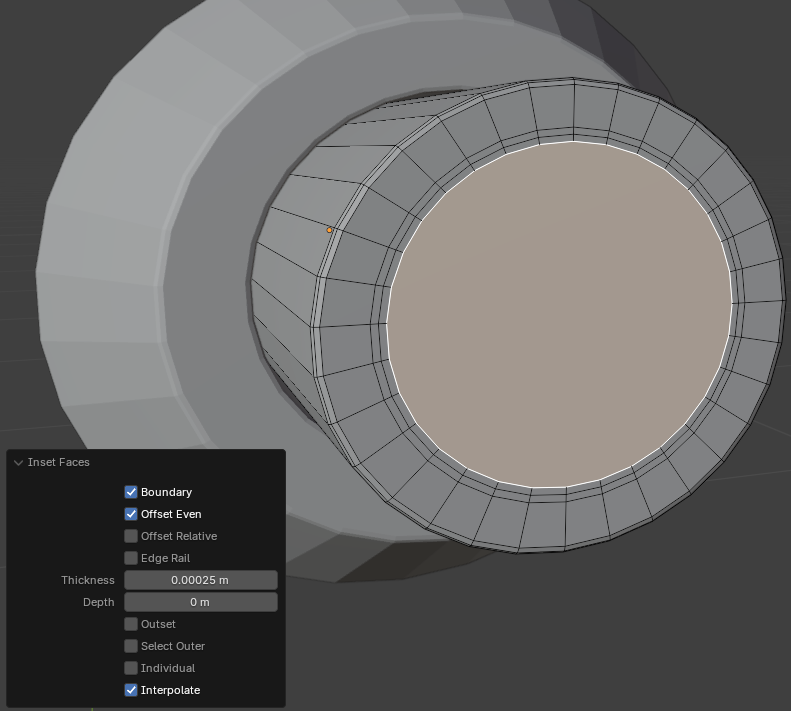
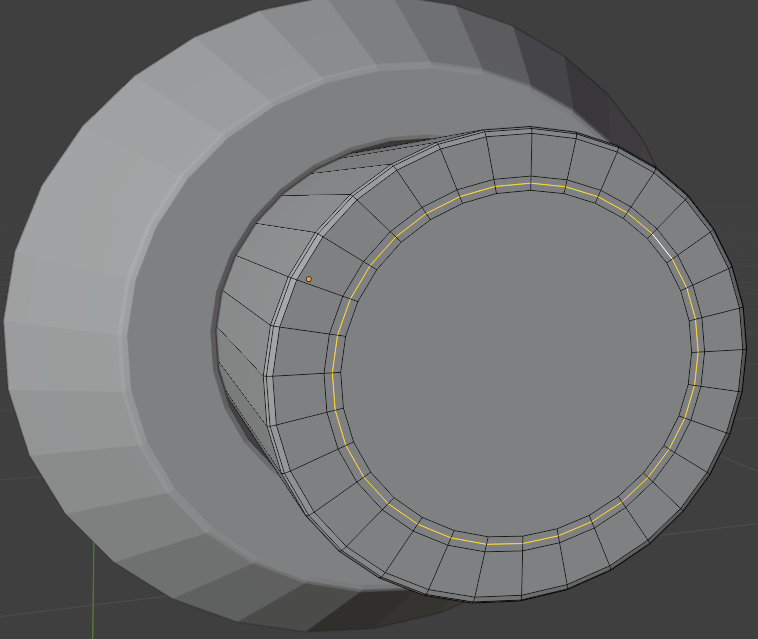
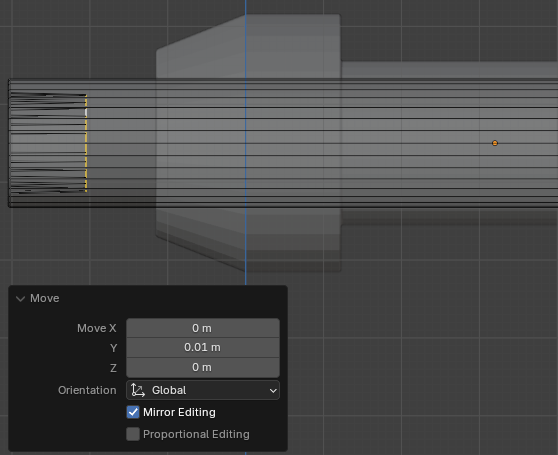
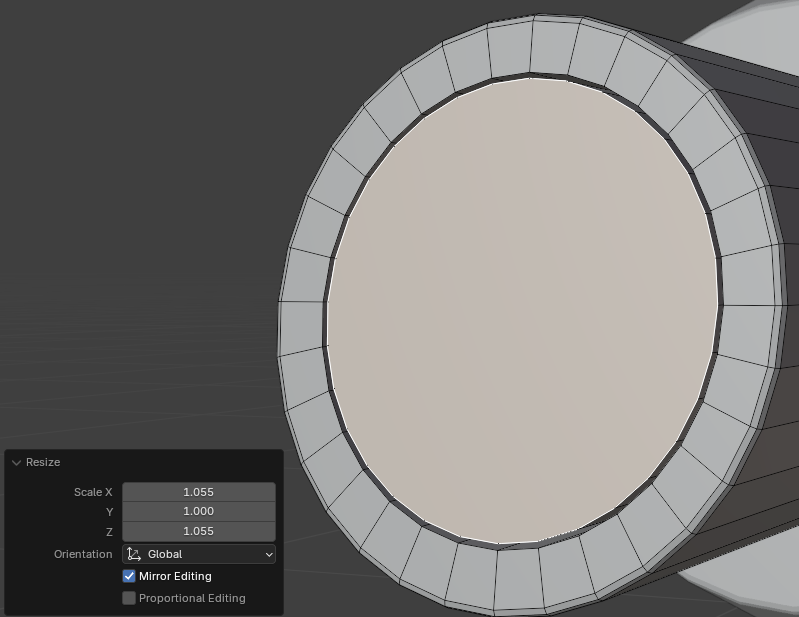
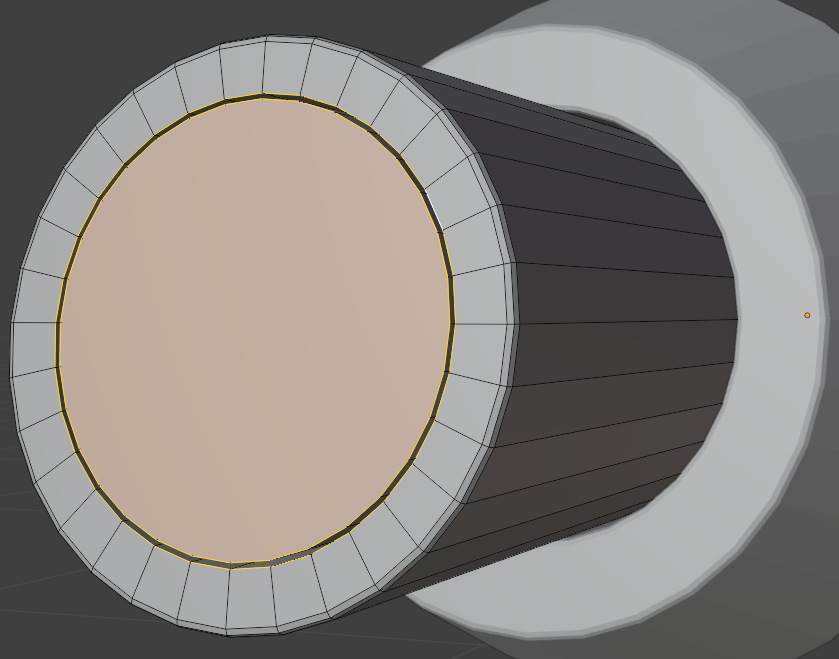
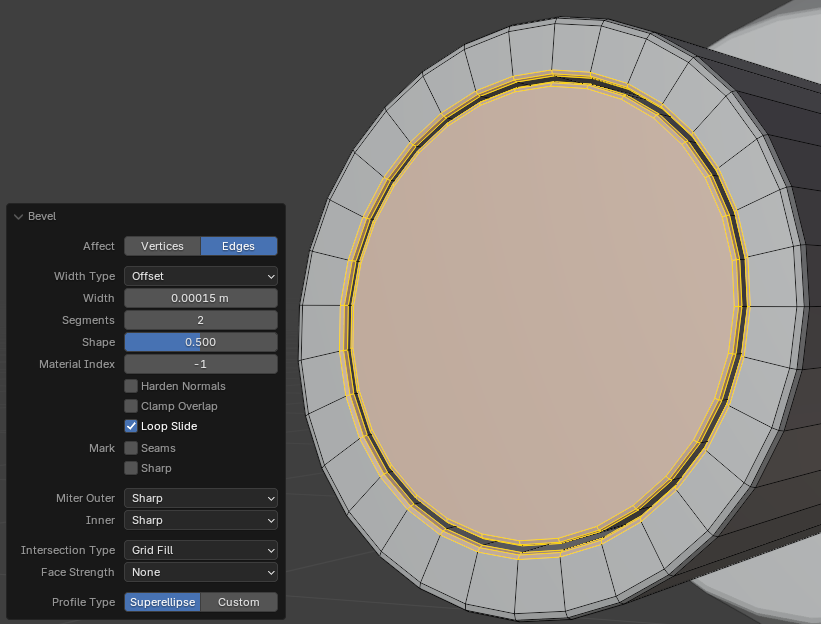
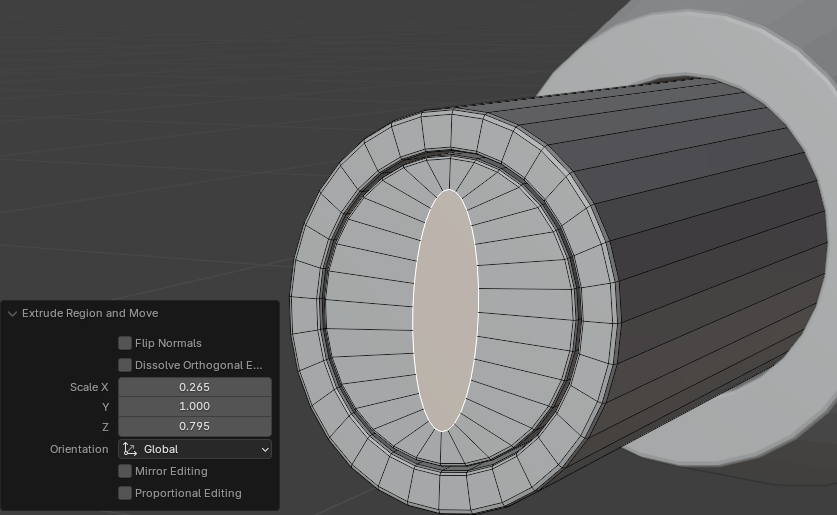
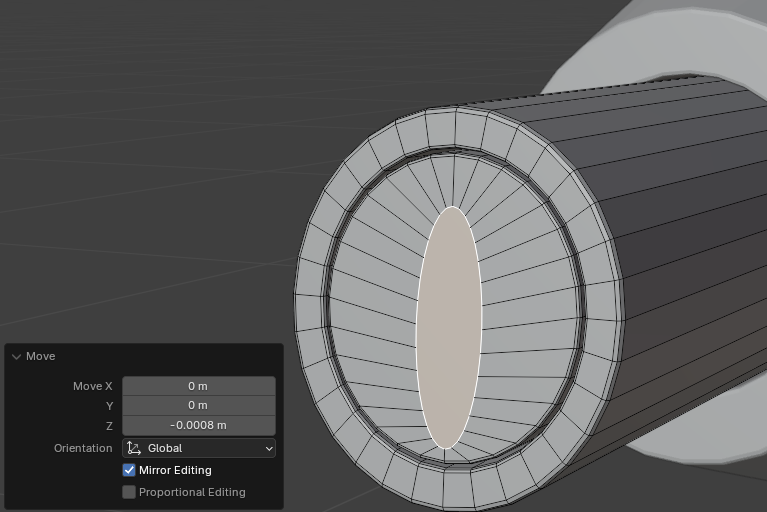
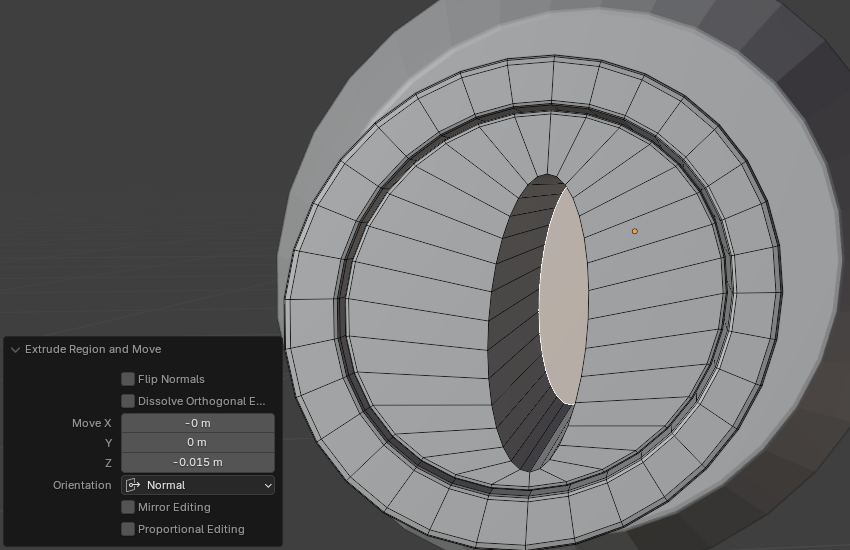
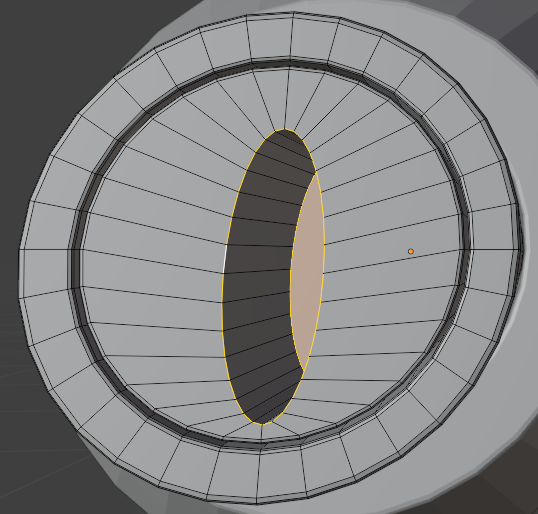
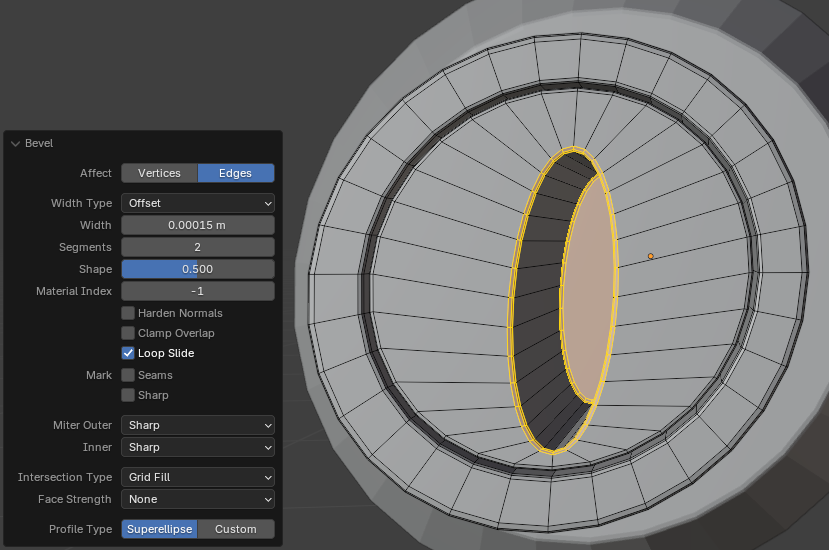

![]() Practical Learning: Modeling a Handle Holder
Practical Learning: Modeling a Handle Holder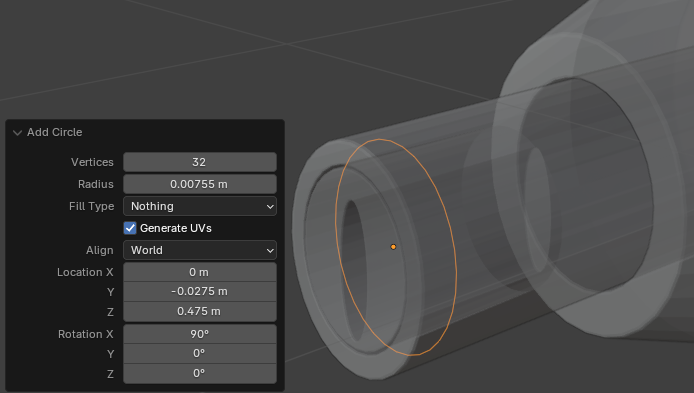
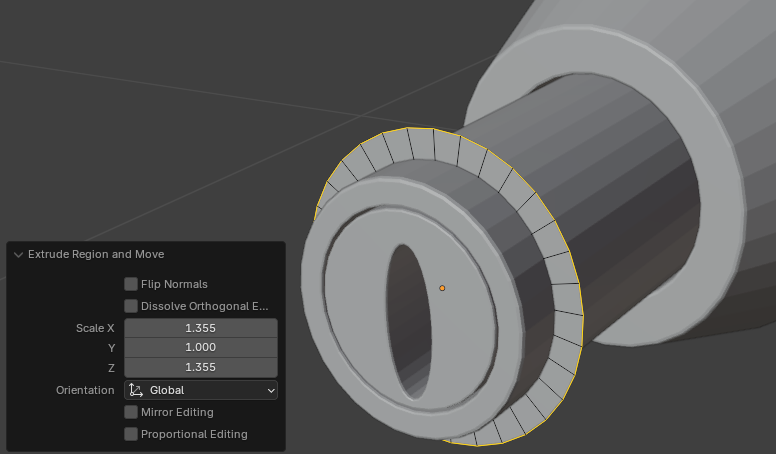
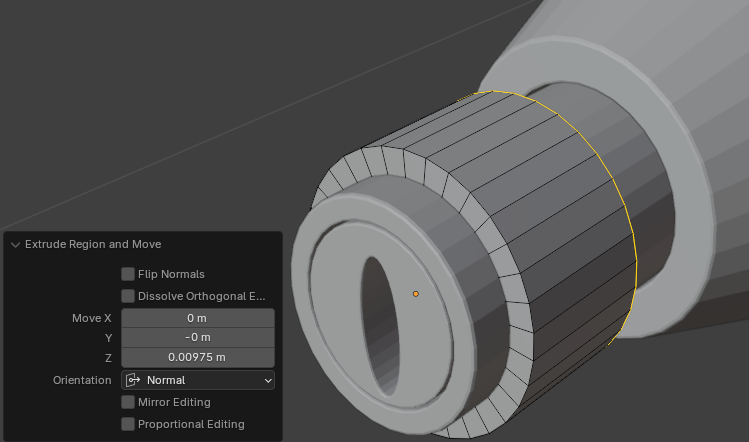
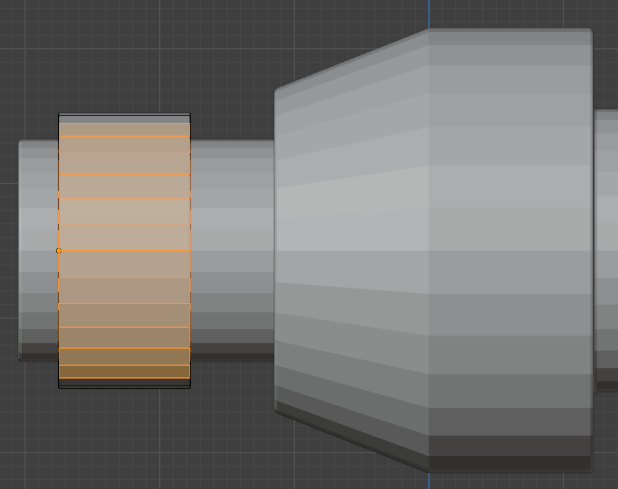
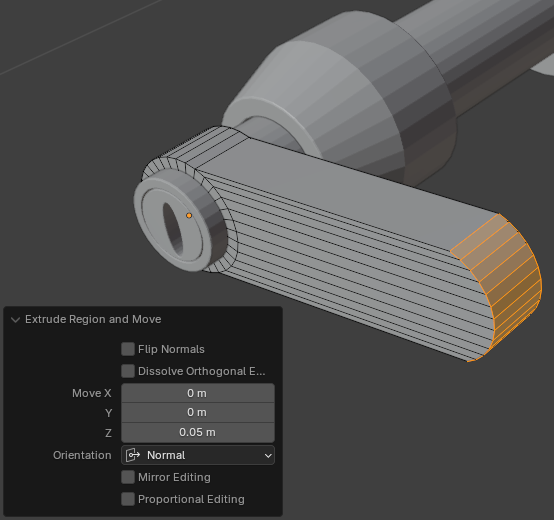
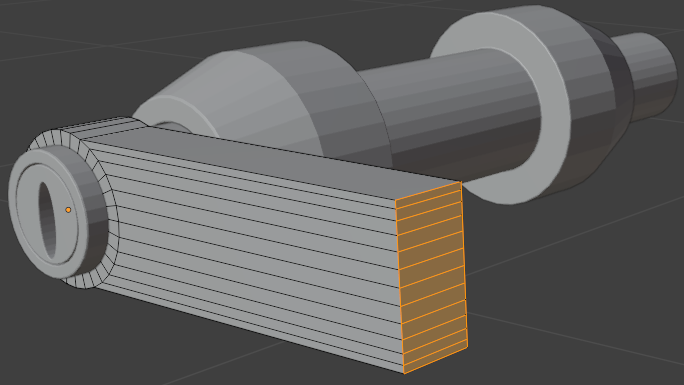
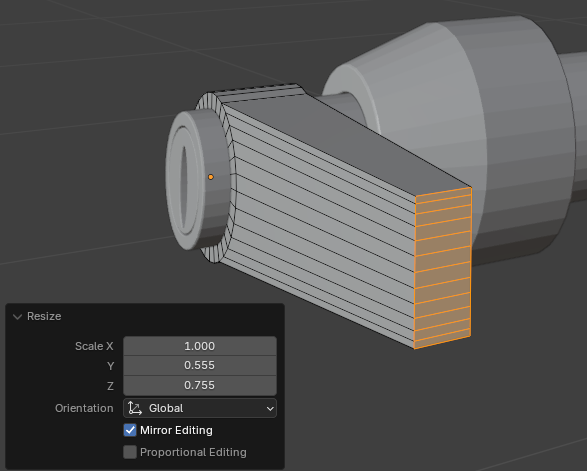
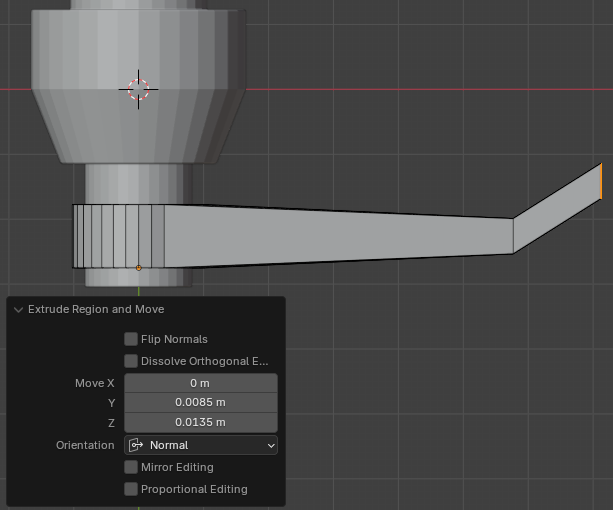
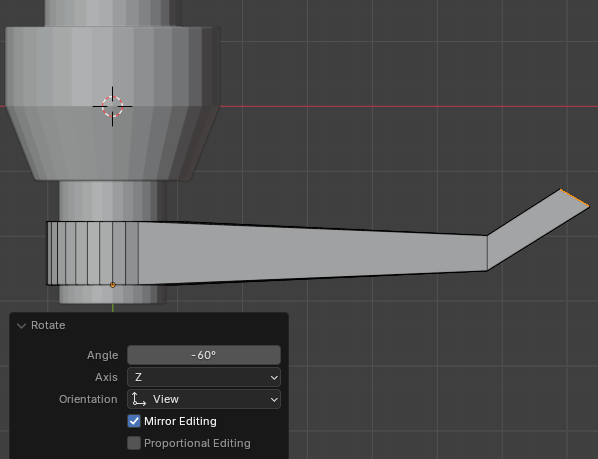
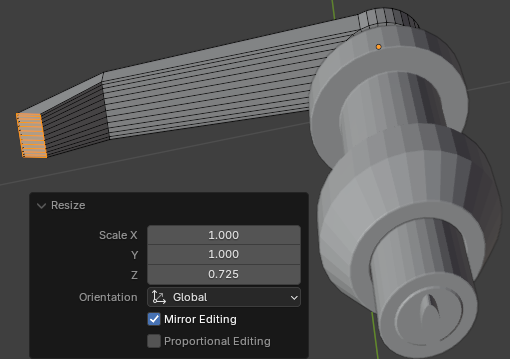
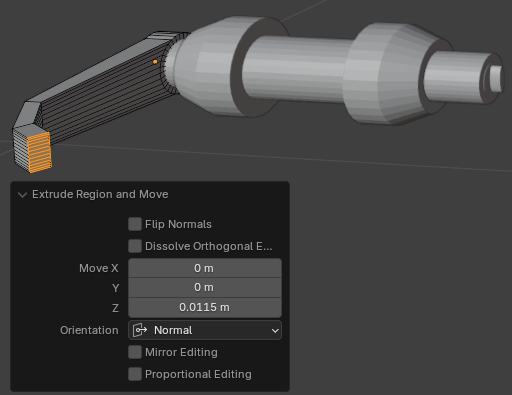
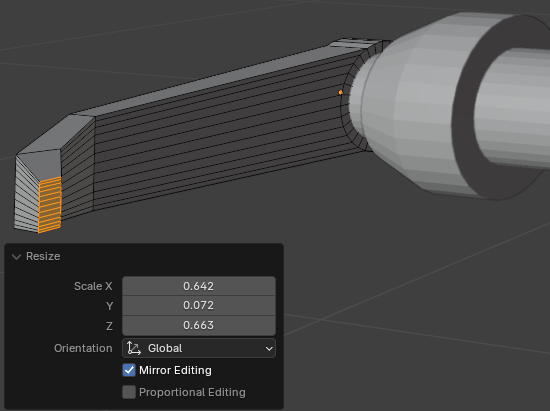
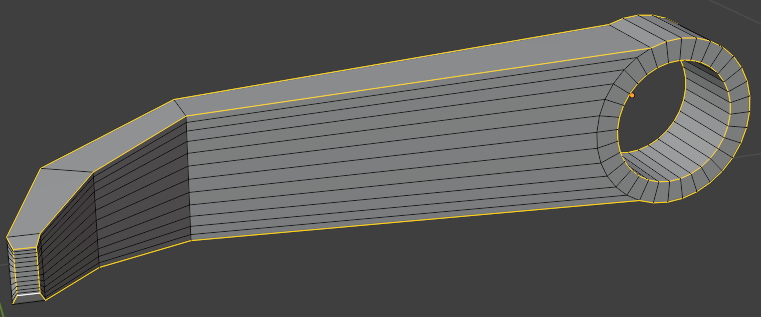
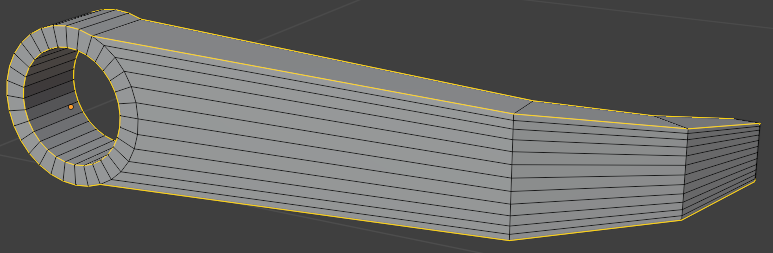
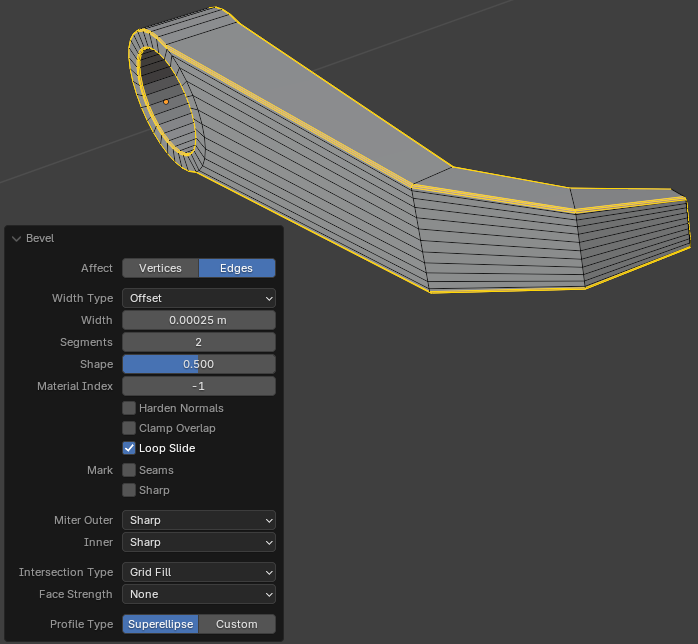
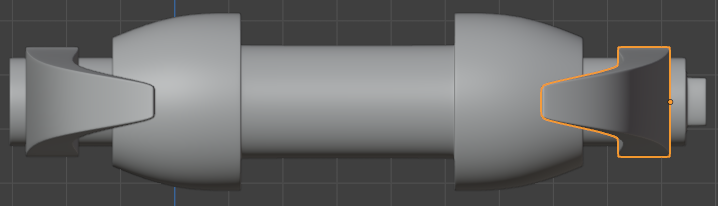

![]() Practical Learning: Varying a Handle Holder
Practical Learning: Varying a Handle Holder