
Microsoft Access Database File
 |
Microsoft Access Database File |
A Microsoft Access database is primarily a Windows file like any other. It must have a location, also called a path, which indicates how the file can be retrieved and made available. Although you can create a database on the root directory such as the C: drive, it is usually a good idea to create your files, including your databases, in an easily recognizable folder. Starting with Microsoft Windows 95 but except Windows NT 4.0, the operating system creates a folder called My Documents that provides a convenient place for a user to create files. With Windows 2000, XP, and 2003, there is also a My Documents folder but because various people may use the same computer, there is a different My Documents folder for each user. When a user logs in, the operating system locates his or her corresponding My Documents folder and makes it available. Throughout this site, we will use a folder called Exercises and located in a parent folder called Microsoft Access Desktop Databases.
|
||
| From now on, throughout this site, we will consider that you have access to a folder named Exercises. All of the databases created in our lessons will be assumed to be located in that folder. If you are using another folder, throughout our lessons, remember to make the changes. |
|
Creating a Database |
Throughout this site, we will learn different techniques of creating a database. For now, a database is first of all a Windows file. It is mainly created from Microsoft Access. If you are just starting Microsoft Access, you can use one of the two top radio buttons. If Microsoft Access is already opened, to create a database, you can display the New dialog box and select an option from the icons on the property pages. Like every file in the computer, a database must have a name that identifies it. This name must be specified when creating the database.
![]() Practical Learning: Creating a Sample Database
Practical Learning: Creating a Sample Database
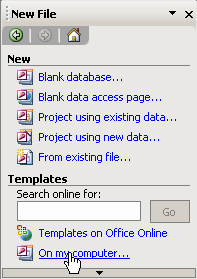

|
Opening a Database |
Unlike some other programming environments, Microsoft Access considers a database as a single Windows file with a name. We will eventually learn that this file can contain various objects that actually make up a database. Therefore, a Microsoft Access database is opened as a normal file.
To open a database, if you are just starting Microsoft Access, from the Microsoft Access dialog box, you can click the bottom radio button, Open An Existing File, locate the folder that contains the database, select the database file and click Open.
If you locate a database in Windows Explorer, My Computer, My Documents, or any other window that displays the Microsoft Access file icon, you can just double-click the icon and open the database. If you received a database as an email attachment, you can also open the attachment and consequently open the database file.
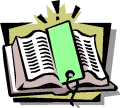 |
Microsoft Access keeps a list of most recently used databases under the File menu. In Microsoft Access 97, the list is limited to 4. In versions of Microsoft Access after 97, you can increase the list of MRU (most recently used) files in the General tab of the Options dialog box. To open a file that was previously used, you can click File from the main menu and click the database file from the list. |
![]() Practical Learning: Opening a Database
Practical Learning: Opening a Database
|
|
|
||
| Previous | Copyright © 2002-2016, FunctionX, Inc. | Next |
|
|
||