
Overview of Database Objects
 |
Overview of Database Objects |
The Database Window
After creating or opening a database, unless the product is setup otherwise, the first object that appears is a rectangular box named the Database window. It is different on Microsoft Access 97 and Microsoft Access 2000
(and later versions).
The Database window is a classic object of Windows applications. It is equipped with a system icon on
the left side of its title bar and three system buttons on the right side. Based on this, you can maximize, minimize, restore, or close it. You can also resize it by dragging one of its borders or corners. Because the Database window holds all objects that are part of a database, if you close the Database window, it also closes the database but leaves Microsoft Access opened. Because Microsoft Access is a Multiple Document Interface (MDI) application, if you maximize any of its child
objects, such as the Database windows, the other objects that you subsequently open would be maximized also. In all versions of Microsoft Access, objects are organized in categories.
In Microsoft Access 97, each category is represented by a property page. Therefore, to select a category, you can click its tab.
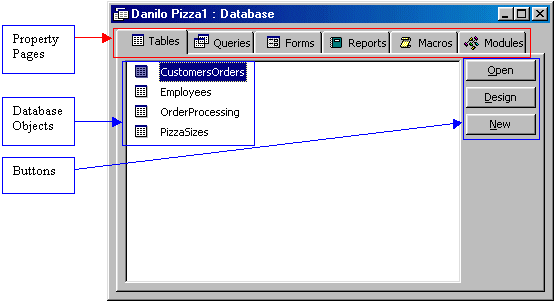
Once in the property page of a category, to open an object:
One of the biggest changes that Microsoft Access 2000 brought was
on the Database window. It got completely redesigned and highly improved. Like all classic windows, it is equipped with a title bar similar to the Database window of the 97 version as we described above. Under the title bar, the Database window is equipped with a contextual toolbar. This means that the toolbar responds according to the object that is selected in the Database window.
Like all releases, objects in Microsoft Access are organized in categories. In the 2000 and later versions, objects are represented by the Objects Bar. Therefore, to select a category, you can click its button. Besides the buttons that represent categories, when you click a button, one,
two, or three
links allow you to create objects of that category. For example, you can create a table by double-clicking the
Create Table By Using Wizard link.
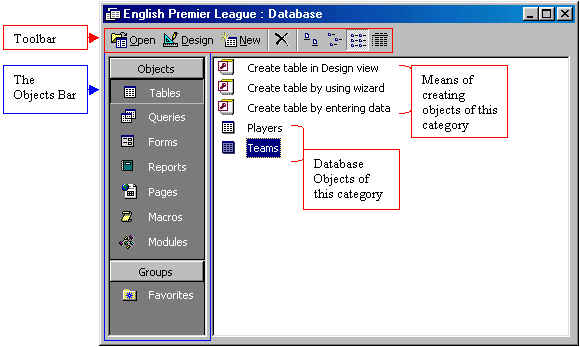
To open an object:
Besides providing the ability to create a new object or open an existing one, you can also delete an object using the Database window’s toolbar. To do this, you can click the object to select it. Then, on this toolbar, click the Delete button. The Database window’s toolbar also provides four view buttons that allow you to change the way the list displays in the right side of the view. If you have used Windows Explorer, My Computer, or My Documents, you are probably familiar with these buttons. For example, here is the Database window that displays its list in Large Icons:
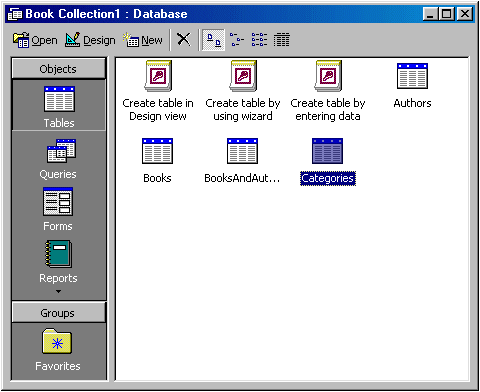
Database Objects: Tables
A Microsoft Access database is a file made of various internal objects: tables, queries, forms, reports, etc. All these are managed from an object called the Database Window. The objects are kept in categories. To access an object, you click the button that corresponds to its category. A table is the central point of a database, because all data is stored in tables. For better organization, you will have various tables in your database, each for a different purpose. Each table is recognized by its name. To open a particular table, you can double-click it. You can also right-click a table's name and click Open. If the desired table is already selected on the Database Window, you can click the Open button to open it. |
 |
![]() Practical Learning: Opening a Table
Practical Learning: Opening a Table
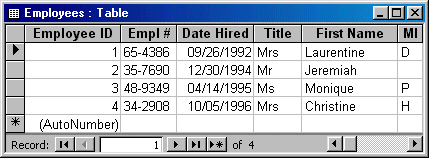
Database Objects: Queries
A table can be large depending on the information it holds. To further organize your data, you should be able to retrieve necessary information for a specific purpose. The solution is to create a query (or queries) in order to limit part of the data in a table for a specific goal, for better managing or searching. That's the role of a query.
Just like tables, queries are managed from the Database Window in their own category. You can open a query the same way you open a table.
![]() Practical Learning: Opening A Query
Practical Learning: Opening A Query
|
|
Database Objects: Forms
Tables are used to create the data in your database, but they are usually not friendly looking, as far as the users are concerned. Forms are windows objects used to view and/or enter data in your database.
A form can combine data that is part of one or more tables or queries. Forms are the window interfaces that you usually will ask your users to access when performing data entry in your database.
![]() Practical Learning: Opening A Form
Practical Learning: Opening A Form
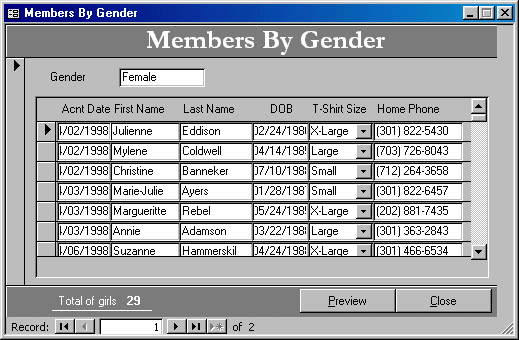
Database Objects: Reports
A report is the organized document that allows a user to print information from a database. A report can include different parts or details about your database. It could include data from a table or a query, it could also get its data from various tables, queries, forms, or data that is calculated from other data coming from different tables or forms. You could also create a completely independent report whose content is not related to any data on an object.
![]() Practical Learning: Opening A Report
Practical Learning: Opening A Report

Database Objects: Pages
|
Starting with Microsoft Access 2000, Data Access Pages allow you to publish your forms as web pages on the Internet or on an Intranet. Their use is not as common as the other database objects but they provide thoughtful functionality. |
|
![]() Practical Learning: Data Access Pages
Practical Learning: Data Access Pages
Macros |
When creating Microsoft Access databases, you can customize certain behaviors of your products. Some of these behaviors can be automated through a combination of buttons. For example, you may want to open one document (form) from another. You can use macros to do that. In such case, you would not have to write code. Since macros are becoming less and less popular (for good reasons), we will not spend much time learning them.
Modules
Modules are pieces of code used to impose particular behaviors to your application to make it better. They are written in Microsoft Visual Basic. Modules are more flexible and extensive than macros, although they are usually written for various and particular circumstances. One example is to print a receipt after a customer has bought paint in a store.
Macros and Visual Basic code can be used on the same application. Sometimes you will prefer one to the other, and sometimes you will keep using VBA (Visual Basic for Applications). Whenever possible, you should use VBA instead of macros.
Although modules are represented on the Database Window like the database objects we have seen so far, to view, read, or access a module, you need to get to Microsoft Visual Basic. There are various ways you could do that.
A module can be an independent piece of code that is not related to another object, in this case its name would appear in the Database Window; all you have to do is double-click it and that would launch Microsoft Visual Basic. If you select a form or report from the Database Window, you will see the Code button on the Database toolbar. If you click that button, it would launch Microsoft Visual Basic. If the form or report has some code associated (or bound) to it or to some of its controls, the code would display; otherwise the programming window looks empty (it should have at least one line displaying Option Compare Database).
![]() Practical Learning: Opening Microsoft Visual Basic
Practical Learning: Opening Microsoft Visual Basic
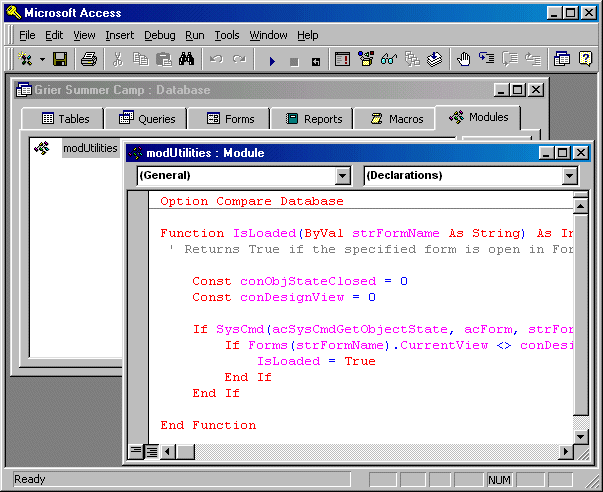
|
|
||
| Previous | Copyright © 2002-2016, FunctionX, Inc. | Next |
|
|
||