
Introduction to Data Sheets
 |
Introduction to Data Sheets |
Creating a Database
The Database Wizard
|
Many techniques allow you to create a database, the fastest of which consists of using one of the provided examples. Microsoft Access 97 shipped with 22 sample databases while Microsoft Access 2000 ships with 10. Furthermore, the 97 version allowed to provide sample data into the database. This is not available with the 2000 release. The databases that ship with Microsoft Access can help you in two main ways: they provide a fast means of creating a database and you can learn from their structure. |
 |
|
To create a database using one of the samples, there is a little detail to follow depending on whether you had launched the program already or not. If Microsoft Access is not running, you can start it. When the first dialog box comes up, you can click the second radio button: Access Database Wizard, Pages, And Projects and click OK. If the program is already on your screen, on the menu bar, click File -> New Database… The New dialog box displays two property pages labeled General and Databases. If you want to create a database based on one of the samples, you can click the Databases property page. A list of the sample databases appears. You can then choose one and click OK. When creating a database using one of the samples, depending on the sample you selected, the Database Wizard will display a few objects and suggest some fields for your database. Some fields are already associated with the objects and some other fields can be added. You can examine them, then add some fields you think are important for your database. You will also have the option of selecting a design layout. Some of the sample databases have been configured to require information about the company you are creating the database for.. |
|
![]() Practical Learning: Creating a Database Using a Sample
Practical Learning: Creating a Database Using a Sample
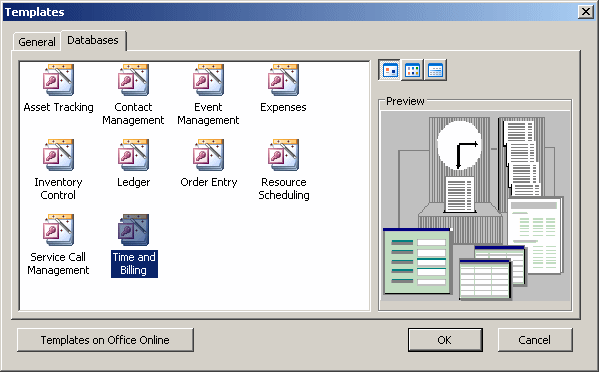
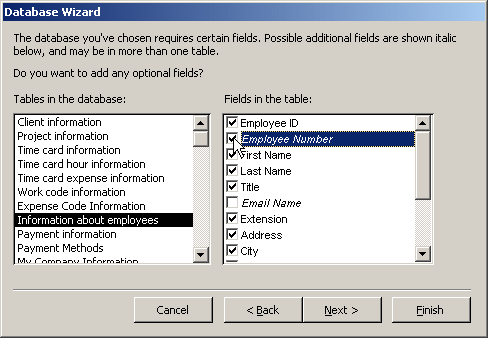
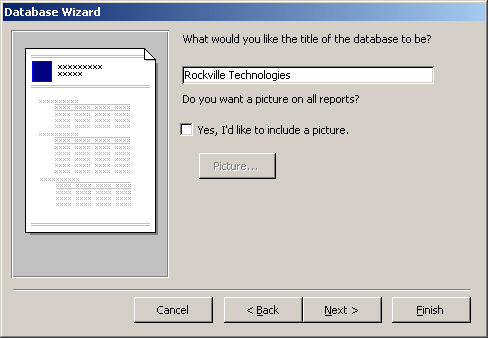
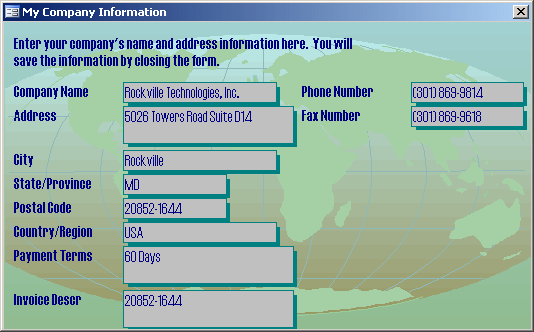
Database Properties

|
Your screen may be made of a large box at this time: this is the Switchboard, and it is a form. A special window you will be using most regularly is called the Database Window. Whenever it is minimized or hidden, you can display it by pressing F11 (unless it has been configured to (almost) never display). Whether you work alone or in a group, communication and documentation are important. Your database project has its own properties that you can |
use to find out some details about your file, to enter some notes about the project, or to give directives to other people who have access to the database.
![]() Practical Learning: Using Microsoft Access
Practical Learning: Using Microsoft Access
|
|
|
|
||
| Previous | Copyright © 2002-2016, FunctionX, Inc. | Next |
|
|
||