
Reports Fundamentals
 |
Reports Fundamentals |
AutoReport
A report provides an object used to print a database records. Although you can print tables, queries, or forms, reports are customized to be printer friendly. They can perform and display calculations. Once again, Microsoft Access provides wizards to quickly create reports.
The simplest way to create a report is by using the AutoReport feature available either from the New Object button on the Database toolbar or the New Report dialog box.
![]() Practical Learning: Using AutoReport
Practical Learning: Using AutoReport

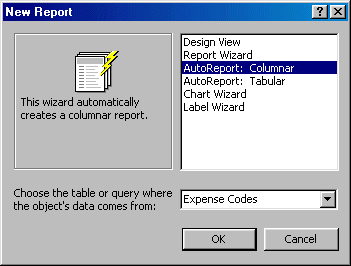
|
The Report Wizard |
|
Microsoft Access can help you create a more elaborate report where you would use one of the pre-designed layouts. This is done using the Report Wizard. The Report Wizard is available from the New Report dialog box that you can access either from the menu bar or from the New button on the Database Window when in the Reports section. If you are using Microsoft Access 2000 or 2002, you can also double-click Create Report By Using Wizard. |
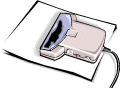
|
![]() Practical Learning: Using the Report Wizard
Practical Learning: Using the Report Wizard
|
|
Report Printing |
|
As stated already, the report is the favorite object used to print data. As done with the other objects, you can print a report whether it is opened or not. Before printing a report, you must first select or open it. If you want to print a report without opening it, in the Database window, make sure the Reports section is selected. Then, you can locate and right-click the desired report. If you follow this approach, the report would be sent directly to the printer. If you want to control or customize the printing of a report, first select it in the Reports section of the Database window or open it. Then, on the main menu, you can click File -> Print… This would display the Print dialog box, allowing you to select a printer if you have more than one. You can also specify such aspects as the color, the number of copies or the range of records to be printed. |
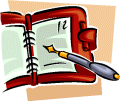
|
![]() Practical Learning: Printing a Report
Practical Learning: Printing a Report
|
MOUS Topics |
| S6 | Print database objects (..., forms, reports, ...) |
| S7 | Navigate through records in a form |
| S16 | Create a form with the Form Wizard |
| S23 | Enter records using a form |
| S35 | Create a report with the Report Wizard |
| S26 | Preview and print a report |
|
Exercises |
Tenley Associates Company Expenses
|
|
|
||
| Previous | Copyright © 2002-2019, FunctionX | Next |
|
|
||