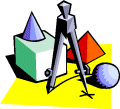 |
As a database is expanding, so are its objects. For example, many of the tables created by the Database Wizard lack some fields that otherwise would not suit a particular scenario. As we learned already, you can add new fields to a table. Since such new fields are not added to the corresponding forms or reports, you have to insert these fields in the appropriate objects. Even though the Form Wizard or the Report Wizard can be used to create quick objects, you still have the option of changing or improving their look by moving fields around and changing the sequence of fields’ navigation. |
|
The modification and design of a form or a report is done in Design View. A form or report in Design View displays the same window controls we have used when performing data entry. This time, these controls are equipped with handles that allow you to move them anywhere on the object.
To perform your design, a form is equipped with two rulers, one horizontal on the top section of the form, and one vertical on the left section, to help you be more precise with dimensions. To assist with controls design, you can use a toolbox equipped with buttons, text boxes and other items to give a lot of flexibility to your application. You also have the originating table, the field list, on your screen in case you want to add an item that you did not include in the beginning. When you do not need any or both of these two items, you can hide them by clicking their buttons on the toolbar.
|
|
Form and Report Design Accessories
|
|
|
During form design, there are accessories you will
display and dismiss at will. These are the Field List, the Toolbox, and
the Properties window. All of these objects are modeless windows.
Therefore, you can display one at a time or all of them at the same time
and continue designing your form. The Field List is a small window that
displays a list of items that are related to the form you are building.
These items are from the data source that could be a table or a query. |
|
To display the Field List, on the Form Design toolbar,
you can click the Field List button
 . When the Field List is displaying on
your screen, the button appears clicked. To dismiss the Field List, click
the same button. You can also close it by clicking its Close button . When the Field List is displaying on
your screen, the button appears clicked. To dismiss the Field List, click
the same button. You can also close it by clicking its Close button  . When
the list is not displaying, its button looks "normal". . When
the list is not displaying, its button looks "normal".
You can also perform these operations of displaying
and dismissing the Field List using the menu bar under View. You can
resize the list as needed by dragging one of its borders or corners. |
The Field List |
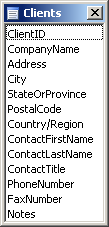 |
|
|


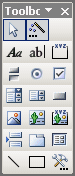
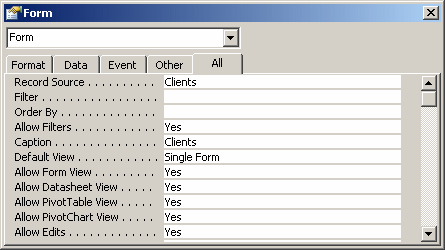
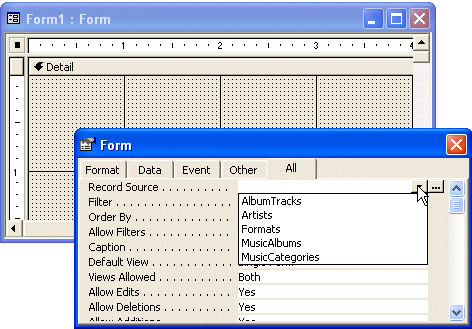
![]() Practical Learning: Using Existing Fields of a Table or Query
Practical Learning: Using Existing Fields of a Table or Query