
Data Field Design
 |
Data Field Design |
If you want to use just a few fields from a table or an existing query, you can set it as the source of a form or report. Otherwise, you can create a new list of fields that are retrieved from a table or an existing query. To do this, you must build a query. To build a new query that would serve as the source of a form or report, when in Design View, display the Properties window for the form or report and click the ellipsis button
If the form or report had already been created with fields that do not exist on the list, these fields on the form or report would become “orphans”. For example, suppose you create a form or report based on a Record Source such as Employees:
Because you can, suppose you don't want to start the design of a new form but instead decide to change the Record Source of the form to something else like Customers:
Consequently, the fields that were created from the Employees set of records but that don't exist on Customers would have lost their "ties". When such a form or report displays, the "orphaned" controls would display #Name? error:
For such controls, you can then either delete them or change their own data source. |
|
![]() Practical Learning: Creating a Query as a Record Source
Practical Learning: Creating a Query as a Record Source
|
|
Controls Insertion |
|
When designing a form or a report, one of the most usual actions you will perform consists of inserting items from the Field List to the form or the report. To add a field, you can drag it from the list to the desired section on the form or report. To drag many fields at the same time, first select them. To select all items at the same time on the Field List, you can:
To select fields at random, press and hold Ctrl, then click each one of the desired fields. If you had selected an item but want to remove it from the selection. While still holding Ctrl, you can click the undesired item. |
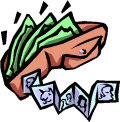 |
![]() Practical Learning: Inserting Fields
Practical Learning: Inserting Fields
| In the following exercises, there is a 100% guarantee that the fields on our form do not display as those on your form. Therefore, the screenshots are provided only as a guide: they are not showing how your form should or must appear. When we would like you to have the same type of design, we will let you know and we will show you. Based on this, follow only the instructions and don't make any other attempt to change the way your form appears. Don't make it look like ours We have a pretty good idea of what your form looks like. And, if it helps, at least for this exercise: Trust Us. |
Rulers and Dimensions Since the rulers are dimensionally configured, there are divisions inside of the rulers to help you be more precise. Between two numbered dimensions, there are 7 marks that create 8 divisions. The mark in the middle, a little taller than the others, represents the middle of two dimensions. In our lessons, the middle division will be referred to as ½. The first division on the right side of a number represents 1/8 of a dimension, the 2nd represents 2/8 = ¼ of a dimension, the 3rd represents 3/8, and that is why the 4th represents 4/8 = ½. This is how we will refer to these dimensions. |
 |
|
|
||
| Previous | Copyright © 2002-2007 FunctionX, Inc. | Next |
|
|
||